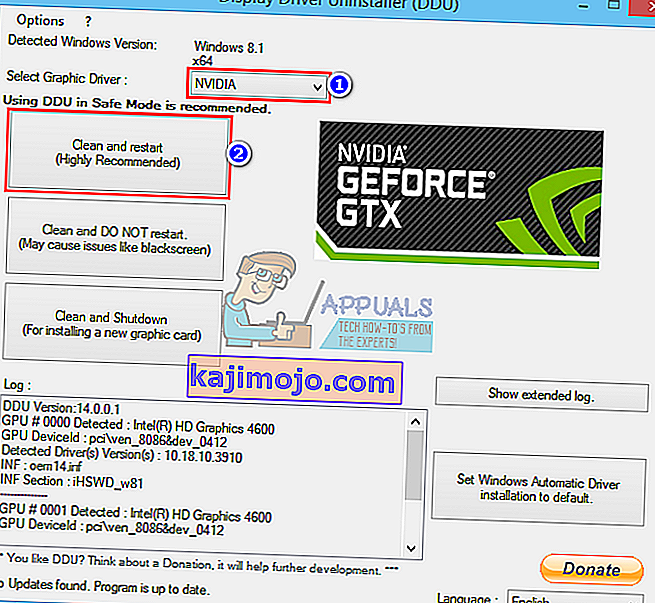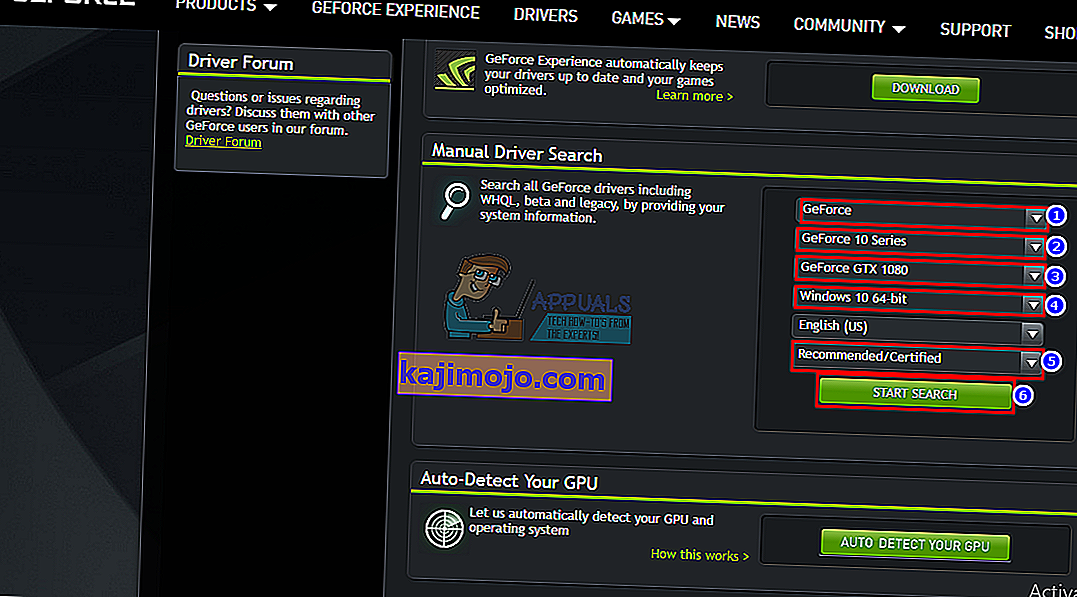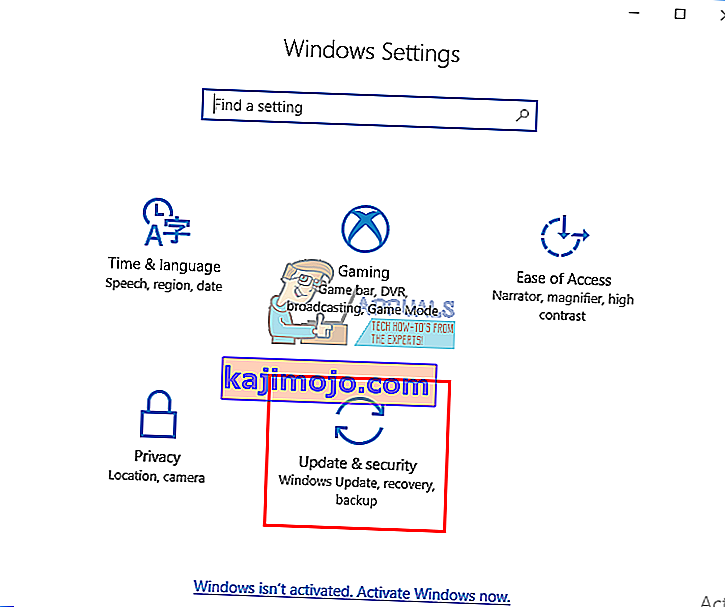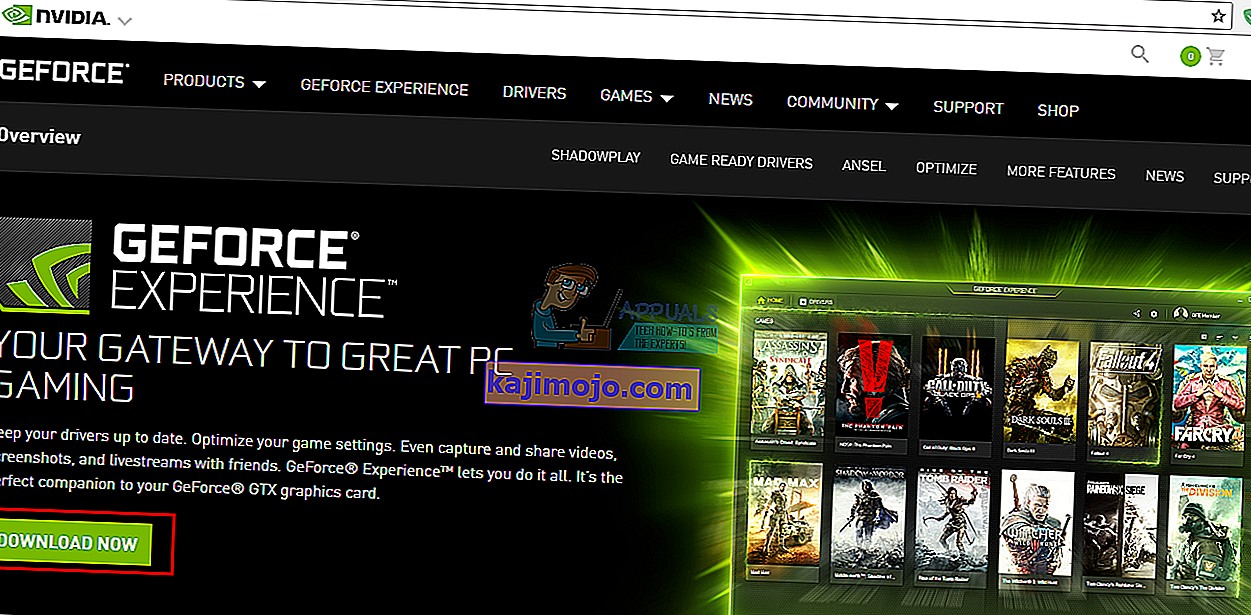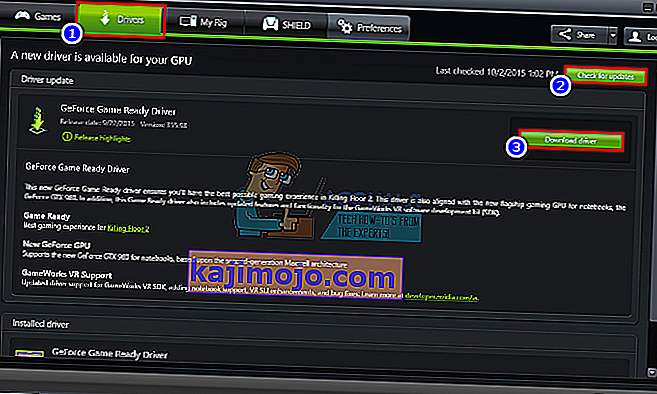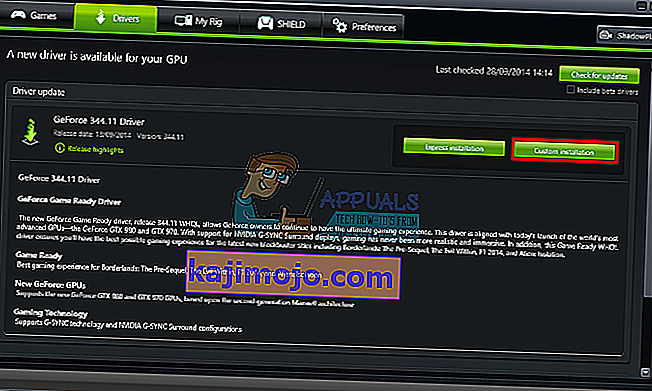Neabejotina, kad „NVidia“ gamina geriausius grafikos procesorius (GPU), kokius tik rinkoje kada nors buvo matyta. Jau daugelį metų „NVidia“ tenkina vaizdo redaktorių, grafikos dizainerių, animatorių, kompiuterinių žaidimų entuziastų ir kitų GPU alkanų profesijų poreikius. Todėl, kai vartotojas gauna klaidą, kad „Ši„ NVidia “grafikos tvarkyklė nesuderinama su šia„ Windows “versija“, tai tampa panikos priežastimi.

Ši problema pastebima bandant įdiegti „NVidia“ tvarkykles. Galutinis rezultatas yra tai, kad vartotojas negali pasinaudoti „NVidia GPU“ privalumais, nes tvarkyklės nebus įdiegtos. Ar tai reiškia, kad „NVidia“ nepalaiko jūsų „Windows“ versijos, ar jums reikia kitos vaizdo plokštės? Nepanikuoju; jei išgyvenate tokią problemą, patekote į reikiamą vietą. Paaiškinsime, kodėl atsiranda ši klaida, ką ji reiškia ir kaip ją galima ištaisyti.
Kodėl jūsų NVIDIA tvarkyklė nesuderinama su jūsų „Windows“ versija?
Apie šią problemą daug pranešė „Windows 10“ vartotojai, o „Windows 7“ vartotojai taip pat pasirodė. Klaidai prasidėjus, tvarkyklės, kurias bandote įdiegti, nėra skirtos dabartinei jūsų operacinei sistemai; kaip paprasta. Čia nėra kalta aparatinė įranga ar „NVidia“ GPU. Tai yra tiesiai tarp tvarkyklių ir jūsų „Windows“ OS.
Viena šios problemos priežasčių yra ta, kad galbūt bandote įdiegti 32 bitų tvarkyklę 64 bitų operacinėje sistemoje arba 64 bitų tvarkyklę 32 bitų operacinėje sistemoje. Kadangi šių dviejų sistemų architektūra skiriasi, „NVidia“ veikimui reikia kitokio tvarkyklės. Šie tvarkyklės niekaip negali būti keičiami vienas kitu. Atidarykite „Direct X Diagnostics“, kad sužinotumėte, kokią operacinę sistemą naudojate (Vykdyti> įveskite „ dxdiag “> Gerai> Ekranas).

Antroji priežastis, dėl kurios buvo klaidų daugeliui „Windows 10“ vartotojų, slypi jų naudojamoje „Windows 10“ versijoje / versijoje. „NVidia“ tvarkyklės nepalaikomos jokioje „Windows“ versijoje iki „Windows 10 Threshold 2“ versijos 1511. Tiesą sakant, vienintelės palaikomos versijos yra iš „Threshold 2“ versijos (1511), „Anniversary“ versijos (1607) ir „Fall Creators“ versijos (1703). . Kalbant apie versijas, pirmoji mažmeninė versija (10240 versija) nepalaikoma. Palaikomos tik versijos nuo 10586. Norėdami patikrinti „Windows“ versiją, paspauskite „Windows Key + R “, vykdymo laukelyje įveskite „ Winver “ ir paspauskite „Enter“. Pirmajame laukelyje rodoma jūsų versija, o antrame raudoname lauke rodoma „Windows“ versija.

Štai kaip galite išspręsti šią problemą. Jei pirmasis metodas jums netinka, išbandykite kitą metodą.
1 metodas: pašalinkite grafikos tvarkykles su DDU ir rankiniu būdu atsisiųskite „NVIDIA“ tvarkykles savo OS.
DDU („Display Drivers Uninstaller“) padės pašalinti visas netinkamas tvarkykles, kurios buvo įdiegtos jūsų „NVidia“ GPU. Tada „GeForce“ svetainėje turite atidžiai rasti tinkamus „NVidia“ tvarkykles ir jas įdiegti.
1 žingsnis: Pašalinkite „NVidia“ grafiką naudodami DDU. Jei dar nieko neįdiegėte, praleiskite šį veiksmą
- Atsijunkite nuo interneto, jei prisijungėte, nes jis gali automatiškai paraginti įdiegti tvarkyklę, jei jos nebus.
- Atsisiųskite „Display Drivers Uninstaller“ iš čia
- Paleiskite atsisiųstą failą, kad įdiegtumėte DDU
- Baigę diegti, atidarykite DDU iš savo pradžios meniu
- Išskleidžiamajame meniu pasirinkite savo NVIDIA tvarkyklę
- Norėdami išvalyti tvarkyklę, spustelėkite „Išvalyti ir paleisti iš naujo (labai rekomenduojama)“. Tai paleis jūsų kompiuterį iš naujo
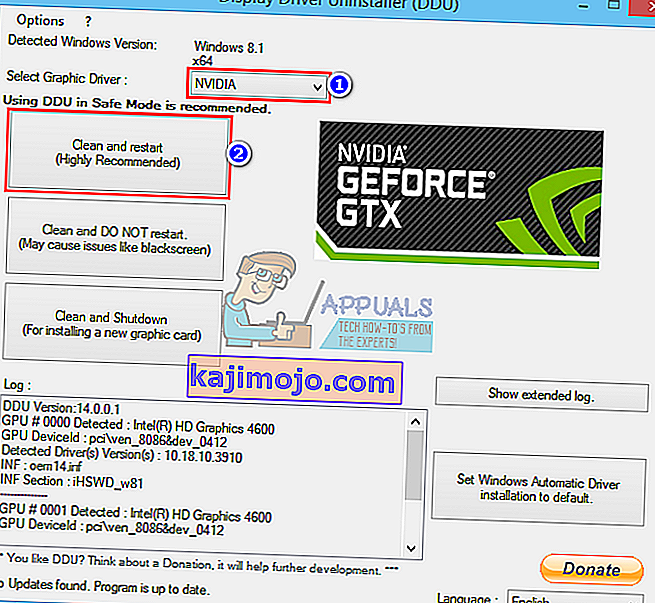
2 žingsnis: rankiniu būdu raskite tinkamas „GeForce“ tvarkykles
- Čia eikite į „NVidia“ tvarkyklių atsisiuntimo puslapį
- Rankinės paieškos skyriuje pasirinkite savo grafikos plokštės tipą (pvz., „GeForce“), pasirinkite savo grafikos plokštės seriją (pvz., 900 serija, jei jūsų vaizdo plokštė yra tarp 900–999, arba 10 seriją, jei kortelė yra 1080, 1020 ir kt.). Pasirinkite nešiojamojo kompiuterio versijas, jei naudojate nešiojamąjį kompiuterį.
- Dar svarbiau, pasirinkite savo operacinę sistemą, pvz., „Windows 10 64-Bit“ arba „Windows 7 32-Bit“. Norėdami sužinoti, kurią OS naudojate, paspauskite „Windows“ klavišą + R, kad atidarytumėte „Run“, įveskite „ dxdiag “ (be kabučių) ir paspauskite „Enter“. „System“ skirtuke pamatysite savo sistemos informaciją.
- Galiausiai įsitikinkite, kad pasirinkote „Rekomenduojami / sertifikuoti“ tvarkykles, nes „Beta“ tvarkyklės yra nestabilios ir gali neveikti.
- Norėdami pradėti paiešką, spustelėkite „ Pradėti paiešką “
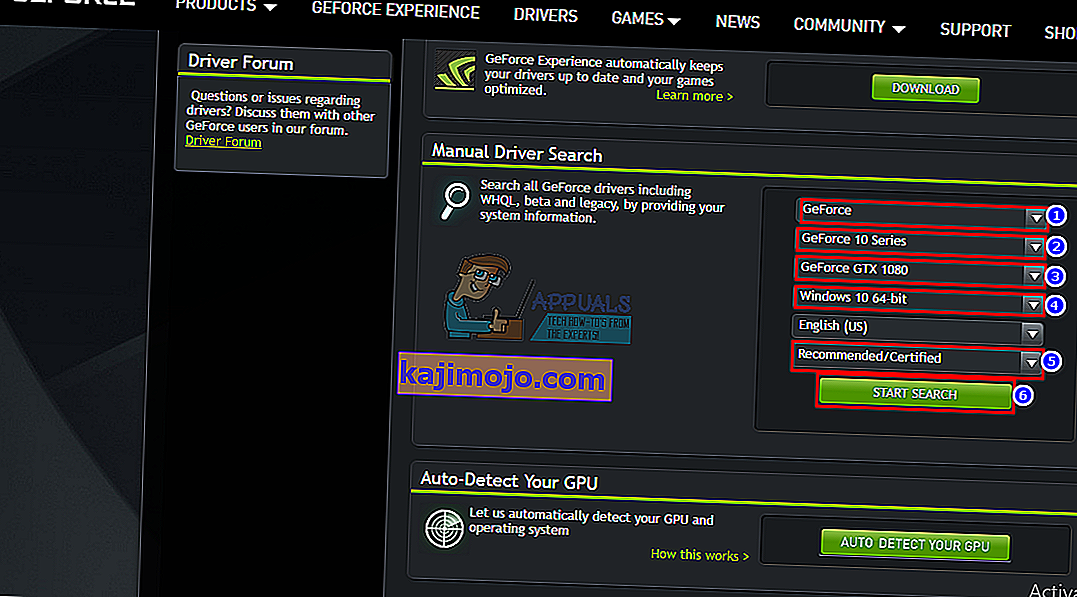
- Atsisiųskite pirmąjį tvarkyklę iš pasirodžiusio sąrašo. Tai naujausia tvarkyklė, prieinama jūsų GPU jūsų OS.

- Baigę atsisiųsti, paleiskite failą ir įdiekite tvarkykles. Įsitikinkite, kad atlikote švarų diegimą, „NVidia“ diegimo lange pažymėdami „Atlikti švarų diegimą“.

- Iš naujo paleiskite kompiuterį
2 metodas: atnaujinkite arba atnaujinkite „Windows“ versiją.
Norėdami patikrinti „Windows“ versiją, paspauskite „Windows Key + R “, vykdymo laukelyje įveskite „ Winver “ ir paspauskite „Enter“. Norint įdiegti „NVidia“ tvarkykles, jūsų „Windows“ versija turi būti 1511 arba naujesnė. Norėdami atnaujinti „Windows 10“:
- Paspauskite „ Windows“ klavišą + I, kad atidarytumėte „Windows 10“ nustatymus
- Slinkite žemyn ir spustelėkite „ Update & Security“
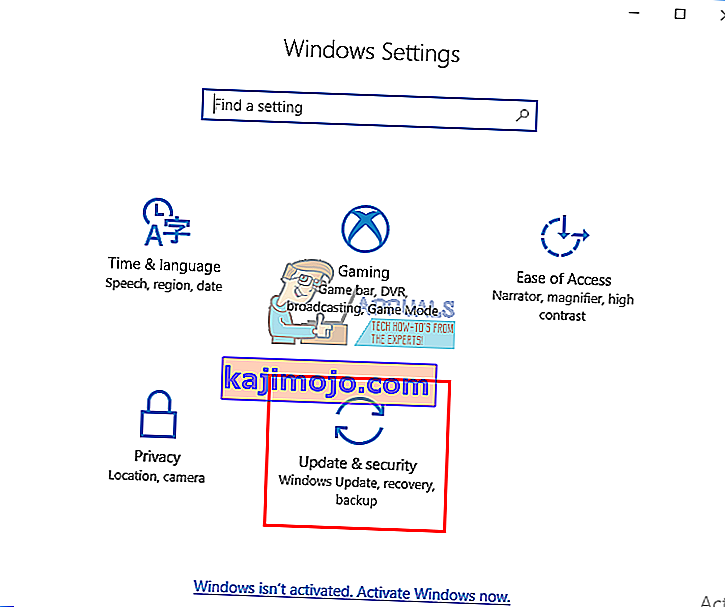
- Skirtuke „Windows“ naujinimas spustelėkite „ ieškoti naujinimų “

- Sutikite su visų rastų naujinimų diegimu
- Šių naujinimų metu „Windows“ gali keletą kartų paleisti iš naujo, nenutraukite jo.
„Windows Student“ ar „Education“ leidimas ir „Windows 10“ peržiūros leidimai nebus atnaujinti į „Threshold 2“, „Anniversary“ ar „Fall Creators“ versijas, todėl turėsite išvalyti „Anniversary“ arba „Fall Creators“ versijas. Žr. „Windows 10“ diegimas, kaip išvalyti „Windows 10“ diegimą, jei jau turite licencijos raktą, nepaisykite žingsnio, kaip jį gauti. Galite rasti naudingos informacijos apie „Windows 10“ diegimą „Windows 10“ švariame diegime ir įkrovos „RUFUS“ naudojimą.
3 metodas: naudokite „GeForce Experience“, kad atsisiųstumėte „NVidia“ tvarkyklę
Nors „Direct X“ diagnostika (Vykdyti> įveskite „dxdiag“> Gerai> Ekranas) parodys, kurį „NVidia“ GPU naudojate, ji gali nerodyti visos informacijos, jei tvarkyklės nėra įdiegtos. Jei nesate tikri, kurį „NVidia“ / „GeForce“ GPU naudojate, „GeForce Experience“ padės jums įsigyti tvarkykles.
- Čia eikite į „GeForce“ svetainę
- Atsisiųskite „GeForce Experience“ programą ir įdiekite ją
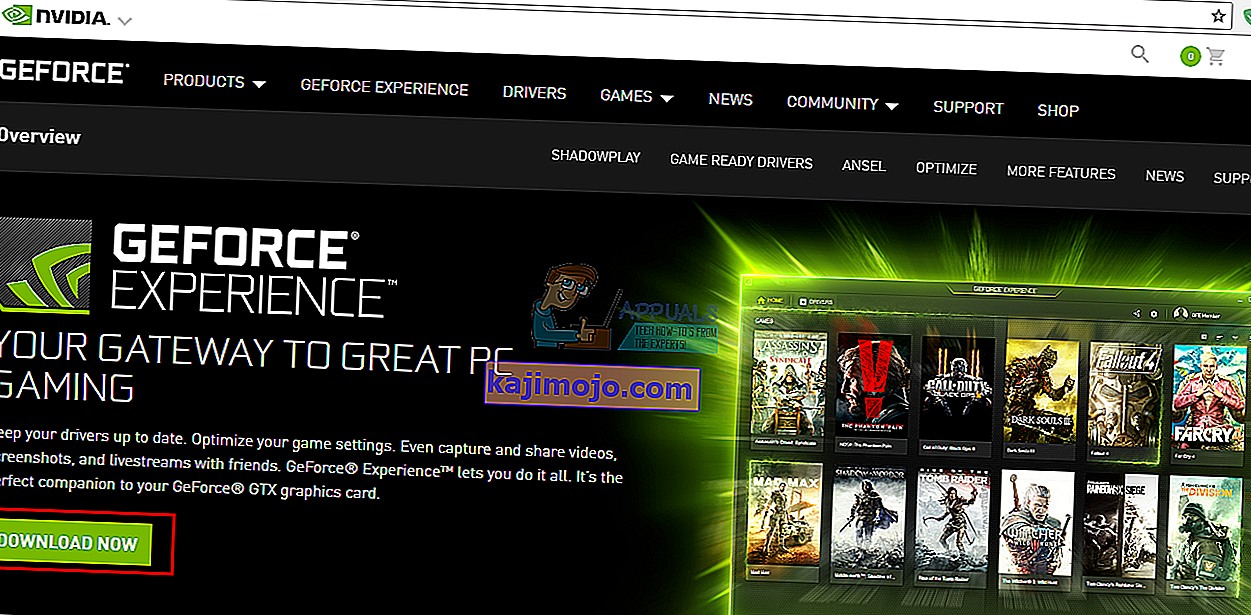
- Įsitikinkite, kad prijungėte monitorių per „NVidia GPU“, jei esate staliniame kompiuteryje.
- Paleiskite „GeForce Experience“ programą. Jei jūsų bus paprašyta atnaujinti, priimkite naujinį, nes kitaip gali kilti problemų.
- Spustelėkite skirtuką „ Tvarkyklės “. Bus rasti visi jūsų tvarkyklių atnaujinimai. Norėdami rankiniu būdu pradėti paiešką, dešinėje dešinėje galite spustelėti „ Check for Updates “.
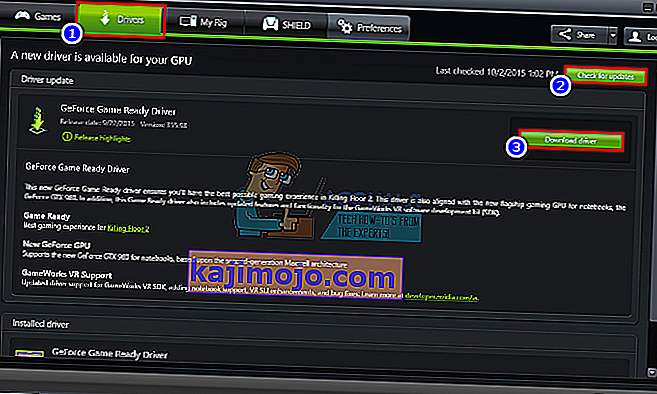
- Kai bus rasti jūsų naujausi tvarkyklės, jie bus įtraukti į sąrašą. Norėdami atidaryti failą, spustelėkite „Pasirinktinis diegimas“ (jei norite, galite naudoti greitąjį diegimą, bet tai neleis jums pasirinkti diegimo parinkčių).
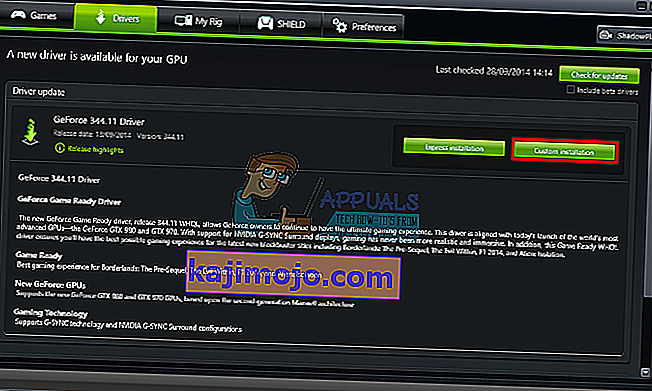
- Bus paleista tvarkyklių byla. Įsitikinkite, kad atlikote švarų diegimą, „NVidia“ diegimo lange pažymėdami „Atlikti švarų diegimą“. Baigti diegimą.

- Iš naujo paleiskite kompiuterį
Jei tai jums per daug rūpesčių, „GeForce“ svetainėje yra automatinio aptikimo funkcija, kurią galite naudoti vietoj rankinės paieškos. Tai automatiškai aptiks jūsų GPU ir pateiks naujausius tvarkykles.