Klaida „Nepavyko inicijuoti konfigūracijos sistemos“ įvyksta, kai sistema negali tinkamai paleisti jokios tikslinės programos ir aptinka tokią klaidą. Tiesą sakant, šis klaidos pranešimas yra labai bendras ir yra pagrįstas daugeliu skirtingų scenarijų ir atvejų.
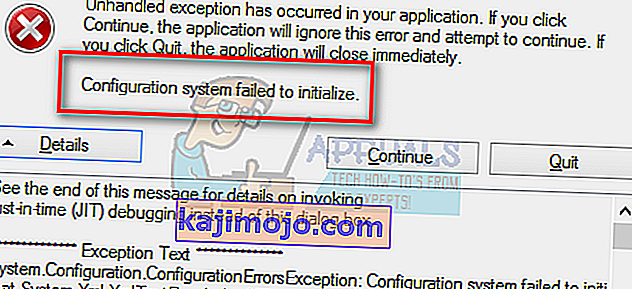
Paprastai tai įvyksta bandant paleisti naują programą arba paleidus kompiuterį. Tai labai dažna klaida ir pataisymai apima nuo kai kurių programų pašalinimo iki konfigūracijos failų keitimo. Taip pat žinoma, kad kai kurios trečiųjų šalių programos kelia problemų. Mes išvardijome keletą skirtingų būdų; pažiūrėk.
Pastaba: Jei ši klaida įvyko dėl .NET Framework, rekomenduojama ją pašalinti ir atsisiųsti naujausią versiją iš oficialios „Microsoft“ svetainės, prieš vykdant visus toliau išvardytus sprendimus.
1 sprendimas: paleiskite sistemos failų tikrintuvą
Ši klaida gali būti sugeneruota dėl netinkamų jūsų kompiuteryje esančių konfigūracijų. Kai tik kompiuteris aptinka šias klaidas, jis negali tęsti vykdomos operacijos; taigi ir klaidos pranešimas. Galime pabandyti paleisti SFC nuskaitymą ir patikrinti, ar nėra vientisumo pažeidimų. Jei tokių yra, mes galime paleisti komandą DISM, kad jas ištaisytume.
- Paspauskite „ Windows + R“, kad paleistumėte programą „Vykdyti“. Dialogo lange įveskite „ taskmgr “ ir paspauskite Enter, kad paleistumėte kompiuterio užduočių tvarkyklę.
- Dabar lango viršuje kairėje pusėje spustelėkite parinktį Failas ir galimų parinkčių sąraše pasirinkite „ Vykdyti naują užduotį “.
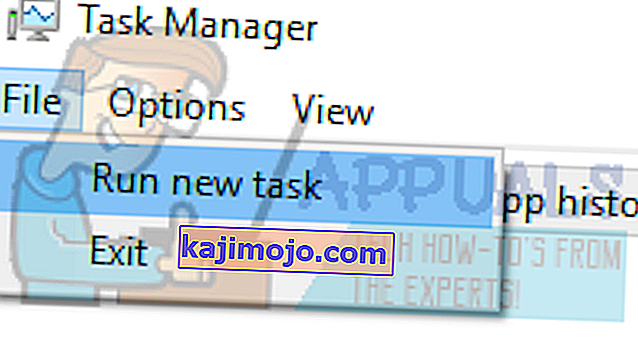
- Dabar dialogo lange įveskite „ PowerShell “ ir pažymėkite po juo esančią parinktį „ Sukurti šią užduotį su administratoriaus teisėmis “.
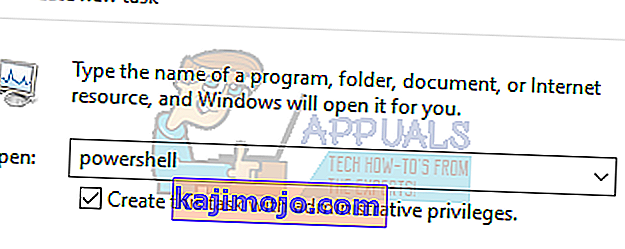
- Patekę į „Windows Powershell“ įveskite „ sfc / scannow “ ir paspauskite Enter . Šis procesas gali užtrukti, nes kompiuteris tikrina visus „Windows“ failus ir tikrina, ar nėra sugadintų fazių.

- Jei susiduriate su klaida, kai „Windows“ teigia radusi klaidą, bet negalinti jos ištaisyti, turėtumėte „ PowerShell “ įvesti „ DISM / Online / Cleanup-Image / RestoreHealth “. Tai atsisiųs sugadintus failus iš „Windows“ naujinimo serverių ir pakeis sugadintus failus. Atkreipkite dėmesį, kad šis procesas taip pat gali užtrukti šiek tiek laiko, atsižvelgiant į jūsų interneto ryšį. Negalima atšaukti bet kuriame etape ir leisti jam veikti.
Jei buvo aptikta klaida ir ji buvo pašalinta naudojant pirmiau nurodytus metodus, iš naujo paleiskite kompiuterį ir patikrinkite, ar klaida vis dar pasirodo.
2 sprendimas: patikrinkite savo konfigūracijos failus
Mes galime patikrinti, ar šią klaidą sugeneravo „Microsoft Framework“ konfigūracijos failai. .Net sistemoje yra didelė klasės biblioteka, taip pat užtikrinta kalbų sąveika keliose skirtingose programose ir kalbose. Daugelis programų nuo to priklauso vykdant ir vykdant užduotis „Windows“ operacinėje sistemoje.
- Eikite į šį failo kelią:
C: \ Windows \ Microsoft.NET \ Framework64 \ v2.0.50727 \ CONFIG
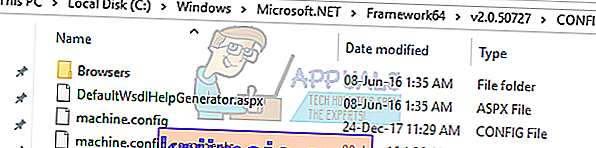
- Dešiniuoju pelės mygtuku spustelėkite programos, kurioje įvyko klaida, konfigūracijos failą ir pasirinkite Redaguoti (aiškesniam konfigūracijos failo vaizdui galite naudoti „Notepad ++“, o ne naudoti numatytąjį bloknotą).
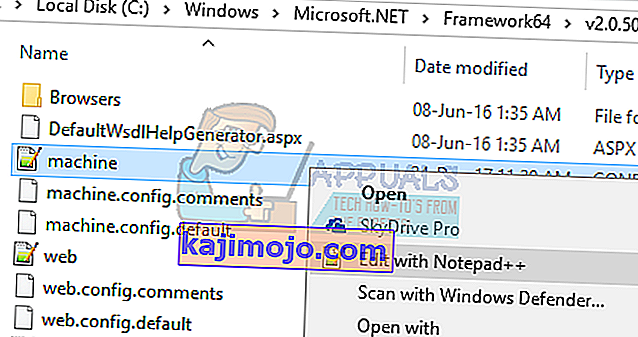
- Patekę į konfigūracijos failą įsitikinkite, kad pirmasis vaikas po pavadinimu yra „configSections “. Jei gaunate klaidą, gali būti, kad taip nėra. Jei taip, pašalinkite konfigūracijos elementą, esantį tarp pirminio pavadinimo „konfigūracijos“ ir antrinio pavadinimo „configSections“.
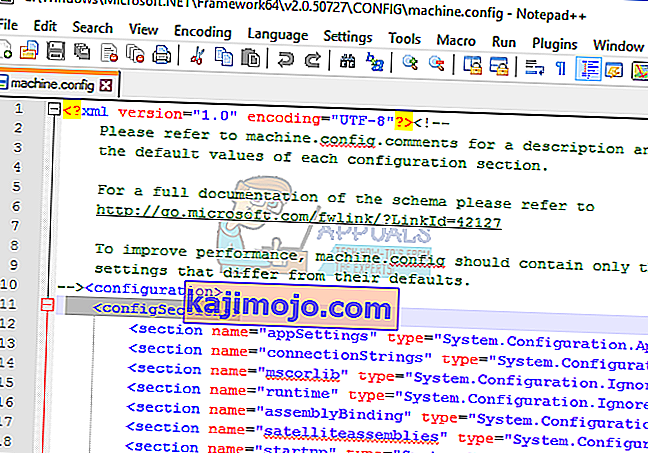
- Iš naujo paleiskite kompiuterį ir patikrinkite, ar tai išsprendžia iškilusią problemą.
3 sprendimas: ištrinkite programos konfigūracijos failą
Gali būti atvejis, kai klaidos suteikiančios programos konfigūracijos failas yra sugadintas. Tokiu atveju galime ištrinti konfigūracijas ir bandyti paleisti programą dar kartą. Paleidus programą, programa automatiškai sukurs naujus konfigūracijos failus ir, tikiuosi, veiks kaip tikėtasi.
- Eikite per šiuos failų kelius:
C: \ Users \ AppData \ Local
C: \ Users \ AppData \ Tarptinklinis ryšys
- Abiem atvejais ištrinkite programos konfigūracijos failą. Galite ištrinti arba perkelti visą aplanką į naują vietą ir pervardyti (jei norite jį pakeisti atgal). Perkraukite savo kompiuterį ir patikrinkite, ar tai turėjo kokių nors pokyčių.
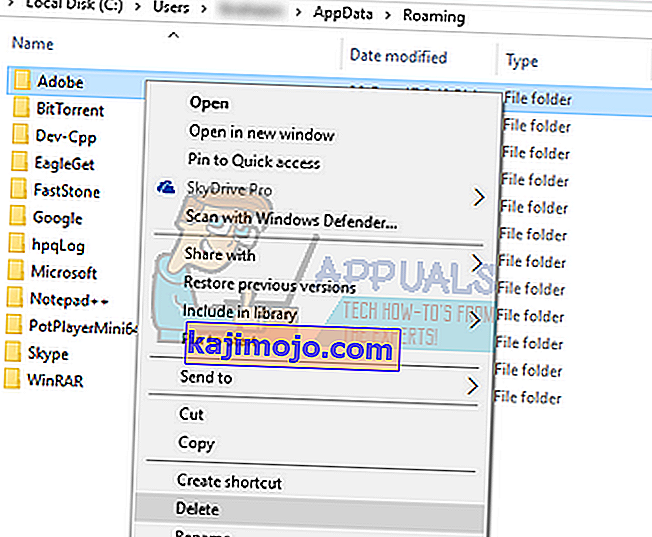
4 sprendimas: atlikite švarų įkrovą ir pašalinkite nepageidaujamas programas
Mes galime pabandyti išvalyti kompiuterio paleidimą. Šis įkrovimas leidžia jūsų kompiuteriui įsijungti naudojant minimalų tvarkyklių ir programų rinkinį. Tik pagrindinės yra įjungtos, o visos kitos paslaugos yra išjungtos. Tada galite pabandyti paleisti programą ir patikrinti, ar ji įsijungia, kaip reikalaujama. Jei taip, galite po vieną įgalinti visas programas / paslaugas ir nustatyti, kuri iš jų sukėlė problemą. Nustačius programą, kuri sukėlė problemą, galite ją pašalinti.
Pastaba: yra daugybė vartotojų atsiliepimų, nurodančių, kad yra problemų, pvz., „Žiniatinklio kompanija“, „skelbimų reklaminės programos“ ir kt.
- Paspauskite „ Windows + R“, kad paleistumėte programą „Vykdyti“. Dialogo lange įveskite „ msconfig “ ir paspauskite Enter.
- Eikite į „Services“ skirtuką, esantį ekrano viršuje. Pažymėkite eilutę „ Slėpti visas„ Microsoft “paslaugas “. Kai spustelėsite tai, visos susijusios „Microsoft“ paslaugos bus išjungtos, paliekant visas trečiųjų šalių paslaugas.
- Dabar spustelėkite mygtuką „ Išjungti viską “, esantį beveik apačioje, kairėje lango pusėje. Dabar visos trečiųjų šalių paslaugos bus išjungtos.
- Spustelėkite Taikyti, kad išsaugotumėte pakeitimus ir išeitumėte.
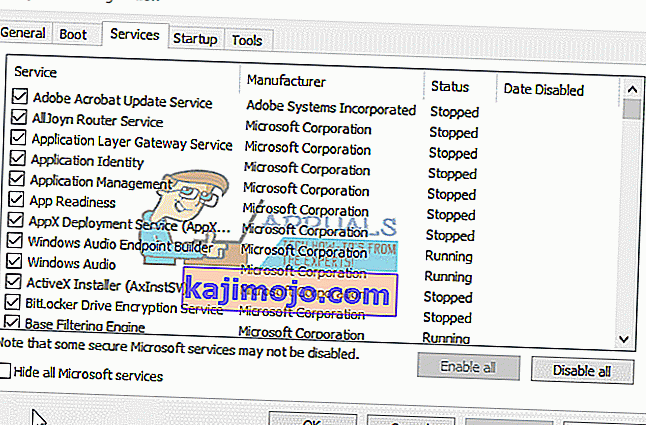
- Dabar eikite į skirtuką „Startup“ ir spustelėkite parinktį „ Open Task Manager “. Būsite nukreipti į užduočių tvarkyklę, kur bus išvardytos visos programos / paslaugos, kurios veikia paleidus kompiuterį.
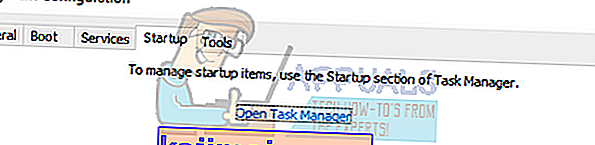
- Pažymėkite kiekvieną paslaugą po vieną ir lango apačioje, dešinėje, spustelėkite „ Išjungti “.
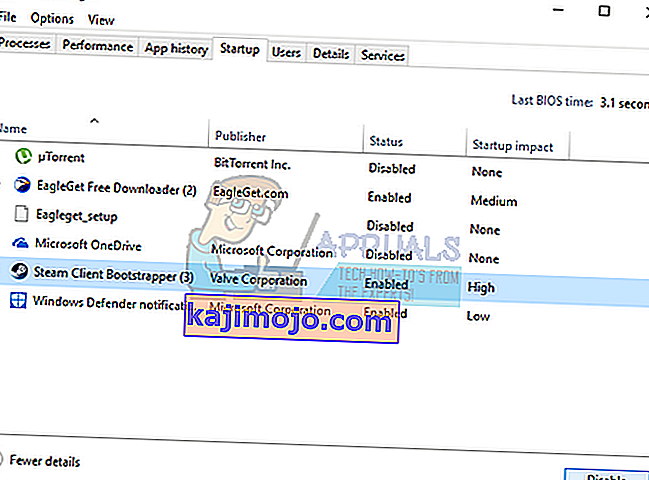
- Dabar paleiskite kompiuterį iš naujo ir patikrinkite, ar klaida vis dar rodoma. Jei ne, tai reiškia, kad problemą sukėlė išorinė programa. Ieškokite per įdiegtas programas ir nustatykite, kuri programa sukelia jūsų problemų.
5 sprendimas: sukurti naują vietinę sąskaitą
Jei visi minėti sprendimai neveikia, galime pabandyti sukurti naują vietinę paskyrą savo kompiuteryje ir patikrinti, ar klaida išlieka ir ten. Vietinė paskyra yra paskyra, nesusieta su jūsų „Microsoft“ el. Pašto adresu. Jame yra tik vartotojo vardas ir slaptažodis. Mes patikriname vietinės paskyros problemas, kad įsitikintume, jog dabartinė paskyra, kurioje naudojatės, nėra sugadinta ar nustatyta netinkama konfigūracija. Jei klaida nėra naujoje vietinėje paskyroje, galite perkelti savo duomenis ten ir saugiai ištrinti šią dabartinę paskyrą. Daugiau apie tai, kaip sukurti naują vietinę paskyrą, galite sužinoti perskaitę //appuals.com/your-microsoft-account-wasnt-changed-to-a-local-account-0x80004005/.
