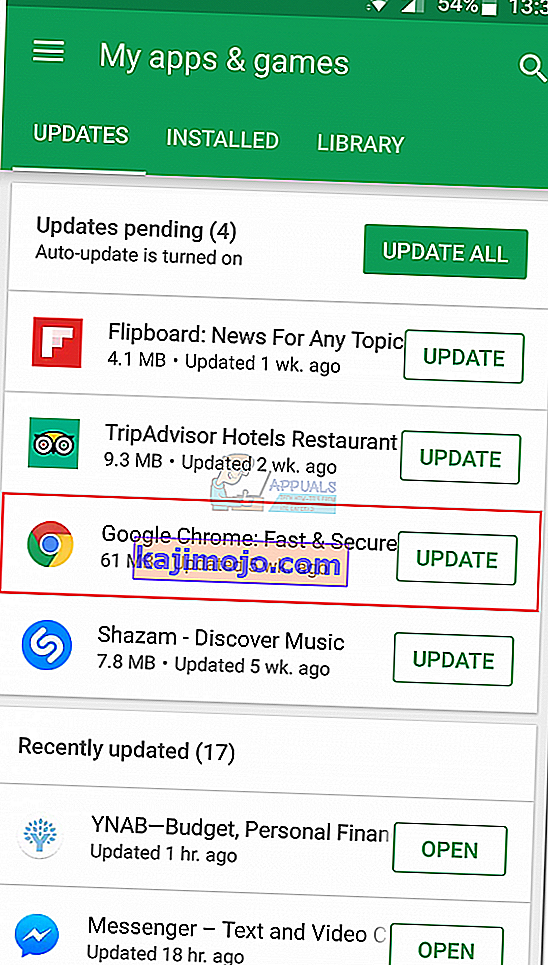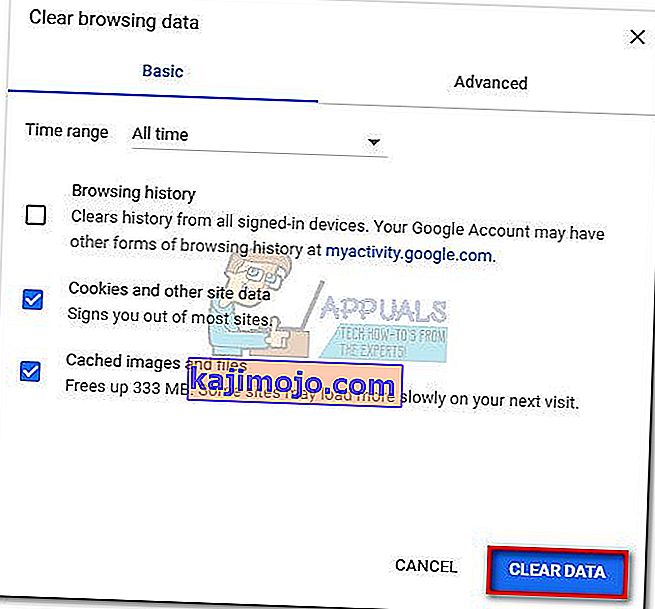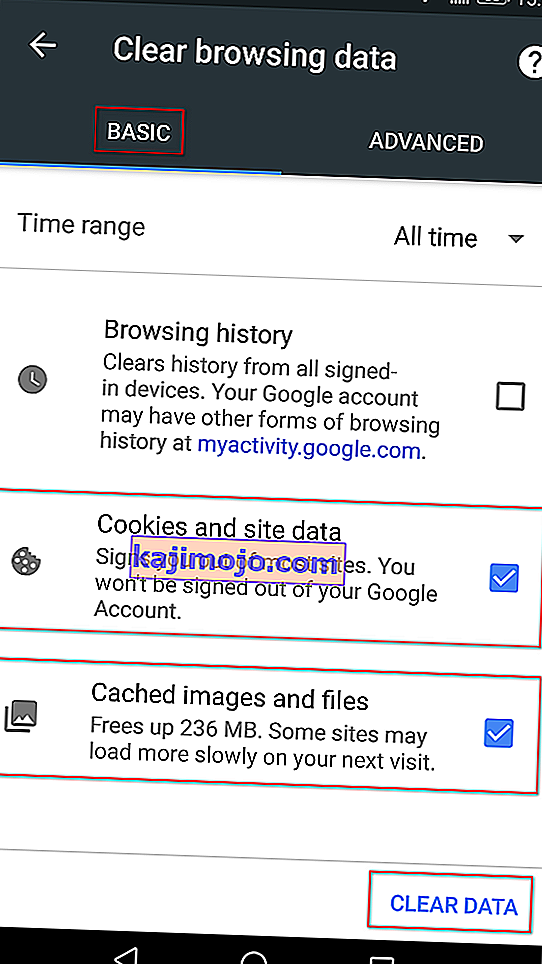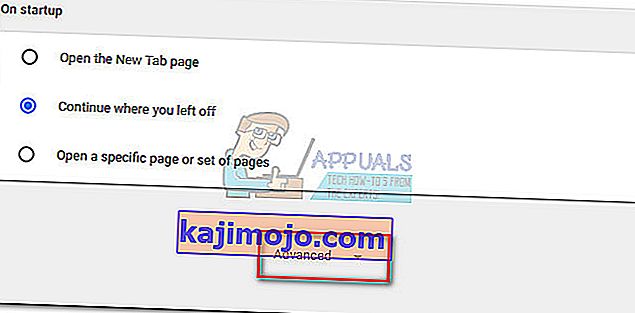Bandydami žiūrėti vaizdo įrašą savarankiškai priglobtoje vaizdo įrašų turinio svetainėje, vartotojai susidurs su klaida „Įkeliant laikmeną: nepavyko paleisti failo“ . Ši problema dažniausiai kyla bandant įkelti failą nepalaikomu formatu naudojant „JW Player“. Dažniausiai klaida įvyksta, kai „JW Player“ pavedama įkelti .wmv arba .mov vaizdo įrašą, kuriame nenaudojamas H264 vaizdo kodekas.
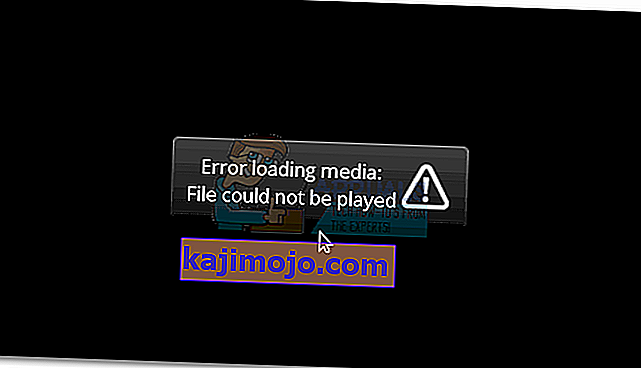
Nors problema dažniausiai iškyla tiek staliniams, tiek mobiliesiems skirtoms „Chrome“ versijoms, klaida nėra išskirtinė šioje naršyklėje - problema taip pat žinoma „Firefox“ ir „Safari“. Kaip paaiškėja, problemą sukelia neteisinga įterptojo medijos leistuvo konfigūracija arba ją sukelia tam tikri naršyklės slapukai arba papildinys (plėtinys).
Kas yra „JWPlayer“?
„JW Player“ yra populiariausias pasaulyje įterpiamas daugialypės terpės grotuvas, turintis 20 milijardų srautų per mėnesį. Kadangi jis yra ypač lengvas, veikia gana gerai visose naršyklėse (net ir pasenusiose versijose) ir sklandžiai integruojamas su kiekvienu skelbimų tinklu, jis tapo pirmenybiniu pasirinkimu visose pagrindinėse svetainėse, kuriose yra savarankiško vaizdo įrašo turinio.
Nors tai neabejotinai stabiliausias įterptų vaizdo įrašų grotuvas, neteisinga konfigūracija gali priversti JW grotuvą įkelti vaizdo failą, kurio nepalaiko medijos leistuvas. Tai sukels klaidą įkeliant laikmeną: Nepavyko paleisti failo . Jei klaida yra klaida, kurią padarė žiniatinklio administratorius, galutinis vartotojas turi labai mažai galimybių išspręsti problemą.
Nepavyko atkurti klaidos įkeliant laikmeną
Jei šiuo metu kovojate su šia problema, pirmiausia turėtumėte išsiaiškinti, ar tai yra medijos leistuvo problema, ar jūsų naršyklė kelia problemų.
Tai galite lengvai padaryti atidarydami tą patį URL kitoje naršyklėje. Jei susiduriate su ta pačia klaida, tikriausiai galite manyti, kad problema nepriklauso nuo jūsų. Geriausias dalykas, kurį reikia padaryti šiuo atveju, yra susisiekti su atitinkamos svetainės žiniatinklio administratoriumi ir paprašyti atlikti tyrimą dėl jūsų problemos.
Jei vaizdo įrašas puikiai tinka kitoje naršyklėje, turite atlikti keletą trikčių šalinimo veiksmų, kad nustatytumėte problemą. Žemiau yra metodų rinkinys, kuris sėkmingai leido „Chrome“ vartotojams įveikti klaidą įkeliant laikmenos failą .
Jei šiuo metu kovojate su šia problema ir dėl to kaltinate „Chrome“ naršyklę, pašalinkite triktis naudodami toliau nurodytus metodus. Sekite kiekvieną galimą sprendimą, kol rasite perspektyvų sprendimą.
Pastaba: nepamirškite, kad atsižvelgiant į platformą, ne visi metodai bus taikomi.
1 metodas: atnaujinkite „Chrome“ į naujausią versiją
Jei anksčiau nustatėte, kad klaida rodoma tik naudojant „Chrome“, pirmiausia įsitikinkite, kad turite naujausią versiją. „JW Player“ reguliariai atnaujina sąrašą palaikomais formatais, tačiau jie gali neveikti tinkamai, jei naudojate pasenusią „Chrome“ versiją.
PC vartotojai
Paprastai „Chrome“ sukonfigūruota automatiškai atsisiųsti ir pritaikyti naujinimus fone, kai uždarote ir vėl atidarote naršyklę. Bet jei kurį laiką jo neuždarysite, gali būti, kad laukiate atnaujinimo. Štai trumpas vadovas, kaip rankiniu būdu atnaujinti „Chrome“ kompiuteryje:
- „Chrome “ viršutiniame dešiniajame kampe pasiekite veiksmų meniu (trijų taškų piktogramą).
- Spustelėkite Atnaujinti „Google Chrome“ .
Pastaba: jei nematote šio įrašo, naudojate naujausią versiją.
- Kai naujinys bus sėkmingai atsisiųstas, spustelėkite mygtuką Paleisti iš naujo . „Chrome“ bus paleista automatiškai su naujausia versija.
„Android“ vartotojai
Panašiai kaip ir kompiuteriuose, „Chrome“ turėtų būti automatiškai atnaujinama, kai tik „Android“ pasiekiama nauja versija. Tačiau šį procesą gali sustabdyti „Google Play“ parduotuvės nustatymas. Pagal numatytuosius nustatymus „Play“ parduotuvė neleidžia atsisiųsti programų naujinių iš mobiliojo duomenų ryšio. Jei kurį laiką neprisijungėte prie „Wi-Fi“ tinklo, gali būti, kad neturite naujausios versijos. Štai kaip atnaujinti „Chrome“ „Android“ įrenginyje:
- Atidarykite „ Play Store“ programą ir palieskite veiksmo meniu (viršutiniame kairiajame kampe).
- Eikite į „ Mano programos ir žaidimai“, kad pamatytumėte visų galimų naujinimų sąrašą, pateiktą skiltyje „ Naujiniai“ .
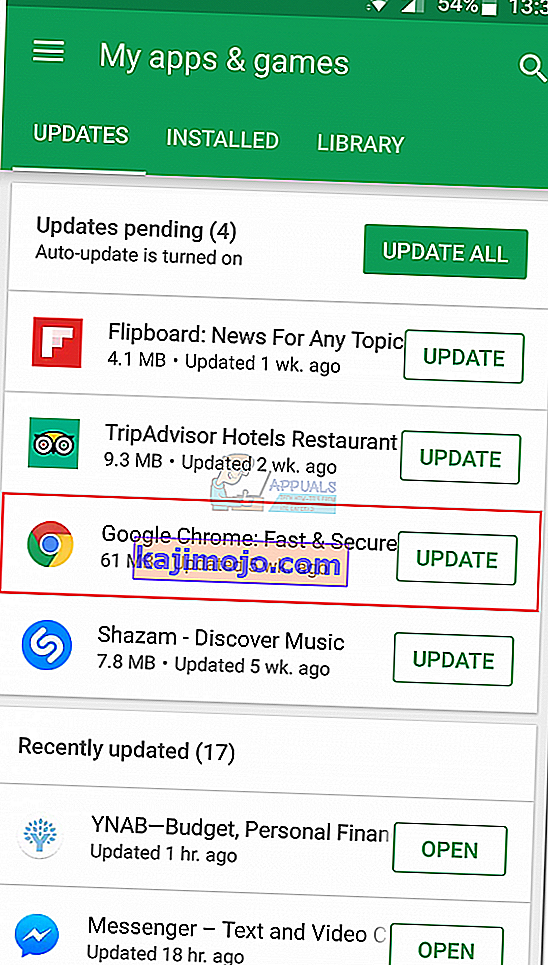
- Ieškokite „ Chrome“ įrašo ir palieskite su juo susietą mygtuką „ Atnaujinti “.
2 metodas: ištrinkite talpyklą ir slapukus
Dabar, kai atnaujinote į naujausią versiją, pažiūrėkime, ar problema bus išspręsta išvalius naršymo duomenis. Priklausomai nuo naudojamo įrenginio, procesas yra šiek tiek kitoks.
PC vartotojai
- Atidarykite „Chrome“ ir viršutiniame dešiniajame kampe pasiekite veiksmų meniu (trijų taškų piktogramą).
- Eikite į Daugiau įrankių> Išvalyti naršymo duomenis .
- Pasirinkite skirtuką Pagrindinis ir naudokite išskleidžiamąjį meniu šalia Laiko diapazonas, kad pasirinktumėte Visą laiką .
- Pažymėkite laukelį šalia Slapukai ir kiti svetainės duomenys bei šalia Talpykloje saugomi vaizdai ir failai . Spustelėkite Išvalyti duomenis, kad ištrintumėte „Chrome“ slapukus talpykloje.
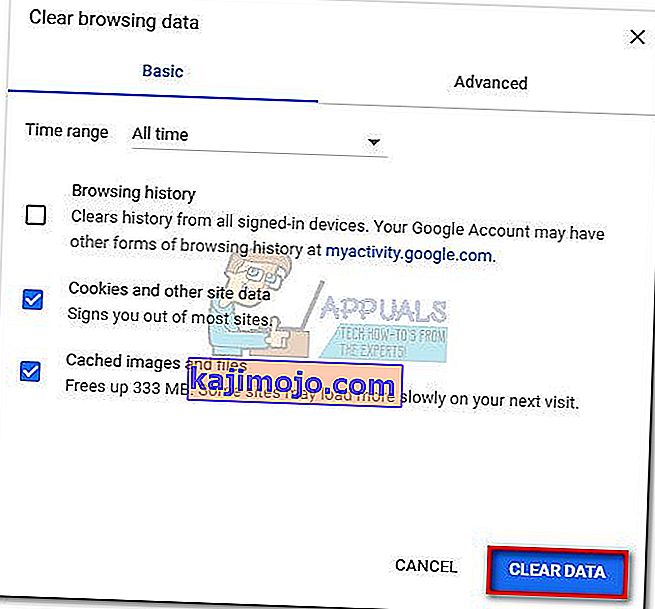
- Kai procesas bus baigtas, iš naujo paleiskite „Chrome“ ir patikrinkite, ar problema išspręsta.
„Android“ vartotojai
- Paleiskite „Chrome“ „Android“ įrenginyje ir palieskite veiksmų meniu (viršutiniame dešiniajame kampe).
- Eikite į „ Settings“ ir palieskite „ Privacy“ .
- Slinkite iki galo ir bakstelėkite Išvalyti naršymo duomenis .
- Pasirinkite skirtuką „ Pagrindinis “ ir naudodami išskleidžiamąjį meniu nustatykite Laiko diapazoną į Visą laiką . Pažymėkite langelius, susijusius su slapukais ir svetainės duomenimis bei talpykloje esančiais vaizdais ir failais . Tada paspauskite Išvalyti duomenis, kad juos ištrintumėte.
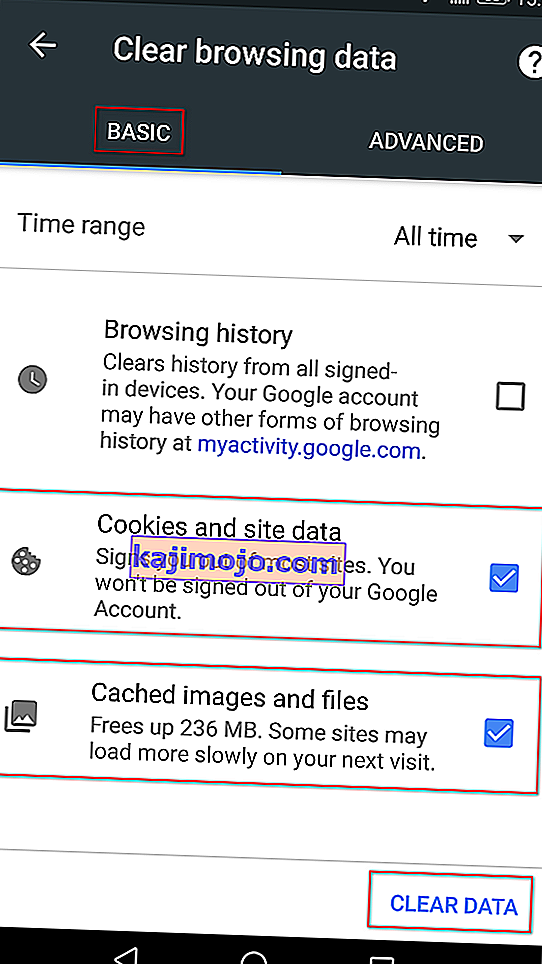
3 metodas: „Chrome“ plėtinių išjungimas (tik asmeniniame kompiuteryje)
Žinoma, kad „ Chrome“ plėtiniai „Chrome“ sukelia klaidą „Įkeliant laikmeną: nepavyko paleisti failo“ . Tai dar labiau tikėtina, jei naudojate plėtinius internetiniam naršymui apsaugoti.
Laimei, yra greitas būdas sužinoti, ar plėtiniai sukelia problemą. Tiesiog atidarykite „Chrome“ inkognito režimu. Norėdami tai padaryti, spustelėkite veiksmų meniu (viršutiniame dešiniajame kampe) ir pasirinkite Naujas inkognito langas . Be leidimo naršyti privačiau, inkognito režimas pagal numatytuosius nustatymus išjungia visus plėtinius (nebent leisite juos rankiniu būdu).
Būdami inkognito režimu, atidarykite URL, kuriame rodoma „Klaida įkeliant laikmeną: Nepavyko paleisti failo“. Jei inkognito režimu vaizdo įrašas rodomas puikiai, yra didelė tikimybė, kad plėtinys trukdo atkurti vaizdo įrašą. Tokiu atveju įklijuokite „ chrome: // extensions“ į „Chrome“ „omnibar“. Tai pateks į puslapį, kuriame galėsite prižiūrėti visus plėtinius. Naudokite šį puslapį, kad sistemingai išjungtumėte plėtinius atžymėdami laukelį Įgalinta . Po kiekvieno išjungto plėtinio patikrinkite, ar galite leisti vaizdo įrašą. Nustačius kaltininką, pašalinkite plėtinį spustelėdami šiukšliadėžės piktogramą.
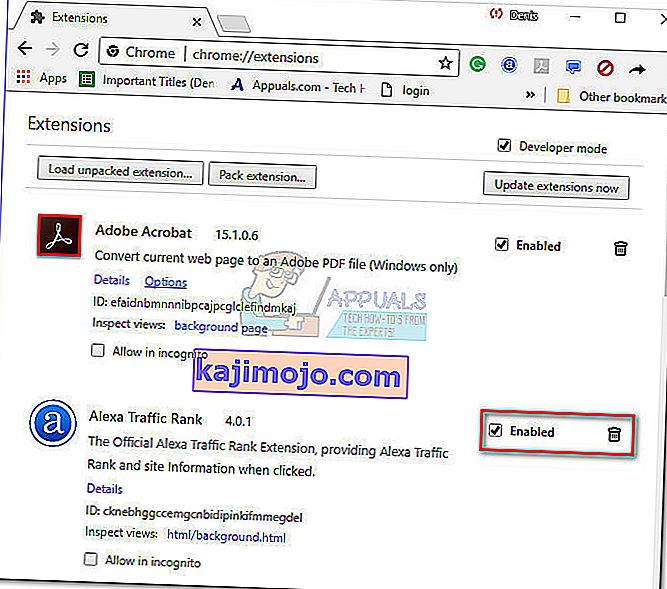
4 būdas: iš naujo nustatykite „Chrome“ nustatymus į numatytuosius nustatymus (tik asmeniniame kompiuteryje)
Jei taip toli pasiekėte be rezultato, galite padaryti dar vieną dalyką. Nors tai greičiausiai pašalins bet kokį nustatymą ar plėtinį, kuris sukelia problemą, jis taip pat gali sukelti tam tikrų problemų.
Kai iš naujo nustatysite „Chrome“ nustatymus, dauguma nustatymų bus pakeisti į numatytąją būseną, įskaitant svetainės duomenis, slapukus, plėtinius ar temas. Bus išsaugoti tik jūsų pasirinktiniai šriftai, žymės ir išsaugoti slaptažodžiai.
Čia pateikiamas trumpas vadovas, kaip atkurti numatytuosius „Chrome“ naršyklės nustatymus:
- Atidarykite „Chrome“ ir viršutiniame dešiniajame kampe spustelėkite veiksmų meniu (trijų taškų piktogramą).
- Eikite į Nustatymai ir spustelėkite Išplėstinė, kad išplėstumėte išskleidžiamąjį meniu.
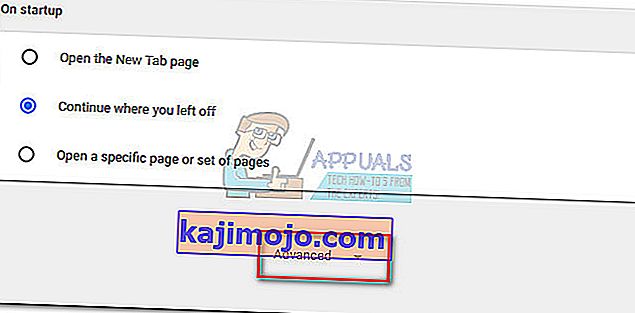
- Slinkite iki galo iki skyriaus Reset ir spustelėkite jį. Turėsite patvirtinti dar kartą, tada palaukite, kol „Chrome“ bus atnaujinta iš naujo.
5 metodas: aparatinės įrangos spartinimo išjungimas
Kai kuriais atvejais žinoma, kad „Chrome“ naršyklės aparatinės įrangos pagreitinimo funkcija kelia problemų grojant mediją internete. Todėl šiame žingsnyje mes išjungsime aparatūros pagreitį iš nustatymų. Už tai:
- Atidarykite „Chrome“ ir paleiskite naują skirtuką.
- Viršutiniame dešiniajame kampe spustelėkite „Trys taškai“ ir pasirinkite „Nustatymai“.
- Slinkite žemyn ir spustelėkite išskleidžiamąjį meniu „Advanced“ .
- Po antrašte „Sistema“ spustelėkite jungiklį „ Naudoti aparatūros pagreitį, kai yra “, kad jį išjungtumėte.

- Patikrinkite, ar problema išlieka.
Kai „Chrome“ grįš į numatytąją būseną, problema turėtų būti pašalinta. Jei laikydamiesi visų anksčiau nurodytų metodų vis tiek susiduriate su problema, problema nepriklauso nuo jūsų ir turėsite palaukti, kol žiniatinklio administratorius ją išspręs.