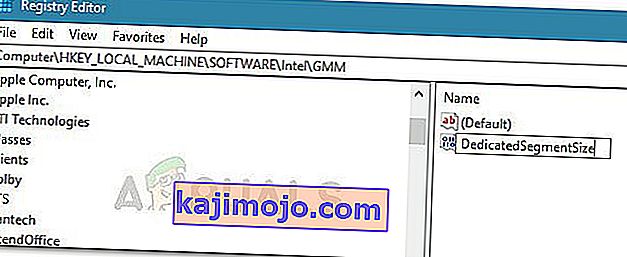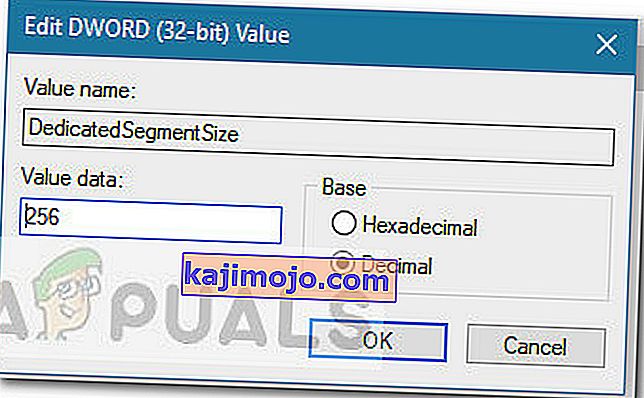Vaizdo plokštė yra labiausiai lemianti jūsų sistemos aparatinė dalis, kai reikia paveikti bendrą kompiuterio našumą. Jei jūsų vaizdo plokštė (skirta arba integruota) yra sena ir joje yra vidutiniškų specifikacijų, greičiausiai jums bus uždrausta naudotis naujomis ir populiariomis programomis bei žaidimais. Jei neturite pinigų visiškai naujam GPU, galbūt suklaidinsite savo sistemą suklastodami VRAM padidėjimą.
Kas yra VRAM?
Dauguma trūkumų turinčios grafikos plokštės sukeltų klaidų yra susijusios su vaizdo RAM (VRAM). VRAM yra specialus RAM tipas, kuris yra atsakingas už GPU reikalingos informacijos laikymąsi. Tai padidina našumą, nes leidžia GPU gauti informaciją ir perduoti ją jūsų monitoriui skubotai.
VRAM daug greičiau atlieka su GPU susijusias užduotis, nes jis specialiai sukurtas šiam didelio intensyvumo tikslui ir fiziškai yra daug arčiau GPU. Jūs tikriausiai žinote, kad integruota vaizdo plokštė yra tinkama biudžetui, tačiau nė iš tolo neprilygsta specialių sprendimų grafikos išvestims. Tačiau nepamirškite, kad turėdami daugiau VRAM, nebūtinai pagerinsite savo kompiuterio našumą.
Nepakankamas VRAM reiškia, kad jūsų sistemai reikia naudoti standartinę RAM - tai reiškia, kad sumažėja našumas, mažesnis kadrų dažnis, tekstūros iššokantys langai ir kiti tokio pobūdžio dalykai.
Jei jums neleidžiama paleisti tam tikrų žaidimų ar programų, nes nepakanka VRAM, turite keletą būdų į priekį.
Kaip padidinti savo GPU skirtą VRAM
Žinoma, geriausias būdas padidinti vaizdo RAM yra nusipirkti naują vaizdo plokštę. Jei jūsų skirtas GPU yra pasenęs arba vis dar pasikliaujate integruota vaizdo plokšte, naujovinimas į naują GPU modelį suteiks didžiulį impulsą bendram našumui (jei turite pakankamai gerą procesorių ir RAM, kad išlaikytumėte augimą).
Tačiau tuo atveju, jei neturite pinigų naujovinimui, yra dar du būdai, kuriais galite padidinti savo GPU skirtą VRAM (bent jau popieriuje). Nesivaržykite, nesvarbu, kuris metodas atrodo prieinamesnis, atsižvelgiant į jūsų konkrečią situaciją.
Kaip patikrinti vaizdo RAM kiekį
Prieš pradedant suklastoti VRAM padidėjimo procesą, svarbu neprarasti tikrojo skaičiaus. Čia pateikiamas trumpas vadovas, kaip pamatyti vaizdo įrašo RAM (VRAM) kiekį, kurį turite savo kompiuteryje.
Pastaba: Šie veiksmai buvo sukurti atsižvelgiant į „Windows 10“, tačiau greičiausiai galėsite juos atkurti senesnėse „Windows“ versijose. Norėdami gauti papildomos pagalbos, žiūrėkite pastabų pastraipas po kiekvienu žingsniu.
- Paspauskite „ Windows“ klavišą + R, kad atidarytumėte langelį „ Vykdyti“ . Tada įveskite „ms-settings: easyofaccess-display“ ir paspauskite Enter, kad atidarytumėte Nustatymų programos skirtuką Ekranas .
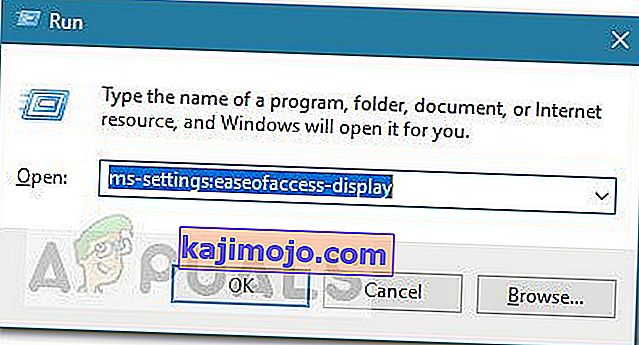 Pastaba: Jei naudojate „Windows 7“ ir „Windows 8“, pirmiau pateiktą komandą pakeiskite „ dpiscaling“ ir paspauskite „ Enter“ .
Pastaba: Jei naudojate „Windows 7“ ir „Windows 8“, pirmiau pateiktą komandą pakeiskite „ dpiscaling“ ir paspauskite „ Enter“ . - Slinkite žemyn ir spustelėkite Išplėstiniai ekrano parametrai, tada spustelėkite Ekrano adapterio ypatybės, skirtos 1 ekranui .
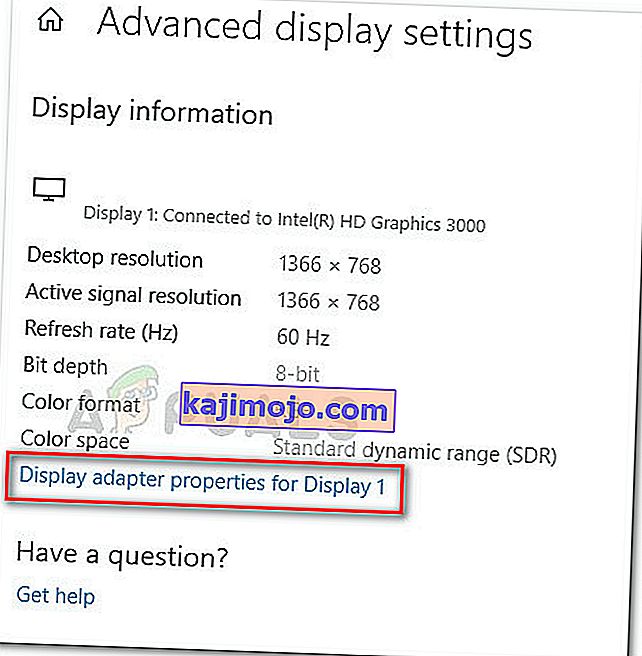
- VRAM skaičių galite patikrinti skyrelyje „ Adapterio informacija“, esančioje „ Dedicated Video Memory“ . Tačiau nepamirškite, kad jei turite ir specialų GPU, ir integruotą vaizdo plokštę, šiame lange bus parodytas integruotas sprendimas, jei jūsų kompiuteris neveiks.
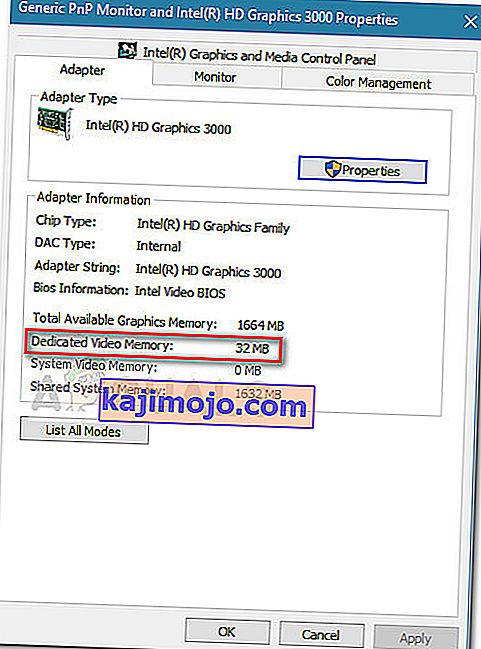 Pastaba: jei esate paskirtas GPU neveikia, galite priversti sistemą pereiti prie jo atlikdami įtemptą veiklą. Taip pat galite pasiekti savo specialų GPU įrankį (pvz., „NVIDIA“ valdymo skydą) ir iš ten pamatyti specialią vaizdo atmintį.
Pastaba: jei esate paskirtas GPU neveikia, galite priversti sistemą pereiti prie jo atlikdami įtemptą veiklą. Taip pat galite pasiekti savo specialų GPU įrankį (pvz., „NVIDIA“ valdymo skydą) ir iš ten pamatyti specialią vaizdo atmintį.
1 metodas: Dedikuoto VRAM didinimas iš BIOS
Pirmasis ir labiausiai rekomenduojamas „make-do“ sprendimas yra koreguoti VRAM paskirstymą iš kompiuterio BIOS. Žinoma, šis metodas netaikomas visoms pagrindinėms plokštėms, tačiau dauguma gamintojų įtraukia parinktį, kaip pritaikyti VRAM paskirstymą.
Čia pateikiamas trumpas VRAM padidinimo vadovas iš BIOS nustatymų:
- Paleiskite kompiuterį iš naujo ir įveskite BIOS nustatymus, kai paleidžiate kitą kartą, paleidimo metu pakartotinai paspausdami specialųjį BIOS raktą. Pabandykite pakartotinai paspausti klavišus F2, F5, F8 arba Del. Jei tai neveikia, internete ieškokite konkrečių žingsnių, kaip įvesti BIOS nustatymus, palyginti su pagrindinės plokštės gamintoju.
- Kai pasieksite BIOS meniu, ieškokite meniu, panašaus į Grafikos parametrai , Vaizdo įrašo nustatymai ar VGA bendrosios atminties dydis . Paprastai jį galite rasti meniu Išplėstinė .
- Tada pakelkite iš anksto paskirstytą VRAM į tą, kuri jums labiausiai tinka.

- Išsaugokite konfigūraciją ir iš naujo paleiskite kompiuterį. Kito paleidimo metu naudokite aukščiau aprašytą procedūrą, kad patikrintumėte, ar VRAM skaičius padidėjo.
Jei šis metodas nebuvo taikomas arba ieškote kitokio požiūrio, nereiškiančio BIOS nustatymų keitimo, pereikite prie 2 metodo .
2 metodas: Dedikuoto VRAM padidinimas per registro rengyklę
Atminkite, kad daugumoje integruotų grafinių kortelių VRAM kiekis, nurodytas „ Adapter Properties“ lange, yra visiškai nesvarbus faktiniam našumui, nes sistema automatiškai jį koreguos pagal pareikalavimą.
Tačiau kai kurie žaidimai ir kiti programų tipai neleis jų paleisti, jei esate mažesnis už nurodytą minimalų VRAM. Tokiu atveju galite naudoti registro rengyklės gudrybę, kad pakeistumėte vertes taip, kad žaidime nebebūtų klaidos. Čia yra trumpas vadovas, kaip tai padaryti:
Pastaba: atminkite, kad šie veiksmai taikomi tik integruotiems „Intel“ GPU.
- Paspauskite „ Windows“ klavišą + R, kad atidarytumėte langelį Vykdyti. Tada įveskite „ regedit “ ir paspauskite Enter, kad atidarytumėte registro rengyklę.

- Registro rengyklėje naudokite kairįjį sritį norėdami pereiti į šią vietą:
HKEY_LOCAL_MACHINE \ Software \ Intel
- Dešiniuoju pelės mygtuku spustelėkite „Intel“ raktą ir pasirinkite Naujas> Raktas ir pavadinkite jį GMM .
- Pasirinkę GMM raktą, pereikite į dešiniąją sritį ir pasirinkite Nauja> Dword (32 bitų) reikšmė ir pavadinkite ją DedicatedSegmentSize .
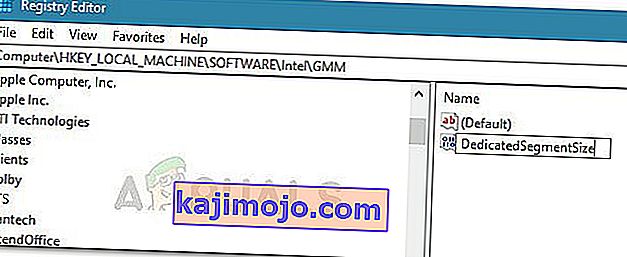
- Dukart spustelėkite „ DedicatedSegmentSize“ , nustatykite „ Base“ kaip „ Dešimtainis skaičius“ ir įterpkite vertę nuo 0 iki 512 . Ši vertė bus VRAM kiekis, rodomas meniu Adapterio ypatybės .
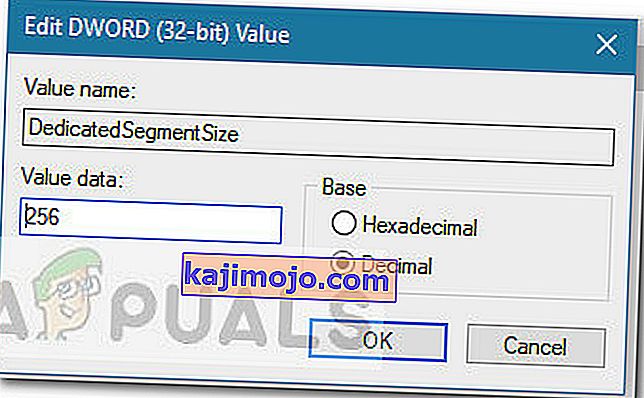
- Išsaugokite pakeitimus ir iš naujo paleiskite kompiuterį, kad priverstumėte atlikti pakeitimus. Kito paleidimo metu patikrinkite, ar galite pradėti žaidimą be klaidos.

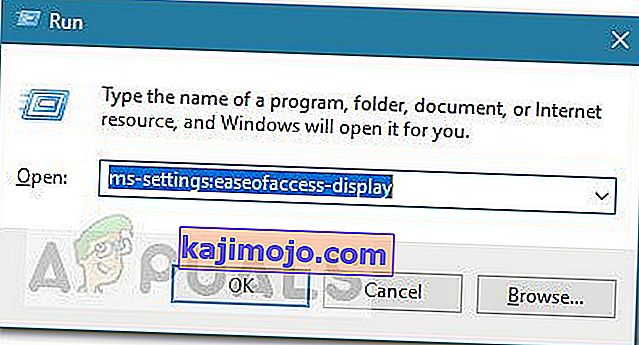 Pastaba: Jei naudojate „Windows 7“ ir „Windows 8“, pirmiau pateiktą komandą pakeiskite „ dpiscaling“ ir paspauskite „ Enter“ .
Pastaba: Jei naudojate „Windows 7“ ir „Windows 8“, pirmiau pateiktą komandą pakeiskite „ dpiscaling“ ir paspauskite „ Enter“ .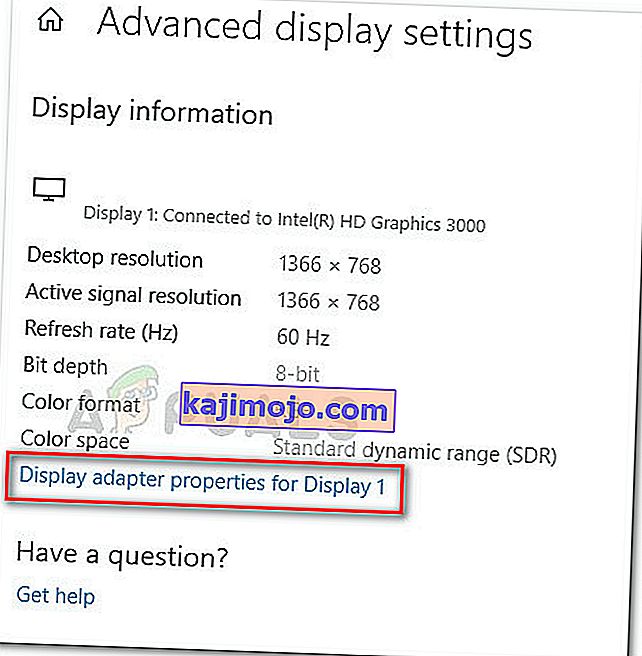
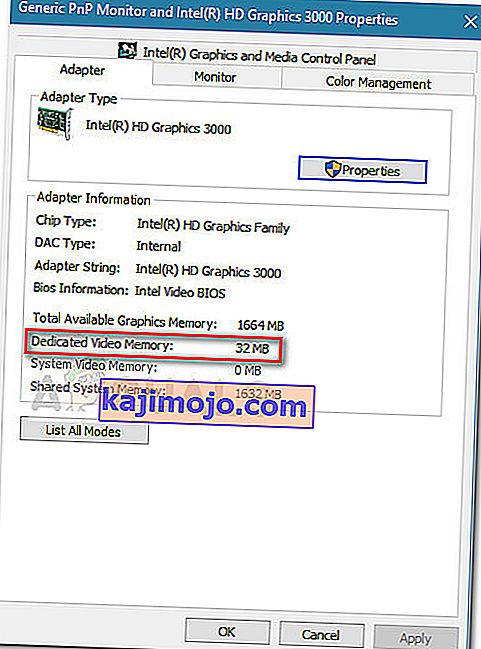 Pastaba: jei esate paskirtas GPU neveikia, galite priversti sistemą pereiti prie jo atlikdami įtemptą veiklą. Taip pat galite pasiekti savo specialų GPU įrankį (pvz., „NVIDIA“ valdymo skydą) ir iš ten pamatyti specialią vaizdo atmintį.
Pastaba: jei esate paskirtas GPU neveikia, galite priversti sistemą pereiti prie jo atlikdami įtemptą veiklą. Taip pat galite pasiekti savo specialų GPU įrankį (pvz., „NVIDIA“ valdymo skydą) ir iš ten pamatyti specialią vaizdo atmintį.