„Monster Hunter World“ yra naujas nuotykių žaidimas, kuriame reikia išgyventi pasaulyje, kuriame gausu pabaisų, kurie kartais būna taikūs, o kartais nori tave suvalgyti! Bet kuriuo atveju „Monster Hunter World“ klaidos kodas 5038f MW1 yra gana liūdnai pagarsėjęs žaidime, nes daugybė žaidėjų iš visų platformų patyrė bandydami prisijungti prie žaidimo sesijos.
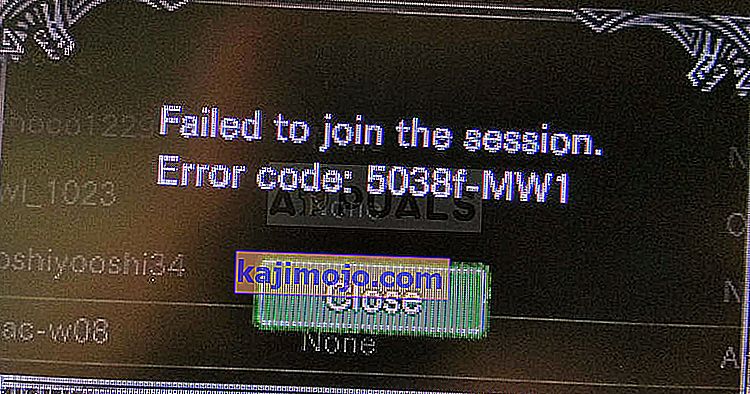
Mūsų paruošti metodai kartais gali būti taikomi tik konsolės grotuvams, kompiuterio vartotojams ar visiems. Tikimės, kad bent vienas būdas padės jums išspręsti jūsų problemą, nesvarbu, kurią platformą naudojate žaidimui.
Kas sukelia „Monster Hunter“ pasaulio klaidos kodą 5038f MW1?
Klaidą dažnai sukelia nesuderinamumas su jūsų maršrutizatoriumi, kuris dažnai netyčia užblokuoja jūsų konsolę tinkamai prisijungti prie interneto. Tai galima išspręsti tik priskyrus statinį IP savo konsolei ir įdėjus jo IP į DMZ (demilitarizuotą zoną).
Kompiuterių vartotojai, kuriems priklauso „Steam“ žaidimas, gali pabandyti išjungti „Steam Overlay“, nes tai padėjo daugeliui žmonių.
Sprendimas konsolės vartotojams: pridėkite savo konsolę prie savo maršrutizatoriaus DMZ
Žaisti internetinius žaidimus su konsole gali būti gana keblu, nes konsolės IP laikas nuo laiko gali nuolat keistis. Ištaisę savo IP, turėsite jį pridėti prie DMZ (de-militarizuotos zonos), kur jis turėtų būti saugus be ryšio problemų.
Pirmiausia išsiaiškinkite savo atitinkamų konsolių IP:
„PlayStation 4“ vartotojai:
- Pagrindiniame „PlayStation 4“ meniu pasirinkite Nustatymai >> Tinklas >> Peržiūrėti ryšio būseną.
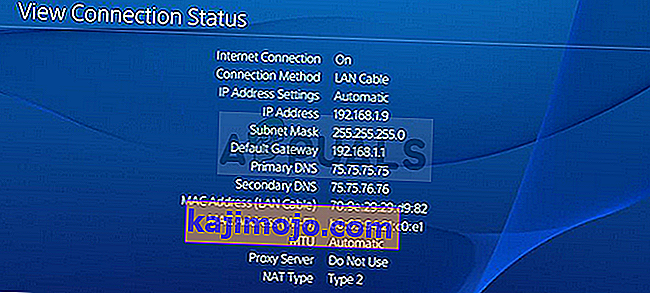
- Atsidariusiame ekrane suraskite IP adresą ir įsitikinkite, kad jį kažkur užrašėte, nes jo prireiks norint įjungti uosto persiuntimą. Taip pat būtinai užrašykite savo PS4 MAC adresą.
„Xbox One“ vartotojai:
- Eikite į pagrindinį ekraną ir paspauskite „Xbox One“ valdiklio meniu mygtuką.
- Eikite į Nustatymai >> Tinklas >> Išplėstiniai nustatymai.
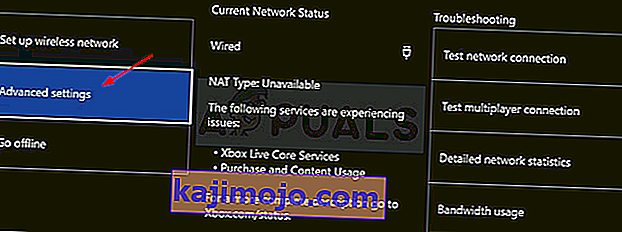
- Skyriuje IP nustatymai turėtumėte pamatyti nurodytą IP adresą. Užsirašykite šį numerį, nes vėliau reikės priskirti IP adresą.
- IP nustatymuose taip pat turėtumėte pamatyti laidinį MAC adresą arba belaidžio MAC adresą. Užrašykite naudojamo ryšio 12 skaitmenų adresą.
Dabar turėsime priskirti statinius IP adresus konsolėms atlikdami toliau nurodytus veiksmus:
- Atidarykite žiniatinklio naršyklę, adreso juostoje įveskite numatytojo šliuzo numerį (IP adresą) ir paspauskite Enter.
- Įveskite savo vartotojo vardą ir slaptažodį, kad galėtumėte pasiekti maršrutizatoriaus sąsają. Numatytasis vartotojo vardas ir slaptažodis turėtų būti nurodyti maršrutizatoriaus dokumentuose, ant lipduko, esančio maršrutizatoriaus šone, arba „Port Forward“ svetainėje.
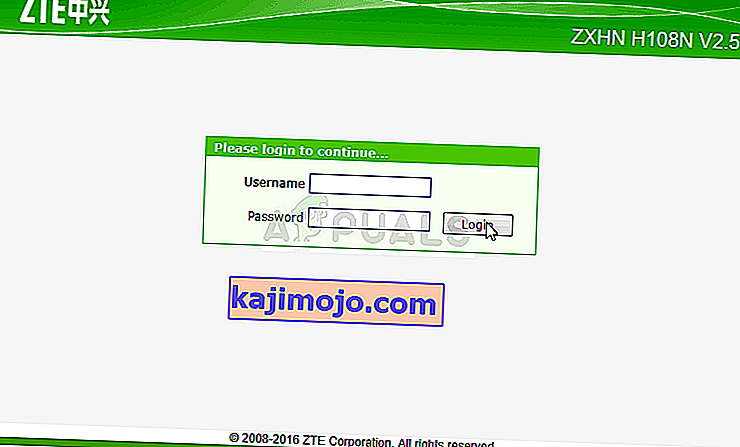
- Visų pirma raskite parinktį Įgalinti rankinį priskyrimą ir spustelėkite radijo mygtuką šalia Taip. Pasirinkimo pavadinimas gali būti kitoks arba jo iš viso nėra.
- Suraskite langą, kuriame galite įvesti pasirinktą MAC adresą ir IP adresą, taigi įveskite adresus, kuriuos surinkote atlikdami ankstesnius atitinkamos konsolės veiksmus.
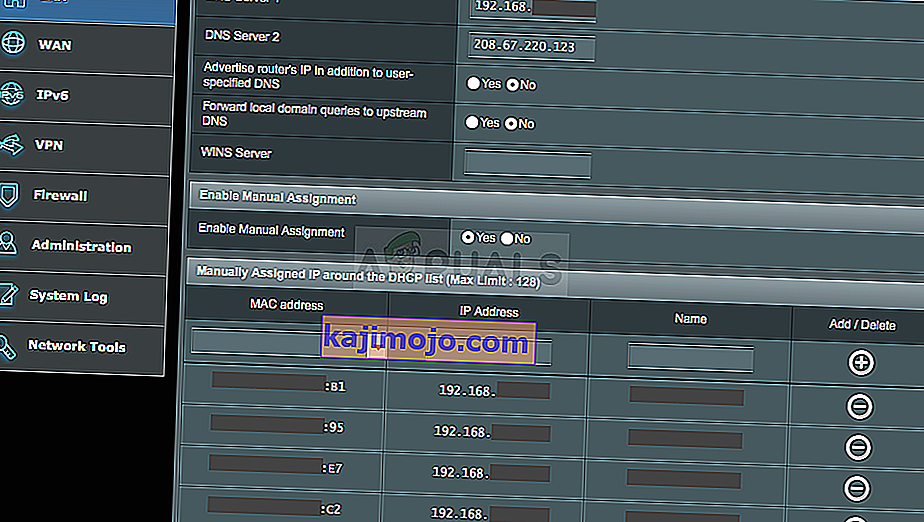
- Tai padarę spustelėkite parinktį Pridėti ir dabar prie maršrutizatoriaus pridėjote savo konsolės IP adresą.
Dabar, kai prisijungsite prie savo maršrutizatoriaus naudodami interneto naršyklę iš prie jo prijungto įrenginio, turėsime pridėti jūsų konsolės IP adresą prie DMZ, kuris yra meniu esantis nustatymas.
- Atidarykite žiniatinklio naršyklę, adreso juostoje įveskite numatytojo šliuzo numerį (IP adresą) ir paspauskite Enter. Įsitikinkite, kad prisijungėte taip pat, kaip pirmiau!
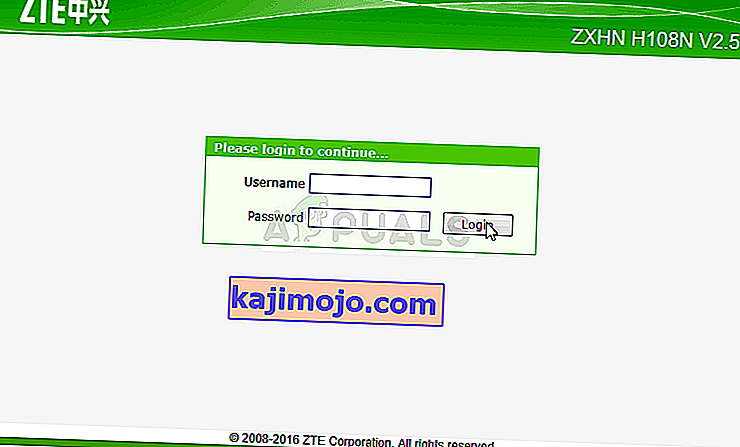
- Maršrutizatoriaus skirtuke Nustatymai suraskite parinktį DMZ. Pasirinkimas visada yra kitoje vietoje, tačiau greičiausiai jis bus rodomas skirtuke Sauga arba pan.
- Pasirinkite DMZ parinktį ir įveskite statinį IP adresą, kurį priskyrėte konsolei. Jei viskas gerai, jūsų pultas dabar turėtų turėti prieigą prie interneto. Patvirtinę šiuos pakeitimus, būtinai išjunkite maršrutizatorių ir konsolę ir palaukite kelias minutes.
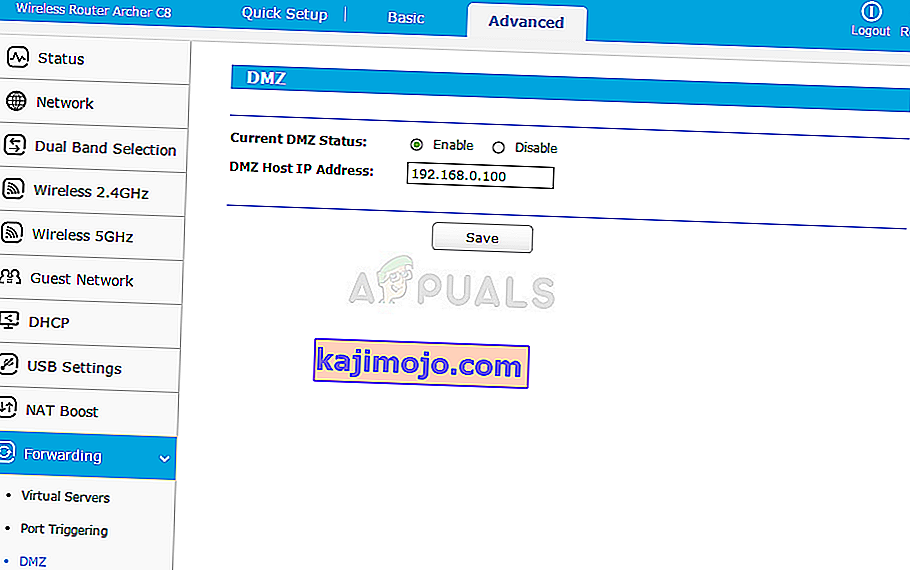
- Įjunkite konsolę, paleiskite „Monster Hunter“ ir patikrinkite, ar vis dar rodomas klaidos kodas.
Sprendimas „Steam“ vartotojams: išjunkite „Steam Overlay“ ir kitus žaidimo nustatymus
Vartotojai, kuriems priklauso „Steam“ žaidimas, gali naudoti šį naudingą metodą savo problemai išspręsti, išjungdami žaidimo „Steam Overlay“. Kai kuriems žmonėms tai tinka, o kiti teigia, kad nieko nedaro, bet verta jį nušauti.
- Atidarykite „Steam“ kompiuteryje dukart spustelėdami jo įrašą darbalaukyje arba ieškodami jo meniu Pradėti.
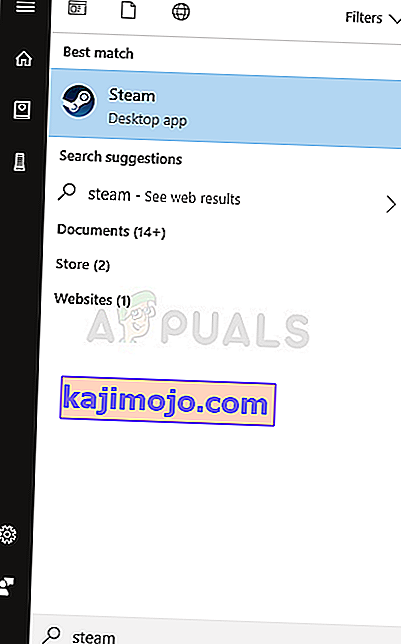
- Eikite į „Biblioteka“ skirtuką „Steam“ lange, lango viršuje surasdami skirtuką „Biblioteka“, o „Monster Hunter“ suraskite žaidimų, kuriuos turite savo bibliotekoje, sąraše.
- Dešiniuoju pelės mygtuku spustelėkite žaidimo piktogramą sąraše ir pasirodysiančiame kontekstiniame meniu pasirinkite parinktį Ypatybės. Spustelėkite mygtuką Nustatyti paleidimo parinktis.
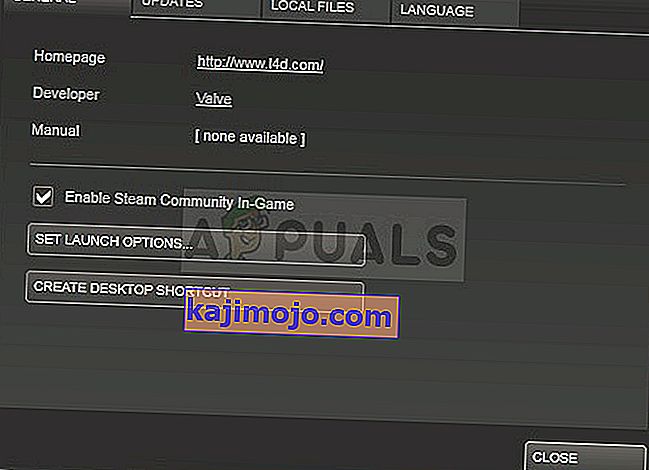
- Įrašykite juostoje „-nofriendsui –udp –nofriendsui -tcp“. Jei ten buvo keletas kitų paleidimo parinkčių, kurias galbūt naudojate, įsitikinkite, kad šią atskyrėte tarpu. Spustelėkite mygtuką Gerai, kad patvirtintumėte pakeitimus.
- Pabandykite paleisti žaidimą iš skirtuko Biblioteka ir pažiūrėkite, ar vis dar rodomas „Monster Hunter World“ klaidos kodas: 5038f-MW1.
