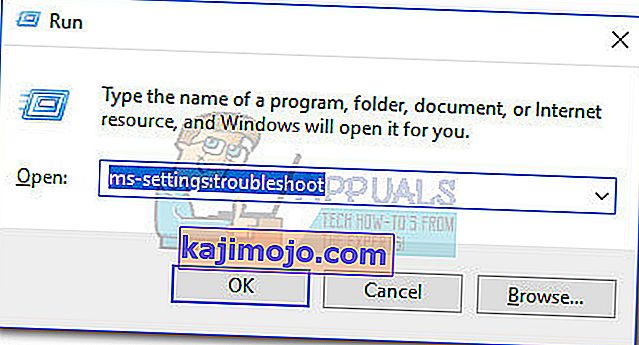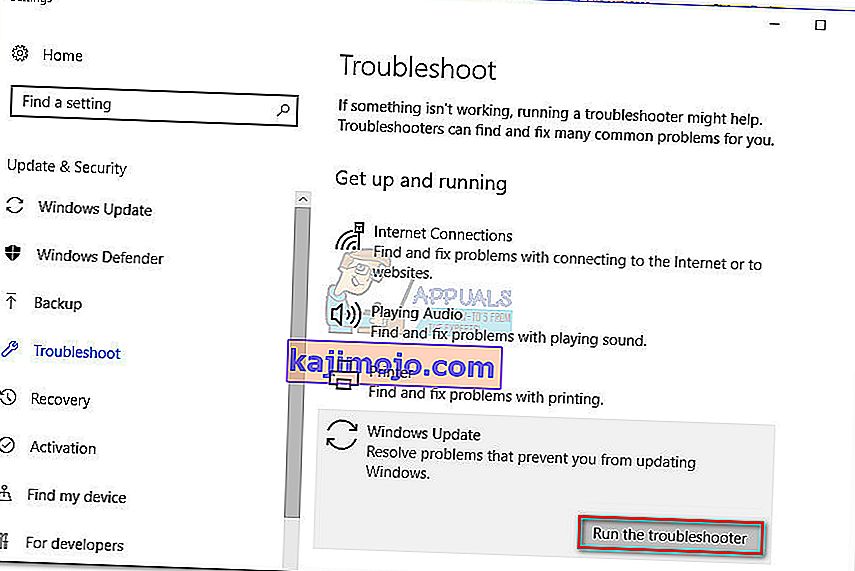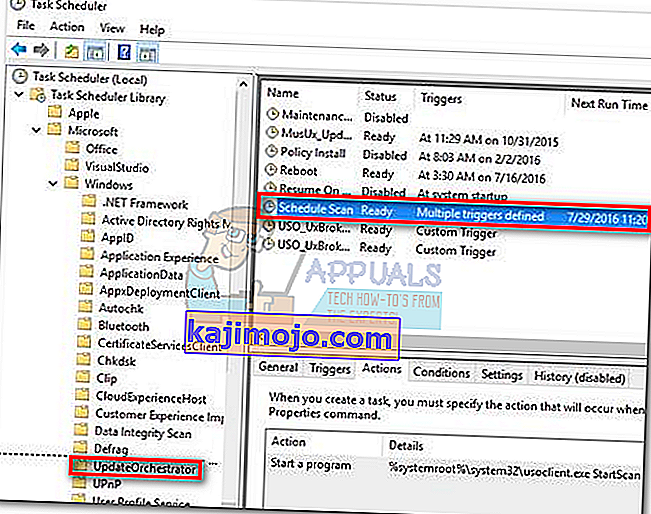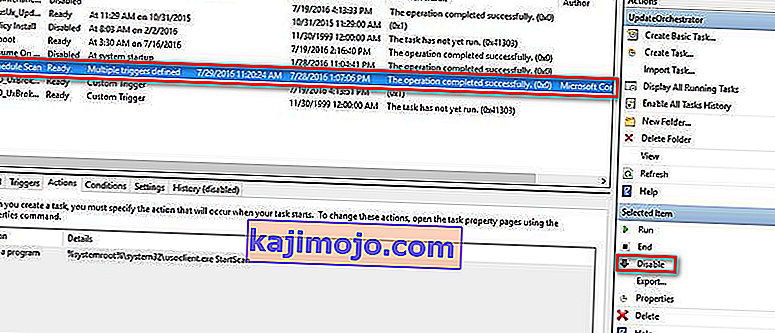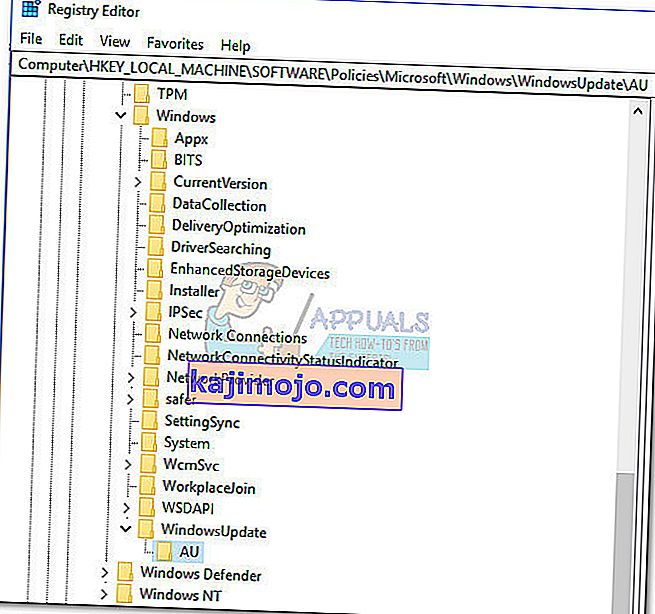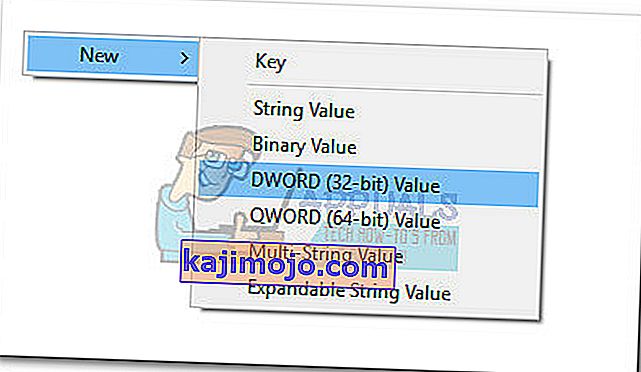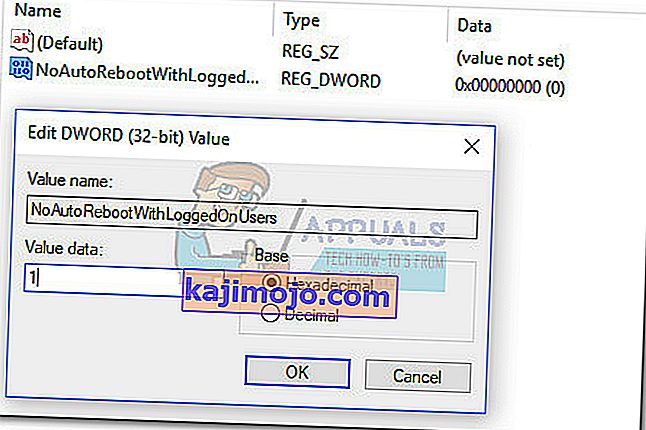Daugelis vartotojų susidomėję usoclient.exe procesu pastebi trumpą CMD iššokantį langą kiekvieną kartą paleidę „ Windows 10“. Dėl šio keisto elgesio kai kurie vartotojai yra suglumę, ar „ UsoClient“ vykdomoji programa yra teisėtas sistemos procesas, ar kenkėjiškos programos vykdomoji programa. Priežastis, kodėl pamatysite trumpą „ UsoClient“ CMD raginimą, yra ta, kad procesas yra iškviečiamas per „ Task Scheduler“ .
Nors trumpa (mažiau nei 1 sekundė) „ uscoclient.exe“ CMD eilutė yra įprasta, yra ir WU („Windows Update“) klaida, dėl kurios ji neribotą laiką lieka vartotojo ekrane.

Šis straipsnis yra aiškinamasis vadovas, skirtas paaiškinti „ usoclient.exe“ kliento tikslą , kaip atskirti grėsmę saugumui nuo teisėto komponento ir kaip apskritai išjungti programą.
Kas yra usoclient.exe?
Teisėtas usoclient.exe yra tikras „ Windows“ naujinimo (WU) komponentas, naudojamas automatiškai tikrinti, ar nėra naujinių. Akronimas USO reiškia Update sesija Orchestrator ir yra už keitimas Windows Update Agent ant Windows 10 . Tai pagrindinis tikslas (panašus į pirmtaką) - paleisti užduotis, kurios nuskaito, įdiegia ar atnaujina „Windows“ naujinimus .
Galima grėsmė saugumui
Nepavyko identifikuoti jokios susijusios kenkėjiškos programos, galinčios pasirodyti kaip „ UsoClient“ vykdomoji programa. Tačiau žvelgiant į kitus panašius scenarijus, kenkėjiška programa gali pateikti sistemos failą su aukštesnėmis privilegijomis, kad būtų išvengta saugos patikrinimų.
Laimei, mes galime lengvai patikrinti šį scenarijų atradę „ UsoClient“ vykdomojo failo vietą. Norėdami tai padaryti, atidarykite „ Task Manager“ („Ctrl“ + „Shift“ + Esc) ir suraskite usoclient.exe , slinkdami procesų sąrašą. Tada dešiniuoju pelės mygtuku spustelėkite usoclient.exe ir spustelėkite Atidaryti failo vietą.
Jei atskleista vieta yra kur nors kitur nei C: / Windows / System32 /, yra didelė tikimybė, kad jūsų sistema kovoja su sistemos infekcija. Šiuo atveju patartina naudoti galingą skaitytuvą, kad pašalintumėte virusinę infekciją. Jei dar neturite paruoštos, apsvarstykite galimybę naudoti „Malwarebytes“, kad išvalytumėte sistemą nuo kenkėjiškų programų.
Jei atskleista vieta iš tikrųjų buvo C: / Windows / System32 /, tikriausiai galite būti ramūs, nes neturite reikalų su kenkėjiškų programų vykdomuoju failu. Bet jei norite dar daugiau ramybės, vis tiek galite suaktyvinti vykdomojo failo saugumo patikrinimą, kad būtumėte tikri. Jei norite sutaupyti laiko, į „VirusTotal“ įkelkite tik vykdomąjį failą ir leiskite programinei įrangai jį išanalizuoti.
Ar gerai ištrinti vykdomąjį failą „UsoClient“?
Ištrinti usoclient.exe programą tikrai nepatartina, nes galite sukelti nepageidaujamą elgesį. Dar daugiau, nes tai yra sistemos failas, kurį paprastai naudoja „Windows“, greičiausiai pastebėsite, kad jūsų OS greitai atkurs failą kitame paleidime.
Geresnis sprendimas būtų išjungti programą arba, dar geriau, pradėti leidžiant „Windows“ trikčių šalinimo įrankiui ištaisyti klaidą, dėl kurios „ UsoClient“ CMD raginimas neribotai laikysis jūsų ekrane. Vykdykite toliau nurodytus metodus, kol susidursite su taisymu, kuris sugeba pašalinti usoclient.exe CMD eilutę.
Pastaba: nepamirškite, kad jei išjungsite usoclient.exe , greičiausiai neleisite sistemai atnaujinti naujausių naujinimų.
1 metodas: paleiskite „Windows“ trikčių šalinimo įrankį
Kai kurie vartotojai pranešė, kad pavyko išspręsti problemą paleidus „Windows Update“ trikčių šalinimo įrankį. Tačiau nepamirškite, kad šis metodas yra veiksmingas tik tada, kai usoclient.exe CMD raginimas lieka ekrane neribotą laiką.
Pastaba: Atlikę toliau nurodytus veiksmus, usoclient.exe neišjungsite - vis tiek galėsite gauti „Windows“ naujinius. Pataisymas skirtas tik pašalinti klaidą, dėl kurios usoclient.exe CMD raginimas lieka ekrane, kol bus uždarytas rankiniu būdu.
Čia yra trumpas vadovas, kaip pašalinti klaidą naudojant „ Windows Update“ trikčių šalinimo įrankį :
- Paspauskite „ Windows“ klavišą + R, kad atidarytumėte langą „Vykdyti“. Įveskite arba įklijuokite „ ms-settings: trouboot “ ir paspauskite Enter, kad atidarytumėte „ Windows 10“ nustatymų skirtuką Trikčių šalinimas .
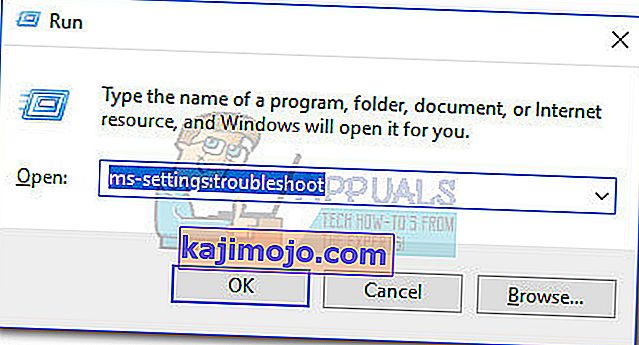
- Į Trikčių skirtuką, spustelėkite ant "Windows Update" , tada pasirinkite Vykdyti trikčių šalinimo .
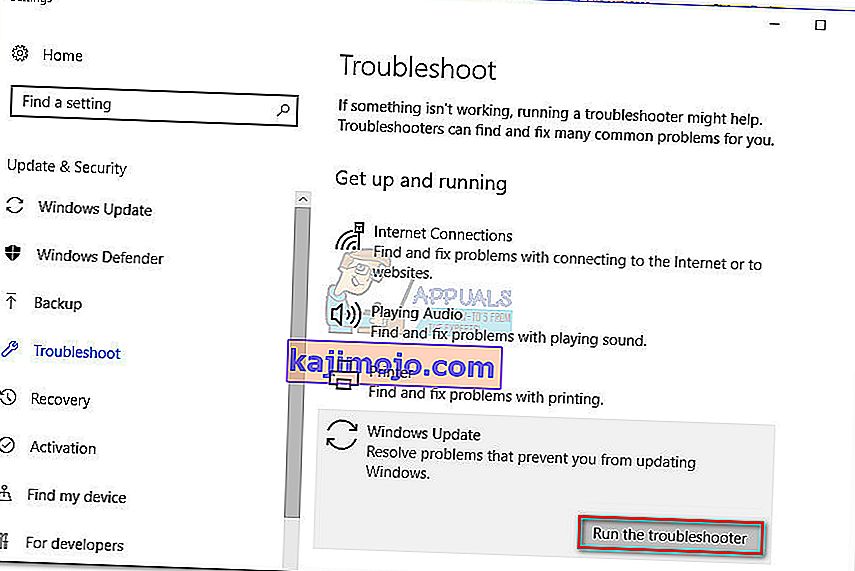
- Palaukite, kol trikčių šalinimo komponentas ištirs problemas, tada vykdykite ekrane pateikiamus nurodymus, kad sukeltumėte taisymo strategijas. Tikriausiai turėsite spustelėti Taikyti šį pataisymą . Kai procesas bus baigtas, iš naujo paleiskite kompiuterį rankiniu būdu, jei jūsų nėra paprašyta tai padaryti automatiškai.

Jei šis metodas neišsprendė problemos arba ieškote nuolatinio taisymo, kaip išjungti „ UsoClient“ vykdomąjį failą, tęskite kitus toliau nurodytus metodus.
2 metodas: išjunkite usoclient.exe iš užduočių planavimo priemonės
Nors to be aiškios priežasties tikrai nerekomenduojame, galima užkirsti kelią UsoClient.exe iššokančio CMD raginimo pasirodymui išjungiant procesą užduočių planuoklyje
Čia pateikiamas trumpas „Usoclient.exe“ iššokančio iš užduočių planuoklio vadovas:
- Paspauskite „ Windows“ klavišą + R, kad atidarytumėte komandą Vykdyti . Įveskite „ taskhcd.msc “ ir paspauskite Enter, kad atidarytumėte užduočių planavimo priemonę.

- Per Task Scheduler lange pereikite į Task Scheduler Biblioteka> Microsoft> Windows> UpdateOrchestrator naudojant Kairiojoje srityje.
- Kai atidarote UpdateOrchestrator aplanką, pereiti į centro juostoje ir pasirinkite Tvarkaraštis Scan užduotį.
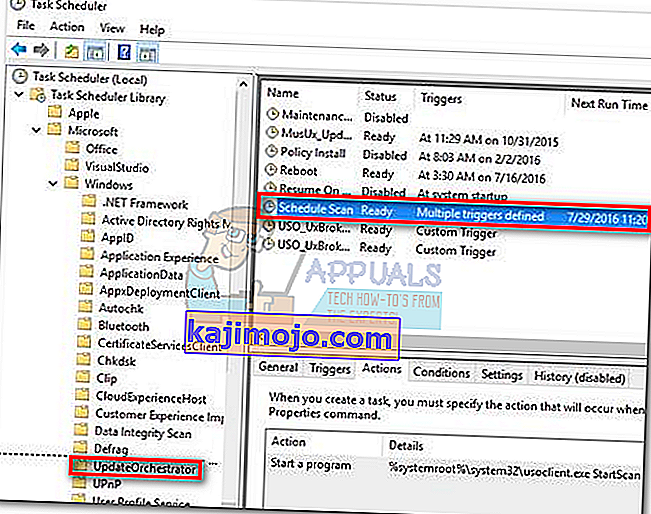
- Pasirinkę Tvarkaraščio nuskaitymas , pereikite prie dešiniojo lango ir spustelėkite Išjungti (dalyje Pasirinktas elementas ).
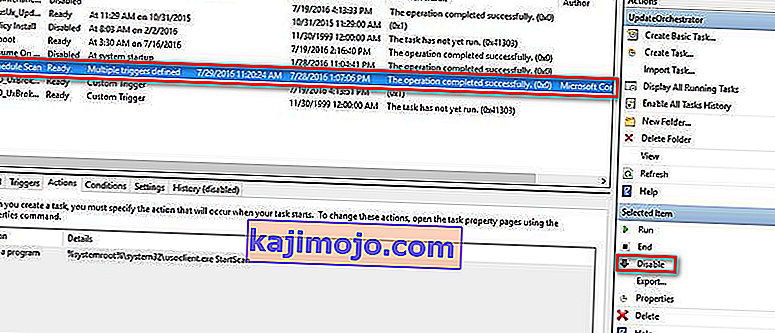
- Uždarykite užduočių planavimo priemonę ir perkraukite kompiuterį. Kitą kartą iš naujo paleisdami turėtumėte pastebėti, kad UsoClient.exe CMD iššokantis langas nebebus rodomas. Tačiau nepamirškite, kad palikus šią užduotį išjungtą, WU („Windows Update“) komponentas nebus informuotas apie naujausius galimus naujinimus.
Pastaba: Jei kada nors nuspręsite atnaujinti įprastą „ Update Orchestrator“ komponento funkcionalumą , pakeiskite anksčiau nurodytus veiksmus ir paskutiniame etape pasirinkite Įgalinti , kad grįžtumėte prie įprasto elgesio.
Jei negalite pasiekti užduočių planavimo priemonės naudodami „Windows 10“ versiją, išjunkite usoclient.exe naudodami 3 metodą.
3 metodas: išjunkite usoclient.exe naudodami registro rengyklę
Jei pirmasis metodas nebuvo taikomas jūsų sistemai, taip pat galite naudoti registro rengyklę, kad išvengtumėte iššokančio „usoclient.exe“ CMD iššaukimo, kad niekada jūsų nebevargintų. Šis metodas apima „ Dword“ 32 bitų vertės, vadinamos NoAutoRebootWithLoggedOnUsers , sukūrimą , norint išjungti „ UsoClient“ vykdomojo failo automatinio perkrovimo funkciją .
Čia yra trumpas vadovas, kaip išjungti usoclient.exe iš registro rengyklės:
- Paspauskite „ Windows“ klavišą + R, kad atidarytumėte langą „Vykdyti“. Įveskite „ regedit “ ir paspauskite Enter, kad atidarytumėte registro rengyklę.

- Be Registry Editor , naudoti kairiojoje srityje Vykti į šią vietą.
HKEY_LOCAL_MACHINE \ SOFTWARE \ Policies \ Microsoft \ Windows \ WindowsUpdate \ AU.
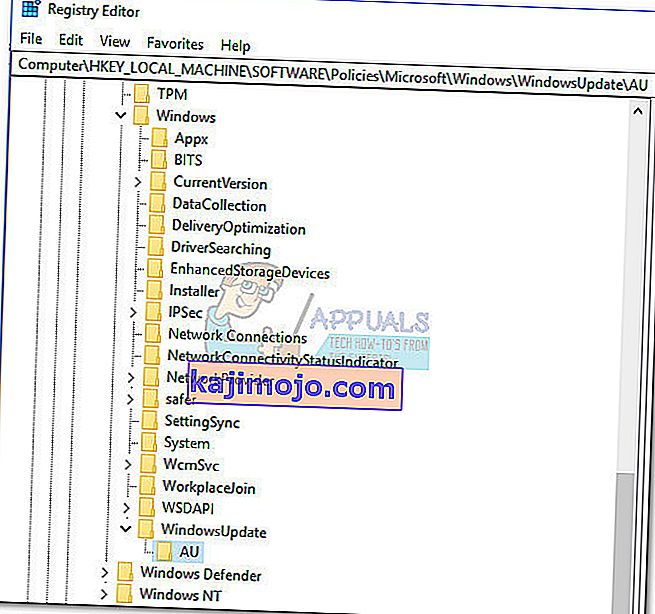
- Pasirinkę AU aplanką, pereikite į dešinįjį skydelį ir dešiniuoju pelės mygtuku spustelėkite laisvą vietą ir pasirinkite Naujas> Dword (32 bitų) reikšmė. Tada pervardykite naujai sukurtą vertę į NoAutoRebootWithLoggedOnUsers.
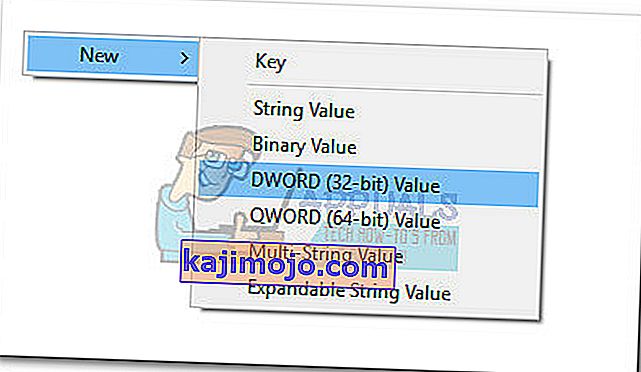
- Dukart spustelėkite NoAutoRebootWithLoggedOnUsers ir nustatykite jo vertę į 1 .
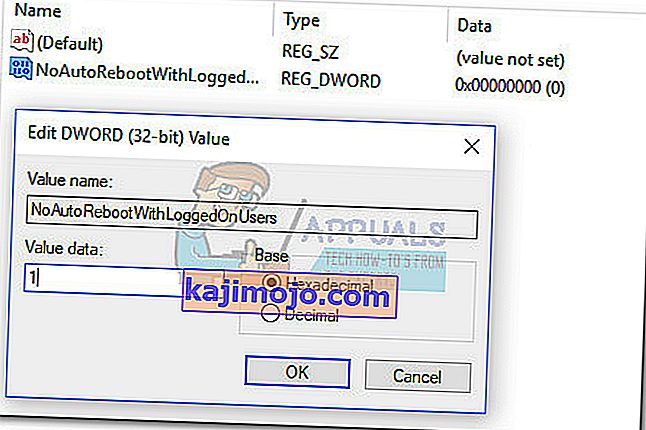
- Uždarykite registro rengyklę ir perkraukite kompiuterį. CMD iššokantys langai, kuriuos sukėlė usoclient.exe, nebebus matomi iš naujo paleidus.
Jei kada nors norėsite grįžti prie įprasto elgesio, grįžkite į registro rengyklę, eikite į HKEY_LOCAL_MACHINE \ SOFTWARE \ Policies \ Microsoft \ Windows \ WindowsUpdate \ AU ir ištrinkite NoAutoRebootWithLoggedOnUsers įrašą arba nustatykite jo vertę į 0 .