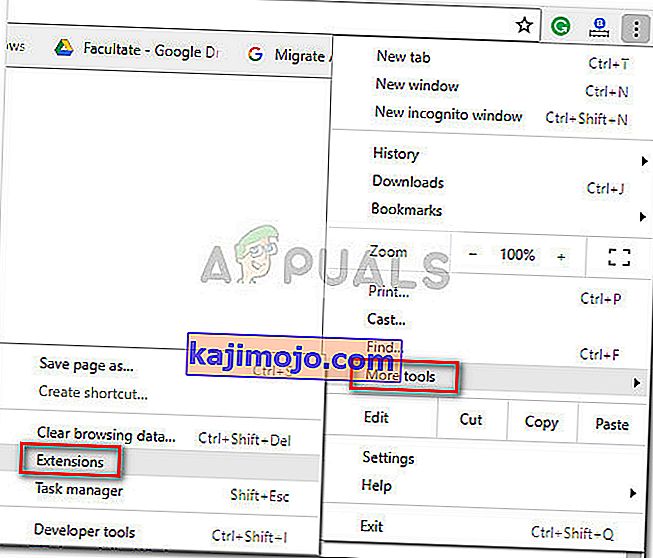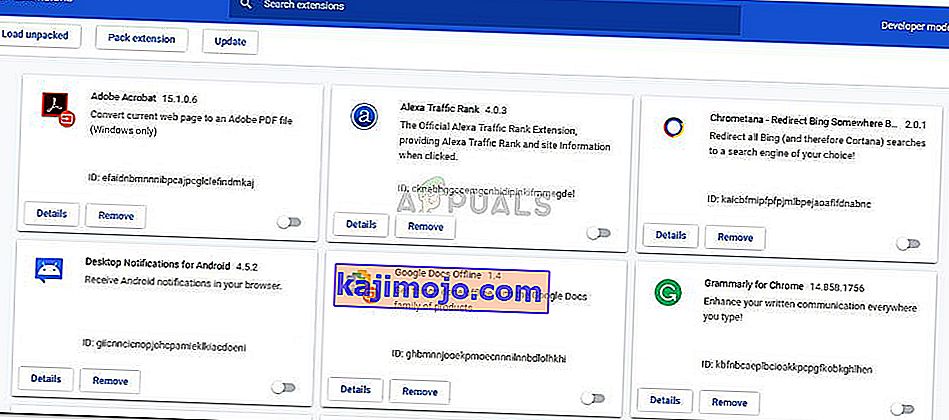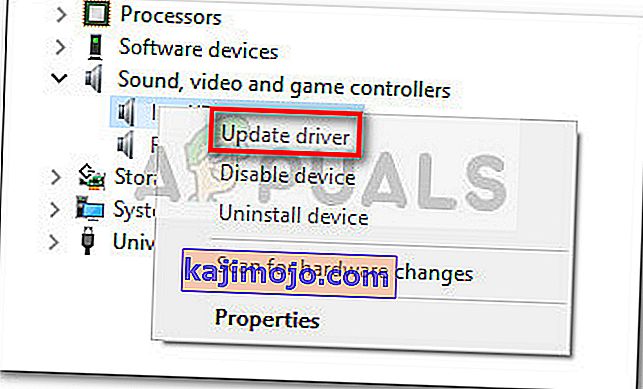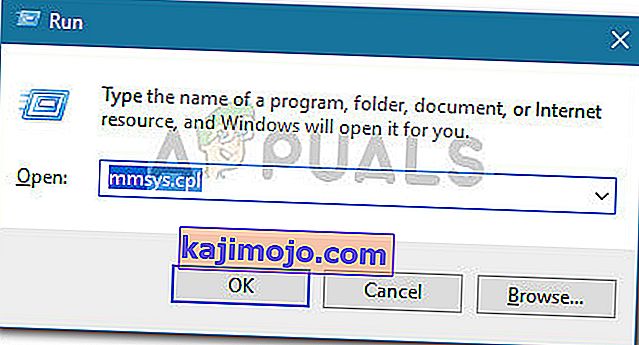Daugelis vartotojų pranešė, kad „Shockwave Flash“ dažnai sugenda „Chrome“ naudojant „Windows 10“, neatsižvelgiant į peržiūrimą svetainę ar turinio tipą. Atrodo, kad problema yra išskirtinė „Windows 10“ ir neapsiriboja tik „Insider Builds“ ir „Technical Preview“ versijomis. Kai kurie vartotojai praneša, kad ši problema kyla tik naudojant „Chrome“ naršyklę, kiti teigia, kad tai yra visos sistemos problema, netgi veikianti „Microsoft Edge“ ir „Internet Explorer“.

Praeities elgesys
Senesnėse „Windows“ versijose „Flash“ strigtų taip, kaip tai nutiktų, nes vienu metu veikė dvi „Flash“ versijos. Be pačios „Chrome“ „Flash“ versijos, daugumoje kompiuterių buvo dar vienas „Flash“ diegimas, kuris buvo iš anksto įdiegtas, sujungtas su kita programine įranga arba atsisiųstas iš „Adobe“ svetainės. Kas nutiktų, tai, kad dvi „Flash“ versijos pakeltų viena kitą, sukeltų avariją ir nereaguotų naršyklės laikotarpį.
Tačiau tai nebeturėtų būti problema, nes „Google Chrome“ buvo pakankamai išmani, kad galėtų save išjungti, kai aptinka visos sistemos „Flash“ diegimą. Bet tai tiesa tik tuo atveju, jei turite pakankamai naują „Chrome“ versiją.
„Shockwave Flash Crashes“ pašalinimas naudojant „Chrome“ klaidą
Jei šiuo metu kovojate su šia problema, šiame straipsnyje bus pateiktas efektyvių trikčių šalinimo veiksmų sąrašas. Toliau pateikiamas metodų, kuriuos kiti paveikti vartotojai naudojo problemai išspręsti, sąrašas. Vykdykite kiekvieną galimą pataisymą, kol atrasite sprendimą, kuris jums pataisys „Shockwave Flash Player“. Pradėkime.
1 metodas: atnaujinkite „Chrome“ į naujausią versiją
Prieš darydami ką nors kita, įsitikinkite, kad „Google Chrome“ yra pakankamai išmani, kad išjungtų integruotą „Flash“ versiją, jei aptiktų, kad įgalinta kita visos sistemos „Flash“.
Atminkite, kad senesnė „Google Chrome“ versija priverstų integruotą „Flash“ versiją net tada, kai veikė visos sistemos „Flash“. Tai sukeltų strigčių, nereaguojančių laikotarpių ir bendrą naršyklės nestabilumą. Kadangi „Google“ ištaisė šį trikdį, atnaujinus naršyklę į naujausią versiją, problema turėtų būti išspręsta, jei tai sukelia gedimą.
Čia yra trumpas „Chrome“ atnaujinimo į naujausią versiją vadovas:
- Atidarykite „Google Chrome“ ir viršutiniame dešiniajame ekrano kampe spustelėkite veiksmo mygtuką (trijų taškų piktogramą).
- Veiksmų meniu eikite į žinyną ir spustelėkite Apie „Google Chrome“ .
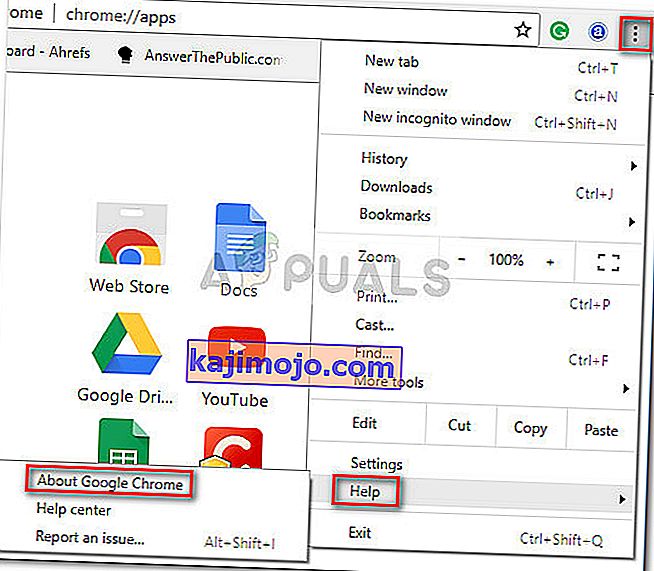
- Į žinyno lango , laukti, kol vedlio patikrinimus, jei turite naujausią versiją. Jei nesilaikysite ekrane pateikiamų raginimų įdiegti naujausią versiją.
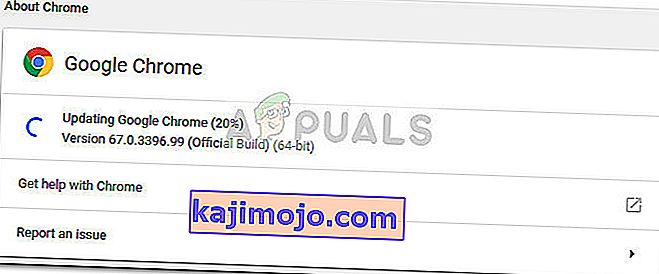 Pastaba: paprastai „Google Chrome“ turėtų atnaujinti pati, kai tik yra naujas svarbus naujinys, tačiau rankinis nustatymas ar trečiosios šalies programa gali nepaisyti šio elgesio.
Pastaba: paprastai „Google Chrome“ turėtų atnaujinti pati, kai tik yra naujas svarbus naujinys, tačiau rankinis nustatymas ar trečiosios šalies programa gali nepaisyti šio elgesio. - Kai atnaujinimas bus baigtas, iš naujo paleiskite „Google Chrome“ ir patikrinkite, ar „Shockwave Flash“ vėl sugenda. Jei vis tiek matote tą patį elgesį, pereikite prie kito toliau pateikto metodo.
2 metodas: išjunkite visus plėtinius
Atsižvelgiant į tai, kokius plėtinius naudojate, gali būti, kad vienas iš jūsų aktyvių plėtinių trukdo „Flash“. Laimei, išbandyti, ar tai jūsų kaltininkas, yra gana lengva - paleidę „Chrome“ išjungę visus plėtinius.
Jei „Google Chrome“ nesutrinka arba nereaguoja, kai plėtiniai yra išjungti, galite padaryti išvadą, kad problemą sukelia vienas iš plėtinių. Jei nustatysite, kad vienas iš plėtinių yra kaltas dėl nuolatinių „Flash“ strigčių, mes sistemingai iš naujo įgalinsime kiekvieną plėtinį, kad patikrintume, kuris iš jų sukelia problemą.
Čia yra trumpas vadovas, kaip išjungti visus plėtinius ir išsiaiškinti, kuris iš jų sukelia „Shockwave Flash“ problemas:
- Atidarykite „Google Chrome“ ir viršutiniame dešiniajame kampe spustelėkite veiksmo mygtuką (trijų taškų piktogramą).
- Spustelėkite Naujas inkognito režimas ir naudokite naujai atidarytą langą, kad išbandytumėte įvairų „Flash“ turinį. Jei avarija kartojasi dar kartą, pereikite tiesiai į 3 metodą . Jei nematote, kad avarija pasikartoja dirbant inkognito režimu, tęskite toliau nurodytus veiksmus.
- Dar kartą naudokitės veiksmo mygtuku (trijų taškų piktograma) ir eikite į Daugiau įrankių> Plėtiniai .
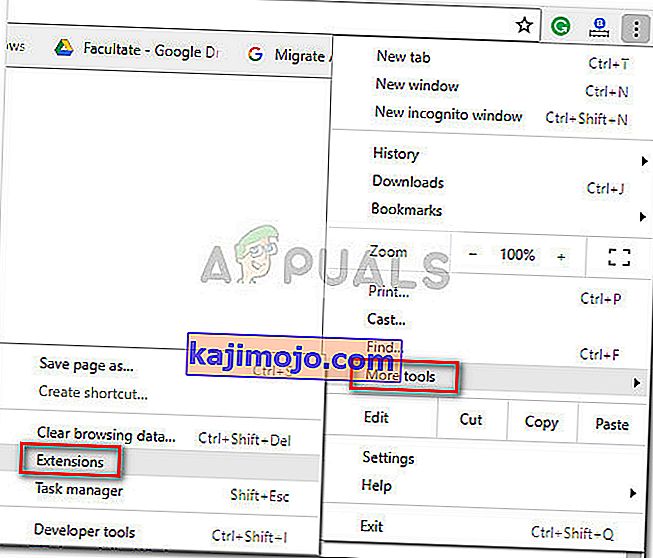
- Skirtuke „ Plėtiniai “ pradėkite išjungdami kiekvieną aktyvų plėtinį. Tai galite padaryti naudodami perjungiklį, susietą su kiekvienu plėtiniu.
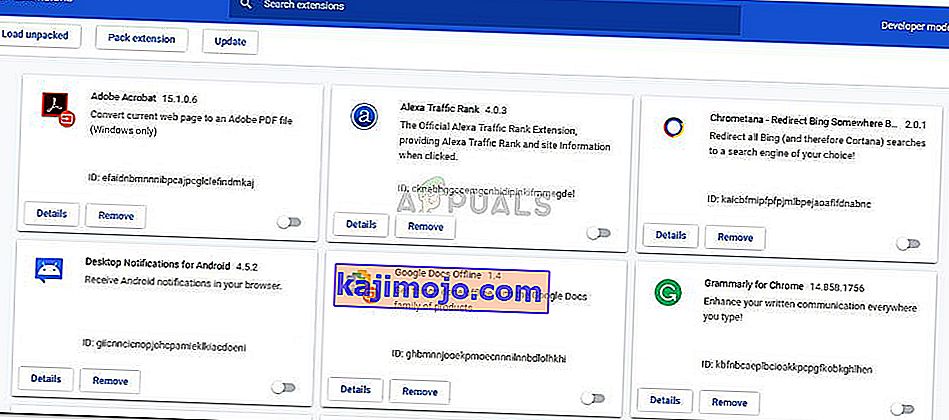
- Kai visi plėtiniai bus išjungti, sistemingai įjunkite kiekvieną iš jų ir išbandykite „flash“ gedimus, kol pavyks nustatyti kaltininką.
3 metodas: atnaujinkite į naujausią galimą „Windows“ versiją
Jei naudojate viešai neatskleistą versiją, galite susidurti su trikdžiu, dėl kurio „Shockwave Flash“ sugenda. Daugelis vartotojų pranešė apie „Flash“ problemas statant 10130 ir 10147 versijas. Jei neatlikote naujausių galimų naujinimų, primygtinai rekomenduojame tai padaryti ir pamatyti, ar problema išsisprendžia savaime.
Čia yra trumpas vadovas, kaip įsitikinti, kad „Windows 10“ yra atnaujinta:
- Paspauskite „ Windows“ klavišą + R, kad atidarytumėte langelį Vykdyti. Tada įveskite arba įklijuokite „ ms-settings: windowsupdate “ ir paspauskite Enter, kad atidarytumėte „ Windows Update“ .

- „Windows“ naujinimo ekrane spustelėkite mygtuką Ieškoti naujinimų ir palaukite, kol bus baigtas tyrimas.
- Vykdykite ekrane pateikiamus raginimus įdiegti kiekvieną laukiantį naujinimą, kuris nėra pasirenkamas. Atminkite, kad jei laukiate daug laukiančių naujinių, jūsų kompiuteris bus paleistas kelis kartus. Būtinai grįžkite į „Windows“ naujinimo meniu ir patikrinkite, ar neturite kitų laukiančių naujinių.
- Kai jūsų „Windows“ versija bus atnaujinta, atlikite paskutinį perkrovimą ir patikrinkite, ar problema išspręsta kitame paleidime. Jei „Chrome“ naršyklėje vis dar kyla „Flash“ strigčių, pereikite prie kito toliau pateikto metodo.
4 metodas: atnaujinkite specialias garso plokštės tvarkykles
Kai kurie vartotojai pranešė, kad šį konkretų „Flash Shockwave“ susidūrimą taip pat gali sukelti nesuderinamumas tarp specialios garso plokštės ir „Windows 10“. Pranešama, kad šis įvykis dažniausiai įvyksta su „Realtek“ tvarkyklėmis ir paprastai pranešama iškart po vartotojo naujovinimo į „Windows 10“ iš senesnės versijos „Windows“ versija.
Šios problemos sprendimas yra atnaujinti garso tvarkykles į naujausią galimą versiją. Nuo šiol dauguma nesuderinamumų su „Windows 10“ buvo ištaisyti, todėl turėtumėte sugebėti išspręsti problemą įsitikinę, kad turite naujausias garso tvarkykles. Čia yra trumpas vadovas, kaip atnaujinti specialias garso plokštės tvarkykles:
- Paspauskite „ Windows“ klavišą + R, kad atidarytumėte langelį „ Vykdyti“ . Tada įveskite „ devmgmt.msc “ ir paspauskite Enter, kad atidarytumėte „ Device Manager“ .

- Įrenginių tvarkytuvėje išplėskite išskleidžiamąjį meniu Garso, vaizdo ir žaidimų valdikliai . Tada dešiniuoju pelės mygtuku spustelėkite savo specialią garso plokštės tvarkyklę ir pasirinkite Atnaujinti tvarkyklę .
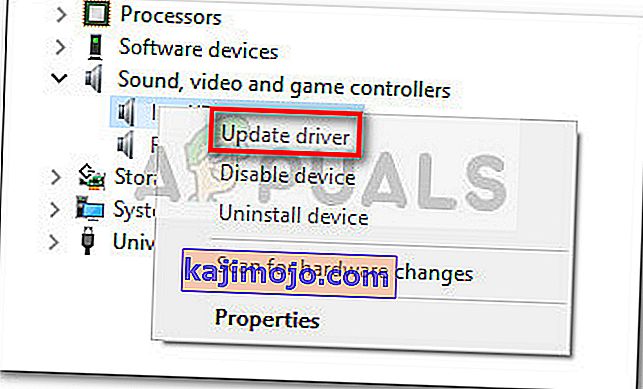
- Kitame ekrane spustelėkite Automatiškai ieškoti atnaujintos tvarkyklės programinės įrangos . Palaukite, kol analizė bus baigta, ir vykdykite ekrane pateiktus raginimus atnaujinti garso tvarkyklę.
- Kai procesas bus baigtas, iš naujo paleiskite kompiuterį ir patikrinkite, ar problema išspręsta kito paleisties metu.
Jei vis tiek „Flash“ stringa „Chrome“, pereikite prie kito toliau pateikto metodo.
5 metodas: ausinių nustatymų keitimas
Jei naudodamiesi ausinėmis naršyklėje patiriate „Flash“ strigčių, galite išspręsti problemą pakeisdami kai kuriuos meniu „ Garsas“ nustatymus . Vienam vartotojui, kuris šią problemą sprendė tik naudodamasis ausinėmis, pavyko išspręsti šią problemą įgalinant „Dolby Audio“ ir modifikuojant kokybės formatą. Čia yra trumpas vadovas, kaip tai padaryti:
- Paspauskite „ Windows“ klavišą + R, kad atidarytumėte langelį Vykdyti. Tada lauke Vykdyti įveskite „ mmsys.cpl “ ir paspauskite Enter, kad atidarytumėte meniu „Garsas“.
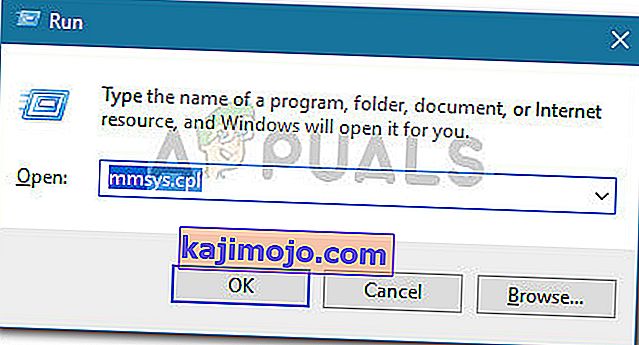
- Į garso meniu, eikite į Atkūrimo skirtuką, dešiniuoju pelės mygtuku spustelėkite savo ausines ir pasirinkti Properties .

- Eikite į skirtuką Išplėstinė ir naudokite išskleidžiamąjį meniu dalyje Numatytasis formatas, kad nustatytumėte 2 kanalų, 16 bitų, 44100 Hz (CD kokybė) garso kokybę .
Pastaba: Jei turite "Dolby Audio skirtuką, jį išplėsti ir paversti šią funkciją ON .
- Spustelėkite Taikyti ir perkraukite kompiuterį, kad priverstumėte pakeitimus įsigalioti.
- Kitą paleidimą naudokite savo ausines įprastai ir patikrinkite, ar „Chrome“ nepavyko užstrigti.
Jei vis tiek susiduriate su dažnomis „Flash“ avarijomis „Google Chrome“, pereikite prie kito metodo.
6 metodas: kitos naršyklės naudojimas
Jei taip toli pasiekėte be rezultatų, galutinis sprendimas, leidžiantis žaisti „Flash“ turinį be dažnų strigčių, yra naršyklės pakeitimas. Bet tai tiesa tik tuo atveju, jei jūsų problema kyla tik naudojant „Google Chrome“ (ne visos sistemos).
Jei esate pasirengęs iškeisti „Chrome“ į stabilesnę naršyklę, kai kalbama apie „Flash“ turinį, galite naudoti „ Internet Explorer“ , „ Firefox“ arba „ Opera“ . Išbandykite šias parinktis ir sužinokite, kuri naršyklė yra arčiau to, ko jums reikia norint naršyti internete.
Jei reikalaujate naudoti „Google Chrome“, pereikite prie galutinio metodo.
7 metodas: atlikite remonto diegimą
Kai kuriems vartotojams pavyko išspręsti problemą ir sustabdyti dažnus „Shockwave Flash“ gedimus „Chrome“ sistemoje iš naujo įdiegus „Windows“. Nors tai yra gana drastiškas požiūris, galite sumažinti žalą atlikdami remonto diegimą. Tai leis jums išsaugoti asmeninius failus ir įdiegtas programas.

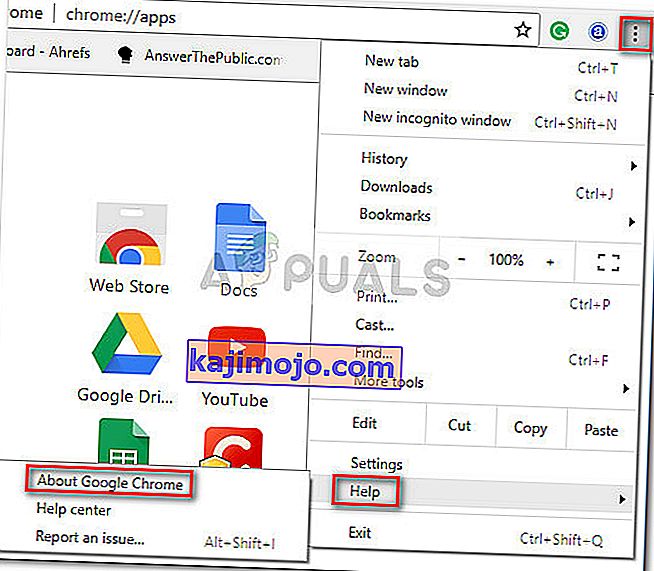
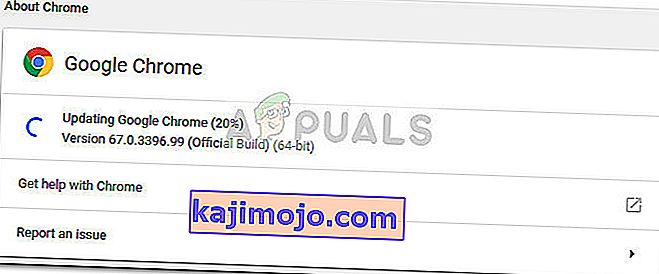 Pastaba: paprastai „Google Chrome“ turėtų atnaujinti pati, kai tik yra naujas svarbus naujinys, tačiau rankinis nustatymas ar trečiosios šalies programa gali nepaisyti šio elgesio.
Pastaba: paprastai „Google Chrome“ turėtų atnaujinti pati, kai tik yra naujas svarbus naujinys, tačiau rankinis nustatymas ar trečiosios šalies programa gali nepaisyti šio elgesio.