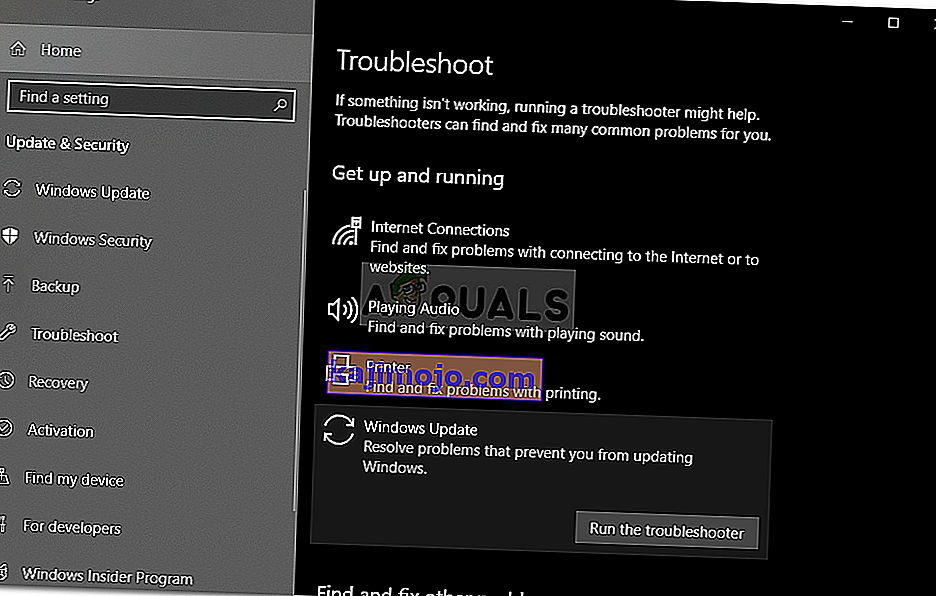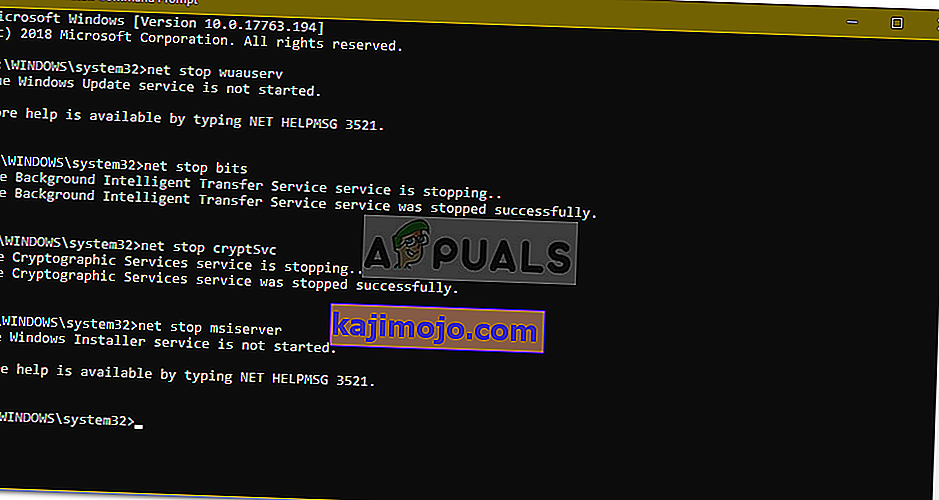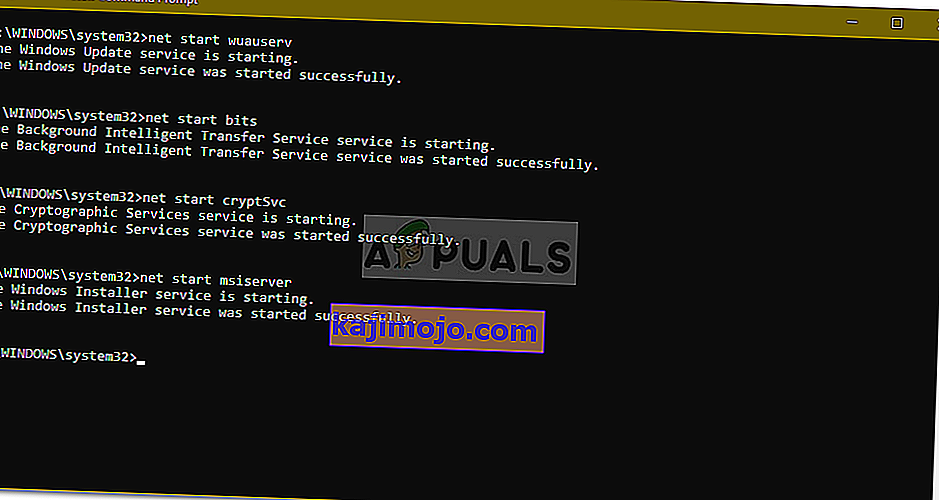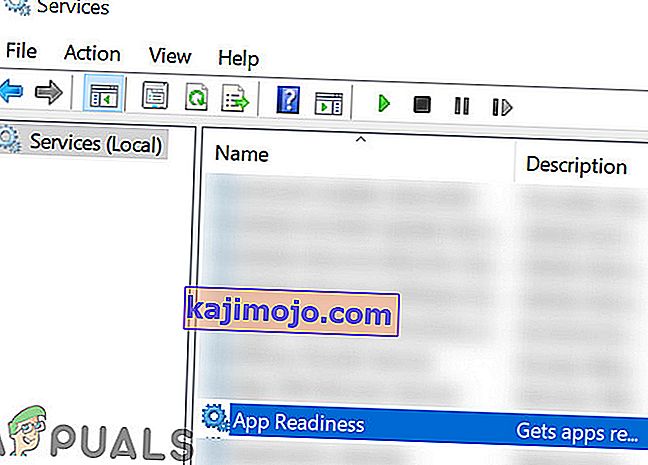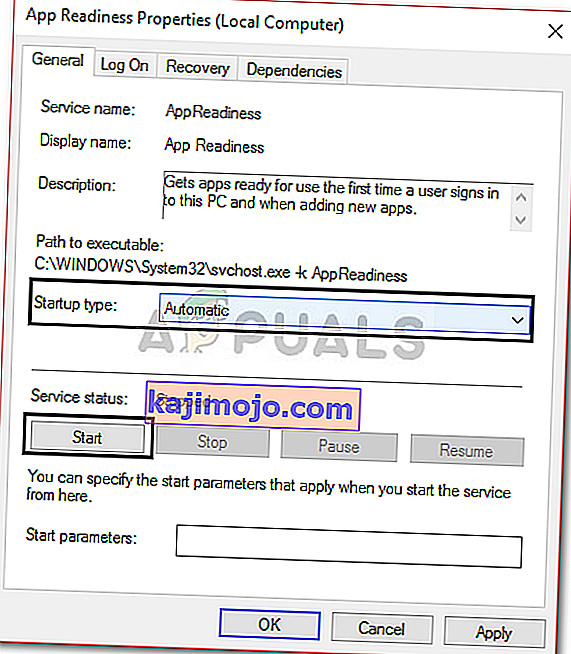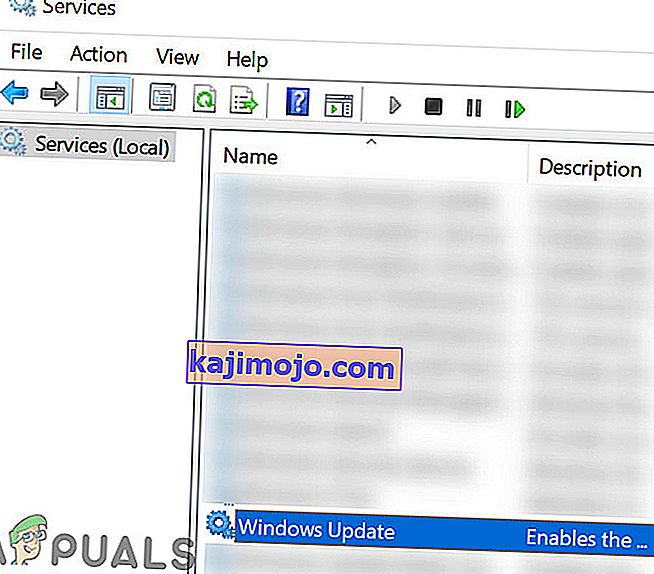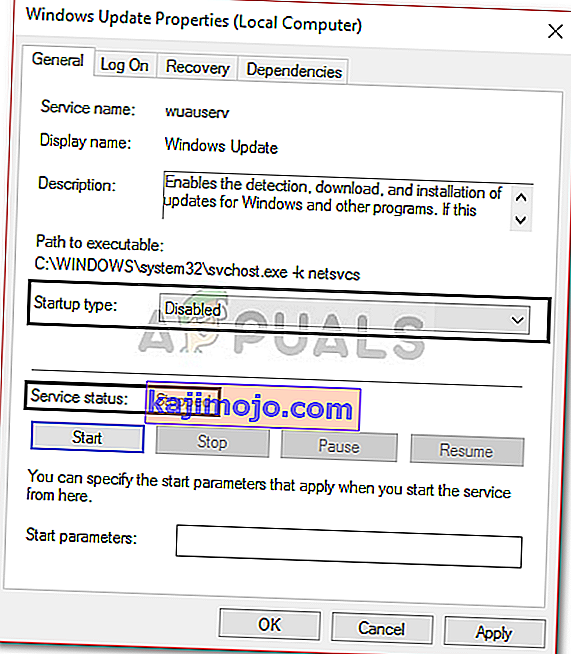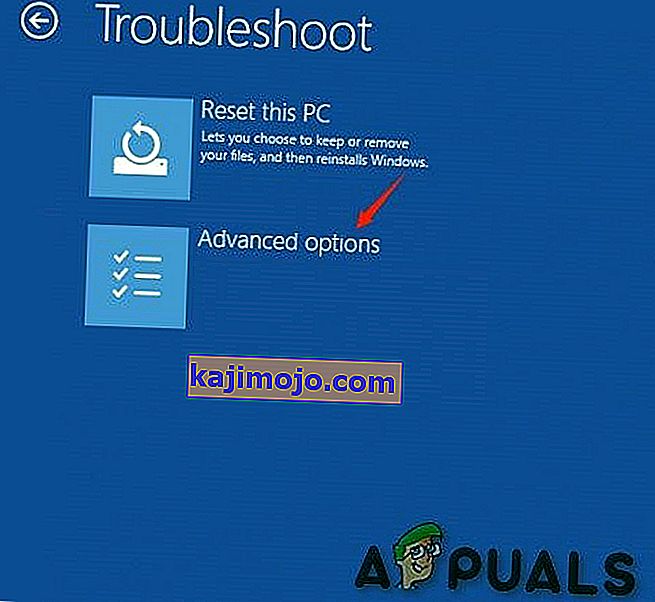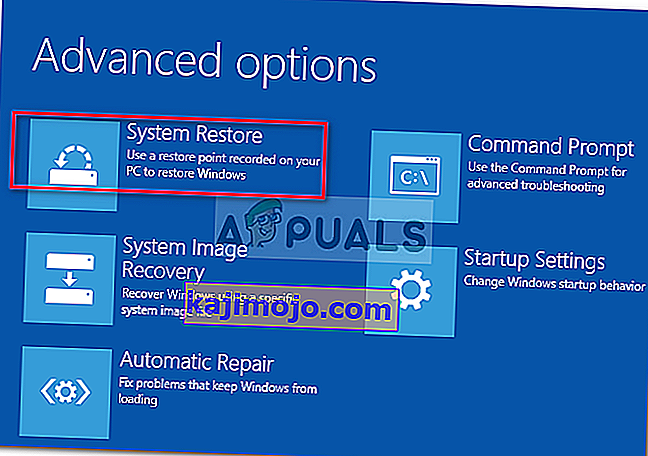„ Nepavyko užbaigti naujinių. Pakeitimų ciklo atšaukimas paprastai atsiranda, jei „Windows“ naujinimo failai nėra tinkamai atsisiųsti, jei jūsų sistemos failai yra sugadinti ir pan. Ši problema kelia apmaudą, nes ji kiekvieną kartą paleidžiant tą patį pranešimą vėl ir vėl reklamuojama.
Nepaisant to, klaida įvyksta dažnai ir su ja susidursite dažniausiai, kai nepavyksta atnaujinti „Windows“. Vartotojai bandė iš naujo paleisti savo sistemą daugybę kartų, tačiau problema liko ta pati. Šis straipsnis padės išspręsti problemą taikant kelis paprastus ir paprastus sprendimus. Nedaug galite padaryti, kai „Windows“ nepavyksta paleisti, todėl, norėdami išeiti iš kančios, vykdykite toliau pateiktas instrukcijas.

Kas sukelia „Windows 10“ problemą „Mes negalime užbaigti atnaujinimų, anuliuojant pakeitimus“?
Na, kaip jau minėjome, klaida yra bendra ir dažnai atsiranda dėl šių veiksnių:
- Nepavyko sklandžiai atsisiųsti „Windows“ naujinio . Jei atnaujinimas, kurį bandė įdiegti „Windows“, nebuvo tinkamai atsisiųstas, tai gali sukelti problemą.
- Nepakanka vietos diske . Kai kuriais atvejais, jei neturite pakankamai vietos sistemos tomo atnaujinimui, problema gali kilti ir dėl to.
- Diegimo metu atnaujinimas nutrauktas . Jei diegimo metu atnaujinimas buvo nutrauktas, pvz., Išjungtas kompiuteris ir pan., Klaida gali būti dėl to.
- Sugadinti sistemos failai . Kitas veiksnys, dėl kurio kyla problema, gali būti sugadinti jūsų sistemos failai.
Norėdami išspręsti šią problemą, pirmiausia turėsite paleisti į saugųjį režimą. Jei turite dvigubos įkrovos sistemą, galite lengvai paleisti į saugųjį režimą spustelėdami „ Keisti numatytuosius nustatymus arba pasirinkite kitas parinktis “, tada eikite į Trikčių šalinimas> Išplėstinės parinktys> Paleisties parametrai . Kai būsite paleidimo nustatymuose, paspauskite 4, kad įjungtumėte saugųjį režimą .

Jei nenaudojate dvigubo įkrovos, paleidimo metu turėsite paspausti F8 , F9 arba F11 (skiriasi skirtingais atvejais), kad patektumėte į trikčių šalinimo ekraną. Vėliau vykdykite tas pačias instrukcijas, kaip nurodyta aukščiau, kad patektumėte į saugųjį režimą . Paleidę sistemą saugiuoju režimu , vykdykite toliau pateiktus sprendimus. Jei vis dar bandote išsiaiškinti, kaip patekti į trikčių šalinimo ekraną, tiesiog naudokite „ Windows“ įkrovos USB, DVD ar kompaktinių diskų įrenginį ir pasirinkite „Pataisyti kompiuterį “, kai pasirodys „Windows“ sąrankos langas, ir iš ten eikite į Trikčių šalinimas> Išplėstinės parinktys> Paleisties nustatymai .
Prieš tęsdami sprendimus, įsitikinkite, kad sistemos diske yra pakankamai laisvos vietos. Jei prisijungdami prie interneto naudojate tarpinį serverį arba VPN, atjunkite tarpinį serverį / VPN ir prisijunkite tiesiogiai.
1 sprendimas: paleiskite „Windows Update“ trikčių šalinimo įrankį
Pirmasis žingsnis turėtų būti paleisti „Windows Update“ trikčių šalinimo įrankį, kai susiduriate su „Windows“ naujinimo problemomis. Trikčių šalinimo įrankis jūsų sistemoje ieškos bet kokių su naujinimu susijusių problemų ir bandys jas išspręsti. Tai ne visada pavyksta, tačiau kartais trikčių šalinimo įrankis išsprendžia problemą. Štai kaip paleisti trikčių šalinimo įrankį:
- Paspauskite „ Windows“ klavišą + I, kad atidarytumėte nustatymus .
- Eikite į „ Atnaujinimas ir sauga“ .

- Eikite į skydelį Trikčių šalinimo įrankis.
- Pasirinkite „ Windows“ naujinimas ir paspauskite „ Vykdyti trikčių šalinimo įrankį “.
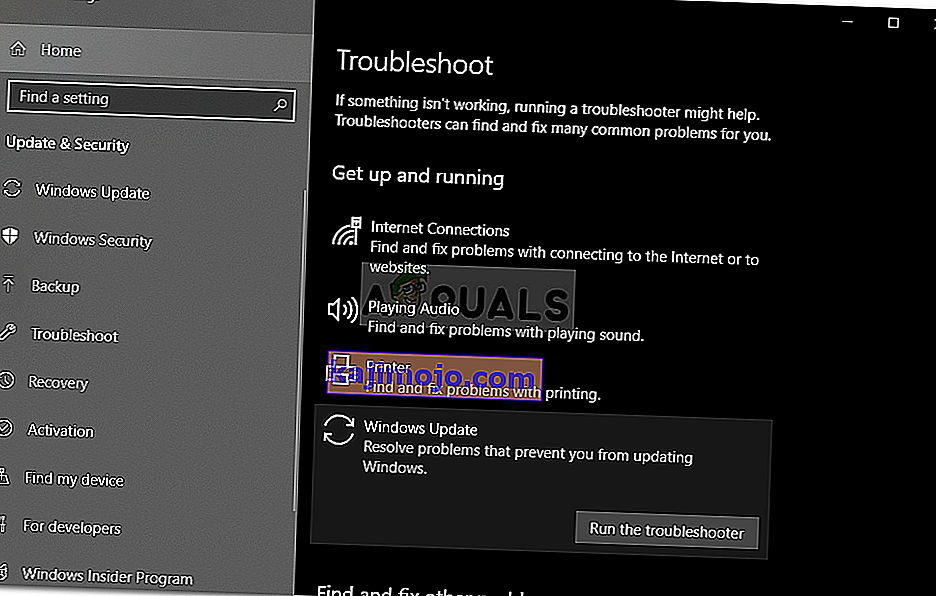
2 sprendimas: Ištrinkite „SoftwareDistribution“ aplanką
Aplankas „ SoftwareDistribution“ yra atsakingas už visų „Windows“ naujinimo failų saugojimą. Kai kuriais atvejais, jei šis aplankas yra sugadintas arba sugadintas, problema gali pasirodyti. Tokiu atveju turėsite ištrinti aplanko „SoftwareDistribution“ turinį. Štai kaip tai padaryti:
- Prieš pereidami į patį aplanką, turėsite išjungti kai kurias „Windows“ naujinimo paslaugas. Paspauskite „ Windows“ klavišą + X, kad atidarytumėte padidintą komandų eilutę.
- Įveskite šias komandas po vieną:
tinklo sustabdymo bitai neto sustabdymo kriptas Svc neto sustabdymo msiserveris
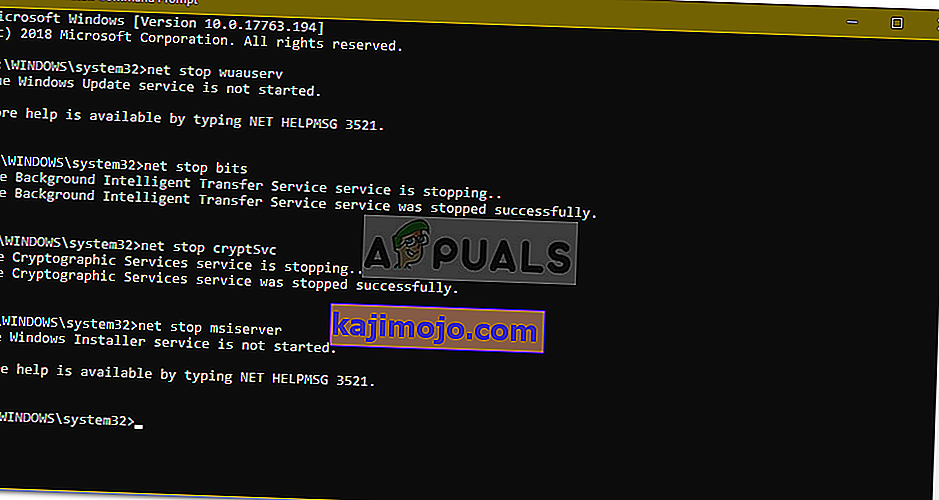
- Vėliau atidarykite „ Windows Explorer“ ir eikite į šį adresą:
C: \ Windows \ SoftwareDistribution
- Ištrinkite visus failus ir aplankus.
- Galiausiai vėl paleiskite paslaugas, aukštesnėje komandų eilutėje įvesdami šias komandas:
net start wuauserv neto pradžios bitai net start cryptSvc net start msiserver
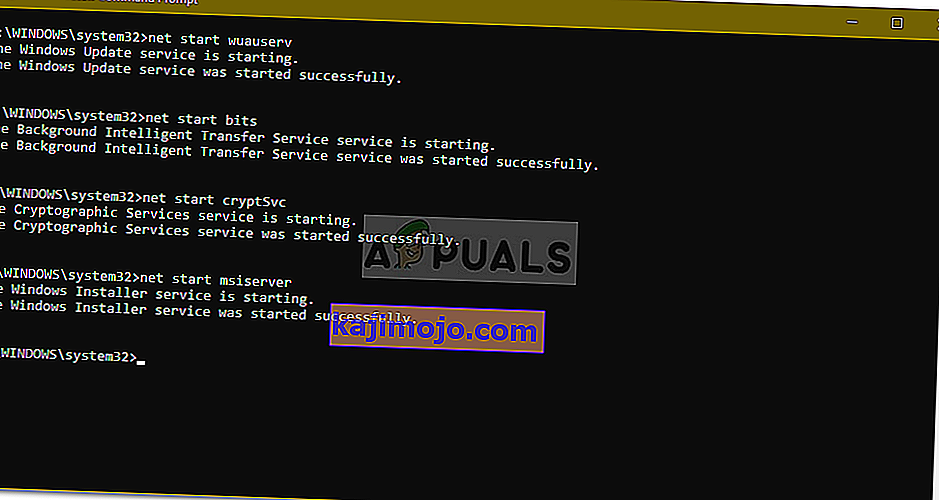
- Iš naujo paleiskite sistemą ir pabandykite atnaujinti sistemą.
3 sprendimas: Įjunkite programų parengties tarnybą
Programos parengtis yra paslauga, kurios reikia, kai paleidžiate „Windows“ naujinimą. Kai kurie vartotojai pranešė, kad įjungus „App Readiness“ paslaugą jų problema išspręsta. Štai kaip tai padaryti:
- Paspauskite „ Windows“ klavišą + R, kad atidarytumėte „ Run“ .
- Įveskite „ services.msc “ ir paspauskite „Enter“.

- Suraskite „ App Readiness Service“ ir dukart spustelėkite ją, kad atidarytumėte ypatybes .
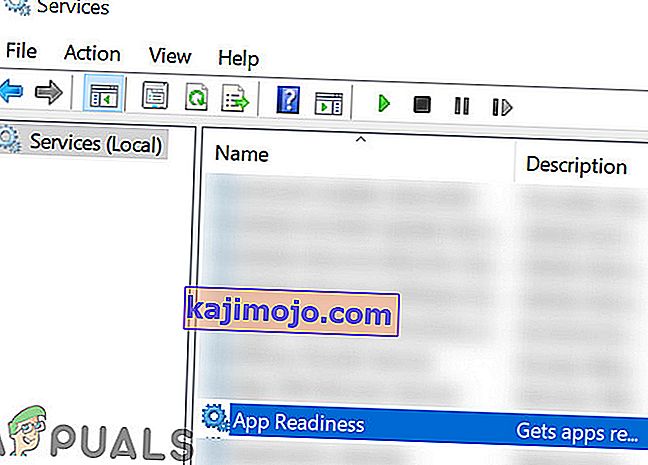
- Nustatykite „ Startup“ tipą į „ Automatic“ ir spustelėkite „ Start“, kad paleistumėte paslaugą.
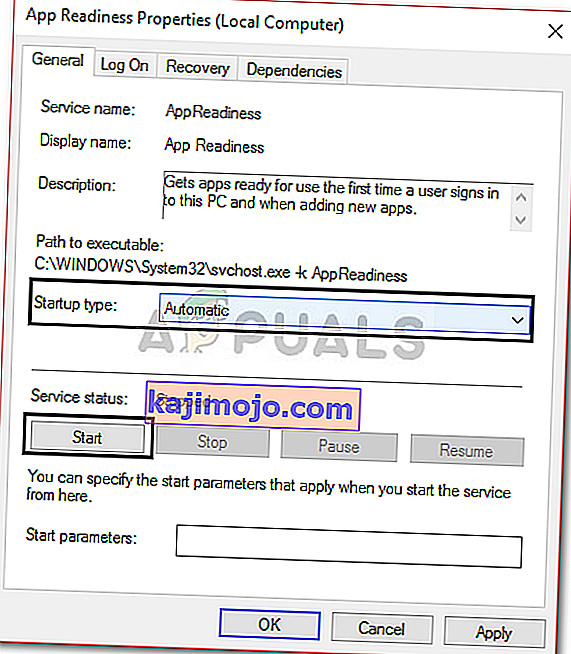
- Spustelėkite Taikyti ir tada spustelėkite Gerai .
- Iš naujo paleiskite sistemą.
4 sprendimas: išjunkite automatinį „Windows“ naujinimą
Taip pat galite pabandyti išspręsti problemą neleisdami „Windows“ automatiškai atnaujinti. Tam turėsite išjungti „Windows“ naujinimo paslaugą. Štai kaip tai padaryti:
- Atidarykite „ Services“ langus, kaip parodyta 3 sprendime.
- Suraskite „ Windows Update“ paslaugą ir dukart spustelėkite ją.
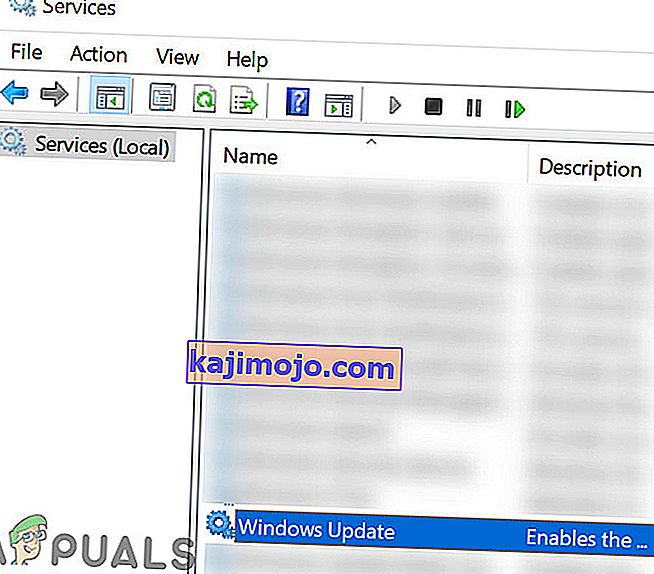
- Nustatykite „ Startup“ tipą į Disabled ir spustelėkite Stop, kad sustabdytumėte paslaugą, jei ji veikia.
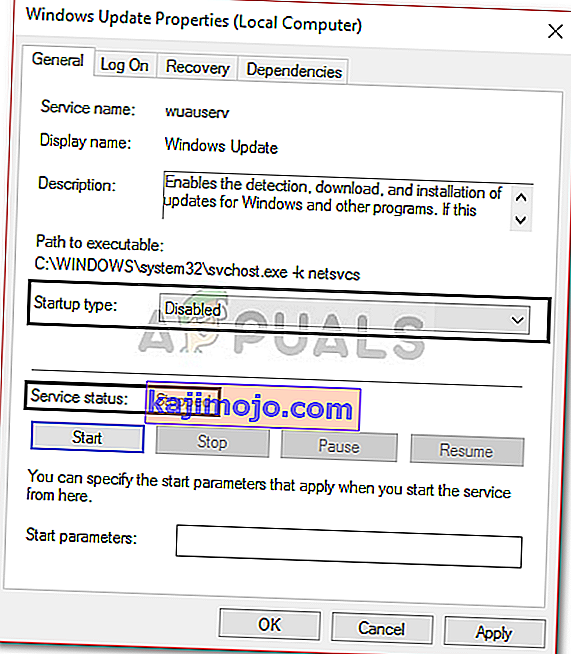
- Spustelėkite Taikyti ir spustelėkite Gerai .
- Iš naujo paleiskite sistemą.
5 sprendimas: rankiniu būdu įdiekite naujinimą
Sugadinus „Windows“ naujinimo komponentų priklausomybes, gali užstrigti naujinimai. „Windows“ naujinimas yra įvairių kartu veikiančių modulių rinkinys. Jei kuri nors iš jų nustoja veikti tinkamai, problemą gali išspręsti rankiniu būdu įdiegę naujinimus. Norėdami rankiniu būdu įdiegti „Windows“ naujinimą, vadovaukitės 2 metodu, esančiu mūsų straipsnyje „Kaip pašalinti„ Windows “naujinimo klaidą 0x800703e3?
6 sprendimas: atlikite sistemos atkūrimą
Dažniausiai šią problemą galite išspręsti atlikdami sistemos atkūrimą. Norėdami tai padaryti, turėsite pasiekti ekraną „Trikčių šalinimo parinktys“. Jei nežinote, kaip tai padaryti, galite sužinoti, kaip tai pasiekti, perskaitydami pirmąsias pastraipas. 1 sprendimas. Kai būsite, vykdykite toliau pateiktas instrukcijas:
Pastaba: visi duomenys ar pakeitimai, padaryti jūsų kompiuteryje po atkūrimo datos, bus pašalinti ir nebus pasiekiami. Apsvarstykite atsarginę duomenų / konfigūracijų ir failų kopiją.
- Ekrane „ Trikčių šalinimas“ pasirinkite Išplėstinės parinktys .
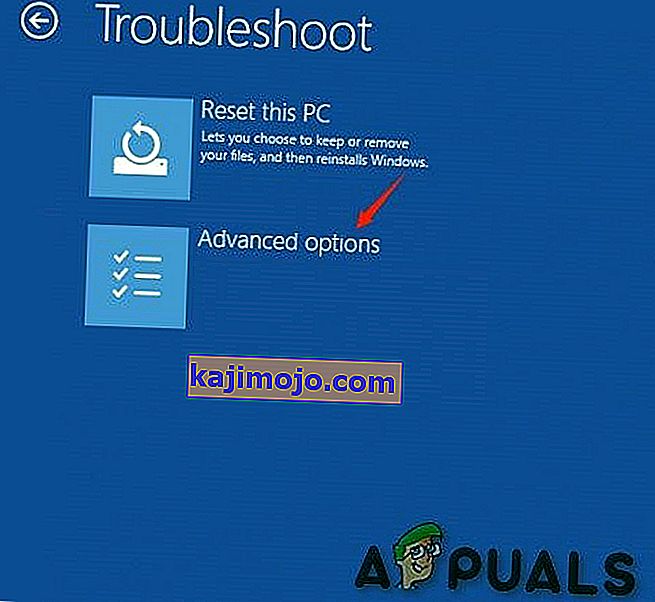
- Pasirinkite „ System Restore “.
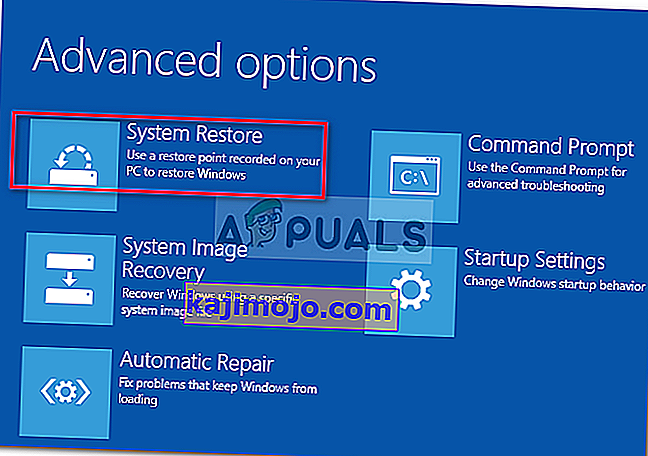
Jei iki šiol niekas nepadėjo, iš naujo nustatykite „Windows“ kompiuterį arba išvalykite „Windows“.