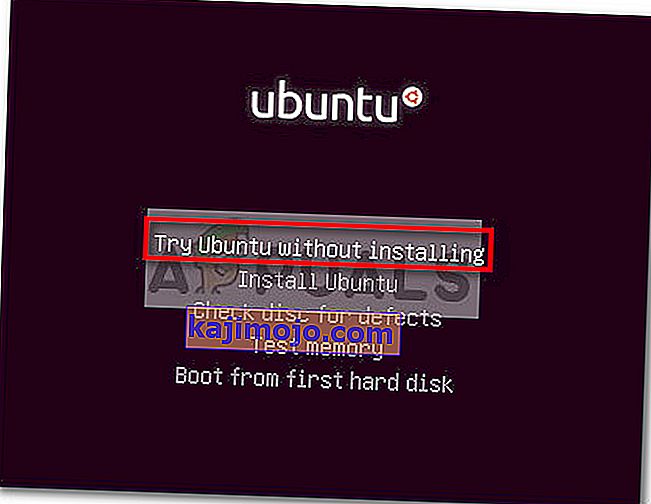Kai kurie „Dell“ vartotojai pranešė apie savo jutiklinių kilimėlių problemas. Labiausiai paveikti vartotojai praneša, kad staiga praranda galimybę naudotis jutikline plokšte po to, kai ji ilgą laiką veikė. Kai kurie vartotojai praneša, kad, atlikę „Windows“ naujinimą, susiduria su šia problema, kai kurie neturi jokio akivaizdaus trigerio. Dar įdomiau, dauguma vartotojų praneša, kad, nors prijungta išorinė pelė, jutiklinė plokštė veikia puikiai.
Jei atsiduriate panašioje situacijoje, šie pataisymai padės jums atkurti jutiklinės dalies funkciją „Dell“ kompiuteryje. Toliau pateikiama metodų, kuriuos kiti vartotojai sėkmingai naudojo šiai problemai išspręsti, rinkinys. Vykdykite kiekvieną galimą taisymą, kol atgausite jutiklinę dalį. Pradėkime.
1 metodas: įjunkite jutiklinę dalį naudodami funkcinį klavišą
Dažniausia priežastis, dėl kurios jutiklinė dalis nustoja veikti, yra ta, kad vartotojas baigia klaidos būdu išjungti jutiklinės dalies funkciją. Daugumoje nešiojamųjų kompiuterių yra jutiklinei planšetei skirtas funkcinis klavišas, integruotas su F klavišais. Dažniausiai dedama ant klavišo F9 .
Norėdami iš naujo įgalinti jutiklinę dalį savo „Dell“ kompiuteryje, paspauskite mygtuką, panašų į jutiklinės planšetės mygtuką, ir patikrinkite, ar atkuriate jutiklinės planšetės funkciją. Tam tikruose modeliuose reikės paspausti mygtuką Funkcija, kai paspausite jutiklinės planšetės klavišą.
2 metodas: iš naujo įgalinkite jutiklinę dalį valdymo pulte arba „Dell“ nustatymuose
Vartotojai, pranešę, kad praradę jutiklinės dalies funkcionalumą įdiegę „Windows“ naujinimą, sugebėjo išspręsti problemą atradę, kad valdymo skydelyje jų jutiklinė dalis buvo išjungta . Nors to priežastys nėra aiškios, dauguma vartotojų įtaria, kad problemą sukėlė netinkamas „Windows“ naujinimas.
Čia pateikiamas trumpas vadovas, kaip iš naujo įjungti „Dell“ kompiuterio jutiklinės planšetės funkciją per valdymo skydą:
- Paspauskite „ Windows“ klavišą + R, kad atidarytumėte langelį Vykdyti. Tada įveskite „ control “ ir paspauskite Enter, kad atidarytumėte valdymo skydą .

- Valdymo skydelyje eikite į Aparatūra ir garsas , tada spustelėkite Pelė ir jutiklinė dalis.
- Tada spustelėkite „ Papildomos pelės parinktys“ ir pažiūrėkite, ar „Touchpad“ yra įgalinta pelės ypatybėse . Jei taip nėra, „ Dell TouchPad“ skirtuke spustelėkite Įgalinti įrenginį ir iš naujo paleiskite kompiuterį.
Pastaba: Jei nerandate aukščiau nurodytų nustatymų parinkčių, atidarykite langą Vykdyti („ Windows“ klavišas + R ), įveskite „ main.cpl “ ir paspauskite Enter, kad atidarytumėte pelės ypatybių langą. Tada eikite į „Dell Touchpad“ ir spustelėkite „ Click“, kad pakeistumėte „Dell TouchPad“ nustatymus. Tada iš specialios „Dell“ jutiklinės dalies skilties pakeiskite jutiklinės dalies perjungiklį išjungti į padėtį Įjungta ir paspauskite mygtuką Išsaugoti .

- Kito paleidimo metu patikrinkite, ar problema išspręsta, ir ar galite naudoti jutiklinę planšetę. Jei vis tiek kyla ta pati problema, pereikite prie toliau pateikto metodo.
3 metodas: atnaujinkite / sugrąžinkite jutiklinės planšetės tvarkyklę per „Device Manager“
Prarasti „Dell“ jutiklinės planšetės funkcionalumą taip pat gali sukelti netinkama tvarkyklė arba netinkamas WU įdiegimas. Kai kuriems vartotojams, patiriantiems tą pačią problemą, pavyko atkurti „Dell“ nešiojamųjų kompiuterių „TouchPad“ funkciją atnaujinant „TouchPad“ tvarkyklę arba sugrąžinant ją į ankstesnę, tinkamai veikiančią versiją.
Čia pateikiamas trumpas vadovas, kaip naudoti „ Device Manager“, norint atnaujinti arba grąžinti „Dell“ nešiojamųjų kompiuterių ar nešiojamųjų kompiuterių jutiklinės dalies tvarkyklę:
- Paspauskite „ Windows“ klavišą + R, kad atidarytumėte langelį Vykdyti. Tada įveskite „ devmgmt.msc “ ir paspauskite Enter, kad atidarytumėte „ Device Manager“ .

- Device Manager, plėsti Pelės ir kiti žymiklio įrenginių išskleidžiamąjį meniu, dešiniuoju pelės mygtuku spustelėkite Dell Touchpad ir pasirinkite Properties .
- Lange „ Dell Touchpad Properties“ spustelėkite „ Driver“ skirtuką, kad jis būtų perkeltas į priekį, tada spustelėkite „ Update Driver“ langelį.
- Kitame lange spustelėkite langelį Ieškoti automatiškai, kad būtų atnaujinta tvarkyklės programinė įranga, ir palaukite, kol jūsų kompiuteryje bus įdiegta nauja tvarkyklė.
Pastaba: Tuo atveju, vedlys grįš jums sako jau turite naujausią tvarkyklę, grįžti į Driver skirtuką ir spustelėkite įvirsta tvarkyklės .
Kai jutiklinės planšetės tvarkyklė bus atnaujinta arba sugrąžinta, iš naujo paleiskite kompiuterį ir patikrinkite, ar pavyksta išspręsti problemą kitame paleistyje. Jei vis tiek kyla problemų dėl „Dell“ nešiojamojo ar nešiojamojo kompiuterio jutiklinės planšetės, pereikite prie paskutinio metodo.
4 metodas: „Linux Boot“ DVD kūrimas
Tai gali atrodyti kaip keistas taisymas, tačiau daugeliui vartotojų pavyko sėkmingai jį naudoti, kad atgautų „TouchPad“ funkciją savo „Dell“ kompiuteriuose. Šis metodas apima „Linux“ įkrovos DVD sukūrimą, naudojant jį „Linux“ paleisti, tada paleidžiant „Windows 10“.
Daugelis vartotojų pranešė, kad šis metodas buvo sėkmingas atkuriant „Touchpad“ funkciją. Štai trumpas „Linux“ įkrovos DVD kūrimo ir kompiuterio paleidimo vadovas, kad išspręstumėte „Dell“ jutiklinės planšetės problemą:
- Atsisiųskite bet kurį „Linux“ platinimo ISO. Jei nežinote, kurį, apsilankykite šioje nuorodoje ( čia ) ir atsisiųskite naujausią „Ubuntu LTS“ versiją.
- Atsisiųsdami „Linux ISO“ į savo kompiuterį, įdėkite tuščią DVD diską ir jame įrašykite „Linux ISO“.
Pastaba: Jei neturite paruošto DVD, taip pat galite nukopijuoti „Linux“ paskirstymą į „flash“ įrenginį naudodami šį vadovą ( čia ).
- Perkraukite kompiuterį ir paleiskite iš neseniai sukurtos „Linux“ laikmenos. Jei jūsų DVD diskų įrenginys (arba USB lizdas) nėra sukonfigūruoti kaip paleidimo parinktys, gali tekti pakeisti tai iš savo BIOS nustatymų.
- Kai jūsų kompiuterį pavyks paleisti iš „Ubuntu ISO“, pasirinkite Išbandyti „Ubuntu“ neįdiegę ir paspauskite „ Enter“ .
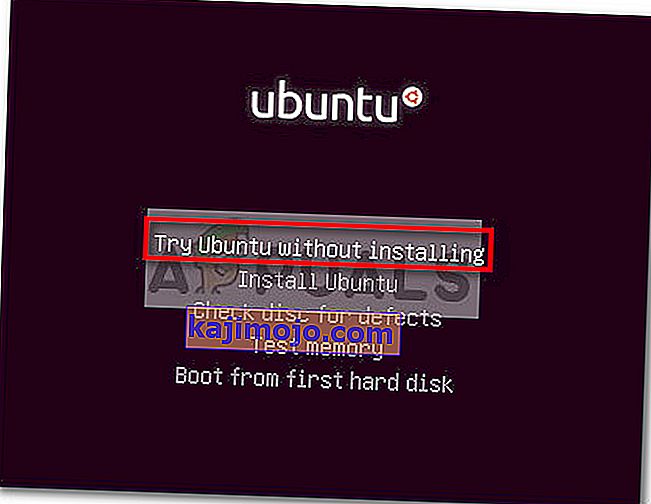
- Palaukite, kol sistema bus visiškai paleista sistemoje „Linux“, tada iš naujo paleiskite kompiuterį ir išimkite „Linux Media“, kad sistema vėl būtų paleista į „Windows“.
- Kito paleidimo metu palaukite, kol sistema bus paleista, ir patikrinkite, ar pavyko atkurti „ Touchpad“ funkcionalumą .