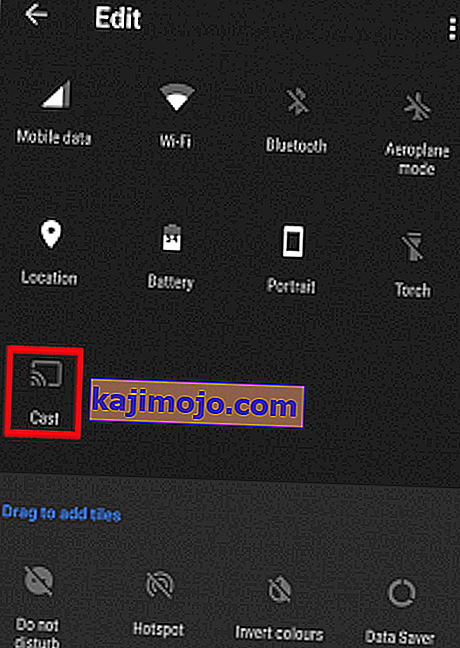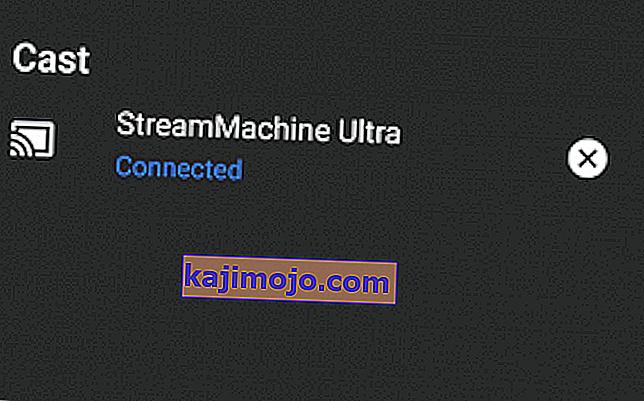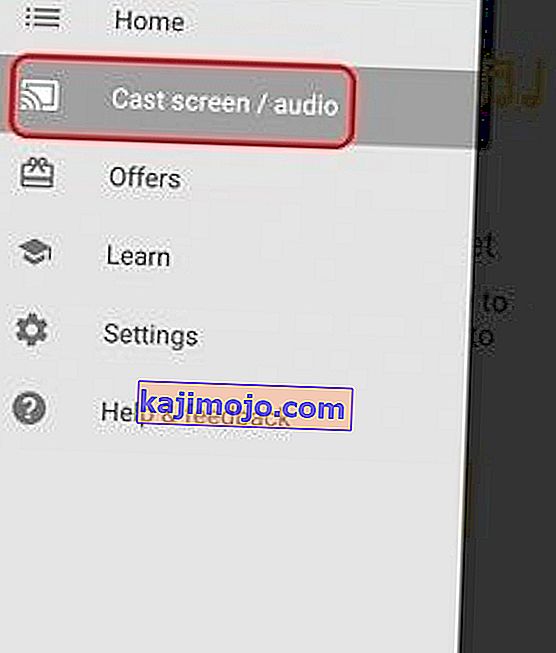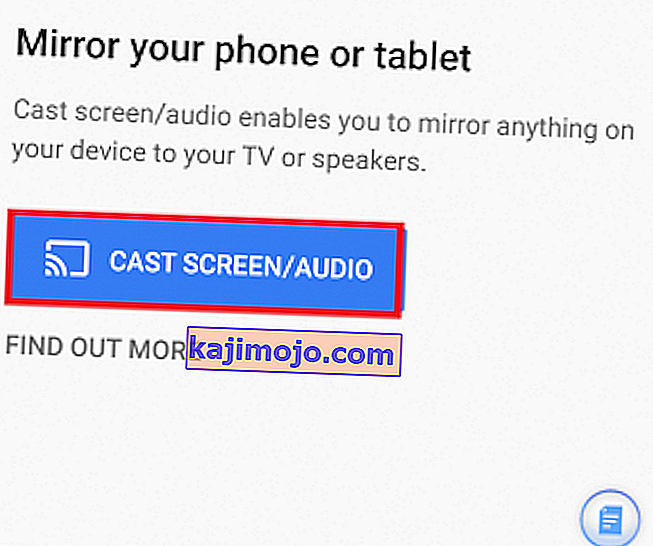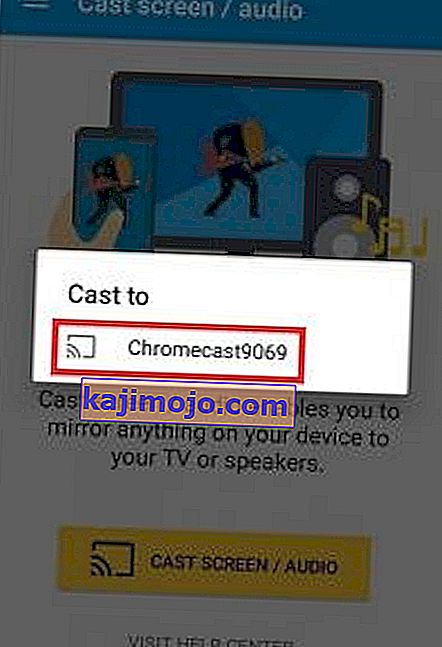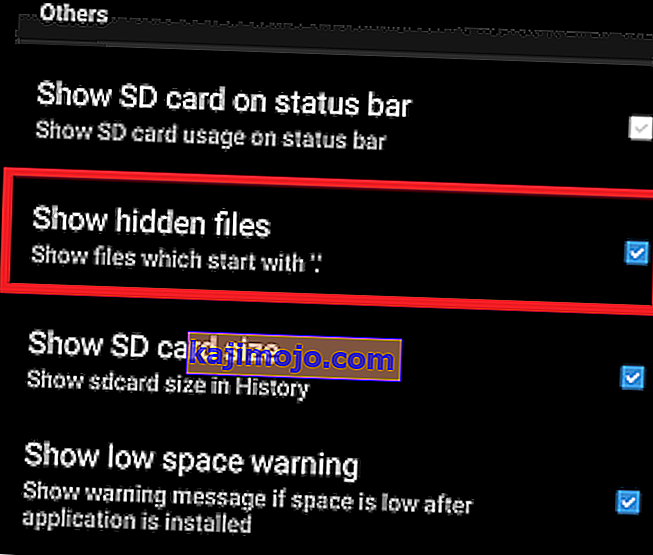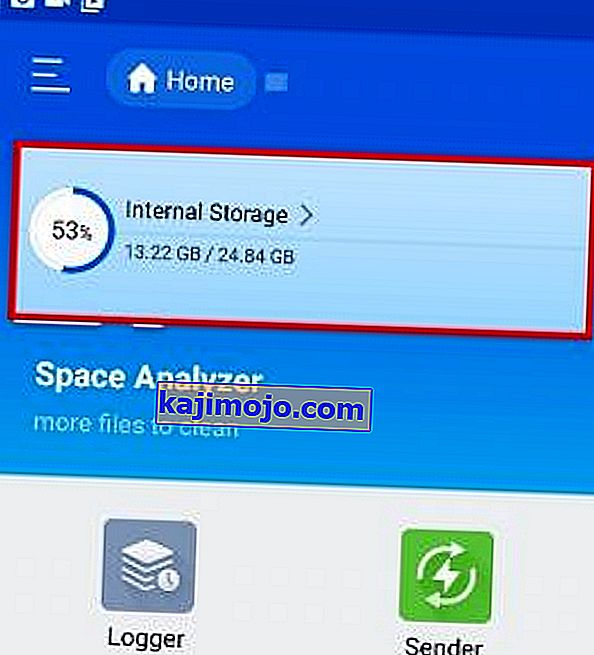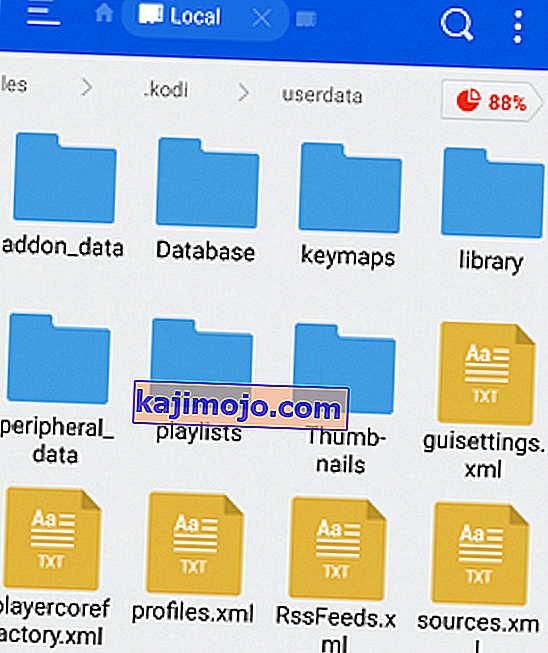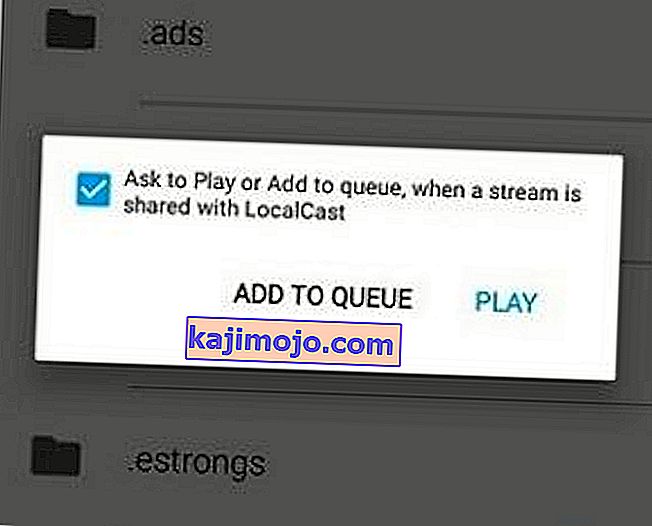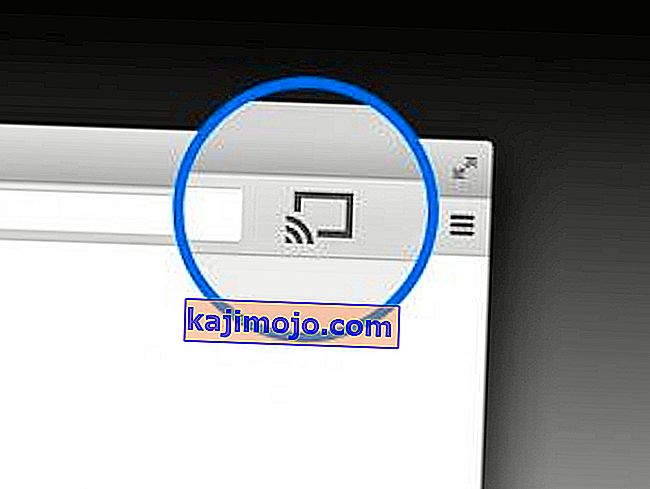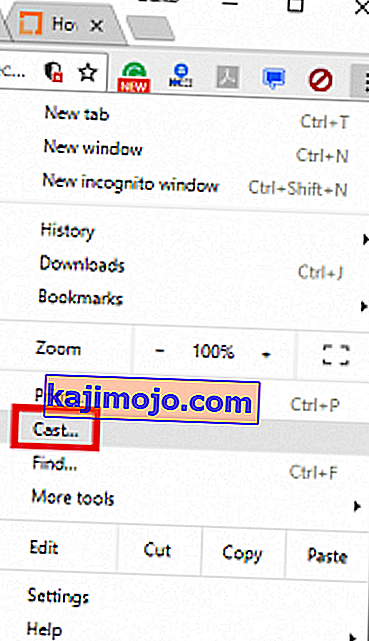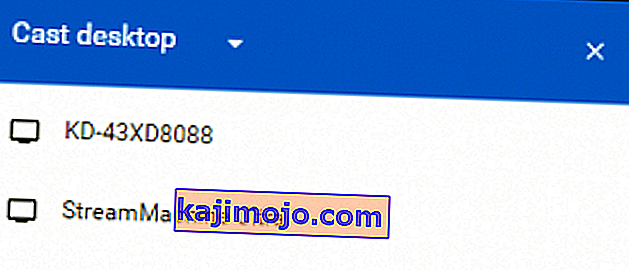Net jei nesate didelis „Google“ gerbėjas, turite pripažinti, kad „Chromecast“ yra vienas geriausių srautinių transliacijų rinkinių. Galite tiesiog prijungti „Micro USB“ galą savo televizoriaus gale ir mėgautis 4k srautu ir HEVC turiniu. Jei palyginsite „Chromecast“ funkcijas su didžiąja dalimi konkurso, bus tik vienas aiškus nugalėtojas. Dauguma alternatyvų siūlo tokias pačias galimybes kaip „Chromecast“ už dvigubą kainą.

„Kodi“ meteoriškai išaugo nuo gana anoniminio XBMC iki nepaprastai populiarios programinės įrangos, kurią naudoja milijonai. „Kodi“ puikiai veikia bet kokio tipo HTPC sąrankoje ir leis jums tiksliai sutvarkyti savo laikmeną taip, kaip norite. Už jo yra didžiulė bendruomenė, palaikanti projektą gyvą ir spardantį. „Kodi“ taip pat kelia tam tikrų teisinių problemų, tačiau tai nėra šio straipsnio esmė.
Šiuo metu jums gali kilti klausimas, kodėl aš taip gerai kalbu apie abi technologijas. Na, priežastis yra ta, kad galite juos sujungti taip, kad galėtumėte transliuoti „Kodi“ bet kuriame „Chromecast“ suderinamame įrenginyje. Nors „Kodi“ pagal numatytuosius nustatymus nesuderinama su „Chromecast“, yra būdų, kaip priversti juos gražiai žaisti tarpusavyje.
Žemiau yra visas metodų rinkinys, kuris leis jums perduoti „Kodi“ į „Chromecast“ iš „Android PC“, „Mac“ ir „Linux“. Atsižvelgdami į nustatymus, pasirinkite atitinkamą situacijos vadovą.
Srautas „Kodi“ iš „Android“
Kalbant apie „Android“, yra trys būdai, kaip „Kodi“ perduoti „Chromecast“. Pirmieji du metodai, kuriuos ketiname naudoti, yra labai lengvi, tačiau jie sunaudos daug jūsų „Android“ akumuliatoriaus veikimo laiko ir apribos jūsų „Android“ funkcionalumą transliuojant į „Chromecast“.
Trečiasis metodas turi sudėtingesnį pradinį nustatymą, dėl kurio reikės susitepti rankas. Be to, teigiama tai, kad „Android“ baterijos veikimo laikas yra palankesnis nei pirmųjų dviejų. Dar daugiau, tai taip pat leis jums atlikti kitus darbus, o „Kodi“ veikia fone.
Nors visi aukščiau išvardyti metodai veikia puikiai, geriausiam rezultatui pasiekti rekomenduojame 3 ir 4 metodus .
1 metodas: srautas naudojant sparčiųjų nustatymų piktogramą
Dabar šis metodas jums gali netikti. Viskas priklauso nuo jūsų naudojamos „Android“ versijos. Nors „ Cast“ funkcija paprastai yra įtraukta į „Android“ sukurtas atsargas, kai kurie gamintojai vis tiek neįtraukia šios funkcijos į savo išmaniuosius telefonus.
Daugelyje „Android“ versijų „ Cast“ mygtuką turėtumėte rasti sparčiųjų nustatymų stalčiuje . Štai ką jums reikia padaryti:
Pastaba: jei negalite atlikti toliau nurodytų veiksmų, pereikite prie 2 metodo .
- Perbraukite žemyn nuo būsenos juostos viršaus, kad patrauktumėte sparčiųjų nustatymų stalčių.
- Jei „ Cast“ piktogramos nematote iškart, palieskite pieštuko piktogramą. Tai atneš dar daugiau greitų variantų.
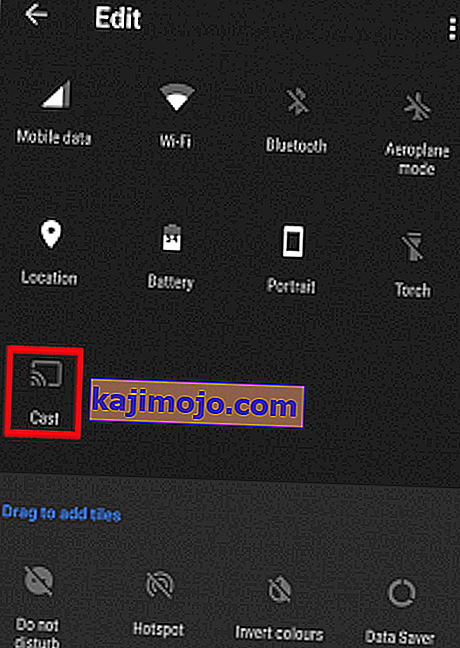
- Palieskite „ Cast“ piktogramą ir palaukite, kol jūsų įrenginys nuskaitys tinklą. Po kurio laiko turėtumėte pamatyti galimų įrenginių sąrašą. Iš sąrašo pasirinkite „Chromecast“ įrenginį. Kai „Android“ ekraną atspindėsite televizoriuje, sužinosite, kad sėkmingai prisijungėte.
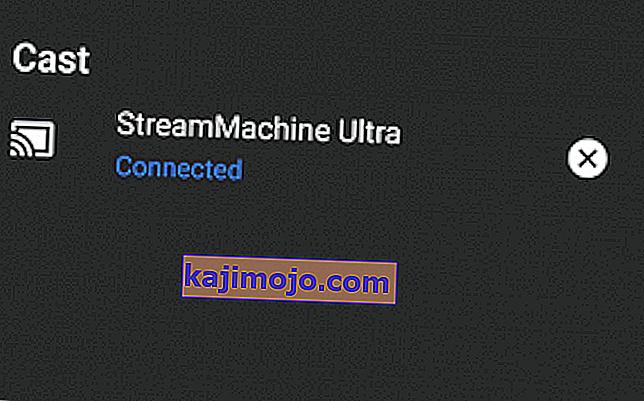
- Atidarykite „ Kodi“ programą ir paleiskite vaizdo įrašą.
Kadangi tokiu būdu visas „Android“ bus perkeltas į jūsų televizorių, tai neleis jums naudoti telefono transliuojant „Chromecast“. Jei ieškote geresnio varianto, pereikite prie 3 metodo.
2 metodas: srautas naudojant „Google Home“ programą
Jei nenorite gaišti daug laiko, tai tikrai jums tinka. Mes naudosime „Google Home“ funkciją, kad atspindėtume „Android“ ekraną prie „Chromecast“ raktų.
Nors yra prieinamumo pranašumas, šiam metodui yra keletas apribojimų. Visų pirma, žiūrimas turinys bus leidžiamas abiejuose įrenginiuose. Be to, persiųsdami „Chromecast“ negalėsite išjungti „Android“ ekrano, siųsti teksto ar priimti skambučių. Jei norite greito ir paprasto sprendimo, atlikite šiuos veiksmus:
- Pradėkite įdiegdami „Kodi“ savo „Android“ įrenginyje. Labai rekomenduoju vengti pasirinktinių versijų ir laikytis oficialios „Google Play“ programos.
- Įdiekite oficialią „Google Home“ programą iš „Google Play“ parduotuvės.
- Įdiegę abi programas, atidarykite „ Google Home“ ir bakstelėkite veiksmų meniu. Iš ten palieskite „ Cast screen / audio“ .
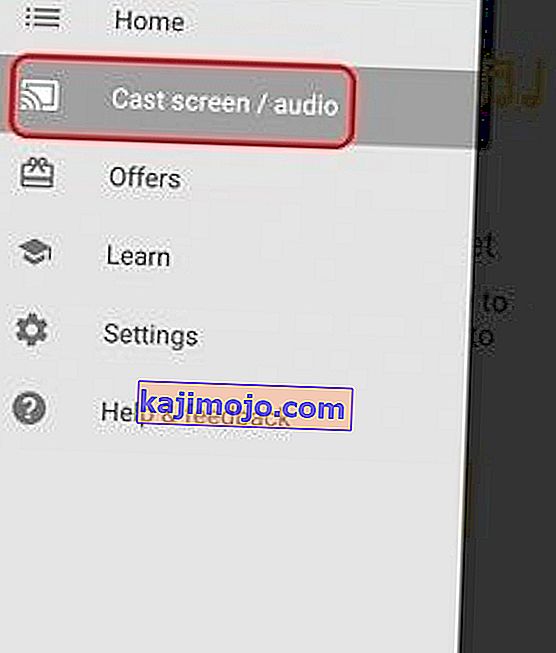
- Dar kartą palieskite „ Cast Screen / Audio“ .
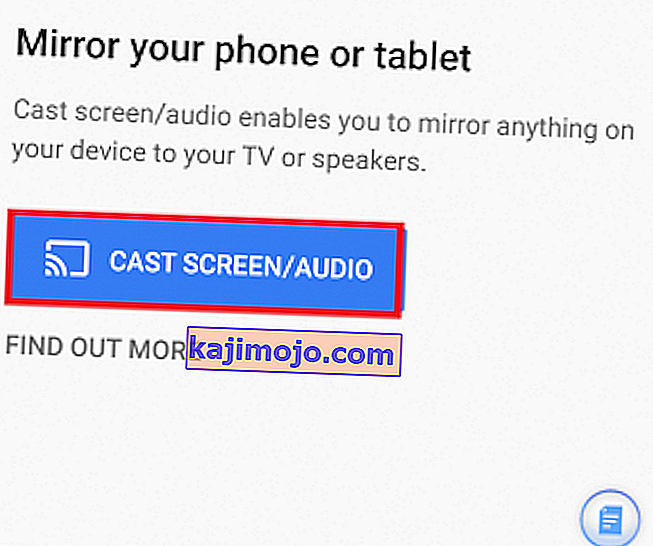
- Dabar programa ieškos suderinamų įrenginių. Iš sąrašo pasirinkite „ Chromecast“ įrenginį ir paspauskite Gerai .
Pastaba: nesijaudinkite, jei gausite pranešimą su pranešimu „ Vaizdų siuntimas šiam įrenginiui nėra optimizuotas “. Tai dažnas reiškinys.
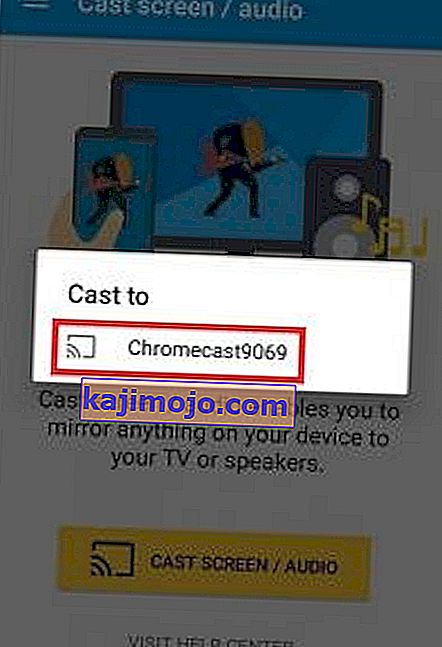
- Dabar atidarykite „Kodi“ programą „Android“ ir pradėkite transliuoti vaizdo įrašą, kurį norite perduoti į savo televizorių.
Taip per „Google Home“ programą perduodate „Kodi“ į „Chromecast“. Net jei tai toks prieinamas sprendimas, yra keletas rimtų apribojimų. Taip pat yra galimybė, kad transliuodami per „Google Home“ galite patirti tam tikrą „Chromecast“ atsilikimą.
3 metodas: srautas, kai „Kodi“ veikia fone
Jei norite atlikti veiksmus, tai yra geriausias būdas „Kodi“ srautu perduoti „Chromecast“ iš „Android“. Tai leis „Kodi“ tęsti grojimą „Chromecast“, net kai jūsų telefonas yra užrakintas. Tai sunaudos žymiai mažiau akumuliatoriaus nei du pirmieji metodai, kuriuos iki šiol pasiūlėme.
Procesas yra gana ilgas ir varginantis, tačiau jis to vertas. Atlikite toliau nurodytus veiksmus:
- Atsisiųskite ir įdiekite „ Es File Explorer“ iš „Google Play“ parduotuvės.
- Įdiekite „ LocalCast“ iš „Google Play“ parduotuvės.
- Atsisiųskite „ PlayerCoreFactory“ XML failą .
- Įsitikinkite, kad turite įdiegtą „Kodi“ programą. Norėdami išvengti netikėtų klaidų, siūlau naudoti „Google Play“ parduotuvėje nurodytą versiją.
- Atidarykite „ ES File Explorer“ ir eikite į „ Settings“> „Display Settings“ . Slinkite žemyn į skirtuką Kiti ir pažymėkite langelį šalia Rodyti paslėptus failus .
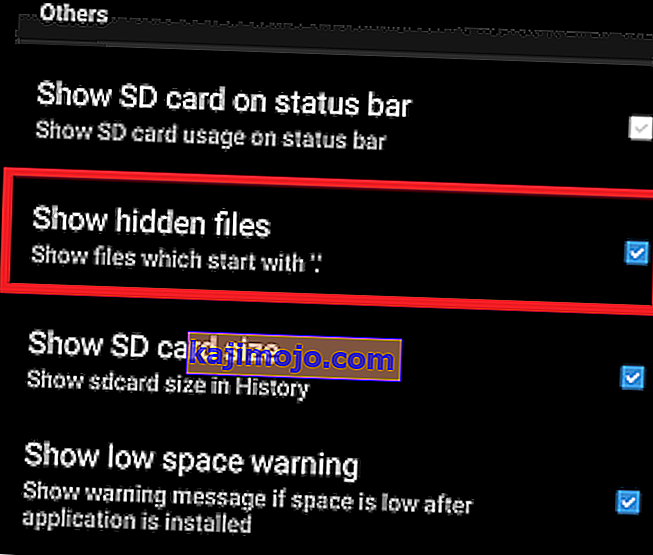
- Dabar eikite į aplanką „ Atsisiuntimai“ ir nukopijuokite ką tik atsisiųstą failą „ PlayCoreFactory.xml“ .
- Dabar grįžkite į pagrindinį „ Es File Explorer“ ekraną ir pasirinkite „ Internal Storage“ .
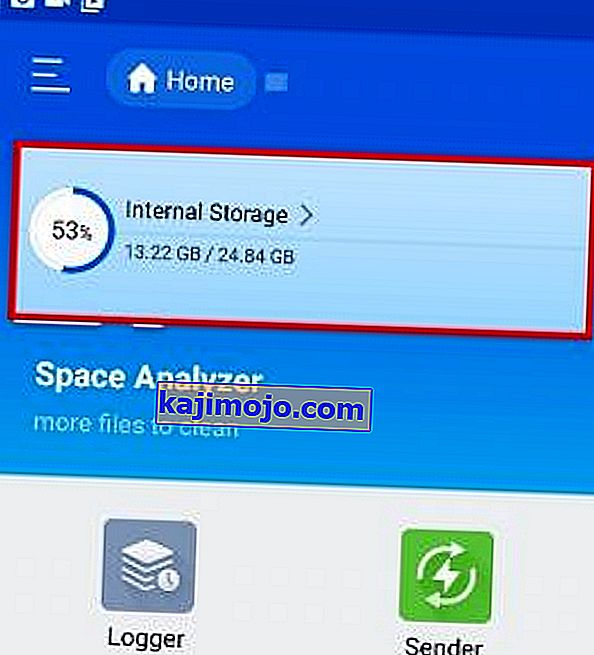
- Įklijuokite „ PlayCoreFactory.xml“ failą į „Android“> Duomenys> org.xbmc.kodi> failai> .kodi> userdata aplanką.
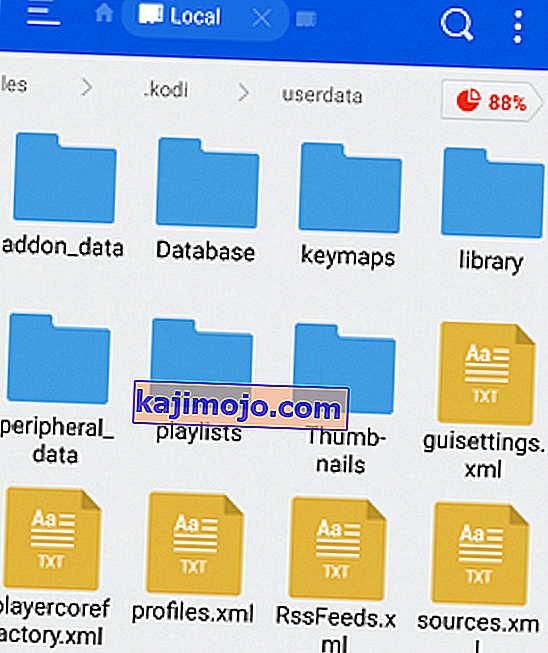
- Atidarykite „Kodi“ programą ir paleiskite bet kurį jums patinkantį vaizdo įrašą. Jei turite įdiegę kelias perdavimo programas, ji paprašys pasirinkti paslaugą. Tokiu atveju pasirinkite „ LocalCast“.
Pastaba: jei neturite įdiegtos kitos perdavimo programos, „Kodi“ automatiškai pasirinks „ LocalCast“.
- Dabar pasirinkite „Chromecast“ įrenginį ir palaukite, kol bus užmegztas ryšys.
- Norėdami pradėti vaizdo įrašų atkūrimą „Chromecast“ įrenginyje, palieskite „ Leisti“ . Keletą vaizdo įrašų galite pridėti naudodami mygtuką Pridėti prie eilės .
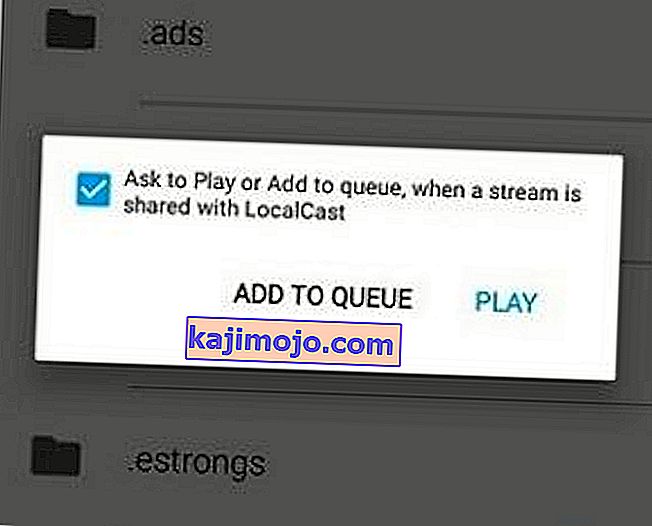
- Kai pasieksite šį veiksmą, galėsite sumažinti „Local Cast“ programą ir net užrakinti „Android“ įrenginį. Vaizdo įrašų atkūrimas bus tęsiamas tol, kol paliesite „ Exit App“ televizoriuje arba „ Atsijungti“ .
„Kodi“ srautinis perdavimas iš kompiuterio ar MAC
Šis metodas taip pat gerai veikia tiek PC, tiek MAC. Tai „Chrome“ funkcija, kuri šiuo metu įdiegta naujausiose „PC“ ir „MAC Chrome“ versijose. Jei jums nepatinka „Chrome“, taip pat galite atlikti šiuos veiksmus „Vivaldi“ ar bet kurioje kitoje chromo žiniatinklio naršyklėje.
4 metodas: „Kodi“ perkėlimas į „Chromecast“ iš kompiuterio ar MAC
Atminkite, kad senesnėse „Chrome“ versijose ši funkcija pagal numatytuosius nustatymus nebus. Jei norite įgalinti perdavimo funkciją senesnėse „Chrome“ versijose, turite atsisiųsti „ Cast“ plėtinį .
Atsižvelgdami į tai, štai ką turite perkelti „Kodi“ iš kompiuterio ar MAC į „ChromeCast“:
- Jei viršutiniame dešiniajame ekrano kampe matote perdavimo piktogramą, spustelėkite ją.
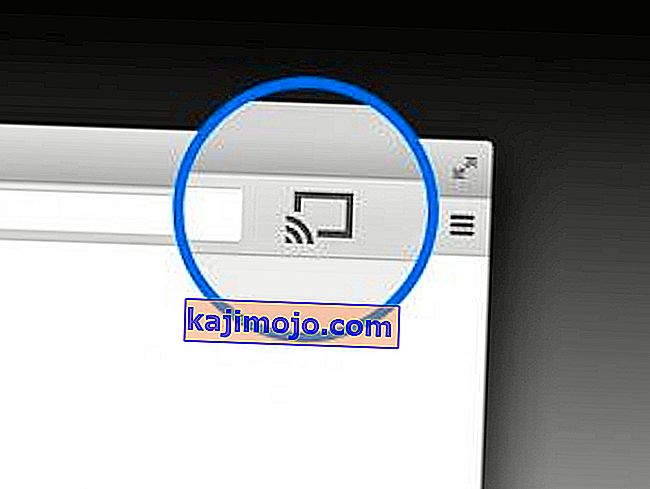
Pastaba: jei nematote perdavimo piktogramos, palieskite veiksmo mygtuką ir spustelėkite „ Cast…
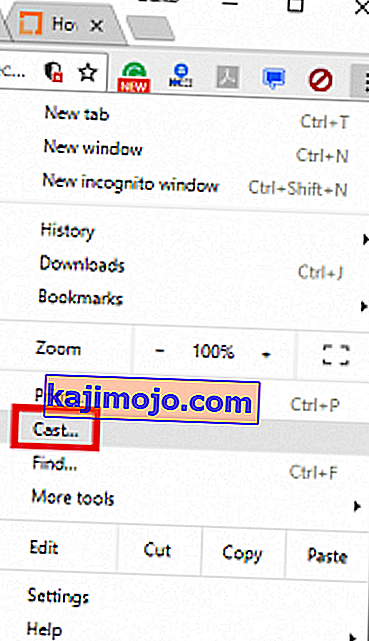
- Spustelėkite „Cast“ piktogramą ir įsitikinkite, kad pasirinkta „ Cast Desktop“ .
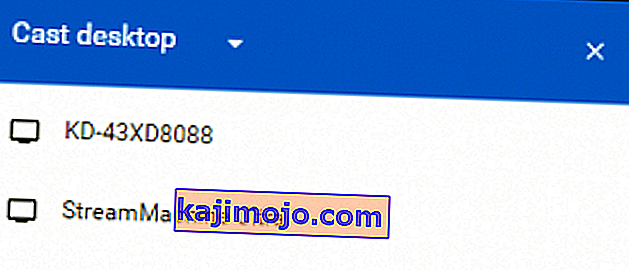
- Pasirinkite „ Chromecast“ ir palaukite, kol bus užmegztas ryšys.
- Atidarykite „Kodi“ ir atkurkite bet kokį vaizdo įrašą, tačiau, kol vyksta perdavimas, būtinai venkite „Chrome“.