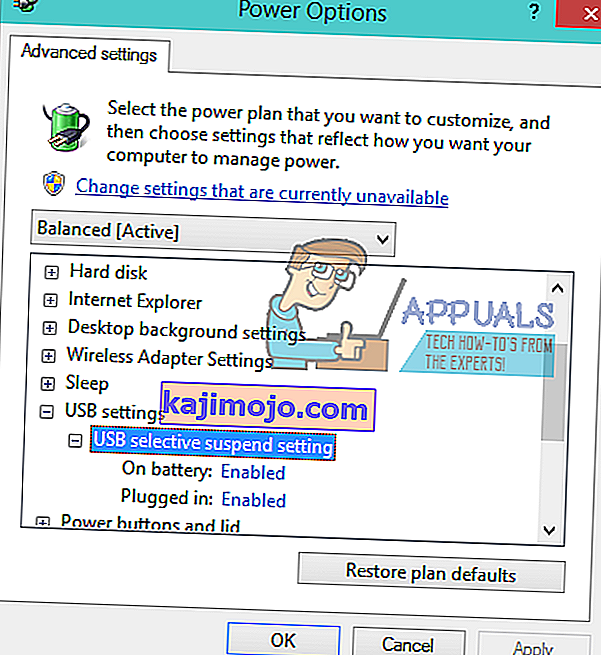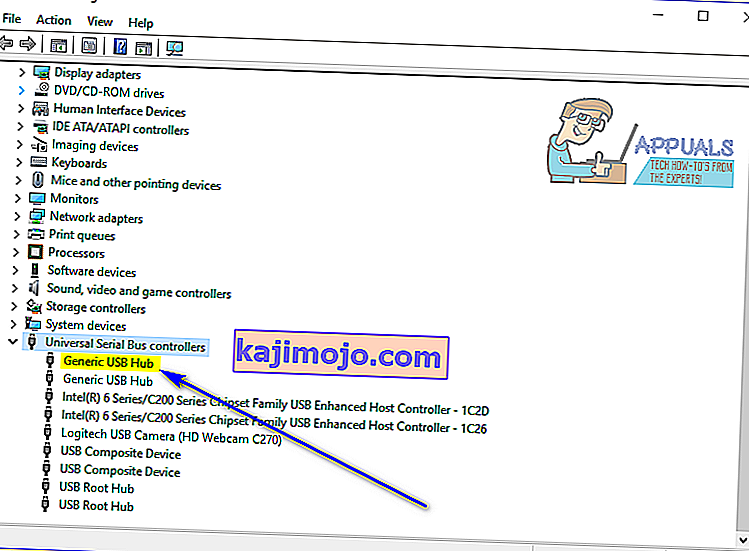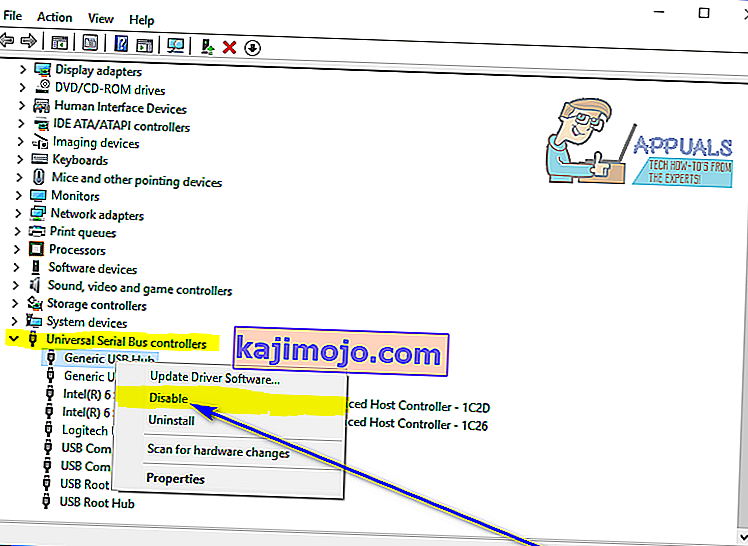Kai „Windows“ neatpažįsta USB įrenginio, kuris buvo prijungtas prie kompiuterio, jis išsiunčia klaidos pranešimą, kuriame teigiama:
„ Paskutinis prie šio kompiuterio prijungtas USB įrenginys veikė netinkamai “

Vienintelis dalykas, kurį galima padaryti iš šio klaidos pranešimo, yra tas, kad USB įrenginys, kurį vartotojas, kurį ši problema paveikė, neseniai prijungė prie savo kompiuterio, vienaip ar kitaip sugedo ir neveikia taip, kaip numatyta. Ši problema paverčia bet kokį paveiktą USB įrenginį netinkamu naudoti, o galimybė naudotis USB įrenginiu, prijungtu prie kompiuterio, neabejotinai yra rimta problema.
Ši problema nėra susieta su konkrečia „Windows“ operacinės sistemos versija ir žinoma, kad ji veikia visų šiuo metu palaikomų „Windows“ versijų vartotojus. Ši problema tikrai yra gana draskanti galvą, tačiau tai reiškia, kad jos negalima išspręsti. Toliau pateikiami keli efektyviausi sprendimai, kuriuos bet kuris „Windows“ vartotojas, paveikęs šią problemą, gali naudoti norėdamas atsikratyti šios problemos ir sėkmingai naudoti paveiktą USB įrenginį:
1 sprendimas: kelis kartus atjunkite ir vėl prijunkite paveiktą USB įrenginį
Visų pirma, paprasčiausias įmanomas šios problemos sprendimas būtų atjungti USB įrenginį, su kuriuo susiduriate su šia problema, ir vėl prijungti. Daugeliu atvejų klaidos pranešimas „ Paskutinis prie šio kompiuterio prijungtas USB įrenginys veikė netinkamai “ yra tik laikinas, o atjungus ir kelis kartus pakartotinai prijungus paveiktą USB įrenginį, atsikratoma klaidos pranešimo ir USB įrenginys sėkmingai sąveikauja su dirbti su paveiktu kompiuteriu. Norint, kad šis sprendimas veiktų, gali prireikti kelių bandymų, todėl būtinai atjunkite ir vėl prijunkite paveiktą USB įrenginį bent keliolika kartų.
2 sprendimas: maitinkite kompiuterį
- Išimkite paveiktą USB įrenginį iš savo kompiuterio.
- Išjunkite kompiuterį.
- Atjunkite maitinimo laidą nuo kompiuterio.
- Palaukite maždaug 2 minutes - tai yra pakankamai laiko, kad išsisklaidytų visi likę įkrovos elementai, esantys kompiuteryje ir jo aparatinėje įrangoje.
- Įjunkite maitinimo laidą atgal į kompiuterį.
- Paleiskite kompiuterį.
- Kai kompiuteris paleidžiamas, iš naujo prijunkite paveiktą USB įrenginį ir patikrinkite, ar problema išspręsta.
3 sprendimas: išjunkite atrankinį USB sustabdymą
USB atrankinis sustabdymas yra „Windows“ operacinėje sistemoje įmontuota funkcija, įgalinta pagal numatytuosius nustatymus. Kai kuriais atvejais pasirinktinio USB sustabdymo nustatymas gali sukelti USB įrenginių veikimo sutrikimus ir jų „Windows“ negali sėkmingai atpažinti, todėl šios funkcijos išjungimas yra puikus veiksmų būdas, jei susiduriate su šia problema. Norėdami išjungti USB atrankinio sustabdymo funkciją, turite:
- Atidarykite meniu Pradėti .
- Ieškokite „ maitinimo parinktys “.
- Spustelėkite paieškos rezultatą pavadinimu Maitinimo parinktys .
- Spustelėkite Keisti plano nustatymus šalia energijos plano, kuris šiuo metu yra aktyvus jūsų kompiuteryje.
- Spustelėkite Keisti išplėstinius maitinimo parametrus .
- Dukart spustelėkite USB nustatymų skyrių, kad jį išplėstumėte.
- Norėdami jį išplėsti, spustelėkite USB atrankinio sustabdymo poskyrį.
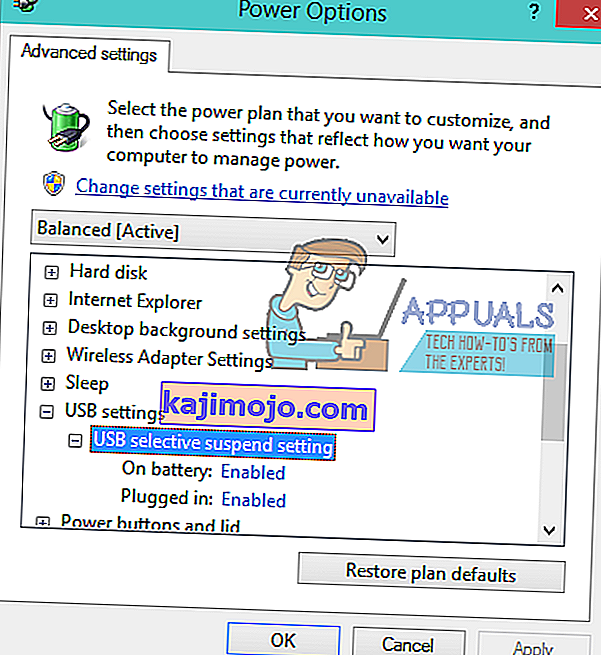
- Pakeiskite nustatymą į Neįgaliųjų į bet daug atvejų nustatymo ten yra pagal USB pasirinkti sustabdyti poskyrį (ten gali būti dviem atvejais - akumuliatoriaus ir Prijungtas į - į nešiojamuosius kompiuterius atveju, pavyzdžiui).
- Spustelėkite Taikyti ir tada Gerai .
- Spustelėkite Išsaugoti pakeitimus .
- Iš naujo paleiskite kompiuterį ir patikrinkite, ar problema vis dar išlieka, kai jis paleidžiamas.
4 sprendimas: išjunkite ir vėl įjunkite „Generic USB Hub“ įrenginį
- Paspauskite „ Windows“ logotipo klavišą + R, kad atidarytumėte dialogo langą Vykdyti .

- Įveskite devmgmt.msc į Vykdyti dialogą ir paspauskite Enter, kad atidarytumėte įrenginių tvarkytuvę .

- Per Device Manager , dukart paspauskite ant Universal Serial Bus controllers skyriuje jį išplėsti.
- Suraskite ir dešiniuoju pelės mygtuku spustelėkite „ Generic USB Hub“ įrenginį.
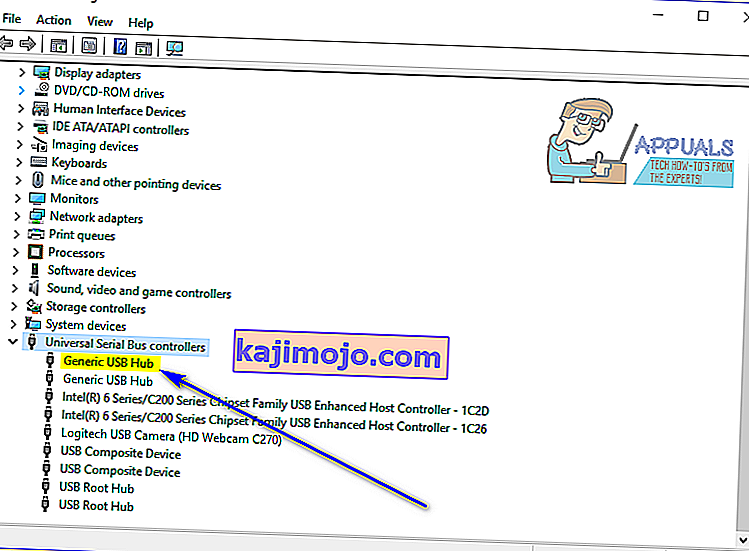
- Spustelėkite Išjungti . Kai tik šis įrenginys bus išjungtas, neturėtumėte būti klaidos pranešimo „ Paskutinis prie šio kompiuterio prijungtas USB įrenginys veikė netinkamai “.
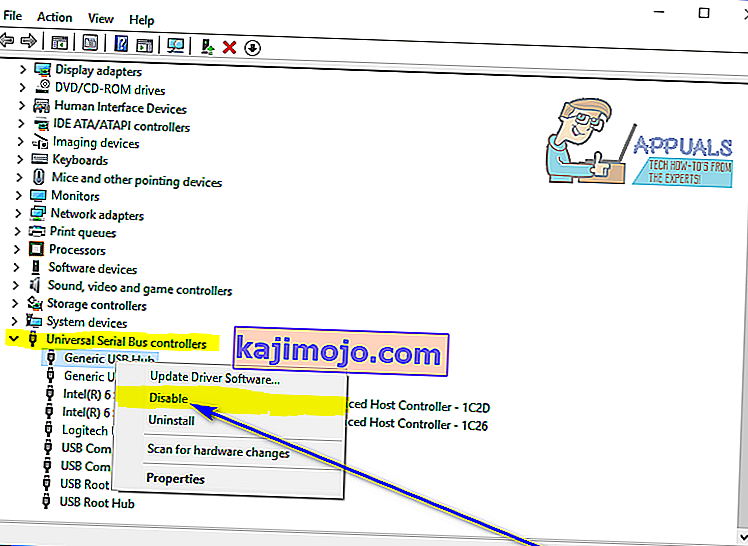
- Dešiniuoju pelės mygtuku dar kartą spustelėkite „ Generic USB Hub“ įrenginį ir spustelėkite Įgalinti .
5 sprendimas: Atnaujinkite visų savo kompiuterio „Universal Serial Bus“ valdiklių tvarkykles
- Paspauskite „ Windows“ logotipo klavišą + R, kad atidarytumėte dialogo langą Vykdyti .

- Įveskite devmgmt.msc į Vykdyti dialogą ir paspauskite Enter, kad atidarytumėte įrenginių tvarkytuvę .

- Per Device Manager , dukart paspauskite ant Universal Serial Bus controllers skyriuje jį išplėsti.
- Dešiniuoju pelės mygtuku spustelėkite patį pirmąjį įrenginį, pateiktą skyriuje „ Universal Serial Bus Controllers“, ir spustelėkite „ Update Driver Software ...“ .

- Norėdami ieškoti atnaujintos tvarkyklės programinės įrangos, spustelėkite Ieškoti automatiškai .

- Palaukite, kol „Windows“ automatiškai ieškos galimų nukentėjusių aparatūros įrenginių tvarkyklių naujinimų.
- Jei „Windows“ randa kokią nors atnaujintą tvarkyklės programinę įrangą, ji automatiškai ją atsisiųs ir įdiegs, ir tereikia palaukti, kol tai padarys.
- Pakartokite 4 žingsniai - 7 už kiekvieną įrenginį pagal išvardytų Universal Serial Bus controllers skyriuje kompiuterio Device Manager .
6 sprendimas: pašalinkite ir iš naujo įdiekite visus kompiuterio „Universal Serial Bus“ valdiklius
- Paspauskite „ Windows“ logotipo klavišą + R, kad atidarytumėte dialogo langą Vykdyti .

- Įveskite devmgmt.msc į Vykdyti dialogą ir paspauskite Enter, kad atidarytumėte įrenginių tvarkytuvę .

- Per Device Manager , dukart paspauskite ant Universal Serial Bus controllers skyriuje jį išplėsti.
- Dešiniuoju pelės mygtuku spustelėkite patį pirmąjį įrenginį, pateiktą skyriuje „ Universal Serial Bus Controllers“, ir spustelėkite Uninstall .

- Spustelėkite Gerai .
- Pakartokite 4 ir 5 veiksmus kiekvienam kitam įrenginiui, nurodytam skyriuje „ Universalinės nuosekliosios magistralės valdikliai“ .
- Kai tvarkyklės bus pašalintos, uždarykite „ Device Manager“ ir iš naujo paleiskite kompiuterį.
- Kai kompiuteris paleidžiamas, „Windows“ automatiškai aptiks ir iš naujo įdiegs visus jūsų pašalintus įrenginius.
- Kai visi jūsų pašalinti įrenginiai bus iš naujo įdiegti, patikrinkite, ar problema buvo išspręsta.