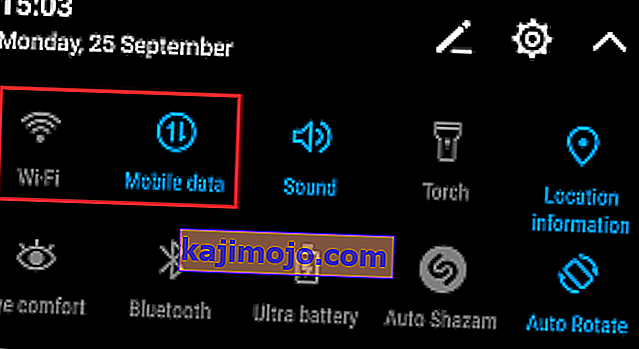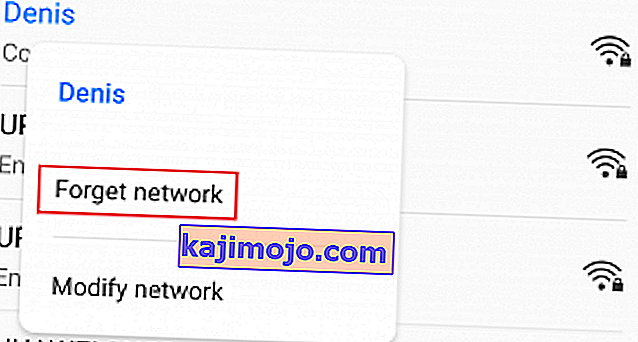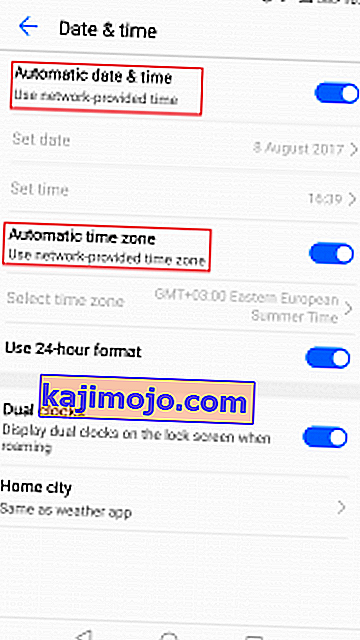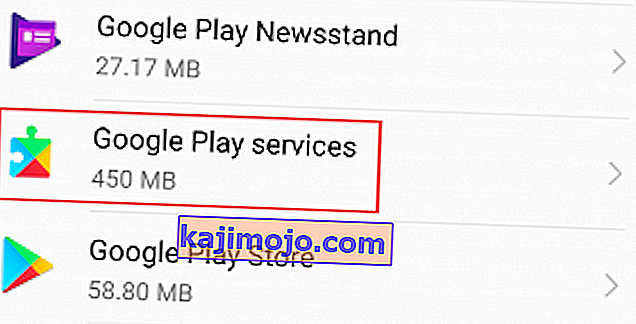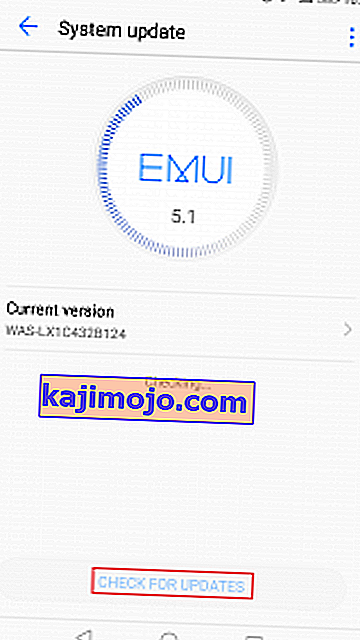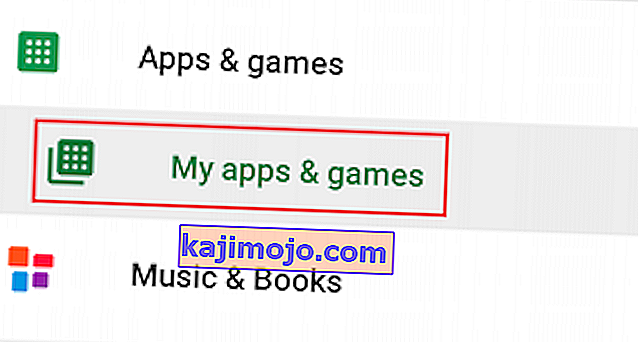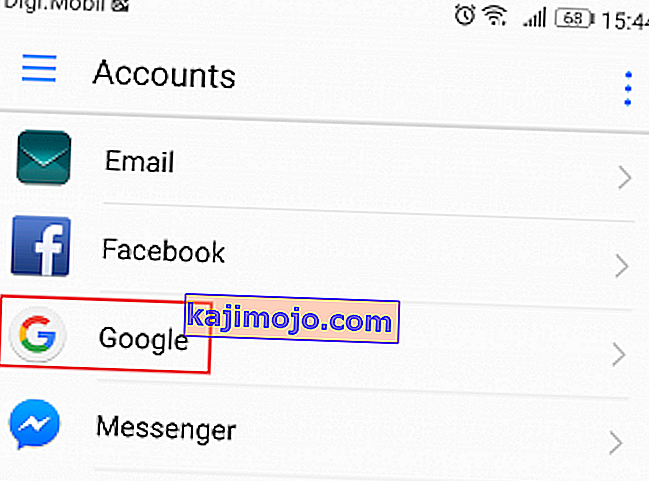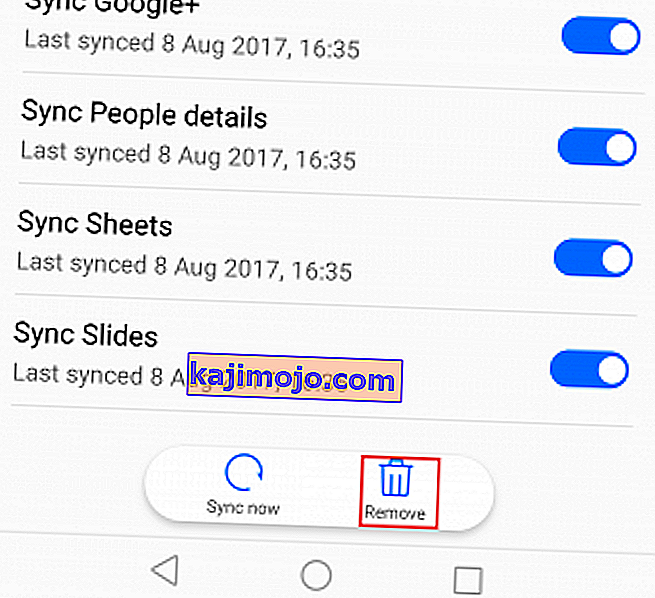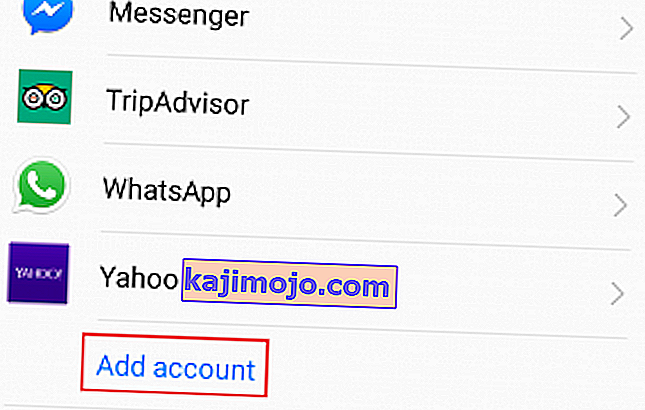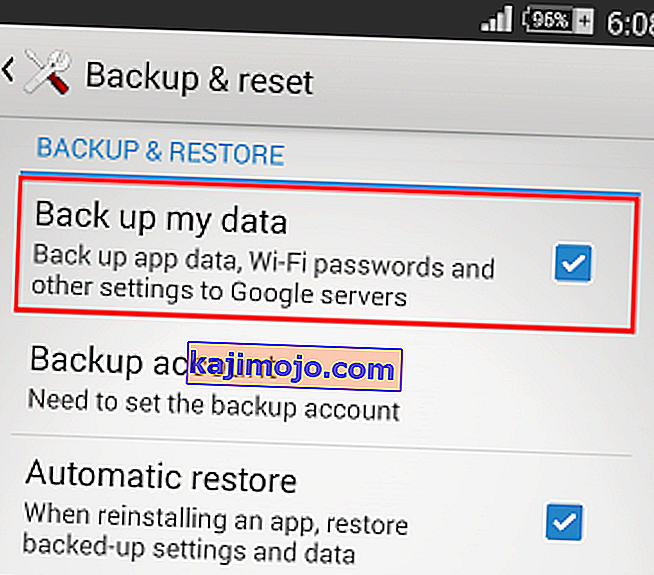„YouTube“ tapo pagrindiniu vaizdo įrašų turinio šaltiniu. Platforma yra tokia pat stabili, kokią jūs kada nors gausite, ir kadangi „Google“ ją įsigijo, serverio problemos praktiškai nėra.
Nepaisant to, daugelis vartotojų, ypač „Android“ vartotojai, pranešė, kad jų „YouTube“ vaizdo įrašai tiesiog nebus įkeliami. Kartais jie mato pranešimą, pavyzdžiui, „Ryšys su serveriu prarastas. Palieskite, kad bandytumėte iš naujo “ arba „ Leidžiant kilo problema “, ir kartais vaizdo įrašai atrodo be galo buferiniai.

Aš nežinau apie tave, bet man „Youtube“ yra programa, be kurios tiesiog negaliu apsieiti. Deja, nėra fiksuoto sprendimo, kuris stebuklingai paskatintų „YouTube“ programą vėl įkelti vaizdo įrašus. Jei norite vėl įkelti vaizdo įrašus į „YouTube“, turėsite šiek tiek pasistengti.
Kadangi keli potencialūs kaltininkai gali paveikti „YouTube“ funkcionalumą, mes ketiname tai išspręsti taikydami bandymų ir klaidų metodą. Prieš patekdami į taisymo dalį, pateikiame daugiausiai kaltininkų, dėl kurių negalėsite įkelti „YouTube“ vaizdo įrašų į „Android“:
- Neteisingas laikas ir data
- „YouTube“ programos talpyklos kaupimas
- „Google Play“ paslaugų gedimas
- Sugedo „Google“ paskyra
- Sugedęs „Wi-Fi“ tinklas
- Pasenusi „YouTube“ programa
- Pasenusi „Android“ OS versija
- Programinės įrangos konfliktas
Dabar, kai žinome priežastis, pereikime prie fiksavimo dalies. Bet prieš tęsdami sprendimus, pabandykite paleisti „Youtube“ vaizdo įrašą saugiuoju „Android“ režimu. Saugus režimas automatiškai išjungs visas veikiančias trečiųjų šalių programas / paslaugas. Jei „YouTube“ veikia saugiuoju režimu, tai reiškia, kad problemą sukėlė trečiųjų šalių programa. Galite pabandyti įjungti programas po vieną ir pašalinti probleminę diagnozę.
Įsitikinkite, kad laikotės kiekvieno toliau nurodyto metodo, kol rasite pataisymą, kuris išspręs jūsų problemą. Pradėkime!
1 metodas: patikrinkite interneto ryšį
Dažniausiai taisymas yra toks pat paprastas, kaip iš naujo nustatyti interneto ryšį. Jei turite interneto paslaugų teikėją, kuris dirba su dinaminiais IP, laikas nuo laiko gali kilti buferio problemų. Greitas būdas patikrinti šią teoriją yra išjungti „Wi-Fi“ ryšį, pereiti prie mobiliojo duomenų ir pamatyti, ar vaizdo įrašai kraunasi. Bet net jei šie veiksmai padės išspręsti problemą, vis tiek gali reikėti juos kartoti. Štai ką jums reikia padaryti:
- Išjunkite „ Wi-Fi“ ryšius ir įgalinkite mobiliuosius duomenis .
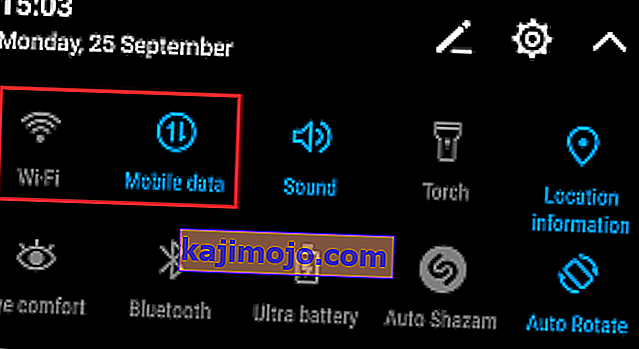
- Palaukite, kol mobiliojo duomenų ryšys perims, tada pabandykite įkelti vaizdo įrašą į „YouTube“ programą. Ar tai kraunasi tinkamai?
- Jei galite atkurti vaizdo įrašus mobiliaisiais duomenimis, eikite į Nustatymai> „WiFi“ ir ilgai paspauskite „Wi-Fi“ tinklą, prie kurio anksčiau buvote prisijungę.
- Naujai pasirodžiusiame skirtuke bakstelėkite Pamiršti tinklą .
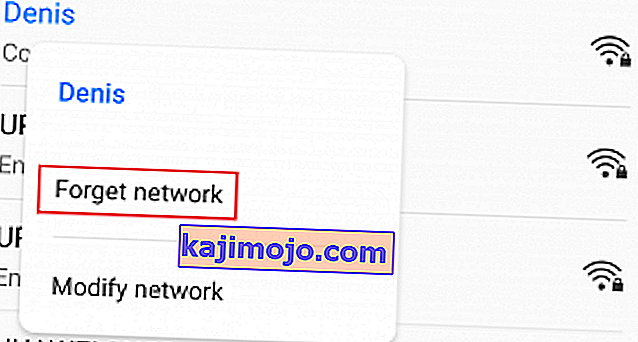
- Dar kartą palieskite „Wi-Fi“ tinklą ir įdėkite slaptažodį.
- Dar kartą atidarykite „YouTube“ programą ir bandykite paleisti vaizdo įrašą.

Jei problema išlieka, galbūt verta iš naujo nustatyti maršrutizatorių. Norėdami paspausti atstatymo mygtuką, esantį galiniame skydelyje, galite naudoti pieštuką ar adatą. Tačiau nepamirškite, kad paspaudus atstatymo mygtuką bus atstatyti bet kurie anksčiau maršrutizatoriaus valdymo skydelyje nustatyti nustatymai (tai neatstatys tinklo pavadinimo ir slaptažodžio).
2 metodas: patikrinkite savo įrenginio laiką ir datą
Tai mažai susiję su tikra „YouTube“ programa. Problema susijusi su jūsų „Google“ paskyra (kurią naudoja „YouTube“ programa). Daugelis vartotojų pranešė apie funkcionalumo problemas, o „ Laikas ir data“ yra neteisingai nustatyta jų įrenginyje. Jei nurodėte neteisingą datą ir laiką, be „YouTube“ programos galite pastebėti ir kitokių keistų elgesio būdų - galite pastebėti, kad nepavyksta sinchronizuoti ar netgi kyla problemų atsisiunčiant iš „Google Play“ parduotuvės.
Atsižvelgdami į tai, štai kaip įsitikinti, kad teisingai nustatėte „Laikas ir data“ :
- Eikite į Nustatymai> Išplėstiniai nustatymai , suraskite skyrių Laikas ir kalba ir bakstelėkite Data ir laikas .
Pastaba: tikslus laiko ir kalbos kelias kiekviename įrenginyje gali skirtis. Jei negalite jo rasti atlikdami anksčiau nurodytus veiksmus, atlikite internetinę paiešką su „laikas ir data + *„ YourPhoneModel * ““
- Atidarę datą ir laiką , įsitikinkite, kad įjungta parinktis Automatinė data ir laikas .
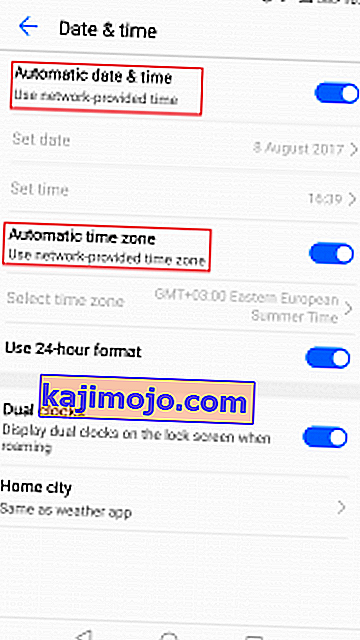
- Slinkite žemyn ir patikrinkite, ar įjungta automatinė laiko juosta . Jei jis išjungtas, palieskite jungiklį šalia įrašo, kad jį įgalintumėte.
- Gali praeiti šiek tiek laiko, kol sistema automatiškai atnaujins datą ir laiką. Galite priversti jį atnaujinti iš naujo paleisdami įrenginį.
3 metodas: pašalinkite „YouTube Downloaders“
Prieš ką nors darant, įsitikinkite, kad „Android“ nėra kažkokios „YouTube“ atsisiuntimo programos. Daugelis vartotojų pranešė apie programinės įrangos konfliktus tarp trečiųjų šalių atsisiuntėjų ir akcinės „YouTube“ programos. Tai dar labiau būdinga trečiųjų šalių programoms, atsisiųstoms iš „Google Play“ parduotuvės ribų.
4 metodas: išvalykite „YouTube“ programų talpyklą
Šis metodas turi didžiausią tikimybę išspręsti vaizdo įrašo įkėlimo problemą. Naujausios „Android“ versijos žino, kaip tvarkyti talpyklos kaupimą, tačiau senesnės versijos yra gana neefektyvios ir dažnai trūksta. Pažiūrėkime, ar taip yra, išvalydami talpyklą iš „YouTube“ programos:
- Eikite į „ Settings“> „Apps“ („ Applications“> „Application Manager“ ) ir įsitikinkite, kad pasirinkote filtrą „ Visos programos“ .
- Slinkite žemyn ir palieskite „ YouTube“ programą.

- Bakstelėkite Saugykla ir pasirinkite Išvalyti talpyklą .

- Iš naujo paleiskite įrenginį ir sužinokite, ar „YouTube“ krauna vaizdo įrašus.
5 metodas: išvalykite „Google Play“ paslaugų talpyklą
Jei anksčiau pateiktas metodas nebuvo sėkmingas, pabandykime išvalyti talpyklą iš „Google Play“ paslaugų. Jei problema susijusi su jūsų „Google“ paskyra, dažniausiai problema bus išspręsta. Štai ką jums reikia padaryti:
- Eikite į „ Settings“> „Apps“ („ Applications“> „Application Manager“ ) ir įsitikinkite, kad pasirinkote filtrą „ Visos programos“ .
- Slinkite žemyn ir palieskite „ Google Play“ paslaugas .
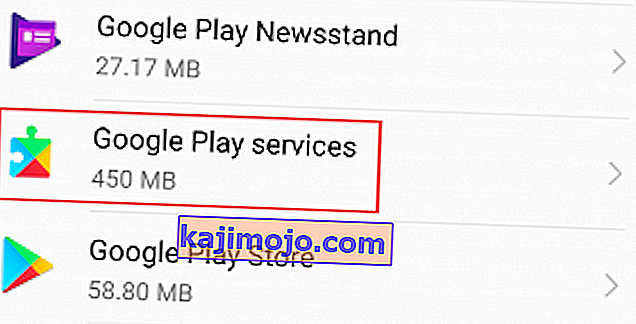
- Bakstelėkite Saugykla ir pasirinkite Išvalyti talpyklą .

- Iš naujo paleiskite įrenginį ir sužinokite, ar „YouTube“ krauna vaizdo įrašus.
6 metodas: atnaujinkite „Android“ OS ir „YouTube“ programą
Jei problema pasirodė po to, kai ignoravote OS naujinimą, tai gali būti priežastis. Kai kurie vartotojai pranešė, kad problema nutrūko po to, kai jiems pavyko atnaujinti „Youtube“ programą, todėl mes taip pat ketiname tai padaryti. Štai ką turite padaryti:
- Eikite į „ Settings“ ir slinkite žemyn iki „ System Update“ .
- Bakstelėkite Tikrinti naujinimus . Jei turite naują naujinį, įdiekite jį iškart. Jūsų sistema bus paleista kelis kartus, todėl prieš bandydami įsitikinkite, kad turite pakankamai akumuliatoriaus.
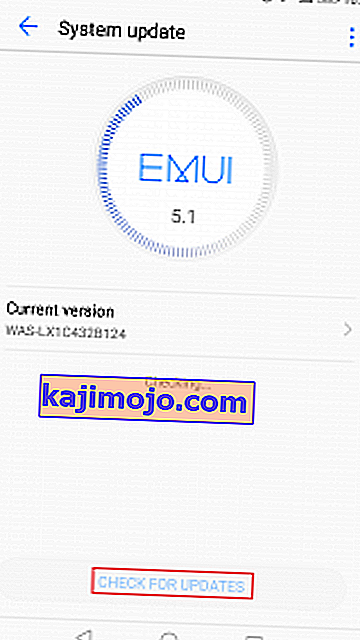
- Kai įsitikinsite, kad turite naujausią „Android“ OS versiją, atidarykite „ Google Play“ parduotuvę .
- „Google Play“ parduotuvėje perbraukite iš kairės į dešinę ir bakstelėkite Mano programos ir žaidimai .
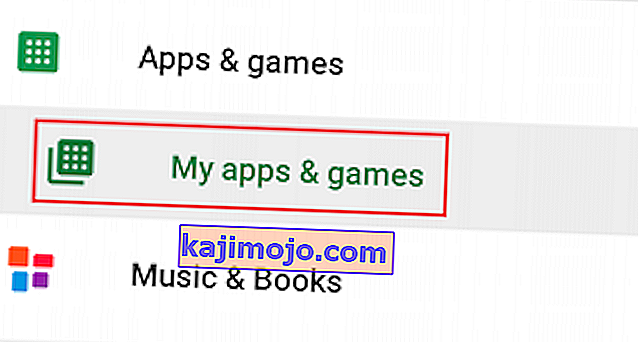
- Turėtumėte pamatyti visų laukiančių naujinių sąrašą. Arba raskite „Youtube“ programos įrašą ir palieskite šalia jo esantį laukelį „ Atnaujinti“ arba bakstelėkite „ Atnaujinti viską“ .
- Kai būsite paskutiniame „YouTube“ atnaujinime, atidarykite programą ir patikrinkite, ar jūsų vaizdo įrašai kraunasi įprastai.
Kita vertus, jei jūsų įrenginys atsisako įkelti „YouTube“ vaizdo įrašus atnaujinus „YouTube“ programą, pabandykite pašalinti naujinį. Štai kaip:
- Eikite į „ Settings“> „Apps“ („Applications“> „Application Manager“) ir įsitikinkite, kad turite visų programų filtrą.
- Slinkite žemyn ir palieskite „ YouTube“ programą .

- Bakstelėkite Pašalinti naujinimus .
- Atidarykite „YouTube“ programą ir pažiūrėkite, ar vaizdo įrašai įkeliami.
7 metodas: atnaujinkite „Google“ paskyrą
Jei taip toli pasiekėte be rezultato, yra didelė tikimybė, kad jūsų „Google“ paskyra sugedo. Tokiu atveju sprendimas yra atnaujinti „Google“ paskyrą ją pašalinant, prieš ją vėl pridedant. Štai kaip:
- Eikite į „ Settings“ ir palieskite „ Accounts“ .
- Visų paskyrų sąraše palieskite „ Google“ .
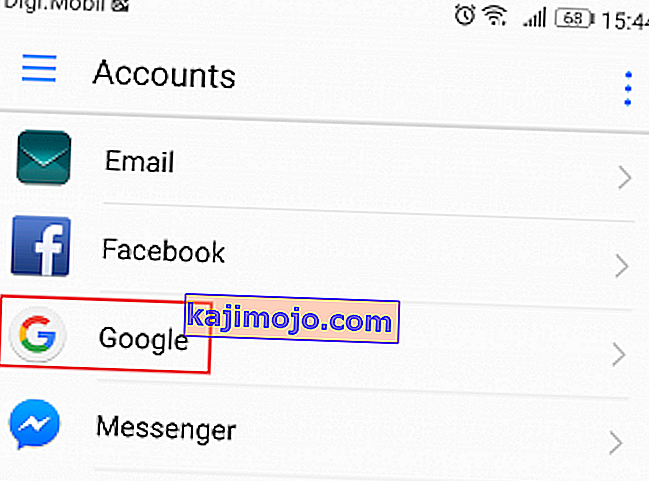
- Palieskite piktogramą Pašalinti ir patvirtinkite. Jei piktogramos nematote iškart, palieskite meniu piktogramą (trijų taškų piktograma) ir pasirinkite Pašalinti paskyrą .
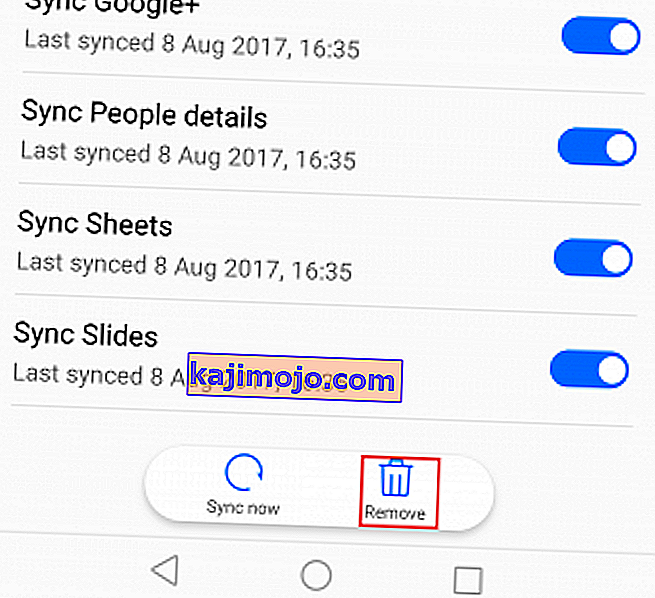
- Jei įrenginyje turite kelias „ Google“ paskyras, pakartokite procedūrą su visomis.
- Dabar pridėkite juos dar kartą grįždami į „ Settings“> „Accounts“ ir paliesdami „ Add account“ .
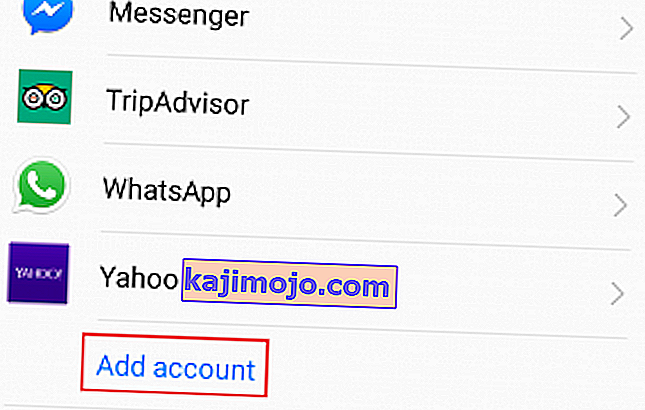
- Prieš bandydami dar kartą įkelti „YouTube“ vaizdo įrašus, įdėkite „Gmail“ paskyrą ir slaptažodį.
8 metodas: atlikite „Hard Reset“
„YouTube“ vaizdo įrašus galite žiūrėti mobiliojo telefono žiniatinklio naršyklėje arba naudoti „YouTube Go“. Jei pasiekėte taip toli, vienintelis kelias į priekį yra gamyklinių duomenų atkūrimas. Tai tikrai išspręs jūsų problemą, tačiau galiausiai prarasite visus failus iš įrenginio. Atstatę gamyklą, telefonas atkurs gamyklinę būseną. Tai reiškia, kad visi jūsų duomenys, įskaitant vaizdo įrašus, nuotraukas, kontaktus ir muzikos failus, bus amžinai prarasti.
SD kortelė ši procedūra neturi įtakos, todėl jei turite asmeninių daiktų, nesijaudinkite, jų neprarasite. Kai būsite pasirengę, atlikite toliau nurodytus veiksmus, kaip atkurti gamyklinius įrenginio nustatymus.
- Eikite į „ Settings“> „Advanced Settings“ ir bakstelėkite „ Backup & Reset“ .
- Įsitikinkite, kad įgalinta atsarginė mano duomenų kopija. Jei ne, įgalinkite jį ir palaukite, kol bus sukurta atsarginė kopija.
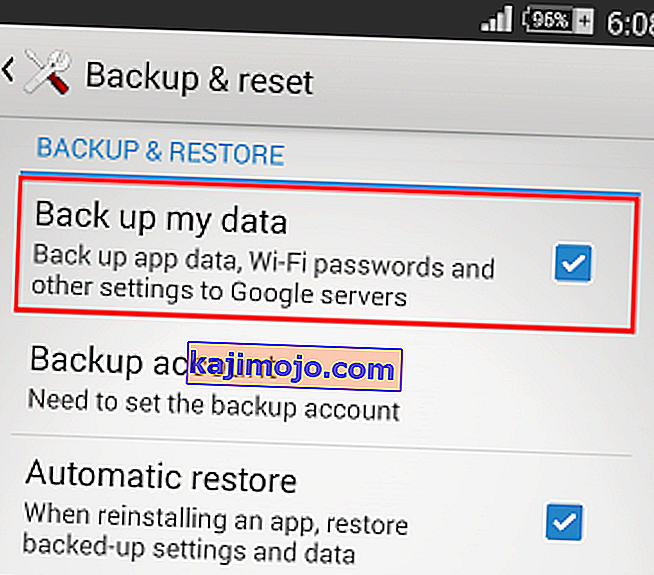
- Slinkite žemyn ir bakstelėkite Gamyklinių duomenų atstatymas .
- Norėdami patvirtinti savo parinktį, bakstelėkite Reset Phone .
- Procesas užtruks, o jo įrenginys bus paleistas iš naujo.
- Atnaujinę įrenginį atnaujinkite „YouTube“ programą ir turėtumėte galimybę leisti vaizdo įrašus paprastai.