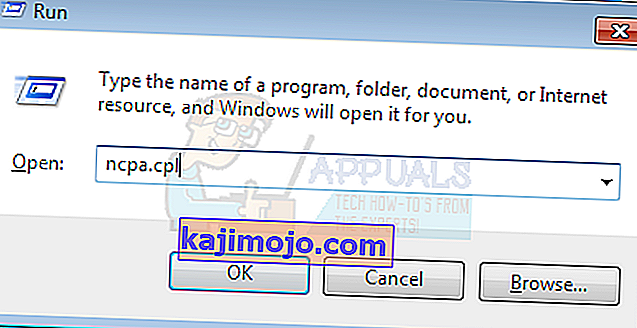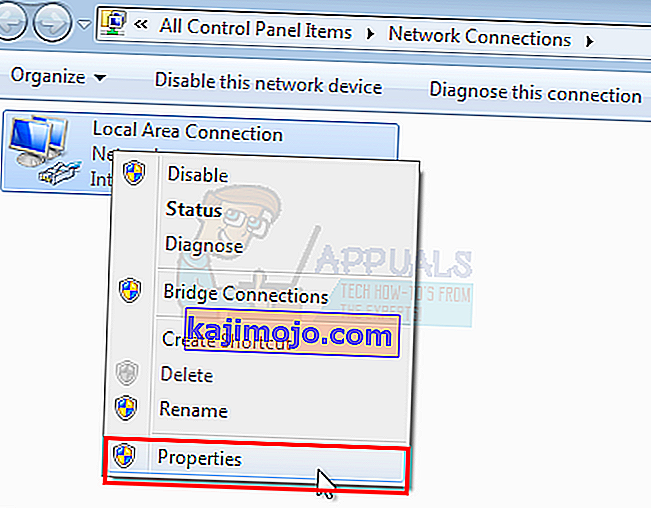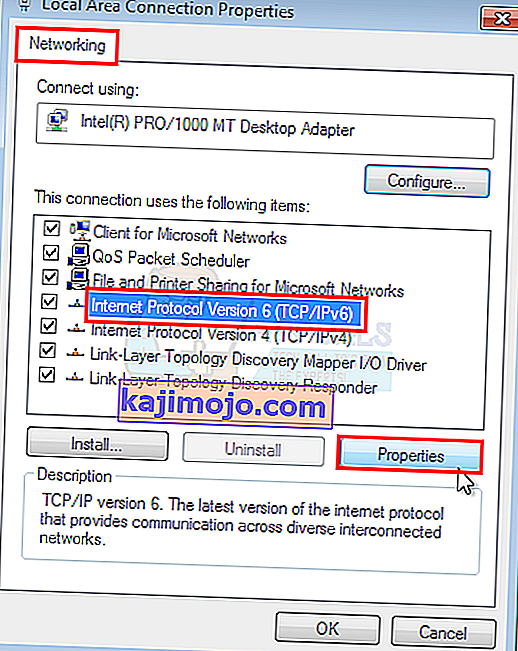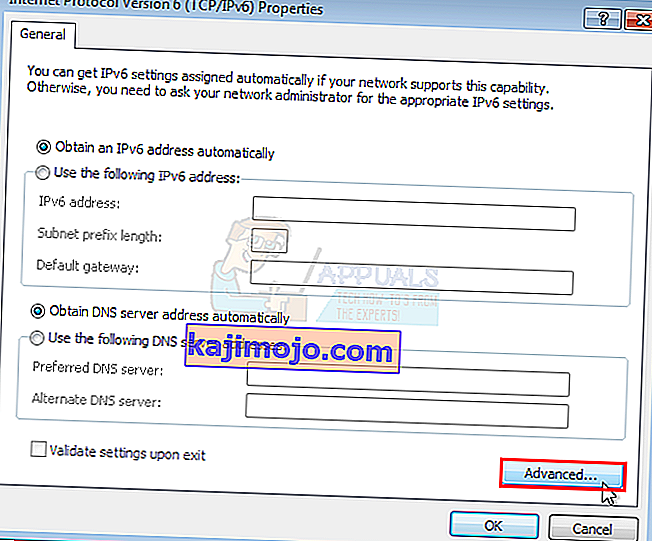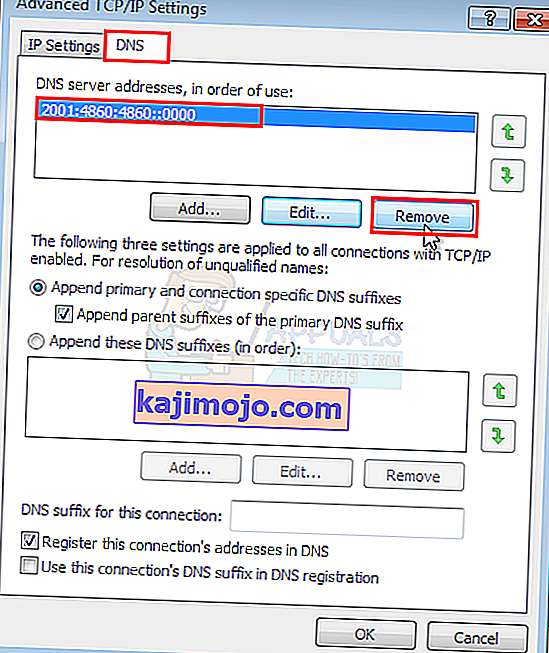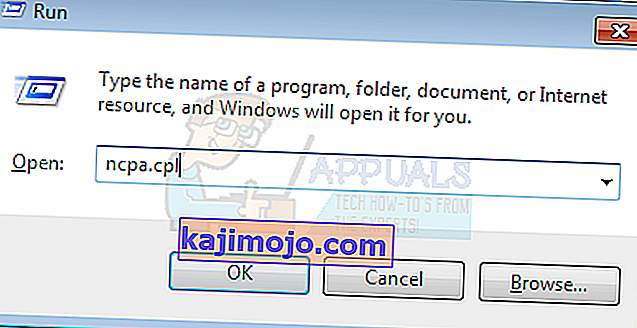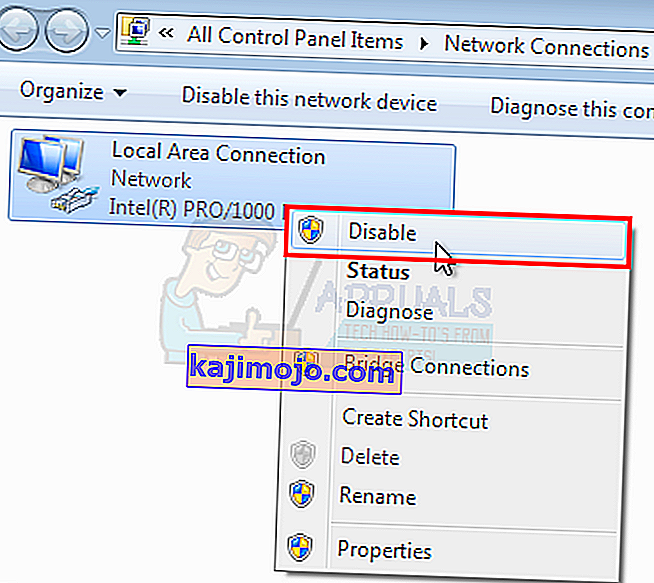„Windows 7“ naujinimas užstringa „Tikrinant naujinimus“, po kurio kartais atsiranda klaida 0x80070057. Klaida dažniausiai įvyksta „Windows“ naujinimo metu. Panašu, kad „Windows 7“ vartotojai, susidūrę su šia problema, negali atsisiųsti naujinimų. „Windows“ naujinimas arba nebus paleistas, arba bus užstrigęs tam tikru momentu atsisiunčiant. Dėl šios problemos „Windows“ naujinimas gali būti užstrigęs kelioms valandoms.
Tai gali sukelti įvairiausių dalykų. Taip gali atsitikti todėl, kad jums neleidžiama atsisiųsti „Windows“ naujinimo arba dėl to, kad „Windows“ naujinimo nustatymai nėra tinkamai sukonfigūruoti. Priežastis gali būti ir administracinių teisių ar infekcijos problemos.

1 būdas: „Windows“ naujinimų atsisiuntimas
- Vieną kartą paspauskite „ Windows“ klavišą ir spustelėkite Valdymo skydas .
- Spustelėkite Kategorijos ir pasirinkite Mažos piktogramos
- Pasirinkite „ Windows Update“
- Pasirinkite Keisti nustatymus
- Skiltyje Svarbūs naujinimai išskleidžiamajame sąraše pasirinkite Niekada netikrinti naujinimų (nerekomenduojama)
- Spustelėkite Gerai ir paleiskite kompiuterį iš naujo

Eikite čia ir atsisiųskite KB3020369 ir įdiekite. Nesijaudinkite, kad šis naujinimas jau yra jūsų kompiuteryje. Jei jau ją įdiegėte, nebegalėsite jos įdiegti dar kartą. Atsisiųskite „Windows“ versijai skirtą KB3020369, kur galite jį rasti, ir paleiskite atsisiųstą failą.
Diegimo programa aptiks, ar jau turite įdiegtą naujinimą, ar ne. Kai jis bus įdiegtas arba pasakys, kad jį jau turite, iš naujo paleiskite kompiuterį.
Dabar eikite čia ir atsisiųskite KB3172605. Vykdykite tą pačią KB3172605 procedūrą, kaip ir anksčiau. Kai jis bus įdiegtas, iš naujo paleiskite kompiuterį.
Paleiskite kompiuterį iš naujo, atlikite šiuos veiksmus.
- Vieną kartą paspauskite „ Windows“ klavišą ir spustelėkite Valdymo skydas.
- Spustelėkite Kategorijos ir pasirinkite Mažos piktogramos
- Pasirinkite „ Windows Update“
- Spustelėkite Ieškoti naujinimų
Dabar palaukite, kol sistema patikrins, atsisiųs ir įdiegs naujinimus.
2 metodas: „Windows“ katalogas
Kad šis metodas veiktų, turite naudoti „Internet Explorer“. Šis metodas NEVEIKS, jei jis bus atliekamas naudojant bet kurią kitą naršyklę, išskyrus „Internet Explorer“. Norėdami išspręsti problemą ir atsisiųsti, naudosite „Internet Explorer“.
- Vieną kartą paspauskite „ Windows“ klavišą ir spustelėkite Valdymo skydas .
- Spustelėkite Kategorijos ir pasirinkite Mažos piktogramos
- Pasirinkite „ Windows Update“
- Pasirinkite Keisti nustatymus
- Skiltyje Svarbūs naujinimai išskleidžiamajame sąraše pasirinkite Niekada netikrinti naujinimų (nerekomenduojama)
- Spustelėkite Gerai ir paleiskite kompiuterį iš naujo
Dabar atidarykite „Internet Explorer“ (spustelėkite Pradėti, tada spustelėkite „Internet Explorer“) ir įklijuokite šią nuorodą //catalog.update.microsoft.com/v7/site/home.aspx adreso juostoje (viršutiniame viduryje). Jei „Internet Explorer“ nėra jūsų numatytoji naršyklė, spustelėkite ne tik ir atidarykite nuorodą, nes tai neveiks. Nukopijuokite ir įklijuokite nuorodą į „Internet Explorer“.
- „ Windows“ katalogo paieškos juostoje įveskite KB3020369 ir paspauskite Enter
- Spustelėkite mygtuką Pridėti priešais „Įsitikinkite, kad„ Windows “pasirinkote tinkamą bitų formatą (32 arba 64). „X64“ paketas skirtas 64 bitų, o „x86“ - 32 bitų „Windows“.
- Turėtumėte matyti, kad prekė įdėta į jūsų krepšelį.
- Dabar „ Windows“ katalogo paieškos juostoje įveskite KB3172605 ir paspauskite Enter
- Pakartokite 2 veiksmą ir KB3172605 . Dabar krepšelyje turėtumėte turėti 2 daiktus
- Spustelėkite Peržiūrėti krepšelį
- Spustelėkite Atsisiųsti
- Spustelėkite Darbalaukis (arba bet kurią kitą vietą, kur norite atsisiųsti failus), tada spustelėkite Gerai
Kai atsisiuntimas bus baigtas, eikite į darbalaukį (arba ten, kur atsisiuntėte failus) ir dukart spustelėkite KB3020369 diegimo programą. Diegimo programa patikrins, ar jau įdiegėte KB3020369, ar ne. Kai tai bus padaryta, paleiskite sistemą iš naujo. Tai būtina norint, kad atnaujinimas įsigaliotų.
Dabar eikite į darbalaukį (arba kur atsisiuntėte failus) ir dukart spustelėkite KB3172605 diegimo programą. Baigę diegimo programą, paleiskite kompiuterį iš naujo.
Paleiskite kompiuterį iš naujo, atlikite šiuos veiksmus.
- Vieną kartą paspauskite „ Windows“ klavišą ir spustelėkite Valdymo skydas.
- Spustelėkite Kategorijos ir pasirinkite Mažos piktogramos
- Pasirinkite „ Windows Update“
- Spustelėkite Ieškoti naujinimų
Palaukite, kol atnaujinimai bus baigti. Tai turėtų išspręsti problemą.
Priminimas
Baigę atnaujinimus, galite grįžti į senus nustatymus valdymo skydelyje. Taip pat galite išsaugoti nustatymus, jei nenorite, kad sistema automatiškai tikrintų atnaujinimus. Jei laikote parinktį „Niekada netikrinti naujinimų (nerekomenduojama)“, nepamirškite atnaujinimų ieškoti rankiniu būdu. Turėtumėte patikrinti, ar nėra naujinių bent kartą per mėnesį, ypač po kiekvieno mėnesio antrojo antradienio, nes „Microsoft“ tuo metu yra linkusi išleisti naujinius.
3 metodas: iš naujo nustatykite atnaujinimo komponentus
Taikydami šį metodą rankiniu būdu paleisime BITS, kriptografijos, MSI diegimo programą ir „Windows“ naujinimo tarnybas bei pervadinsime aplankus „SoftwareDistribution“ ir „Catroot2“, kurie neabejotinai išspręs problemą.
- Laikykite „ Windows Key“ ir paspauskite X (atleiskite „ Windows Key“). Spustelėkite komandinę eilutę (administratorius)
- Įveskite net stop wuauserv ir paspauskite Enter
- Įveskite net stop cryptSvc ir paspauskite Enter
- Įveskite neto stabdymo bitus ir paspauskite Enter
- Įveskite net stop msiserver ir paspauskite Enter
- Įveskite ren C: \ Windows \ SoftwareDistribution SoftwareDistribution.old ir paspauskite Enter
- Įveskite ren C: \ Windows \ System32 \ catroot2 Catroot2.old ir paspauskite Enter
- Įveskite net start wuauserv ir paspauskite Enter
- Įveskite net start cryptSvc ir paspauskite Enter
- Įveskite pradinius pradžios bitus ir paspauskite Enter
- Įveskite net start msiserver ir paspauskite Enter
- Uždarykite komandinę eilutę

4 metodas: DNS serverio nustatymų keitimas
Pakeitus DNS serverio parametrus, taip pat išspręsta „Windows Update“ problema. Toliau pateikiami DNS serverio nustatymų keitimo veiksmai
- Laikykite „ Windows“ klavišą ir paspauskite R
- Įveskite ncpa. cpl ir paspauskite Enter
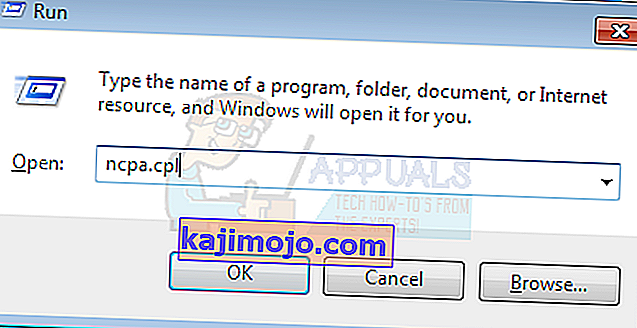
- Dešiniuoju pelės mygtuku spustelėkite ryšį , kurio parametrus norite pakeisti, ir pasirinkite Ypatybės
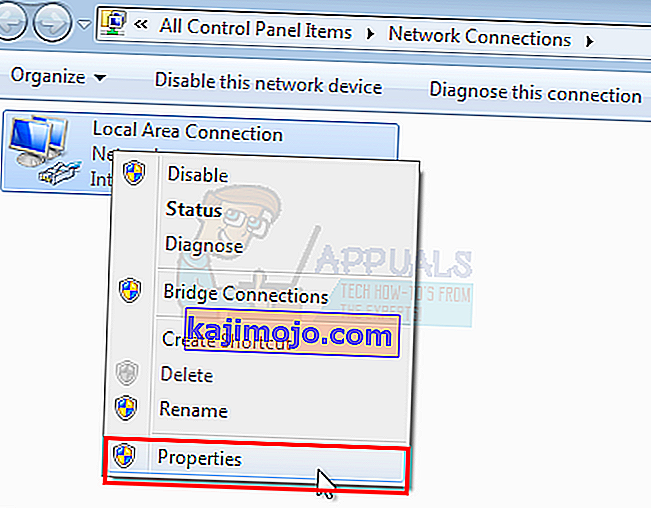
- Pasirinkite skirtuką Tinklas, jei jis dar nepasirinktas
- Pasirinkite interneto protokolo versiją 4 (TCP / IPv4) arba interneto protokolo versiją 6 (TCP / IPv6)
- Spustelėkite Ypatybės
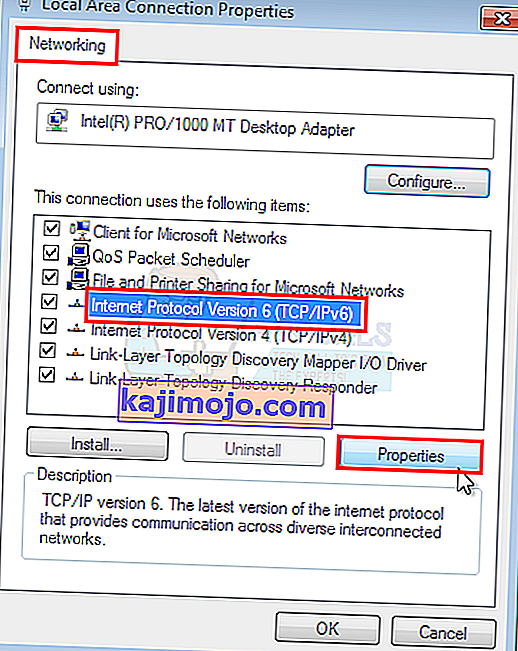
- Spustelėkite mygtuką Išplėstinė
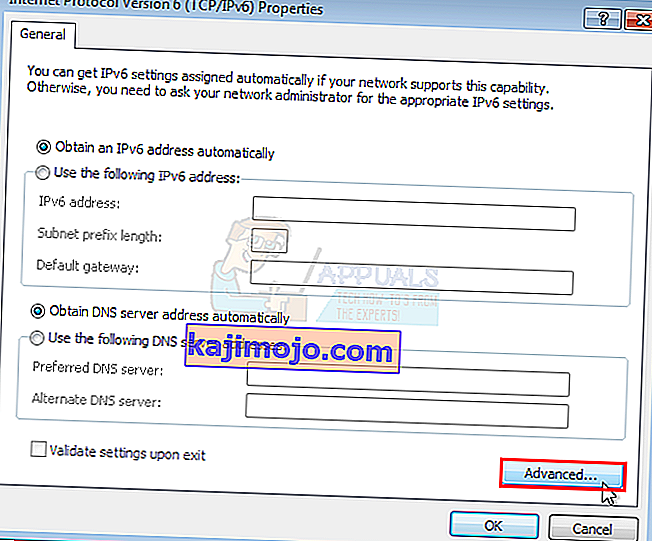
- Pasirinkite skirtuką DNS
- Skyriuje DNS serverio adresas pasirinkite DNS įrašą naudojimo tvarka . Užrašykite juos kur nors ateityje
- Pasirinkite Pašalinti, kad pašalintumėte seną DNS įrašą
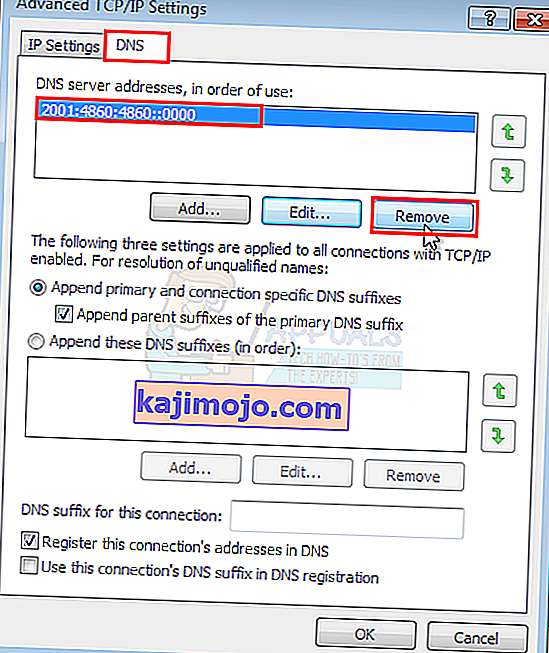
- Dabar spustelėkite mygtuką Pridėti
- Įveskite 8.8.8 arba 8.8.4.4, jei 5 žingsnyje pasirinkote „ IPv4 “
- Įveskite 2001: 4860: 4860 :: 8888 arba 2001: 4860: 4860 :: 8844, jei 5 žingsnyje pasirinkote „ IPv6 “
- Spustelėkite Pridėti, tada pasirinkite Gerai

Dabar patikrinkite, ar nėra „Windows“ naujinimų, ar problema išspręsta. Jei jūsų problema vis dar yra arba problema išspręsta, bet norite pakeisti DNS nustatymus atgal į tuos, kurie buvo anksčiau, tiesiog atlikite pirmiau pateiktus veiksmus ir 11/12 žingsnyje įveskite senas DNS reikšmes.
5 metodas: „Windows“ naujinimų diegimo vedlys
Pirmiau minėti sprendimai dažniausiai susiję su naujinimų atsisiuntimu ir įdiegimu rankiniu būdu. Tai gali būti šiek tiek varginanti ir techniška, ypač jei nesate išmanantis technologijas. Šis sprendimas skirtas tiems, kurie nenori įdiegti naujinimų rankiniu būdu. Galite atsisiųsti naujinimo vedlį, kuris automatiškai atsisiųs ir įdiegs svarbius naujinimus. Viskas, ką jums reikia padaryti, tai atsisiųsti vedlį ir paleisti jį. Kai tai padarysite, jūsų atnaujinimai vėliau neužstrigs.
Pastaba: Šis vedlys veiks tik tuo atveju, jei turite įdiegtą „Windows 7“ SP1. Tai neveiks naudojant SP2 ar dar ką nors.
Pastaba: kai atsisiųsite vedlį, antivirusinė programa gali būti karantine, ypač jei jūsų sistemoje yra įdiegta „Norton Antivirus“. Taigi, jei nerandate atsisiųsto failo, ieškokite antivirusinės programos karantino skyriuje. Paprastesnis sprendimas yra tiesiog išjungti antivirusinę programą prieš atsisiųsdami failus. Tiesiog dešiniuoju pelės mygtuku spustelėkite antivirusinę piktogramą piktogramų dėkle (dešinėje apačioje) ir pasirinkite išjungti.
- Atjunkite kompiuterį nuo interneto (prieš tai atlikdami būtinai atsisiųskite du failus atlikdami 2 ir 3 veiksmus). Jei nežinote, kaip tai padaryti, atlikite šiuos veiksmus
- Laikykite „ Windows“ klavišą ir paspauskite R
- Įveskite ncpa. cpl ir paspauskite Enter
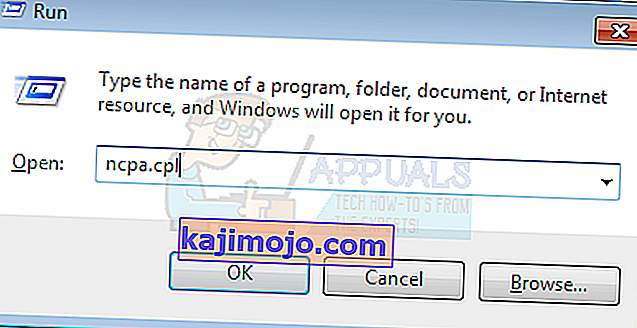
- Suraskite ir dešiniuoju pelės mygtuku spustelėkite savo interneto ryšį. Pasirinkite Išjungti
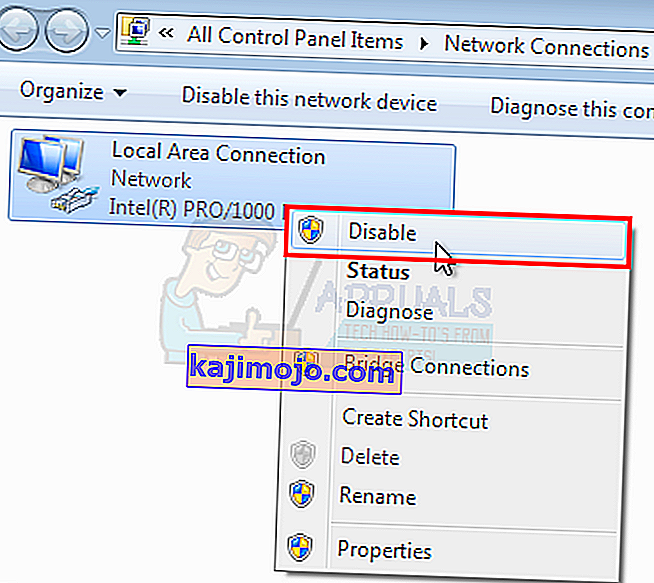
- Spustelėkite čia, jei turite 64 bitų sistemą
- Spustelėkite čia, jei turite 32 bitų. Jei nesate tikri dėl 32 arba 64 bitų sistemos, atlikite šiuos veiksmus.
- Vis tiek spustelėkite Atsisiųsti
- Dešiniuoju pelės mygtuku spustelėkite atsisiųstą failą ir pasirinkite Ištraukti . Norėdami išgauti failus, turite turėti „Winzip“ arba „Winrar“
- Pasirinkite vietą, kur norite išgauti šiuos failus
- Paleiskite „ bat“ arba „ wizard_32.bat“ failą, atsižvelgdami į tai, kokį sistemos tipą turite.
- Vykdykite ekrane pateikiamas instrukcijas ir jums bus gera eiti.