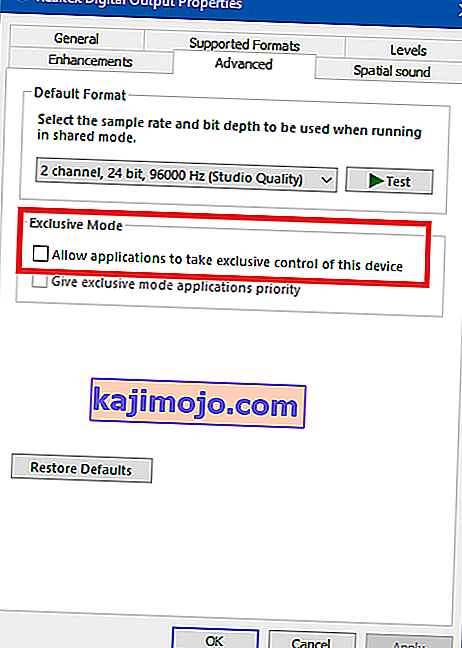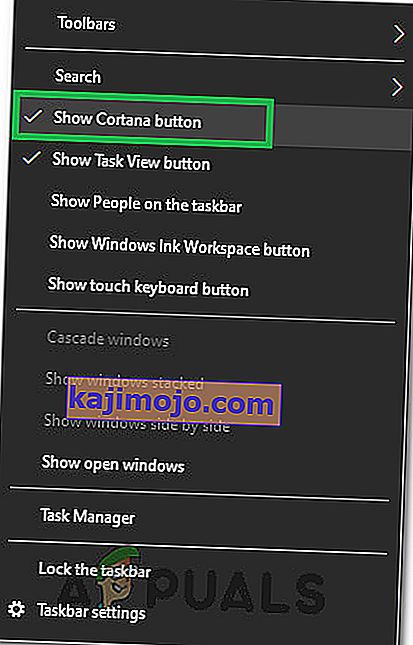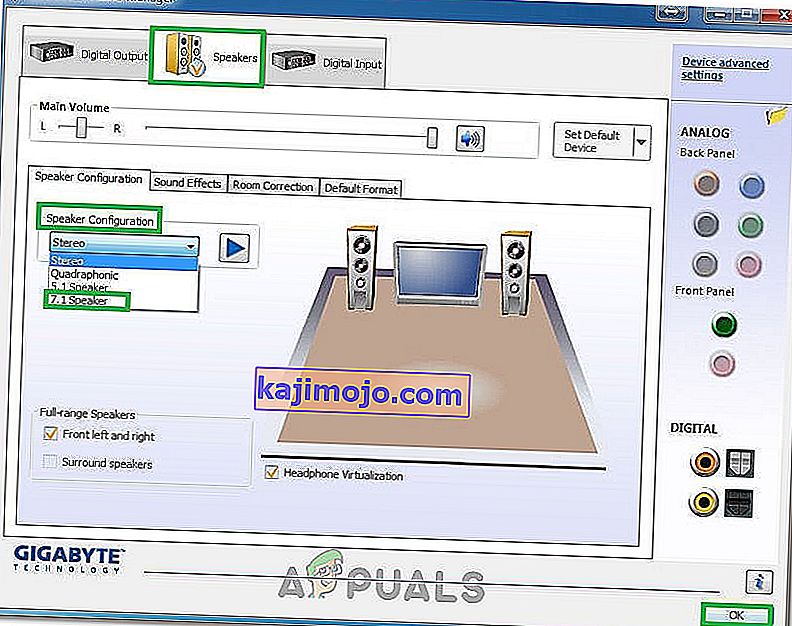Kai kurie vartotojai pranešė, kad kyla problemų jungiant ausines su kompiuteriais. Dažniausiai apie šią problemą pranešama nešiojamuosiuose kompiuteriuose, tačiau kai kurie vartotojai, kaip pranešama, taip pat susidūrė su staliniais kompiuteriais su specialiomis garso plokštėmis.
Ši problema nėra būdinga jokioms „Windows“ versijoms ir dažnai pranešama apie „Windows 7“, „Windows 8“ ir „Windows 10“.
Pastaba: Prieš pradėdami naudoti toliau nurodytus metodus, įsitikinkite, kad įdiegėte visas specialias garso tvarkykles, kurių gali prireikti jūsų pagrindinei plokštei. Jei turite specialią garso plokštę, įdiekite jai tinkamas tvarkykles. Jei susiduriate su šia problema nešiojamame kompiuteryje, apsilankykite gamintojo atsisiuntimo svetainėje ir atsisiųskite visas garso tvarkykles, kurios yra rekomenduojamos jūsų modeliui.
Jei prijungus „Windows“ versiją neatpažįsta ausinių (ausinių), greičiausiai padės šie pataisymai. Toliau pateikiama metodų, kuriuos panašioje situacijoje atsidūrę vartotojai naudojo problemai išspręsti, rinkinys. Laikykitės kiekvieno iš šių būdų, kol susidursite su taisymu, kuris išsprendžia problemą jūsų konkrečioje situacijoje.
1 metodas: išjunkite priekinio skydelio lizdo aptikimą (jei taikoma)
Kai kurie vartotojai pastebėjo, kad ši problema kyla dėl to, kad „Realtek“ programinė įranga valdo skydų lizdus. Kai kuriems vartotojams išjungus ausinių lizdo aptikimą iš priekinio skydelio lizdo, jų ausinės buvo atpažintos. Tai atrodo kaip atskira „Realtek“ programinės įrangos klaida ir gali atsirasti ne kiekvienoje versijoje.
Pastaba: Šis metodas nebus taikomas, jei garso srautams tvarkyti nenaudojate „Realtek HD Audio Manager“.
Štai trumpas vadovas, kaip išjungti ausinių lizdo aptikimą iš „Realtek“ programinės įrangos:
- Paspauskite „ Windows“ klavišą + R, kad atidarytumėte langelį „ Vykdyti“ . Tada lauke Vykdyti įveskite „ control “ ir paspauskite Enter, kad atidarytumėte Valdymo skydą .

- Be Control Panel , pasirinkite Aparatūra ir garsas , tada spustelėkite Realtek HD Audio Manager ".

- Spustelėkite Išplėstiniai įrenginio nustatymai ir pasirinkite Atskirkite visus įvesties lizdus kaip nepriklausomus įvesties įrenginius, tada paspauskite Gerai, kad išsaugotumėte pakeitimus.
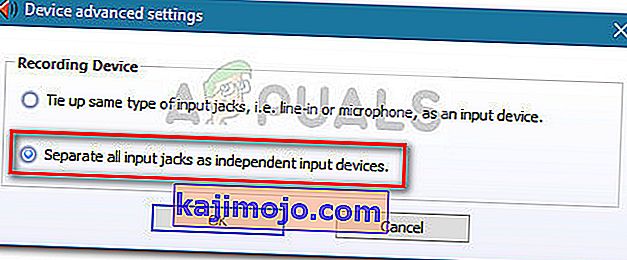 Pastaba: jei turite senesnę „Realtek HD Audio“ tvarkyklės versiją, eikite į Jungties nustatymai ir įgalinkite žymimąjį laukelį, susijusį su Išjungti priekinio skydelio lizdo aptikimą.
Pastaba: jei turite senesnę „Realtek HD Audio“ tvarkyklės versiją, eikite į Jungties nustatymai ir įgalinkite žymimąjį laukelį, susijusį su Išjungti priekinio skydelio lizdo aptikimą. - Atlikę pakeitimą, uždarykite „ Realtek HD Audio Manager“ ir iš naujo paleiskite kompiuterį. Kito paleidimo metu patikrinkite, ar problema išspręsta. Jei jūsų kompiuteris vis dar negali aptikti jūsų ausinių / ausinių, tęskite 2 metodą .
2 metodas: įgalinti kelių srautų režimą (jei taikoma)
Dažniausiai šią problemą sukelia „ Realtek HD Audio Manager“ nustatymas. Kai kurie vartotojai pranešė, kad jų ausinės buvo aptiktos iškart, kai „Realtek HD Audio Manager“ nustatymuose įgalino kelių srautų režimą.
Pastaba: Šis metodas taikomas tik tuo atveju, jei naudojate „Realtek Audio“ tvarkyklę.
Čia pateikiamas trumpas kelių srautų režimo įgalinimo vadovas:
- Paspauskite „ Windows“ klavišą + R, kad atidarytumėte langelį „ Vykdyti“ . Tada įveskite „ control “ ir paspauskite Enter, kad atidarytumėte valdymo skydą.

- Viduje Valdymo skydas , spustelėkite Aparatūra ir garsas , o tada spustelėkite Realtek HD Audio Manager " .

- Tada viršutiniame dešiniajame kampe spustelėkite Išplėstiniai įrenginio nustatymai ir įjunkite kelių srautų režimą. Paspauskite Gerai, kad išsaugotumėte pakeitimus.
- Perkraukite kompiuterį ir patikrinkite, ar problema išspręsta kito paleisties metu. Jei jūsų kompiuteris vis dar neatpažįsta laisvų rankų įrangos, pereikite prie toliau pateikto metodo.
3 metodas: atnaujinimas į naujausias garso tvarkykles
Kai kuriems paveiktiems vartotojams pavyko išspręsti problemą ir priversti savo kompiuterį atpažinti ausines atnaujinant į naujausias galimas garso tvarkykles.
Kompiuteris gali neatpažinti jūsų ausinių, nes „Windows“ nenaudoja tinkamų garso tvarkyklių arba tvarkyklių, kurios sugadintos po netinkamo diegimo - tai atsitinka dažnai, kai vartotojai atnaujina senesnę versiją į „Windows 10“.
Greičiausias būdas patikrinti, ar jūsų kompiuteryje naudojamos tinkamos garso tvarkyklės, yra „Device Manager“. Čia yra trumpas vadovas, kaip tai padaryti:
- Paspauskite „ Windows“ klavišą + R, kad atidarytumėte langelį Vykdyti. Tada įveskite „ devmgmt.msc “ ir paspauskite Enter, kad atidarytumėte „Device Manager“.

- Viduje Device Manager , plėsti Garso, vaizdo ir žaidimų valdikliai išskleidžiamąjį meniu ir pamatyti, ar jūsų ausinės yra išvardyti čia. Jei jis yra sąraše, dešiniuoju pelės mygtuku spustelėkite jį ir pasirinkite Atnaujinti tvarkyklę . Tada spustelėkite Automatiškai ieškoti atnaujintos tvarkyklės programinės įrangos ir sužinokite, ar yra nauja versija.
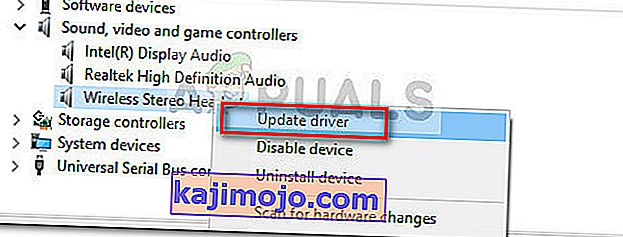 Pastaba: jei pavyksta įdiegti naują tvarkyklės versiją, iš naujo paleiskite kompiuterį ir patikrinkite, ar problema išspręsta kito paleisties metu. Jei laisvų rankų įrangos garso, vaizdo ir žaidimų valdiklio meniu nematote, tęskite 3 veiksmą.
Pastaba: jei pavyksta įdiegti naują tvarkyklės versiją, iš naujo paleiskite kompiuterį ir patikrinkite, ar problema išspręsta kito paleisties metu. Jei laisvų rankų įrangos garso, vaizdo ir žaidimų valdiklio meniu nematote, tęskite 3 veiksmą. - Pažiūrėkite, ar bet kuriame iš „ Device Manager“ įrašų piktogramoje yra geltonas šauktukas. Greičiausiai juos galima rasti išplėsdami išskleidžiamąjį meniu Nežinomi įrenginiai .
- Jei radote kurį nors įrenginį, pateiktą skiltyje Nežinomi įrenginiai , dešiniuoju pelės mygtuku spustelėkite juos ir pasirinkite Atnaujinti tvarkyklę . Jei atnaujinant komponentą nepavyksta rasti tvarkyklės, dukart spustelėkite įrašą ir eikite į skirtuką Išsami informacija .
- Naudokite išskleidžiamąjį meniu, kad pasirinktumėte įrenginio egzemplioriaus kelią , tada nukopijuokite vertę ir įklijuokite ją į internetinę paiešką. Tada turėtumėte gauti aiškų vaizdą, kurią tvarkyklę turite įdiegti.

- Įdiekite neatpažįstamą tvarkyklę ir iš naujo paleiskite kompiuterį. Kitą kartą paleisdami iš naujo patikrinkite, ar problema išspręsta.
4 metodas: pakeiskite numatytąjį garso formatą
Gali būti, kad garso formatas, kurį sukonfigūravote kompiuteryje, netinkamai veikia su ausinėmis. Todėl šiame žingsnyje pakeisime numatytąjį garso formatą, kurį naudoja kompiuteris, ir patikrinsime, ar tai išsprendžia šią problemą su ausinėmis. Už tai:
- Paspauskite „Windows“ + „R“, kad atidarytumėte eilutę Vykdyti.
- Įveskite „Control“ ir paspauskite „Enter“, kad paleistumėte valdymo skydą.

- Spustelėkite parinktį „Aparatūra ir garsas“, tada pasirinkite mygtuką „Garsas“ .
- Spustelėkite skirtuką „Atkūrimas“, tada dukart spustelėkite „Numatytasis atkūrimo įrenginys“ , kurį naudoja jūsų kompiuteris.

- Spustelėkite parinktį „Numatytasis formatas“ ir sąraše pasirinkite kitą parinktį.
- Pasirinkite „Taikyti“ ir spustelėkite „Gerai“.
- Dabar patikrinkite, ar jūsų ausinės atpažįstamos jūsų kompiuteryje.
5 metodas: pakeiskite tvarkyklę
Gali būti, kad tvarkyklė, kurią naudojate savo kompiuteryje, neleidžia tinkamai aptikti ausinių. Todėl šiame žingsnyje mes sukonfigūruosime kompiuterį naudoti numatytąją garso tvarkyklę, kurią naudoja „Windows“, o ne tą, kurią įdiegėte savo kompiuteryje. Už tai:
- Paspauskite „Windows“ + „R“, kad atidarytumėte eilutę Vykdyti.
- Įveskite „devmgmt.msc“ ir paspauskite „Enter“, kad paleistumėte įrenginių tvarkyklę.

- Įrenginio valdymo lange išplėskite parinktį „Garso, vaizdo ir žaidimų valdikliai“ ir dešiniuoju pelės mygtuku spustelėkite garso tvarkyklę, kurią šiuo metu naudoja jūsų kompiuteris.
- Pasirinkite mygtuką „Atnaujinti tvarkyklę“ ir spustelėkite parinktį „Naršyklėje mano kompiuteryje tvarkyklės programinė įranga“ .

- Kitame ekrane spustelėkite mygtuką „ Leisk man pasirinkti iš galimų tvarkyklių sąrašo “, tada pasirinkite parinktį „Aukštos raiškos garso įrenginys“ .
- Spustelėkite „Kitas“ ir patvirtinkite raginimus kitame ekrane.
- Patikrinkite, ar problema išlieka įdiegus šiuos tvarkykles.
6 metodas: tinkamo įrenginio pasirinkimas
Viena dažna „Realtek“ garso tvarkyklių problema yra ta, kad norint tinkamai jį aptikti, kartais reikia nurodyti prietaisą, kurį ką tik prijungėte prie kompiuterio. Todėl šiame žingsnyje mes apibrėžsime šį įrenginį iš „Realtek“ valdymo centro. Už tai:
- Dešiniuoju pelės mygtuku spustelėkite garsiakalbio piktogramą sistemos dėkle ir pasirinkite „Garso tvarkyklė“.
- Tai turėtų atverti „Realtek Sound Manager“, jei taip nėra, ieškokite jos užduočių juostoje esančioje paieškos juostoje.
- „Realtek Audio Manager “ dešinėje lango pusėje spustelėkite „Small Yellow Folder“ ir pažymėkite parinktį „ Enable auto pop dialog “.

- Jei pasirinkote šią parinktį, būtinai išsaugokite pakeitimus.
- Dabar atjunkite 3,5 mm laidą, kurį naudojate ausinėms prijungti prie kompiuterio, ir būtinai atjunkite USB kabelį, jei ausinėse naudojamas USB jungimo režimas.
- Turėtų pasirodyti dialogo langas su klausimu „Kurį įrenginį įskiepijote“, šiame dialoge turėtų būti išskleidžiamasis meniu ir iš jo turite pasirinkti „Ausinės“ .
- Pasirinkę ausines patikrinkite, ar problema vis dar išlieka.
7 metodas: ieškokite aparatūros pakeitimų
Kartais turite iš naujo suaktyvinti tvarkykles, kad ausinės tinkamai veiktų, jei jų nebuvo. Todėl atlikdami šį veiksmą pereisime prie įrenginių tvarkyklės ir pašalinsime visus „Realtek“ garso tvarkyklių egzempliorius. Po to mes ieškosime aparatūros pakeitimų, kad juos automatiškai iš naujo įdiegtume. Už tai:
- Paspauskite „Windows“ + „R“, kad atidarytumėte vykdymo eilutę.
- Įveskite „Devmgmt.msc“ ir paspauskite „Enter“.

- Įrenginių tvarkytuvėje išplėskite parinktį „Garso, vaizdo ir žaidimų valdikliai“ ir dešiniuoju pelės mygtuku spustelėkite „Garso tvarkykles“ , kurias šiuo metu naudojate.
- Pasirinkite parinktį „Pašalinti įrenginį“ ir vadovaukitės ekrane pateikiamais nurodymais, kad pašalintumėte šią tvarkyklę iš savo kompiuterio.

- Taip pat išplėskite parinktį „ Garso įėjimai ir išvestys “ ir tokiu pačiu būdu iš ten pašalinkite visus įrenginius.
- Dabar paspauskite „Windows“ + „R“, kad vėl atidarytumėte „Run“ eilutę ir įveskite „Control“.
- Paspauskite „Enter“, kad paleistumėte valdymo skydą, ir spustelėkite parinktį „Pašalinti programą“ .

- Programų sąraše dešiniuoju pelės mygtuku spustelėkite parinktį „Realtek Audio Drivers“ ir pasirinkite mygtuką „Pašalinti“ .
- Vykdykite ekrane pateikiamus raginimus pašalinti tvarkyklę iš savo kompiuterio.
- Be to, jei bet kuriuo metu atsisiuntėte šią tvarkyklę į savo kompiuterį, būtinai ištrinkite ją visiškai.
- Dabar dar kartą paleiskite įrenginių tvarkyklę ir spustelėkite lango viršuje esančią piktogramą „Ieškoti aparatūros pakeitimų“ .
- Vairuotojai dabar bus automatiškai pakeisti.
- Patikrinkite, ar ausinės dabar atpažintos.
8 metodas: automatinių naujovinimų atidėjimas
Šis žingsnis yra gyvybiškai svarbus tiems žmonėms, kurių ausinės / garsiakalbiai neaptinkami atnaujinus tvarkyklę. Todėl šiame žingsnyje pirmiausia grįšime į ankstesnę tvarkyklių versiją, o tada neleisime „Windows“ atnaujinti tvarkyklių. Už tai:
- Paspauskite „Windows“ + „R“, kad atidarytumėte vykdymo eilutę.
- Įveskite „Devmgmt.msc“ ir paspauskite „Enter“.

- Įrenginių tvarkytuvėje išplėskite parinktį „Garso, vaizdo ir žaidimų valdikliai“ ir dešiniuoju pelės mygtuku spustelėkite „Garso tvarkykles“ , kurias šiuo metu naudojate.
- Pasirinkite „Ypatybės“ , tada spustelėkite skirtuką „Tvarkyklė“ ir pasirinkite parinktį „Grąžinti tvarkyklę“ .

- Vykdykite ekrane rodomus raginimus atnaujinti tvarkyklės naujinius.
- Po to atsisiųskite šį trikčių šalinimo įrankį į savo kompiuterį, kad „Windows“ automatiškai neatnaujintų tam tikrų tvarkyklių.
- Paleiskite trikčių šalinimo įrankį ir vykdykite ekrane pateikiamas instrukcijas, kad išvengtumėte visų būsimų naujinimų.
- Tai atlikdami patikrinkite, ar problema išspręsta.
9 metodas: išjunkite išskirtinę kontrolę
Kai kuriais atvejais programos gali išimtinai valdyti jūsų tvarkyklę, todėl ausinės gali būti neatpažįstamos. Todėl šiame žingsnyje mes pertvarkysime tvarkyklės nustatymus, kad programos negalėtų išimtinai valdyti įrenginio. Už tai:
- Paspauskite „Windows“ + „R“, kad atidarytumėte eilutę Vykdyti.
- Įveskite „Control“, kad paleistumėte valdymo skydą, ir spustelėkite parinktį „Hardware and Sound“ .

- Spustelėkite mygtuką „Garsas“, tada spustelėkite skirtuką „Atkūrimas“ .
- Dukart spustelėkite atkūrimo įrenginį, tada spustelėkite skirtuką „Išplėstinė“ .
- Atžymėkite parinktį „ Leisti programoms išimtinai valdyti šį įrenginį “ ir pasirinkite parinktį „Taikyti“ .
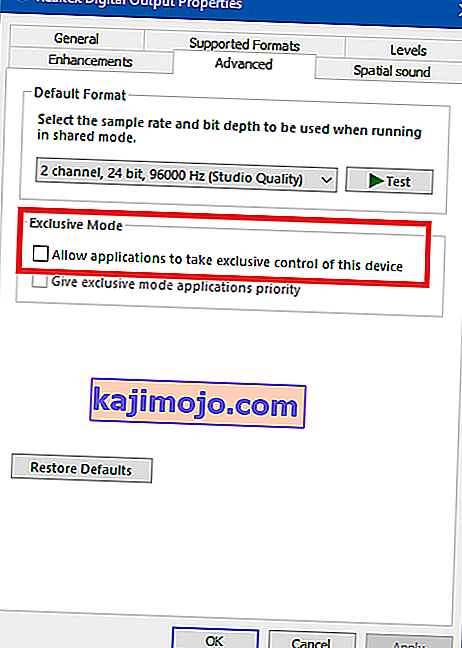
- Norėdami uždaryti langą, spustelėkite „Gerai“ .
- Patikrinkite, ar tai padėjo išspręsti jūsų ausinių problemą.
10 metodas: „Cortana“ slėpimas nuo užduočių juostos
Kai kurie žmonės išsprendė šią problemą paslėpdami „Cortana“ nuo užduočių juostos, o kiti laikinai išjungdami. Todėl šiame žingsnyje mes pertvarkysime kai kuriuos „Windows“ nustatymus, kad pirmiausia paslėptume „Cortana“ nuo užduočių juostos, o jei tai neveikia, bandysime visiškai išjungti „Cortana“. Už tai:
- Darbalaukyje dešiniuoju pelės mygtuku spustelėkite tuščią vietą užduočių juostoje.
- Nuimkite mygtuką „Rodyti mygtuką„ Cortana ““ ir patikrinkite, ar dabar „Cortana“ mygtukas dingo.
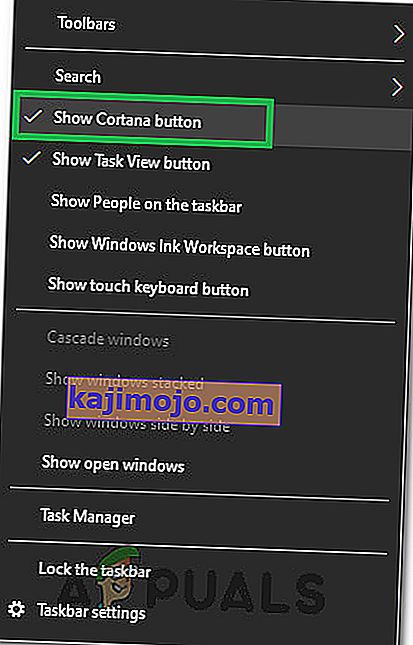
- Patikrinkite, ar problema buvo išspręsta.
- Jei problema neišspręsta, čia galite visiškai išjungti „Cortana“.
- Patikrinkite ir patikrinkite, ar išjungus „Cortana“ išsprendžiama jūsų kompiuterio problema.
11 metodas: Paleiskite trikčių šalinimo įrankį
Gali būti, kad ausinės neatpažįstamos, nes kompiuterio garsas buvo nutildytas dėl tvarkyklės gedimo. Todėl šiame žingsnyje mes paleisime „Windows“ trikčių šalinimo įrankį iš nustatymų, kad automatiškai patikrintume ir išspręstume visas su garsu susijusias problemas. Už tai:
- Paspauskite „Windows“ + „I“, kad atidarytumėte nustatymus.
- Spustelėkite „Atnaujinti ir apsaugoti“ , tada kairiajame skydelyje pasirinkite mygtuką „Trikčių šalinimas“ .
- Sąraše spustelėkite parinktį „Groja garsą“, tada pasirinkite mygtuką „Vykdyti trikčių šalinimo įrankį“ .

- Palaukite, kol trikčių šalinimo įrankis tęsis, tada spustelėkite įrenginį, kurį norite šalinti.
- Vykdykite ekrane pateikiamas instrukcijas, kad sėkmingai pašalintumėte visas kompiuterio garso problemas ir patikrintumėte, ar ausinės dabar atpažintos.
12 metodas: laisvų rankų įrangos pasirinkimas
Kai kurie žmonės susidūrė su šia problema su savo ausinėmis, kur „Realtek“ tvarkyklėse nebuvo aptikta jų mikrofono ar ausinių. Todėl šiame žingsnyje mes pasirinksime ausines, o ne ausines, kad kompiuteris galėtų kartu atpažinti jūsų mikrofoną ir ausines. Už tai:
- Dešiniuoju pelės mygtuku spustelėkite garsiakalbio piktogramą sistemos dėkle ir pasirinkite „Garso tvarkyklė“.
- Tai turėtų atverti „Realtek Sound Manager“, jei taip nėra, ieškokite jos užduočių juostoje esančioje paieškos juostoje.
- „Realtek Audio Manager “ dešinėje lango pusėje spustelėkite „Small Yellow Folder“ ir pažymėkite parinktį „ Enable auto pop dialog “.

- Būtinai išsaugokite pakeitimus, jei turėtumėte pakeisti pasirinkimą, kad jis įsigaliotų.
- Nuimkite 3,5 mm laidą, kurį naudojote ausinėms prijungti prie kompiuterio, arba USB kabelį, kurį galbūt naudojate ausinių prijungimui.
- Vėl prijunkite laidą prie kompiuterio ir turėtumėte pamatyti iššokantį langą „Kurį įrenginį įskiepijote“. Šiame dialoge turėtų būti išskleidžiamasis meniu ir iš jo turite pasirinkti „Ausinės“ .
- Pasirinkę laisvų rankų įrangos parinktį, būtinai patikrinkite, ar problema vis dar kyla.
13 metodas: „Realtek“ nustatymų keitimas
Kai kuriais atvejais ausinės gali būti netinkamai nustatytos „Realtek Audio Manager“ viduje, todėl kompiuteris jos neatpažįsta. Todėl šiame žingsnyje mes pakeisime kai kuriuos „Realtek“ nustatymus, kurie leis mums nustatyti ausines kaip „Stereo“, o ne „7.1“, tačiau tam pirmiausia turėsime pakeisti pastarąją. Norėdami tai padaryti:
- Dešiniuoju pelės mygtuku spustelėkite piktogramą „Garsiakalbis“ sistemos dėkle, tada pasirinkite parinktį „Realtek Audio Manager“ arba galite atidaryti „Realtek Audio Manager“, ieškodami užduočių juostoje naudodami „Windows“ paiešką.
- Paleidę „Realtek Audio Manager“ spustelėkite piktogramą „Garsiakalbiai“ ir pasirinkite išskleidžiamąjį meniu „Garsiakalbio konfigūracija“ .
- Iš sąrašo pasirinkite „ 7.1 supa “ ir išsaugokite nustatymus.
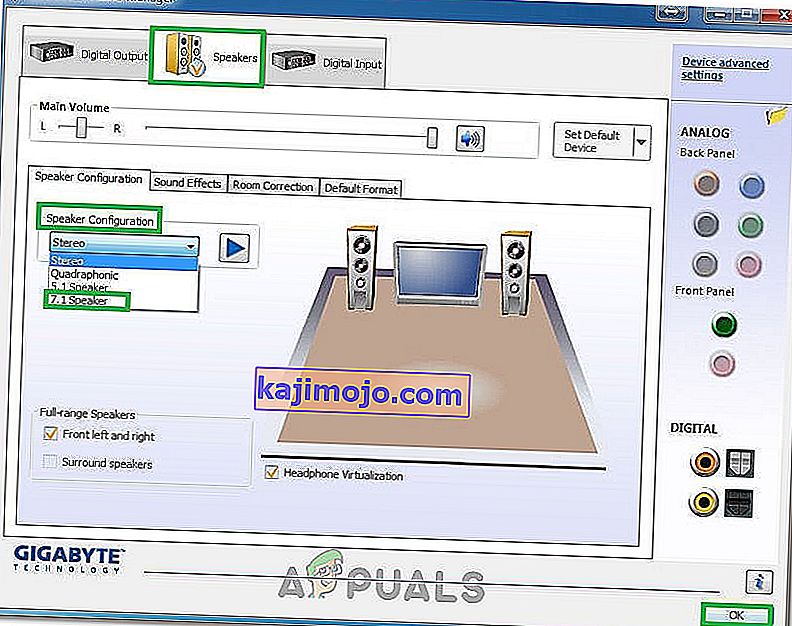
- Neuždarydami „Realtek Audio Manager“, atjunkite ausines nuo kompiuterio, ištraukdami 3,5 mm laidus iš garso lizdo.
- Palaukite šiek tiek laiko ir vėl prijunkite laidą prie kompiuterio.
- Šį kartą išskleidžiamajame garsiakalbio konfigūracijos meniu pasirinkite „Stereo“ ir išsaugokite pakeitimus.
- Patikrinkite , ar tai padaro jūsų ausyse neatpažįstamą ausinių problemą.
14 metodas: pašalinkite „Realtek“ tvarkykles ir išvalykite registrą
Jei iki šiol nepavyko išspręsti šios problemos savo kompiuteryje, turėtumėte pabandyti atsikratyti kompiuteryje įdiegtų „Realtek“ tvarkyklių. Norėdami tai padaryti, turėsime visiškai pašalinti tvarkykles, išvalyti registro likučius ir tada iš naujo įdiegti tvarkykles iš naujo šaltinio. Norėdami tai padaryti:
- Paspauskite „Windows“ + „R“, kad atidarytumėte vykdymo eilutę.
- Įveskite „Devmgmt.msc“ ir paspauskite „Enter“.

- Įrenginių tvarkytuvėje išplėskite parinktį „Garso, vaizdo ir žaidimų valdikliai“ ir dešiniuoju pelės mygtuku spustelėkite „Garso tvarkykles“ , kurias šiuo metu naudojate.
- Pasirinkite parinktį „Pašalinti įrenginį“ ir vadovaukitės ekrane pateikiamais nurodymais, kad pašalintumėte šią tvarkyklę iš savo kompiuterio.

- Dabar paspauskite „Windows“ + „R“, kad vėl atidarytumėte „Run“ eilutę ir įveskite „Control“.
- Paspauskite „Enter“, kad paleistumėte valdymo skydą, ir spustelėkite parinktį „Pašalinti programą“ .

- Programų sąraše dešiniuoju pelės mygtuku spustelėkite parinktį „Realtek Audio Drivers“ ir pasirinkite mygtuką „Pašalinti“ .
- Vykdykite ekrane pateikiamus raginimus pašalinti tvarkyklę iš savo kompiuterio.
- Dabar, kai „Realtek“ tvarkyklės buvo pašalintos iš mūsų kompiuterio, galime pereiti prie registro valymo.
- Atsisiųskite „CC Cleaner“ iš čia ir paleiskite įrankį, kad išvalytumėte savo registrą nuo likučių.
- Taip pat išvalę savo registrą, „CC Cleaner“ viduje spustelėkite parinktį „ Ieškoti problemų “ ir vadovaukitės ekrane pateikiamomis instrukcijomis, kad išspręstumėte visas problemas.
- Po to perkraukite kompiuterį ir atsisiųskite bet kurią kitą tvarkyklę iš savo sistemos gamintojo svetainės, jei „Windows“ automatiškai jos neįdiegia.



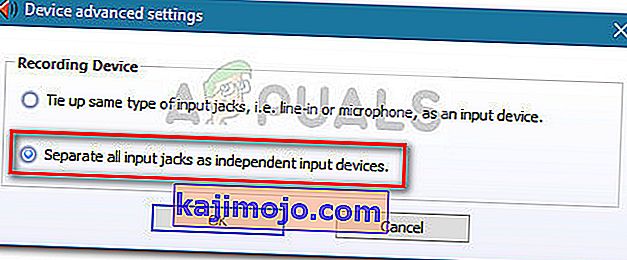 Pastaba: jei turite senesnę „Realtek HD Audio“ tvarkyklės versiją, eikite į Jungties nustatymai ir įgalinkite žymimąjį laukelį, susijusį su Išjungti priekinio skydelio lizdo aptikimą.
Pastaba: jei turite senesnę „Realtek HD Audio“ tvarkyklės versiją, eikite į Jungties nustatymai ir įgalinkite žymimąjį laukelį, susijusį su Išjungti priekinio skydelio lizdo aptikimą.
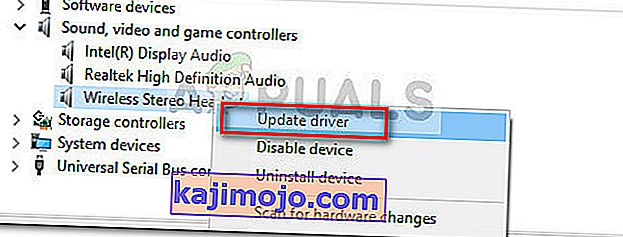 Pastaba: jei pavyksta įdiegti naują tvarkyklės versiją, iš naujo paleiskite kompiuterį ir patikrinkite, ar problema išspręsta kito paleisties metu. Jei laisvų rankų įrangos garso, vaizdo ir žaidimų valdiklio meniu nematote, tęskite 3 veiksmą.
Pastaba: jei pavyksta įdiegti naują tvarkyklės versiją, iš naujo paleiskite kompiuterį ir patikrinkite, ar problema išspręsta kito paleisties metu. Jei laisvų rankų įrangos garso, vaizdo ir žaidimų valdiklio meniu nematote, tęskite 3 veiksmą.