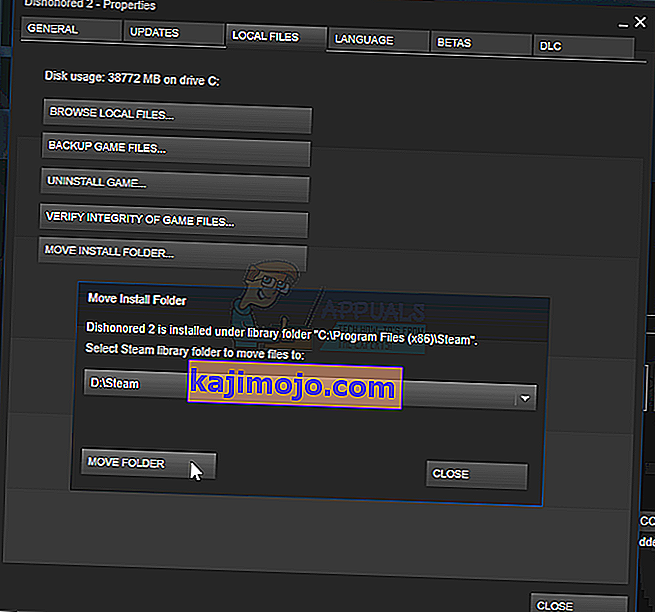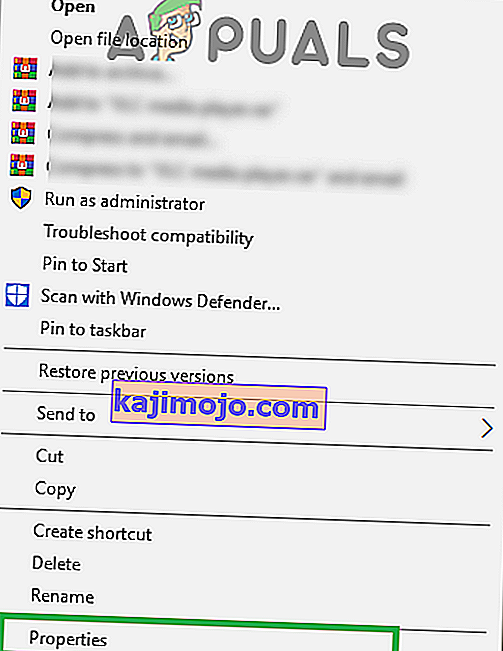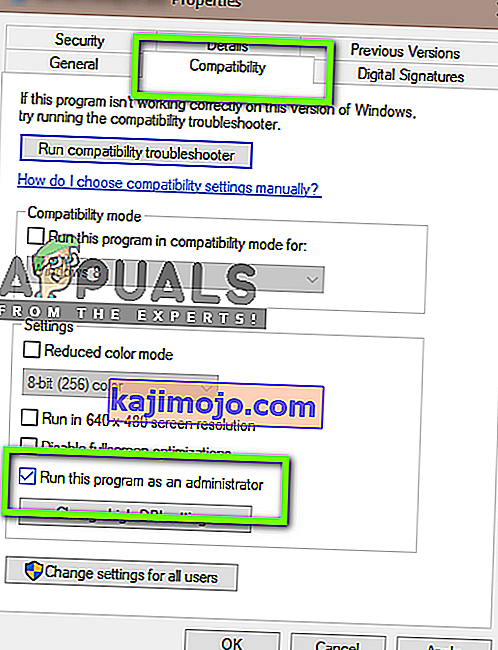Kartais atnaujinant garų žaidimą iškyla klaida. Lange rodoma:
Atnaujinant „[game]“ įvyko klaida (turinio failas užrakintas)
Tai reiškia, kad „Steam“ negali rašyti atnaujinimo failų į standųjį diską. Gali būti daugybė šios klaidos sprendimų. Veiksmingiausias yra pašalinti „Steam“ ir visą vietinį žaidimo turinį ir iš naujo įdiegti. Nors tai pasiteisino daugeliui vartotojų, tai gana daug laiko reikalaujanti užduotis, taip pat sunaudojama daug duomenų. Prieš imdamiesi griežtų priemonių, kaip minėta pirmiau, pabandysime išspręsti nedideles problemas, kurios gali būti susijusios.
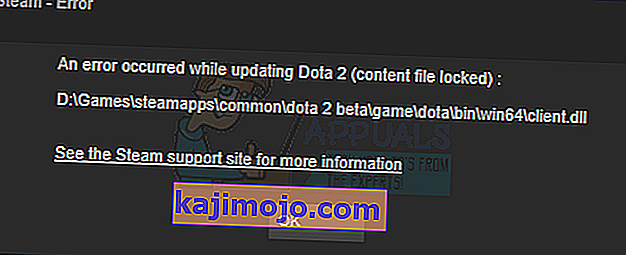
Pataisykite sugadintus sistemos failus
Atsisiųskite ir paleiskite „Restoro“, kad iš čia ieškotumėte sugadintų failų , jei failai yra sugadinti ir jų trūksta, tada patikrinkite, ar jis išsprendžia problemą, jei ne, tada tęskite toliau nurodytus sprendimus
1 sprendimas: patikrinkite antivirusinę programą
Daugeliu atvejų antivirusinė programa gali sukelti problemą. Nėra neįprasta, kad „Steam“ failus žymi kaip potencialius virusus ir juos karantine. Toliau pateikiami įvairūs antivirusinės programos išjungimo būdai, kol galėsite atnaujinti savo žaidimą.
„McAfee Antivirus“
„McAfee“ niekaip negali pašalinti tam tikrų failų iš tikrinimo realiuoju laiku. Vienintelis būdas yra visiškai išjungti antivirusinę programą, kol žaidimas nebus atnaujintas. Norėdami tai padaryti, atidarykite „McAfee“ ir pasirinkite „ Apsauga nuo virusų ir šnipinėjimo programų “. Čia rasite „ Realaus laiko nuskaitymo “ parinktį . Spustelėkite šią parinktį ir išjunkite.
Tada atlikite šią instrukciją, kad patikrintumėte žaidimo failų vientisumą .
- Iš naujo paleiskite kompiuterį ir iš naujo paleiskite „Steam“.
- Eikite į bibliotekos skyrių ir dešiniuoju pelės mygtuku spustelėkite žaidimą, kuris kelia problemų.
- Spustelėkite jo ypatybes ir pasirinkite vietinių failų skirtuką.
- Spustelėkite mygtuką patikrinti žaidimo failų vientisumą ir „Steam“ patvirtins tą žaidimą per kelias minutes.
Tikimės, kad atlikus pirmiau nurodytus veiksmus jūsų „Steam“ nesukels jokių problemų.
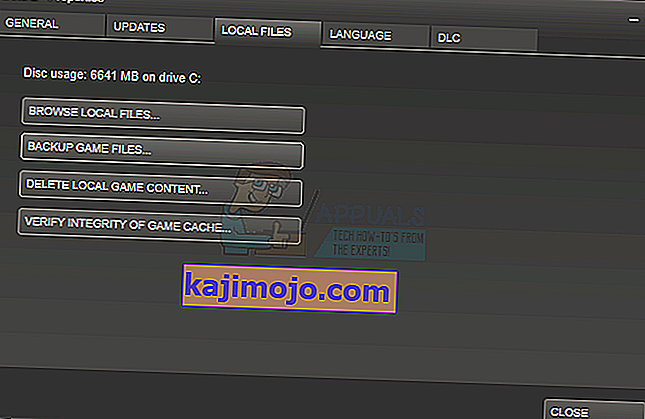
„ESET NOD32“
NOD32 linkęs pažymėti kai kuriuos programos failus kaip kenksmingus ir greičiausiai juos karantine. Tai dažnai sukelia klaidą atnaujinant žaidimą. Naršykite į dabartinį „Steam“ katalogą ir nukopijuokite adresą. Numatytoji „Steam“ katalogo vieta yra
C: \ Program File \ Steam \ SteamApps \ common
Nukopijavę adresą atidarykite ESET NOD32 ir įklijuokite vietą, kad nepatektumėte į tikralaikį nuskaitymą .
Laikykitės aukščiau išvardyto metodo „patikrinti žaidimų failų vientisumą“ ir viskas bus gerai.
„Kaspersky AV“
„Kaspersky“ kartais gali pažymėti „Steam“ kaip įsibrovėlį ir neleisti atlikti jokių pakeitimų kietajame diske. Norėdami tai išspręsti, pereikite prie „ gijų ir išskyrimų“ . Eikite į „ patikimą zoną “ ir pridėkite „Steam.exe“ kaip patikimą programą. Nepamirškite pakeisti nustatymų į „Neriboti programos veiklos“ ir „Nenuskaityti atidarytų failų“.
Laikykitės aukščiau nurodyto metodo „Patikrinkite žaidimų failų vientisumą“ ir paleiskite kompiuterį iš naujo.
2 sprendimas: iš naujo nustatykite „Winsock“
Kita problema, dėl kurios gali nepavykti atnaujinti, yra „Winsock“ katalogas. Mes galime įvykdyti komandą, kad ją atstatytume, o savo ruožtu ji grįš į numatytuosius nustatymus.
- Paspauskite klavišą „Win“ („Windows“) + R, kad atidarytumėte paleistą langą (būtinai paleiskite jį kaip administratorių).
- Dialogo juostoje įveskite „ netsh winsock reset “ (išskyrus kabutes).
- Vykdykite komandą ir iš naujo paleiskite kompiuterį.
3 sprendimas: ištaisykite sugadintus failus
Jei šie du metodai jums netinka, galime išspręsti, kuris failas sugadintas / jo nebuvo, ir pabandyti dar kartą atsisiųsti visą failą.
- Išeikite iš „ Steam“ ir eikite į savo „ Steam“ katalogą (C: / Program Files (x86) / Steam). Jei įdiegimui pasirinkote pasirinktinę vietą, eikite ten.
- Pereikite į aplanką „ logs “ ir atidarykite „ txt “.
- Perkelkite į teksto failo apačią ir ieškokite naujausių klaidų.
Klaidos pavyzdys:
[2017-04-12 12:47:31] [AppID 346110] Atnaujinimas atšauktas: Failo įsipareigojimas nepavyko: nepavyko perkelti nepakeisto failo „C: \ Program Files (x86) \ Steam \ steamapps \ workshop \ content \ 346110 \ 570371714 \ LinuxNoEditor \ NPC \ Female \ Assets \ Nude \ Nude_Human_Female_Body_D.uasset.z.uncompressed_size “(Disko rašymo klaida)Pirmiausia URL įrašytas skaičius yra jūsų APPID , šiuo atveju (346110) yra „ARID Survival Evolved“ programos ID.
- Eikite į modo šakninį aplanką, šiuo atveju jis yra 570371714. Jis neturi konkretaus failo dydžio, nes skirtingų žaidimų šakniniai aplankai gali skirtis.
- Iš naujo paleiskite „steam“ ir pereikite prie atsisiuntimų aplanko. Čia pastebėsite, kad „Steam“ prašys atnaujinti žaidimą. Atnaujinkite reikiamus failus ir viskas bus tinkama.
Solution 4: Relocate Steam Installation and Game Files
If the simpler methods didn’t work for you, we have to relocate Steam Installation and Game files. This method is broken down into two parts. In the first part, we try to relocate Steam and hope that it will launch and run as expected. If during the launch, an error occurs, we have to reinstall Steam. The entire process is listed below. Please note that any interruption during the copying process may corrupt the files hence you would have to resort to reinstalling the client again.
- Navigate to your Steam client and click settings.
- Select ‘Downloads’ and click on ‘Steam Library Folders’.
- Click on ‘Add Library Folder’ and select a new path where you want Steam to be located.
- This will define a future path for all the installations to take place. Now we will move to moving existing Steam files to the path you selected.
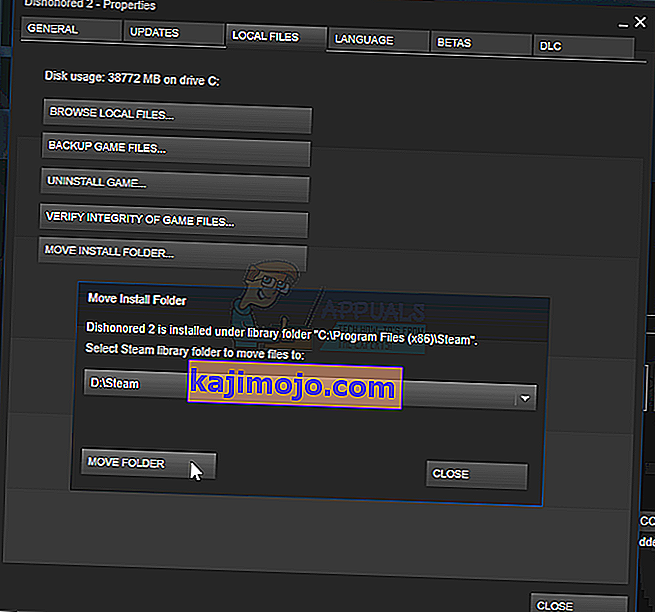
- Exit the Steam client.
- Navigate to your current Steam directory (default is: C: \Program Files \Steam).
- Delete all the files and folders except SteamApps and UserData folders. Also don’t delete exe.
- Cut all the folders and paste them to the new directory you decided above.
- Launch Steam and re-login.
If you encounter any problems while moving the steam folder or after launching it, follow the steps listed below.
- Close your Steam.
- Browse to the location where you relocated Steam.
- Relocate the ‘SteamApps’ folder from that directory to your desktop.
- Uninstall Steam (this is done to remove your old Steam settings from your PC).
- Install Steam again to the initial location that you selected.
- Move the SteamApps folder in the new Steam directory. This will copy all of your game content, your saved games and settings.
- Launch Steam and enter your credentials.
- Verify integrity of Steam game files and you will be able to play
Solution 5: Check Disk Scan
It is possible that the Hard Drive that contains the game installation has been corrupted or contains bad sectors. If a Hard Drive has “Bad” sectors it slows down and certain areas of the hard drive can’t be accessed. Therefore, you can try to run a “Disc Check” scan to check the drive for bad sectors. For that:
- Press the “Windows” + “R” keys simultaneously.
- Type in “cmd” in the dialogue box and press “Enter“.

- Type in “chkdskc:/f” and press “Enter” to initiate it.

- Press “Y” to confirm the scheduling of a disk check scan.
- Wait for the Disk Check scan to complete and check to see if the issue persists.
Solution 6: Run as Administrator
In some cases, steam requires special permissions to access certain folders and files. If the special permissions are not granted it may be blocked by the Windows from accessing the folder and the “Content File is Locked” message might show up. Therefore, in this step, we will be running “Steam” as Administrator. For that:
- Right–click on the steam icon and select the “Properties” option.
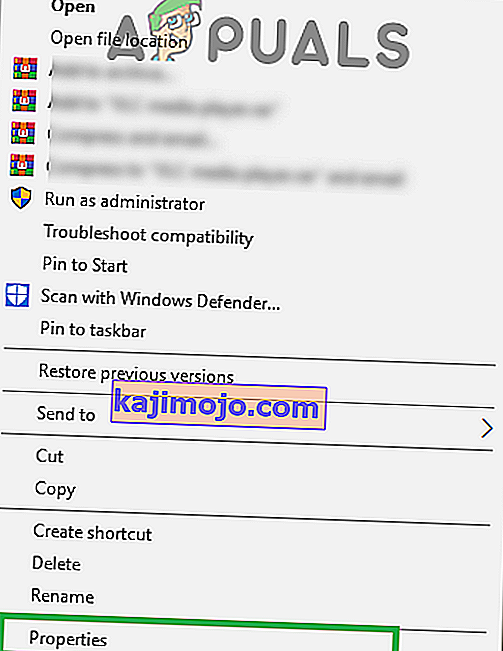
- Click on the “Compatibility” tab and check the “Runas Administrator” option.
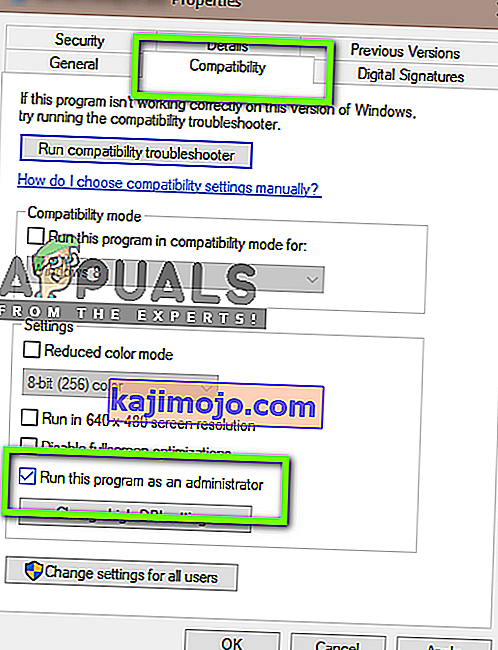
- Click on “Apply” and then on “OK“.
- Run Steam and check to see if the issue persists.