Pelių etiketėse dažnai spausdinama DPI specifikacija (taškai per sekundę). Ši metrika naudojama pelės jautrumui matuoti. Kai kuriems vartotojams kuo didesnė DPI, tuo geresnę patirtį jie gaus naudodamiesi juo.

DPI pirmiausia reiškia, kiek taškų (arba virtualių taškų) pelė gali aptikti ir perskaityti, kai ji naudojama. Tai yra vienas iš standartų, naudojamų matuojant ir parduodant peles visuomenei. Tai galima palyginti su automobilio apsisukimų dažniu. Automobilis, važiuojantis 4000 aps./min., Reiškia, kad jo variklis bus greitesnis, palyginti su šiuo metu 2000 aps./min.
Kuo skiriasi DPI ir VKI?
CPI nurodo skaičių per colį ir nurodo, kiek virtualių taškų pelės jutiklis gali pasiimti su borto jutikliu. Daugelis žmonių painioja abi metrikas, tačiau iš esmės jie reiškia tą patį . Tai tik pirmenybės klausimas. Kai kurie gamintojai gali nuspręsti matuoti pelę naudodami DPI, o kai kurie - CPI.
Kaip patikrinti pelės DPI / CPI?
„Windows“ operacinėje sistemoje nėra jokios specialios programos ar nustatymo, leidžiančio pamatyti tikslų pelės DPI ar CPI skaičių. Metrika paprastai nurodoma pelės modelio dokumentacijoje arba specifikacijose. Iš esmės galite išmatuoti pelės DPI / CPI dviem būdais.
1 metodas: Specifikacijos tikrinimas
Tiksliausias būdas patikrinti pelės CPI / DPI yra ieškoti jo specifikacijos ir pamatyti metriką, dokumentuotą paties gamintojo. Reikia tiksliai apskaičiuoti DPI / CPI, kurį galite apskaičiuoti jūs (kaip ir antruoju metodu), tačiau jis nebus jokiu būdu tikslus.
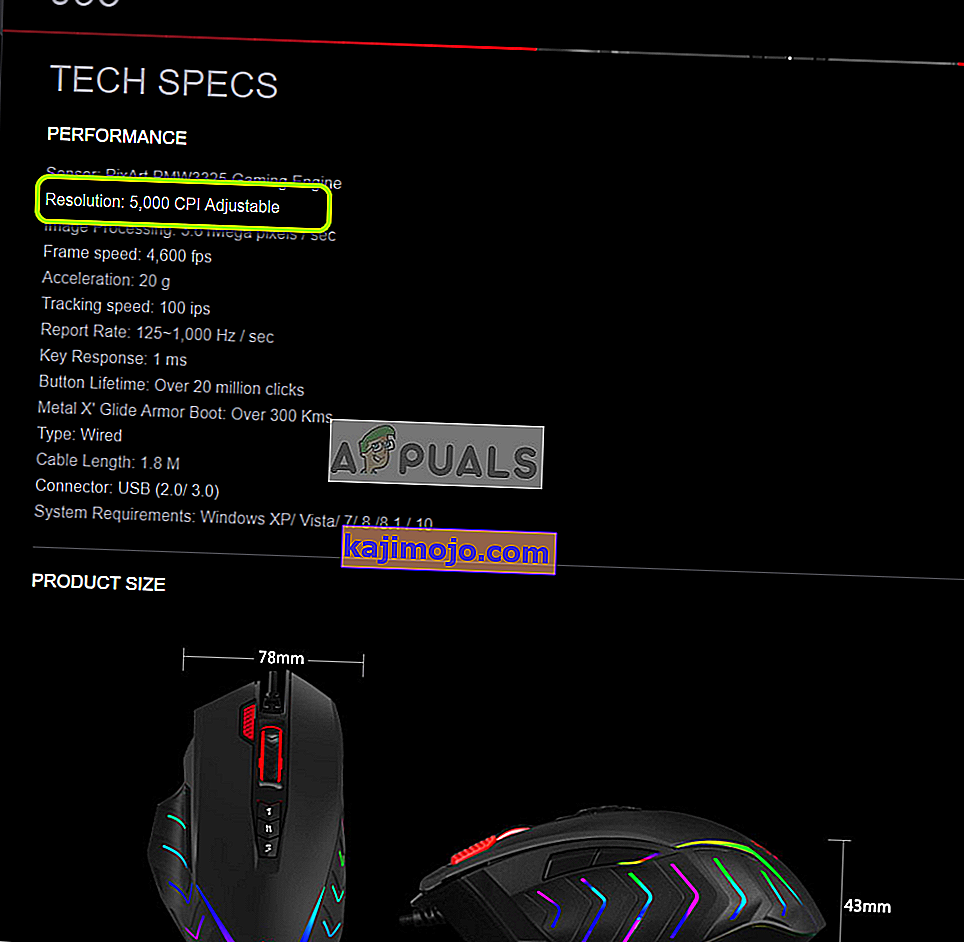
Taigi eikite į savo gamintojo svetainę ir suraskite pelės modelį. Atidarius produkto puslapį, turite rasti skyrių, kuriame saugoma visa informacija. Kaip ir paveikslėlyje aukščiau, „Bloody J95“ VKI yra 5000 (reguliuojamas). Greičiausiai tai bus priešais žymos skiriamąją gebą .
2 metodas: DPI / VKI matavimas
Jei negalite rasti pelės modelio specifikacijos internete, galite pabandyti matuoti DPI / CPI rankiniu būdu. Šis metodas nebus tikslus, todėl turėsite atsižvelgti į vidurkius. Be to, mes taip pat išjungsime konkretų nustatymą „Windows OS“, kuris valdo jūsų pelės CPI / DPI, kad galėtume gauti tikslius rodmenis. Jums reikės liniuotės, balto popieriaus ir žymeklio.
- Paspauskite „Windows + S “, dialogo lange įveskite „ pelės nustatymai “ ir atidarykite programą.
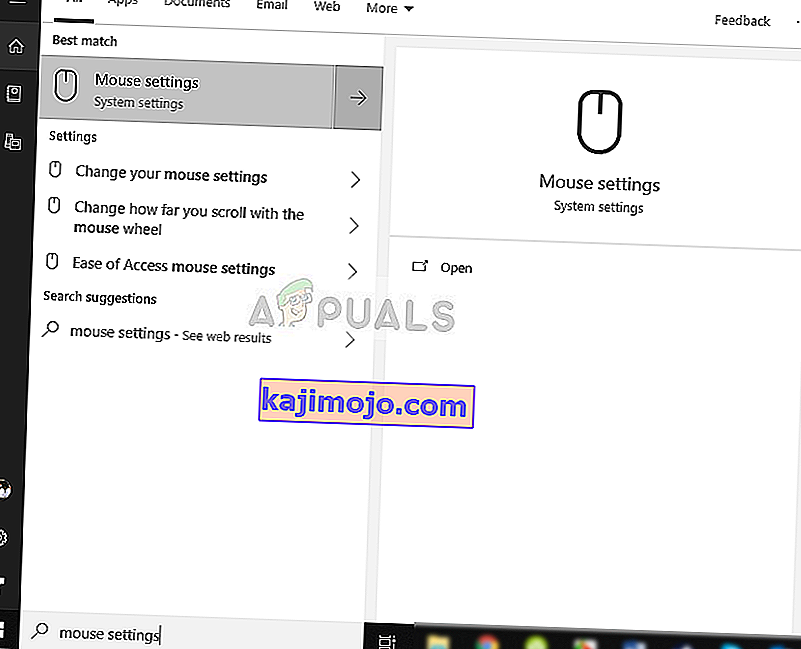
- Dabar viršutiniame kairiajame ekrano krašte spustelėkite Papildomi pelės nustatymai .
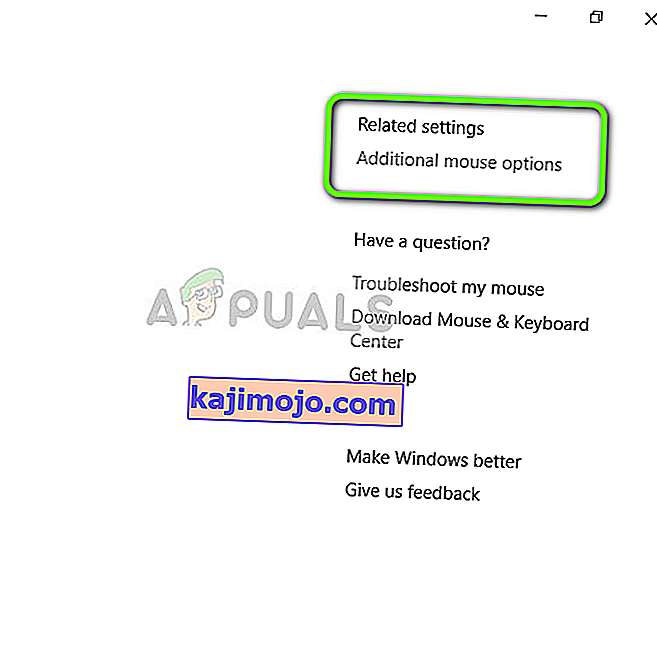
- Dabar pasirinkite žymeklio parinktis ir atžymėkite parinktį Padidinti žymeklio tikslumą .
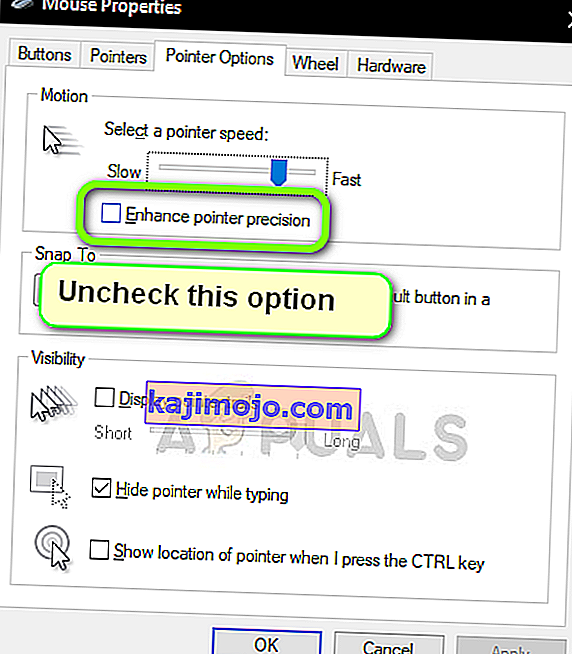
- Dabar išimkite popierių, išmatuokite maždaug 2–3 colius ir teisingai pažymėkite jį rinka. Eikite į „DPI Analyzer“ svetainę ir užveskite pelės žymeklį į
- Dabar padėkite pelę pradiniame taške ir nuneškite ją į pradinį popieriaus tašką.
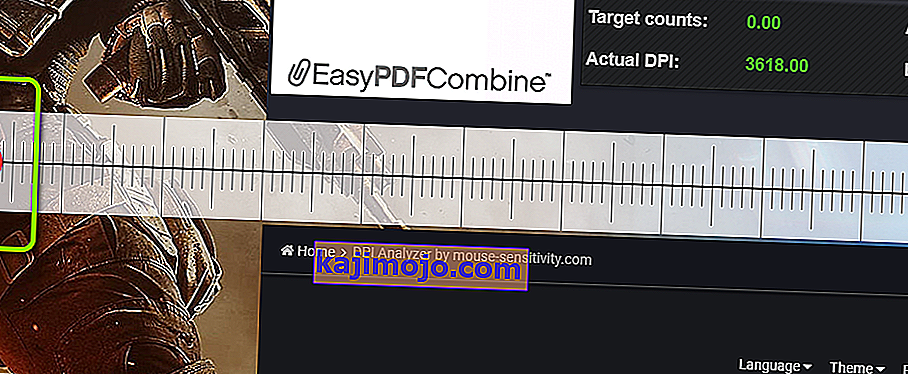
- Dabar tiesiai, atneškite pelę nuo pradžios taško iki pabaigos taško. Baigę atkreipkite dėmesį į DPI, kaip parodyta svetainėje.
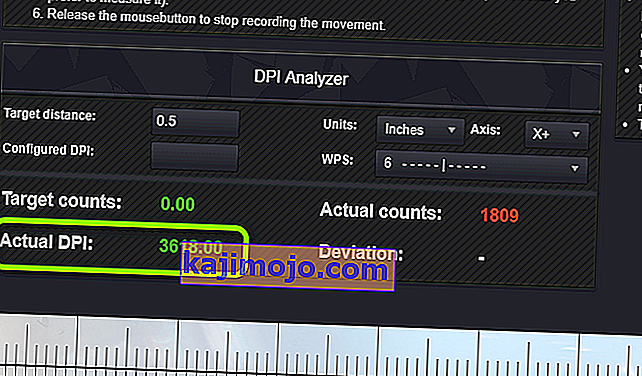
- Dabar jums reikia pakartoti procesą 5 ar 6 kartus ir įrašyti rodmenis. Baigę imkite jų vidurkį. Pvz., Jei pakartojote procesą 6 kartus, pridėkite visas reikšmes ir padalykite jas iš 6. Tai bus jūsų pelės DPI.
Kaip jau minėjome anksčiau, šis metodas gali neteikti tikslių rodmenų, todėl geriau nei ieškote gamintojo specifikacijų.
Koks yra mano dabartinis reguliuojamos DPI pelės DPI?
Jei turite aukščiausios klasės pelę, leidžiančią pakeisti DPI nustatymus, dabartinę DPI galite rasti pagal jos programinę įrangą. Tokios kompanijos kaip „Bloody“ ar „Razer“ turi specialią programinę įrangą, leidžiančią vartotojams realiuoju laiku valdyti pelės DPI ir stebėti.
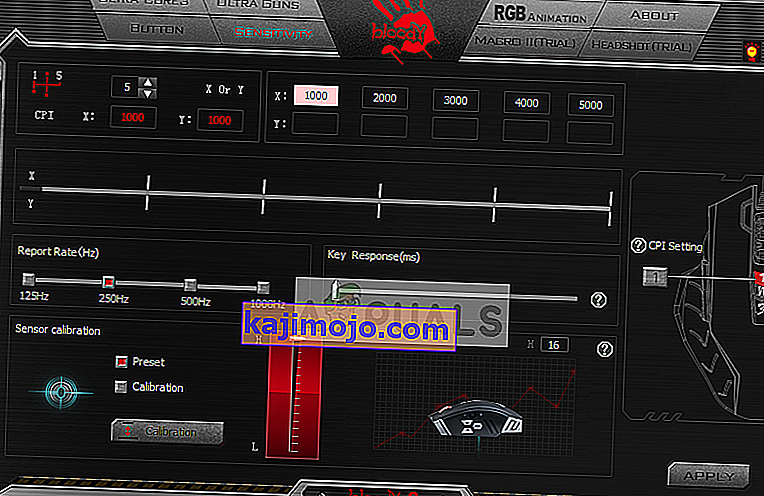
Kaip matote aukščiau esančiame paveikslėlyje, DPI yra nustatytas maksimaliai, kurį galite lengvai pakeisti naudodami CPI parinktis.
