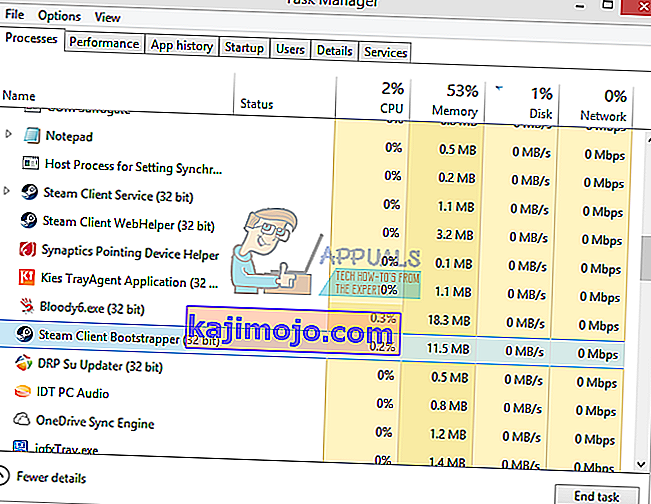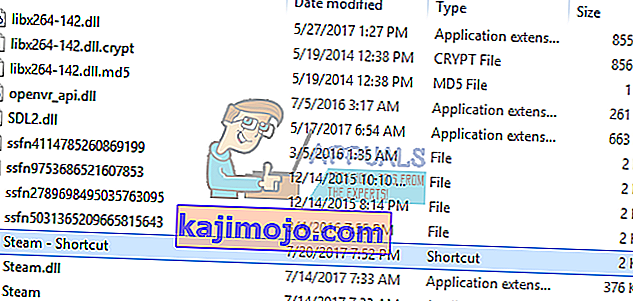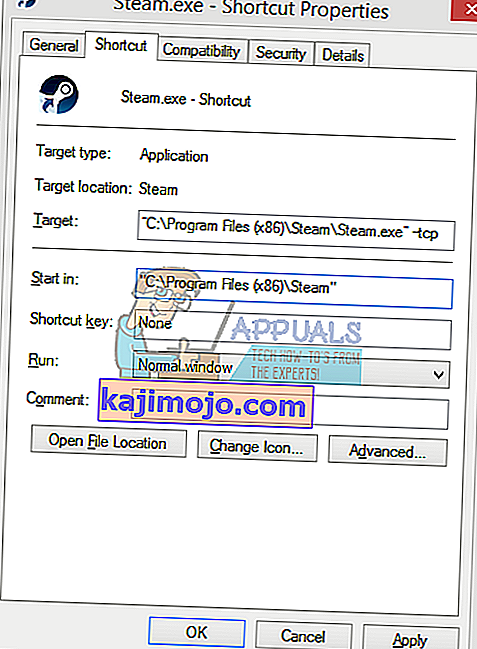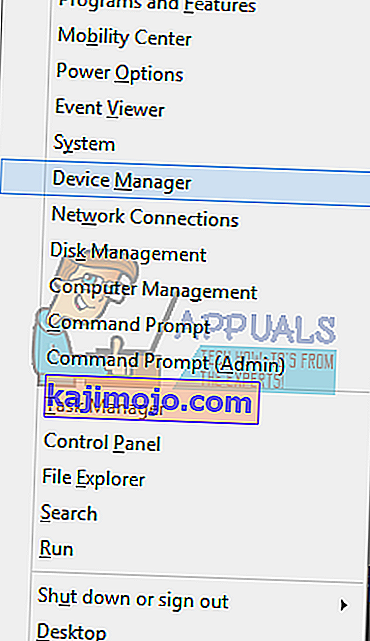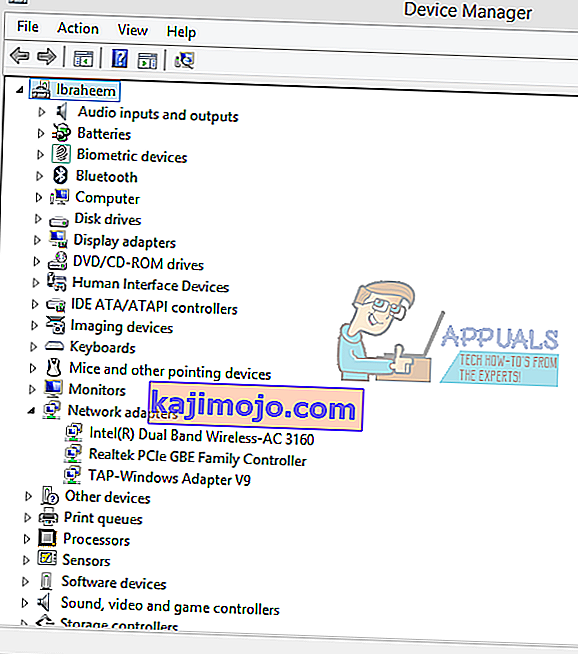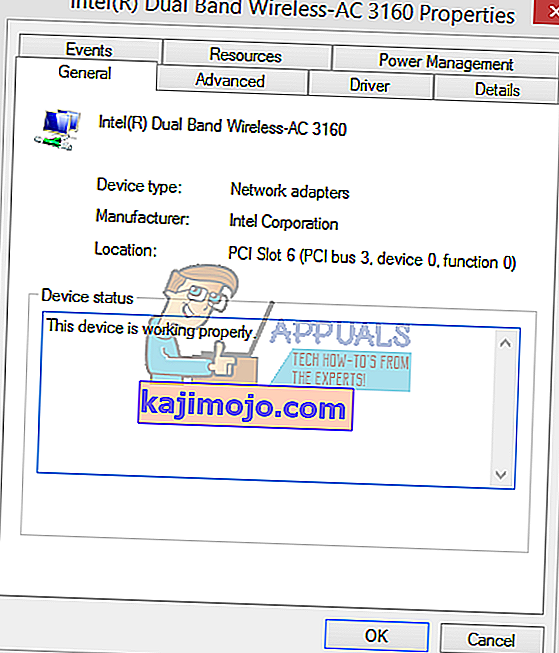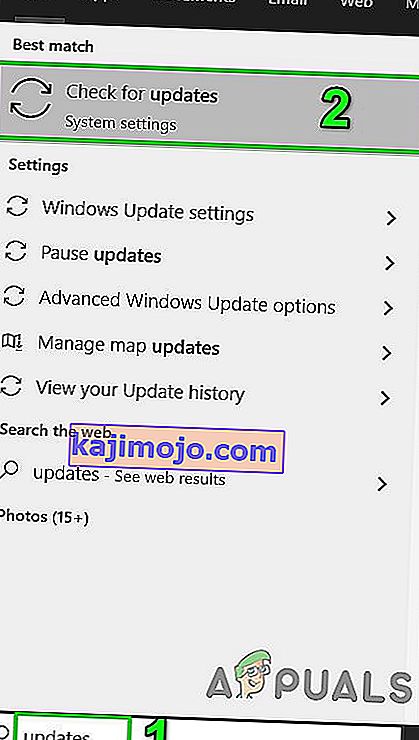Paleisdami „Steam“ klientą galite patirti klaidą, kuri sako, kad jis negalėjo prisijungti prie „Steam“ tinklo. Paprastai tai įvyksta, kai vartotojas bando prisijungti prie kliento. Kaip visada, galite iš naujo įdiegti „Steam“, tačiau turėtume tai išlaikyti kaip paskutinę priemonę ir sutelkti dėmesį į pagrindinius trikčių šalinimo būdus.

Prieš tęsdami sprendimus, įsitikinkite, kad „Steam“ serveriai neveikia. Be to, prisijunkite prie „Steam“ svetainės ir, jei ji prisijungia gerai, tada jums nėra uždrausta naudotis „Steam“. Be to, išjunkite sistemą ir tinklo įrangą, atjunkite visus išorinius įrenginius (pelę, klaviatūrą, monitorių ir kt.), Tada įjunkite ir prijunkite klaviatūrą ir pelę, kai to reikia, o po sistemos paleidimo patikrinkite, ar problema išspręsta. Be to, pabandykite naudoti „ Steam“ neprisijungus ir tada perjunkite į internetinį režimą, kad išspręstumėte problemą.
1 sprendimas: pakeiskite „Steam“ interneto protokolą
„Steam“ iš pradžių duomenims perduoti naudoja UDP („User Datagram Protocol“). Galime pabandyti pakeisti jį į TCP (perdavimo valdymo protokolas). Kaip visi žinome, TCP yra patikimesnė, o UDP dažniausiai greitesnė. Jei susiduriame su klaida, galime pabandyti pakeisti protokolus ir sužinoti, ar jie yra problema.
- Paleiskite „ Task Manager “ paspausdami ⊞ Win + R mygtuką. Tai turėtų iššokti „Run“. Lauke Vykdyti įveskite „ taskmgr “, kad atidarytumėte užduočių tvarkyklę.

- Užbaikite visus su „Steam“ susijusius procesus nuo „ Steam Client Bootstrapper “ proceso.
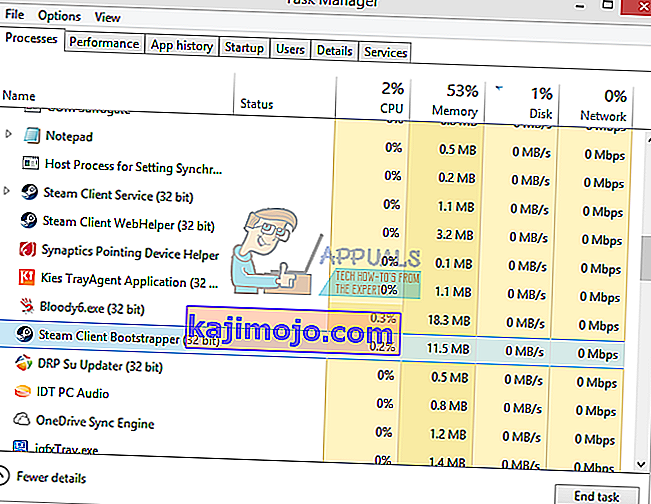
- Savo garų aplanke sukurkite garų nuorodą . Numatytoji „steam“ aplanko vieta turėtų būti
C: \ Program Files (x86) \ Steam
- Paspauskite ⊞ Win + R mygtuką. Tai turėtų iššokti „Run“ programą. Dialogo lange parašykite
C: \ Program Files (x86) \ Steam
Arba, jei „Steam“ įdiegėte kitame kataloge, galite naršyti tame kataloge ir tęsti toliau nurodytus veiksmus.

- Dabar norėdami įsitikinti, kad numatytam „Steam.exe“ failui nenutiks nieko blogo, padarysime jūsų steam.exe failo nuorodą ir įklijuosime ją į „steam“ aplanką. Tai turėtų atrodyti maždaug taip:
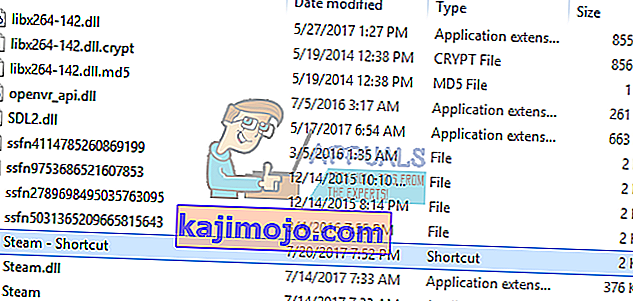
- Dabar, kai sukonfigūravote nuorodą, dešiniuoju pelės mygtuku spustelėkite ją ir eikite į jos ypatybes.
- Tiksliniame dialogo lange parašykite „ -tcp “. Taigi visa eilutė atrodo taip:
„C: \ Program Files (x86) \ Steam \ Steam.exe“ - TCP
Nepamirškite po numatytąjąja eilute nurodyti tarpą tiksliniame dialogo lange.
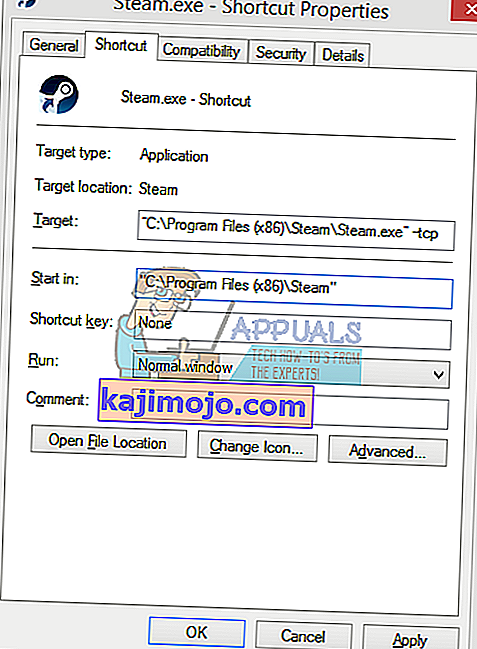
- Taikykite pakeitimus ir uždarykite langą. Paleiskite „Steam“ naudodami nuorodą ir jis veiks kaip tikėtasi.
2 sprendimas: ištrinkite / pakeiskite ClientRegistry.blob
Galime išbandyti ir sužinoti, ar „ClientRegistry.blob“ kelia jums problemų.
- Visiškai išeikite iš „ Steam“ ir baikite visas užduotis, kaip nurodyta aukščiau pateiktame sprendime.
- Naršykite savo „Steam“ kataloge. Numatytasis yra
C: \ Program Files \ Steam
- Raskite „ ClientRegistry.blob “ .

- Pervardykite failą į „ ClientRegistryold.blob “.
- Paleiskite „Steam“ iš naujo ir leiskite atkurti failą.
Tikimės, kad jūsų klientas veiks kaip tikėtasi. Jei jis vis tiek neveikia, atlikite toliau nurodytus veiksmus.
3 sprendimas: Interneto ryšio trikčių šalinimas
Prieš iš naujo įdiegdami „Steam“ klientą, turėtume kruopščiai patikrinti, ar mūsų interneto ryšys veikia normaliai, ar ne. Atidarykite naršyklę ir patikrinkite, ar jūsų kompiuteris gali normaliai prisijungti prie interneto. Taip pat turėtumėte patikrinti, ar jūsų tinklo adapteris veikia tinkamai. Toliau pateikiami patikrinimo ir patikrinimo veiksmai.
Original text
- Paspauskite ⊞ Win + X Pasirodys meniu ir šiame meniu pasirinksite „ Device Manage r“.
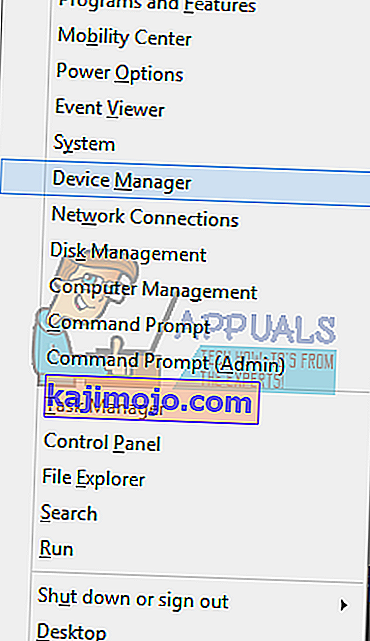
- Atsiras langas, susidedantis iš skirtingų esybių. Ieškokite „ Tinklo adapteris “ ir išplėskite jį. Čia rasite savo „WiFi / LAN“ adapterį kartu su oficialiu pavadinimu.
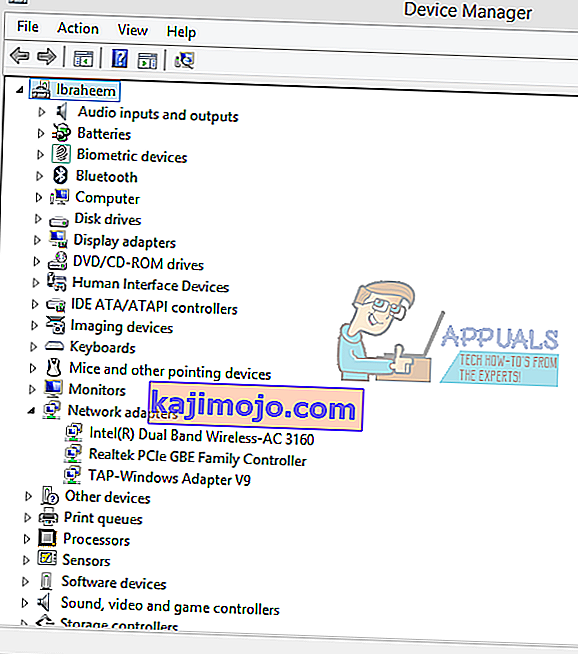
- - Ši piktograma reiškia, kad jūsų tinklo adapteris šiuo metu įjungtas ir veikia taip, kaip tikėtasi.
- - Tai reiškia, kad jūsų tinklo adapteris šiuo metu yra išjungtas. Norėdami išspręsti šią problemą, dešiniuoju pelės mygtuku spustelėkite tinklo adapterį ir spustelėkite „ įjungti “.
- Norėdami patikrinti, ar jūsų tinklo adapteris veikia tinkamai, dešiniuoju pelės mygtuku spustelėkite tą adapterį ir pasirinkite „ Properties “. Čia pamatysite langą su užrašu „ Šis įrenginys veikia tinkamai “, jei nėra problemų.
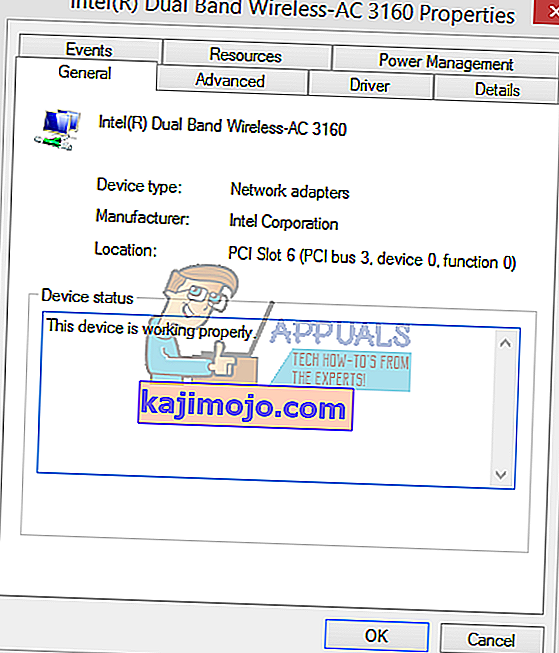
- Paspauskite ⊞ Win + R Dialogo juostoje įveskite „ cmd “. Tai turėtų paleisti komandų eilutę.
- Komandų eilutėje įveskite šias komandas ir po kiekvienos eilutės paspauskite enter:
ipconfig / release ipconfig / all ipconfig / flushdns ipconfig / atnaujinti netsh int ip set dns netsh winsock reset
- Atlikę šias komandas, iš naujo paleiskite kompiuterį ir patikrinkite, ar „Steam“ veikia tinkamai.
- Paspauskite „ Windows“ klavišą ir įveskite naujinimus . Tada pateiktame sąraše spustelėkite Tikrinti naujinimus .
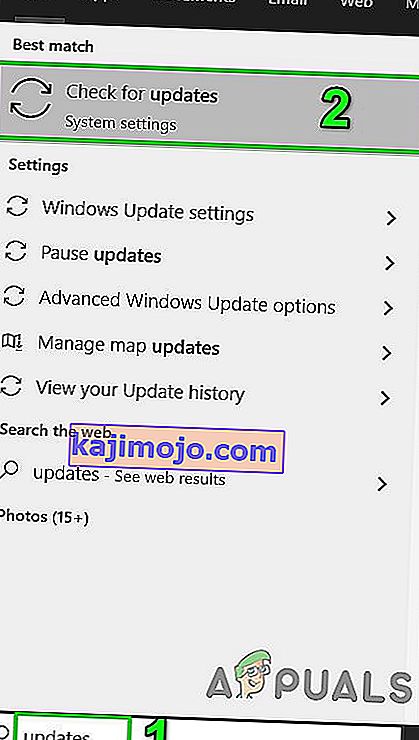
- Tada atnaujinimų lange spustelėkite Tikrinti naujinimus .

- Jei yra kokių nors naujinių, atsisiųskite ir įdiekite visus naujinius.
- Įdiegę naujinimus, patikrinkite, ar problema išspręsta.
- Išeikite iš visų „Steam“ procesų.
- Dabar eikite į „Steam“ diegimo katalogą, paprastai tai yra:
C: \ Program Files (x86) \ Steam
arba galite naršyti savo diegimo kataloge.
- Dabar raskite šiuos aplankus
- vartotojo duomenys
- serveriai
- Dabar pervardykite šiuos aplankus.
- Dabar eikite į aplanką
% steam% \ config \ htmlcache \
ir išvalykite visą jo turinį.
- Dabar eikite į aplanką
Steam \ userdata [your_steam_id] \ config \
- Dabar ieškokite localconfig.vdf ir pervadinkite.
- Dabar paleiskite „ Steam“ ir patikrinkite, ar jis tinkamai veikia.
- Paleiskite „ Task Manager “ paspausdami ⊞ Win + R mygtuką. Tai turėtų iššokti „Run Run“ dialogo lange parašyti „ taskmgr “. Tai turėtų atverti užduočių tvarkyklę.
- Užbaikite visus su „Steam“ susijusius procesus nuo „ Steam Client Bootstrapper “ proceso.
- Paspauskite ⊞ Win + R mygtuką. Dialogo lange parašykite
C: \ Program Files (x86) \ Steam
Arba, jei „Steam“ įdiegėte kitame kataloge, galite naršyti tame kataloge ir jums bus gera eiti.
- Raskite šiuos failus ir aplankus:
- Ištrinkite visus kitus failus, išskyrus tuos, kurie paminėti anksčiau, ir paleiskite garą iš paleidimo priemonės. „Steam“ atsisiųs kai kuriuos failus ir atnaujins save. Baigę diegti, paragins jus įvesti savo kredencialus. Jums sėkmingai prisijungus, klientas dirbs taip, kaip tikėtasi.
Jei problema išlieka, galime tęsti trikčių šalinimą. Atminkite, kad jei neseniai pakeitėte tinklo / „Wi-Fi“ nustatymus, turėtumėte grįžti.
Dabar bandysime iš naujo nustatyti kai kuriuos tinklo nustatymus. Toliau pateikiami paminėti žingsniai, kurie padės jums rasti informaciją ir kt.
4 sprendimas: atnaujinkite tinklo plokštės tvarkyklę
Tinklo tvarkyklės yra pagrindiniai komponentai, kurie palaiko ryšį tarp tinklo įrangos ir operacinės sistemos. Pasenusi / sugadinta / neatitinkanti tinklo tvarkyklė gali sukelti „Steam“ dabartinės klaidos rodymą. Tokiu atveju problema gali būti išspręsta atnaujinus tvarkyklę į naujausią versiją (arba grįžus į ankstesnę versiją). Taip pat galite pabandyti fiziškai atjungti tinklo aparatinę įrangą, pašalinę tvarkyklę ir vėl ją įdėję.
5 sprendimas: Laikinai išjunkite antivirusinę / užkardą
Kadangi „Steam“ negalėjo prisijungti prie savo serverių, problemą gali sukelti jūsų antivirusinė programa / užkarda, kuri gali blokuoti ryšį tarp „Steam“ ir jo serverių. Tokiu atveju išjunkite antivirusinę programą arba išjunkite ugniasienę. Šios programos dažniausiai užblokuoja prieigą prie „Steam“ serverių dėl klaidingai teigiamo rezultato.
Įspėjimas : išjunkite antivirusinę / ugniasienę rizikuodami, nes atlikus šį veiksmą jūsų sistema taps labiau pažeidžiama grėsmių, tokių kaip virusai, kenkėjiškos programos, kenkėjiškos atakos ir kt.
6 sprendimas: naudokite kitą tinklą
Nebendravimą tarp „Steam“ ir jo serverių gali sukelti jūsų interneto paslaugų teikėjas, nes interneto paslaugų teikėjai taiko įvairius metodus, kad apsaugotų savo vartotojus ir valdytų žiniatinklio srautą, ir šiame procese gali užblokuoti „Steam“ gyvybiškai svarbią paslaugą. Tokiu atveju problema gali būti išspręsta naudojant kitą tinklą. Jei nėra kito tinklo, galite atmesti šią galimybę naudodamiesi savo mobiliojo telefono viešosios interneto prieigos tašku. Jei naudojate VPN ar tarpinį serverį, išjunkite VPN / proxy ir patikrinkite, ar „Steam“ veikia tinkamai.
7 sprendimas: Atnaujinkite „Windows“
Pasenusi „Windows“ gali sukelti daug problemų vartotojui, o aptariamos klaidos priežastis jau gali būti pašalinta naujausioje „Windows“ naujinimo versijoje. Tokiu atveju problema gali būti išspręsta atnaujinus „Windows“ į naujausią versiją. Įsitikinkite, kad turite aktyvų interneto ryšį, ir palaikykite kompiuterį, kol bus baigti naujinimai.
8 sprendimas: Pervardykite / perkelkite kai kuriuos „Steam“ aplankus
Dėl sugadintų kai kurių „Steam“ aplankų „Steam“ ir jo serveriai gali nebendrauti. Tokiu atveju šių aplankų pervadinimas gali iš karto išspręsti problemą. Kai „Steam“ paleidžia ir neranda reikalingų katalogų, kurių ieško, jis automatiškai sukurs naujus aplankus su numatytosiomis reikšmėmis. Tai užtikrins, kad turėsime naujus konfigūracijos failus ir talpyklas.
9 sprendimas: ištrinkite „Steam“ ištrynę failus
Prieš pradėdami šį sprendimą, uždarykite visas „Steam“ programas. Atminkite, kad tai neištrins jūsų žaidimo duomenų.
„Steamapps“ aplankas (čia yra visi jūsų žaidimai)
„Userdata“ aplankas (čia išsaugoma žaidimų eiga)
„Skins“ aplankas (čia yra jūsų garo odos)
„Steam.exe“ programa (tai „Steam“ paleidimo priemonė)
Ssfn failai Jų gali būti daugiau nei vienas, o kiekviename iš jų gali būti skaičius priešais (laikykite jį, kad nereikėtų laukti 7 dienų, kol prekybos atvėsta).
Susiję straipsniai:
„Steam“ ryšio klaida