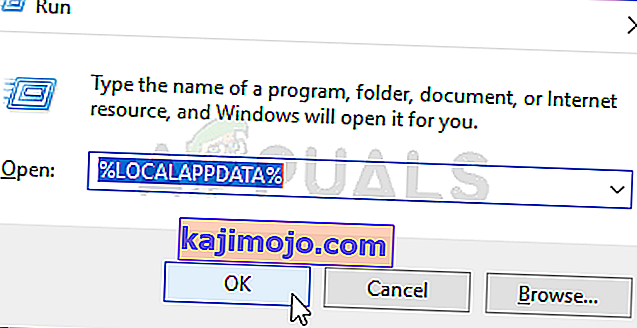„Epic Games Launcher“ yra programa, leidžianti paleisti „Epic Games“, pvz., „Fortnite“, sukurtus žaidimus. Daugybė vartotojų skundžiasi negalintys atidaryti „Epic Games Launcher“. Kadangi šis paleidimo įrenginys yra jūsų vartai žaisti tokius žaidimus kaip „Fortnite“, tai gali būti tikrai problematiška. Kaip rodo pavadinimas, problema yra ta, kad jūsų paleidimo priemonė nebus atidaryta. Kai kuriais atvejais vartotojai nieko nemato, o kai kurie vartotojai mato paleidimo priemonės paleidimą trumpą laiką, tada jis grįžta į pradinį ekraną. Kad ir kas būtų, esmė ta, kad žmonės negali paleisti „Epic Games Launcher“.

Kodėl „Epic Games Launcher“ neatsidaro?
Yra nemažai dalykų, kurie gali sukelti šią problemą. Sąrašas pateiktas žemiau
- Klaidos būsena arba serveriai: gana dažnai matyti, kad programos užstringa be jokios priežasties. Nėra konkretaus atsakymo, kodėl taip atsitinka, tačiau greičiausiai atvejis yra tai, kad programos nepaleidžiamos tinkamai, ir viskas, ko jiems reikia, yra paprastas perkrovimas. Taigi, iš naujo paleidus sistemą ar programą (šiuo atveju - „Epic Games Launcher“), problema išspręsta.
- Serveriai: „ Epic Games“ serveriai taip pat gali sukelti šią problemą. Kai tik atidarote „Epic Games“ paleidimo priemonę, ji bando prisijungti prie „Epic Games“ serverių. Jūsų paleidimo priemonė nebus atidaryta, jei ji negalės prisijungti prie serverių. Kitas šios problemos rodiklis yra jūsų paleidimo priemonės būsena. Jei matote, kad paleidimo priemonės būsenos keičiasi iš užimtos į prisijungimą, tai reiškia, kad jūsų paleidimo priemonė yra gera ir tai yra serveriai. Tai labai įprastas dalykas atnaujinimo dienomis, kai serveriams tenka didelė apkrova. Taigi, įprastas sprendimas šiuo atveju yra tiesiog sėdėti ir laukti.
- Antivirusinė programa: Antivirusinės programos gali užkirsti kelią programų paleidimui, o „Epic Games Launcher“ nėra išimtis. Taigi, jei turite įdiegtą antivirusinę programą, tai gali trukdyti paleistuvui pradėti.
Pastaba
- Prieš atlikdami veiksmus, nurodytus toliau išvardytuose metoduose, pabandykite atidaryti paleidimo priemonę ir šiek tiek palaukti, ypač jei ateina naujas „Fortnite“ atnaujinimas. Daugeliu atvejų problema kilo dėl serverių, o vartotojai galėjo sėkmingai paleiskite paleidimo priemonę po kelių minučių. Kai kurie vartotojai turėjo palaukti mažiausiai 30 minučių, kol jų paleidimo priemonė prisijungs automatiškai.
- Kartais programos užstringa ir turi atsitiktinių problemų, kurių niekas negali paaiškinti. Šio tipo problemos paprastai išsprendžiamos iš naujo paleidus. Taigi, pabandykite iš naujo paleisti sistemą ir pažiūrėkite, ar tai veikia.
1 metodas: išjunkite antivirusinę programą
Jei jūsų sistemoje yra įdiegta antivirusinė programa, pradėkite išjungdami programą. Žinoma, kad antivirusinės programos blokuoja kitas programas. Gerai tai, kad beveik kiekvienoje pagrindinėje antivirusinėje programoje šiais laikais yra išjungimo parinktis, todėl jums nereikės jos visiškai pašalinti. Norėdami išjungti antivirusinę programą, atlikite toliau nurodytus veiksmus
- Dešiniuoju pelės mygtuku spustelėkite antivirusinę piktogramą iš sistemos dėklo
- Pasirinkite „ Avast Shield control“ (ši parinktis skirsis priklausomai nuo jūsų antivirusinės programos)
- Pasirinkite tinkamą laiko parinktį, kaip išjungti antivirusinę programą

Jei išjungus antivirusinę programą viskas pradeda veikti gerai, problema kyla dėl jūsų antivirusinės programos. Galite pašalinti antivirusinę programą arba pridėti paleidimo priemonę prie baltojo sąrašo. Abi šios parinktys veiks.
2 metodas: baigti užduotį „Epic Games Launcher“ per „Task Manager“
Kaip minėta straipsnio pradžioje, kartais nėra problemų ir programos veikia netinkamai dėl nežinomų priežasčių. Paprastas programos perkrovimas paprastai išsprendžia tokio pobūdžio problemas. Daugelis vartotojų nustatė, kad nutraukus paleidimo priemonės užduotį per „Task Manager“ ir iš naujo paleidus paleidimo priemonę, problema jiems išspręsta. Taigi, atlikite toliau nurodytus veiksmus, kad užbaigtumėte paleidimo priemonę per užduočių tvarkyklę
- Laikykite nuspaudę CTRL, SHIFT ir Esc klavišus ( CTRL + SHIFT + ESC ), kad atidarytumėte užduočių tvarkyklę
- Procesų sąraše suraskite „ Epic Games Launcher“ programą ir pasirinkite ją
- Spustelėkite Baigti užduotį

- Uždarykite užduočių tvarkyklę
Dabar paleiskite paleidimo priemonę iš naujo ir viskas turėtų veikti puikiai.
3 metodas: pakeiskite paleidimo priemonės ypatybes
Pakeitus paleidimo priemonės ypatybes ir pridėjus „-OpenGL“ paleidimo priemonės vietoje, daugeliui vartotojų padėjo išspręsti problemą. Norėdami gauti išsamias instrukcijas, atlikite toliau nurodytus veiksmus
- Eikite į darbalaukį, kur yra paleidimo priemonės spartusis klavišas
- Dešiniuoju pelės mygtuku spustelėkite „ Epic Games Launcher“ ir pasirinkite Ypatybės

- Dabar raskite lauką „Tikslinė“ (įsitikinkite, kad pasirinktas skirtukas „Spartusis klavišas“) ir tikslinio lauko pabaigoje pridėkite „-OpenGL“ (be kabučių). Įveskite „-OpenGL“ (be kabučių). Lauko „Tikslinė“ turinys turėtų atrodyti taip: „C: \ Program Files (x86) \ Epic Games \ Launcher \ Portal \ Binaries \ Win32 \ EpicGamesLauncher.exe“ –OpenGL
- Spustelėkite Gerai, tada pasirinkite Taikyti

Tai turėtų išspręsti problemą.
4 sprendimas: ištrinkite „WebCache“ aplanką
Kai kuriais atvejais problema gali kilti, jei buvo sugadinta tam tikra su paleidimo priemone susijusi talpykla, todėl atlikdami šį veiksmą mes ištrinsime tą talpyklą, kuri vėliau bus automatiškai atkurta. Už tai:
- Paspauskite „ Windows “ + „ R “, kad atidarytumėte „Run“.
- Įveskite „ % localappdata% “ ir paspauskite „ Enter “.
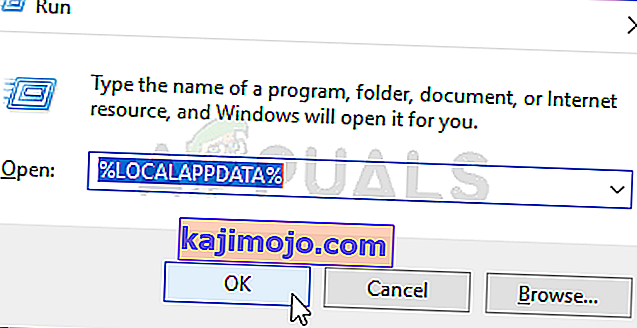
- Atidarykite „ Epic Games Launcher “ ir ištrinkite aplanką „ Webcache “.