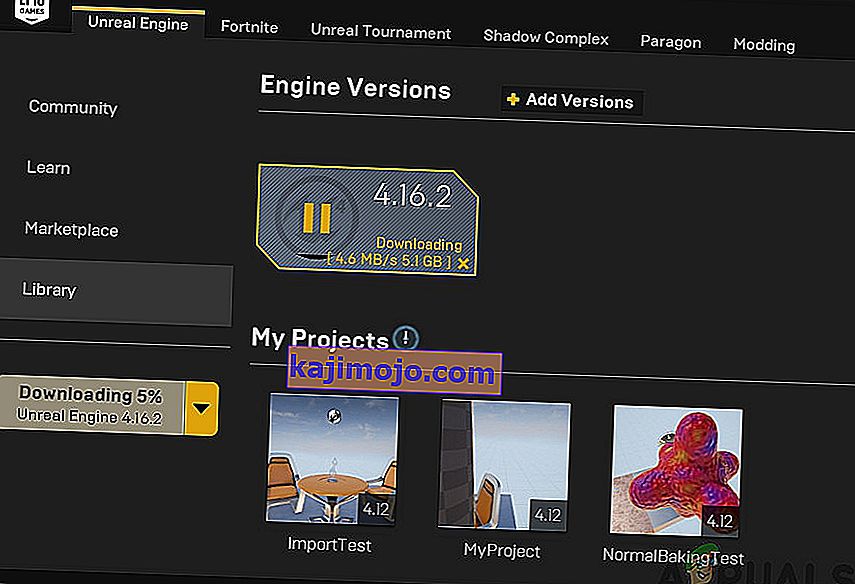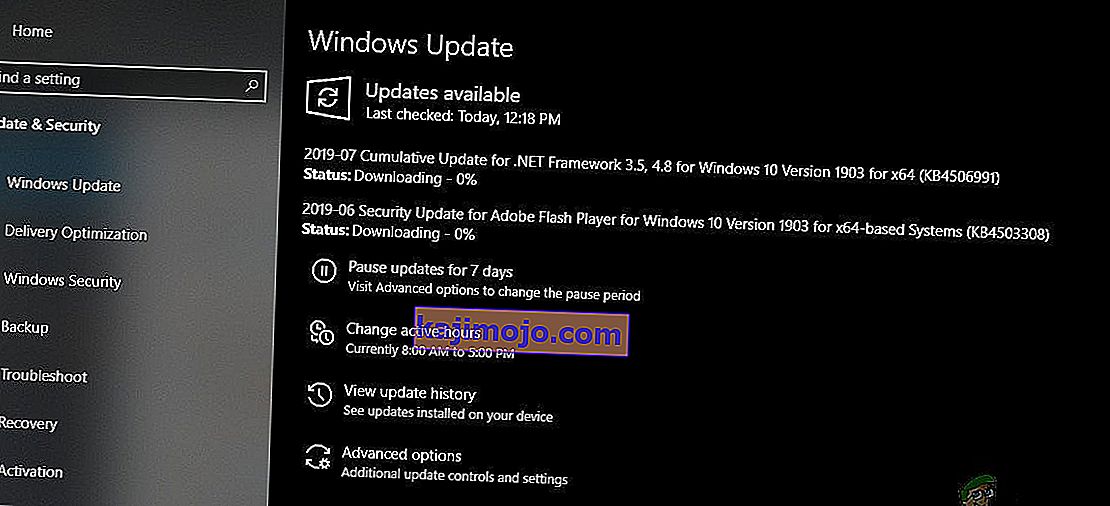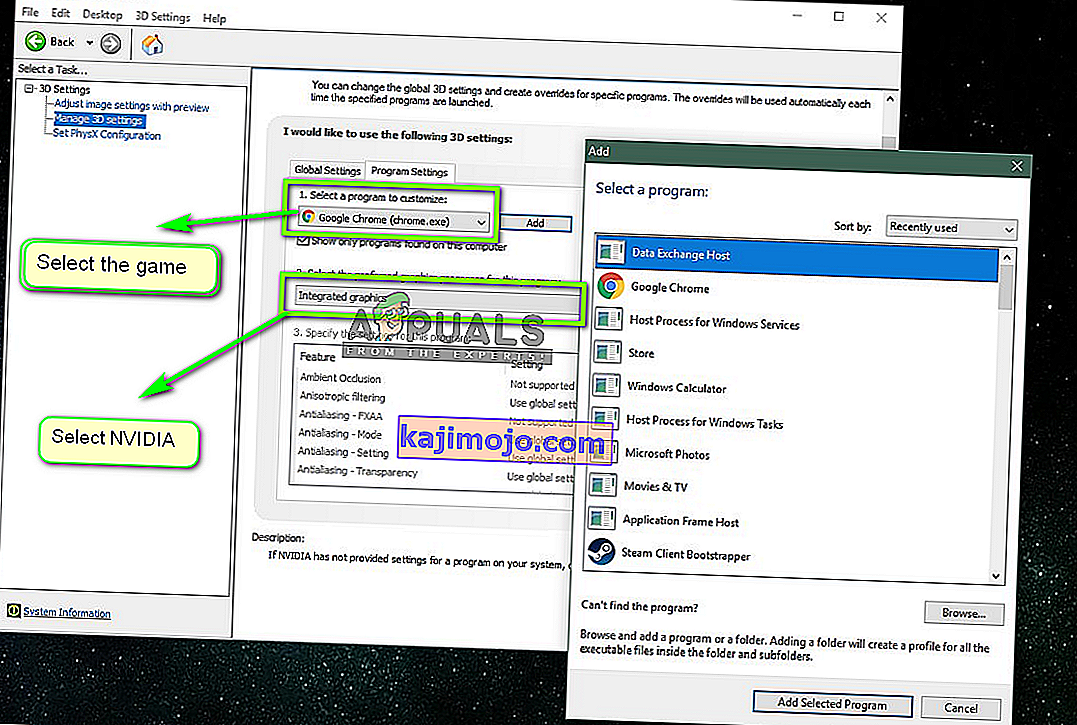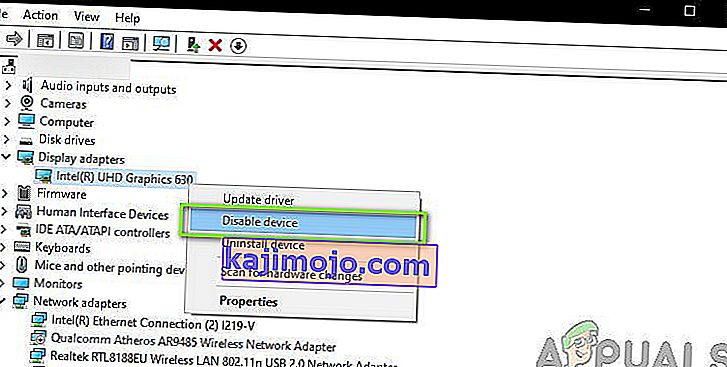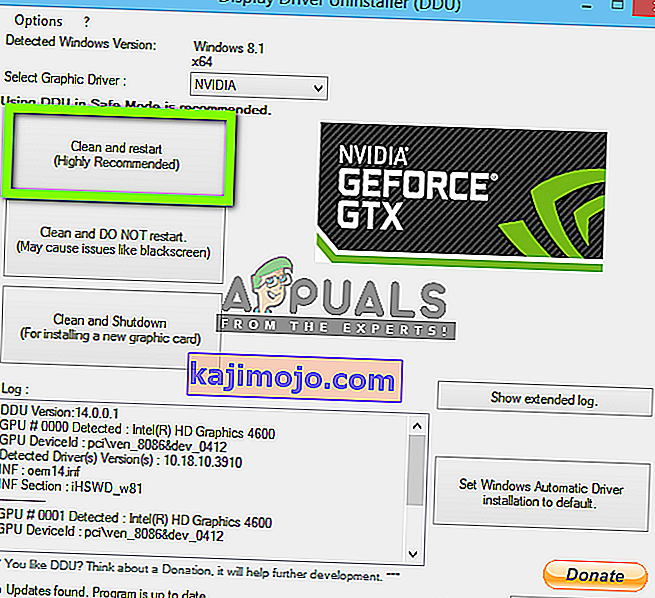Kai „Unreal“ negali prisijungti prie jūsų kompiuteryje esančio „D3D“ įrenginio, klaidos pranešimas „„ Unreal “variklis išeina dėl prarasto D3D įrenginio“. Ši klaida yra labai dažna ir taip pat gali atsirasti vartotojams, kurie neturi akivaizdžių problemų savo kompiuteriuose.

Pasak „Unreal Engine“ kūrėjų, ši problema dažniausiai iškyla, kai kompiuterio grafikos ar aparatūros komponentai nėra tinkamai sinchronizuojami su „Unreal Engine“, o tai savo ruožtu lemia tai, kad jis tinkamai neveikia su D3D įrenginiu. Šiame straipsnyje mes apžvelgsime visus sprendimus, kodėl kyla ši problema, ir kokie yra problemos sprendimo būdai.
Kas sukelia klaidą „Nerealus variklis išeina dėl pamesto D3D įrenginio“?
Gavę daug vartotojų pranešimų apie šią problemą, nusprendėme ištirti problemą. Sujungę šias ataskaitas, mes pakartojome situacijas savo darbo vietose ir išsiaiškinome priežastis. Priežastys, kodėl galite patirti šį klaidos pranešimą, neapsiriboja:
- Pasenęs „Unreal“ variklis: labiausiai tikėtina priežastis yra ta, kai „Unreal“ variklis nėra atnaujintas iki naujausios versijos ir negali bendrauti su kitais sistemos komponentais, kurie gali būti atnaujinti neseniai. Gali būti ir atvirkščiai.
- Antivirusinė programinė įranga: Yra daugybė antivirusinės programinės įrangos, kuri linkusi blokuoti „Unreal Engine“, todėl pažymima klaidingai teigiama. Tai yra labai įprasta ir tai galima išspręsti sukuriant baltąjį sąrašą arba jį išjungiant.
- Pasenusios įrenginių tvarkyklės: dar viena tikėtina priežastis, kodėl kyla ši problema, yra ta, kad jūsų įrenginio tvarkyklės yra sugadintos arba pasenusios. Abiem atvejais tvarkyklių diegimas ar atnaujinimas veikia.
- Nepilni „Steam“ failai: „ Steam“ dažnai veikia su „Unreal Engine“. Jei žaidimo / diegimo failai yra sugadinti arba neišsamūs, pamatysite aptariamą klaidos pranešimą.
- „NVIDIA GeForce“ nustatymai: taip pat žinoma, kad šie moduliai prieštarauja žaidimui. Dažniausiai problema išsprendžiama išjungus modulį arba išjungus konkrečius nustatymus.
- „Overclocking“: „ Overclocking“ gali suteikti jūsų kompiuteriui reikalingą jėgą, tačiau žinoma, kad jis sukelia problemų ar konfliktų su daug išteklių naudojančiomis programomis. Išjungus „Overclocking“, gali būti apgauti.
- Numatytoji grafikos plokštė: Numatytoji vaizdo plokštė išjungia save, kai veikia skirta, galingesnė. Tačiau keletu atvejų jis gali būti aktyvus kartu su specialia grafine kortele ir sukelti konfliktus, kurie dar labiau sukels problemų.
Prieš pradėdami sprendimus, įsitikinkite, kad esate prisijungę kaip administratorius. Be to, turite turėti aktyvų ir atvirą interneto ryšį.
1 sprendimas: „Unreal Engine“, „Windows“ ir „Steam“ atnaujinimas
Paprastai, jei kuris nors iš paminėtų komponentų yra pasenęs, jiems kyla problemų bendraujant tarpusavyje. Esant prastam bendravimui, žaidimas negali tinkamai veikti. Tai labai dažna pasikartojanti problema, ir vartotojai dažnai to nepastebi.
„Unreal“ variklio atnaujinimo metodas yra šiek tiek ilgas, tačiau „Windows“ ir „Steam“ atnaujinami greitai. Įsitikinkite, kad esate prisijungę kaip administratorius, ir atlikite veiksmus tikslia tvarka. Pradėsime atnaujindami „Unreal Engine“.
- Atidarykite paleidimo priemonę ir eikite į biblioteką
- Patekę į biblioteką, viršuje, galėsite pamatyti „Engine“ versiją. Jei yra naujinys, šalia jo pamatysite pliuso piktogramą.
- Spustelėkite Pridėti versijas ir spustelėję ją, bus raginama įdiegti naują variklį. Atitinkamai atsisiųskite variklio versiją ir spustelėkite „ Atnaujinti“ .
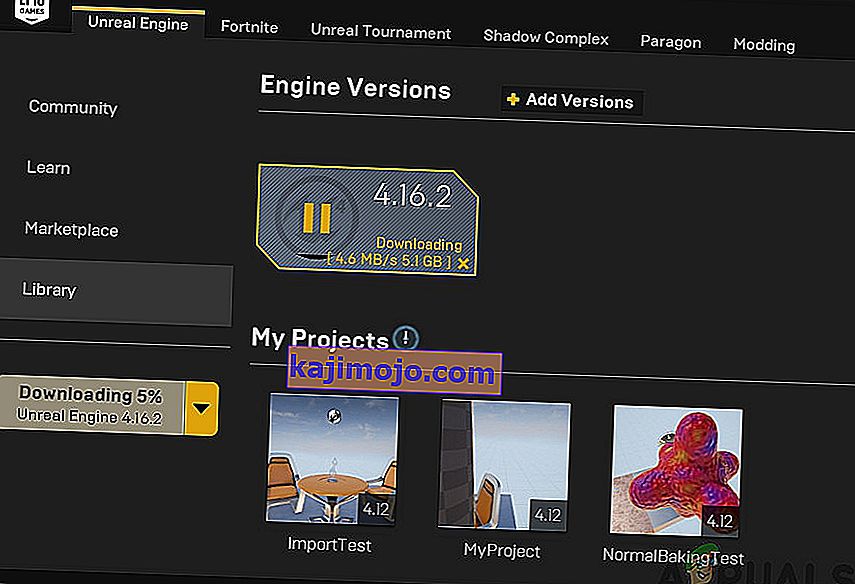
Dabar, kai atnaujinamas „Unreal Engine“, tęsime „Windows“ atnaujinimą.
- Paspauskite „Windows + S“, dialogo lange įveskite „update“ ir grįžę atidarykite naujinimo rezultatą.
- Dabar spustelėkite mygtuką Tikrinti naujinimus . Dabar „Windows“ automatiškai pradės tikrinti internetinius serverius, jei yra kokių nors naujinimų, kuriuos reikia įdiegti.
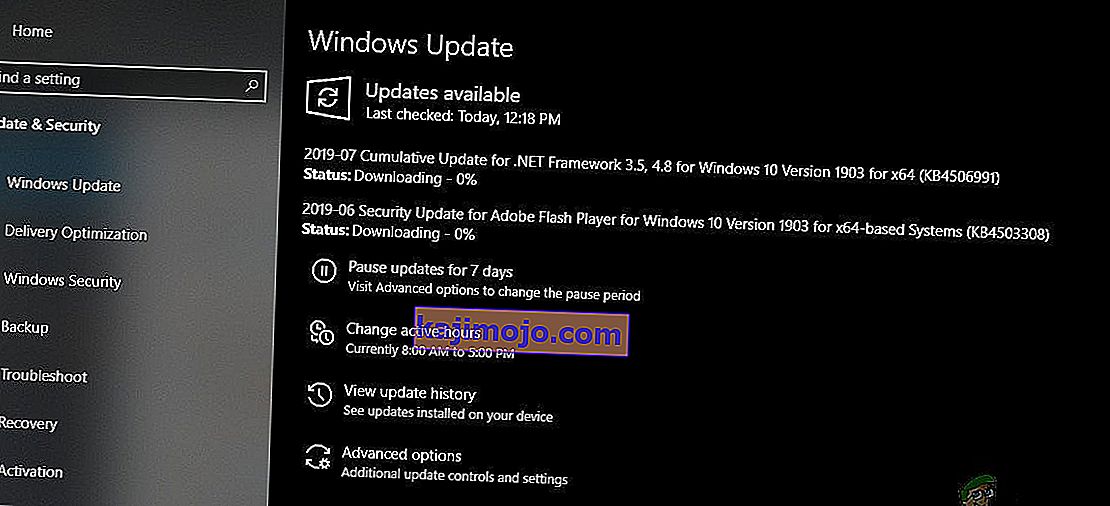
Būkite kantrūs ir leiskite procesą užbaigti. Baigę procesą, jei būsite paraginti, iš naujo paleiskite kompiuterį. Paleidus iš naujo, atlikite toliau nurodytus veiksmus, kad atnaujintumėte „ Steam“ .
- Paleiskite „ Steam“ klientą ir įsitikinkite, kad turite aktyvų interneto ryšį.
- Klientas, patikrinęs internetinius serverius, automatiškai pradės atsisiųsti naujausią naujinimą. Atsisiuntę naujinimą, iš naujo paleiskite kompiuterį.
Atnaujinę visus modulius, pabandykite paleisti „Unreal Engine“ ir patikrinkite, ar klaida vis dar išlieka. Jei taip, atlikite toliau nurodytus veiksmus.
2 sprendimas: „NVIDIA Game Booster“ (ar kitų funkcijų) išjungimas
Kitas dalykas, kurį reikia išbandyti prieš einant, yra įsitikinti, kad NVIDIA „GeForce Experience“ nėra aktyvių „patobulinimo“ funkcijų. Nors šios funkcijos gali pakeisti parametrus ir suteikti jums papildomą našumą, žinoma, kad jos sukelia keletą problemų.

Šios „patobulinimo“ funkcijos dažniausiai yra tokios funkcijos kaip „ Game Booster“ , „ Battery Optimizer“ ir kt. Atidarykite „GeForce Experience“ (arba atitinkamą programą) ir įsitikinkite, kad jos visiškai išjungtos. Taip pat galite laikinai išjungti „GeForce Experience“ ir sužinoti, ar tai veikia. Kai būsite visiškai įsitikinę, kad problema nėra dėl šių funkcijų, galite pereiti prie kitų sprendimų.
3 sprendimas: Dedikuotos grafikos pirmenybių keitimas
Paprastai žmonės, kurie naudoja „Unreal Engine“ ir žaidžia jo žaidimus, turi savo kompiuteryje įdiegtą savo specialią grafiką. Specialią grafiką vėliau įmontuoto grafikos modulio viršuje paprastai prideda „Intel“ (žinomas kaip „Intel HD“ arba „Intel UHD“).
Tačiau dviejų grafikos modulių buvimas viename kompiuteryje kelia keletą klausimų, o tai nenuostabu. Šiame sprendime mes eisime į NVIDIA valdymo skydą, o tada pasirinkę „Unreal Engine“ įsitikinkite, kad jis pritaikytas veikti tik su NVIDIA grafikos tvarkyklėmis.
- Dešiniuoju pelės mygtuku spustelėkite bet kurioje darbalaukio vietoje ir pasirinkite „ NVIDIA“ valdymo skydą .
- Atidarius valdymo skydą, spustelėkite Tvarkyti 3D nustatymus . Dabar spustelėkite Programos nustatymai .
- Dabar pamatysite išskleidžiamąjį meniu, kuriame bus visų programų sąrašas. Pridėkite „ Unreal Engine“ ir antrame išskleidžiamajame meniu pasirinkite „ NVIDIA“ (skirta grafika) .
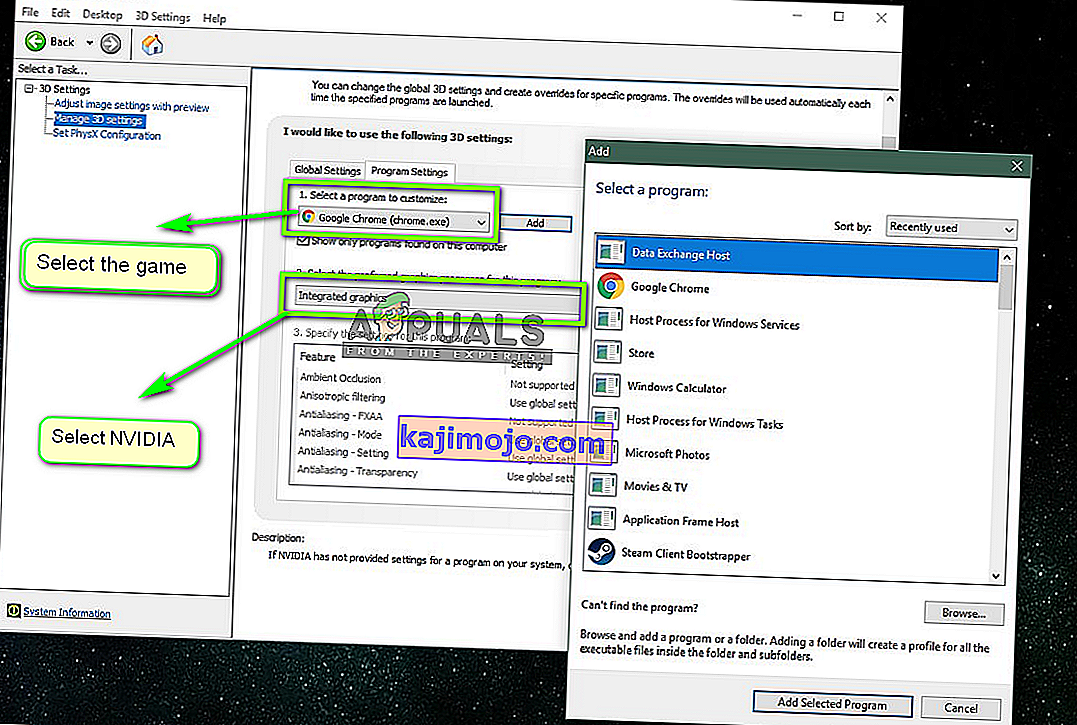
- Išsaugokite pakeitimus ir išeikite. Iš naujo paleiskite kompiuterį ir pabandykite paleisti modulį / žaidimą ir pažiūrėkite, ar tai išsprendžia problemą.
4 sprendimas: borto grafikos išjungimas
Kitas dalykas, kurį reikia išbandyti, yra visiškai išjungti kompiuterio grafiką. Tai gali padėti, jei nepakaks tik pakeisti grafikos nuostatas, kad problema išnyktų. Atkreipkite dėmesį, kad tai neturės įtakos jūsų kompiuterio veikimui ar funkcionalumui; tik dabar jūsų skirta grafika atliks visą svorio kėlimą, o įmontuotos liks neaktyvios. Prieš tęsdami, įsitikinkite, kad esate prisijungę kaip administratorius.
- Paspauskite „Windows + R “, dialogo lange įveskite „ devmgmt.msc “ ir paspauskite Enter.
- Įėję į įrenginių tvarkytuvę, eikite į Ekrano adapteriai ir pasirinkite bortą
- Dabar dešiniuoju pelės mygtuku spustelėkite jį ir pasirinkite Išjungti .
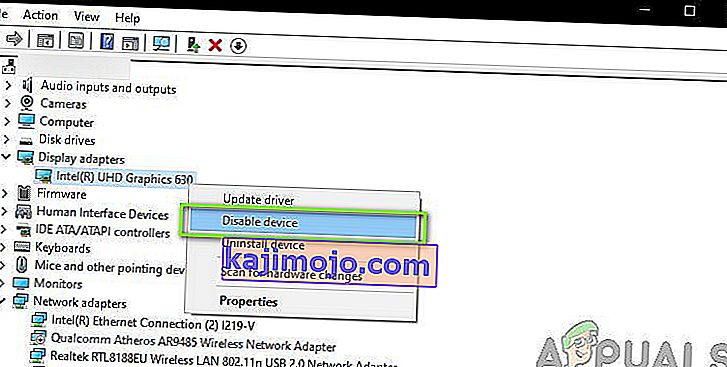
Trumpam jūsų ekranas greičiausiai bus tuščias, bet vėl grįš. Čia kompiuteris visiškai pereina prie jūsų skirtos grafikos. Išsaugokite pakeitimus ir išeikite. Dabar pabandykite paleisti „Unreal Engine“ ir patikrinkite, ar problema išlieka.
5 sprendimas: Antivirusinės / užkardos programinės įrangos išjungimas
Antivirusinė programinė įranga saugo jus analizuodama visus sistemos failus jūsų kompiuteryje ir tikrindama visus vykstančius procesus, kurie, atrodo, naudoja resursus. Tačiau yra daug atvejų, kai tai „patikrintą“ procesą žymi kaip kenkėjišką programą; vadinama klaidingai teigiama. Ši situacija atsitinka su daugybe skirtingų žaidimų ir yra žinoma, kad ji išjungia žaidimo paleidimą iš viso arba nesuteikia jam pakankamai leidimų pasiekti minėtus išteklius. Tas pats pasakytina apie antivirusinę programinę įrangą ir „Unreal Engine“.

Taigi turėtumėte pabandyti išjungti antivirusinę programinę įrangą . Galite perskaityti mūsų straipsnį „Kaip išjungti antivirusinę programą“. Išjungę antivirusinę, iš naujo paleiskite kompiuterį ir bandykite dar kartą perduoti srautą. Jei antivirusinės programos išjungimas neveikia, galite pabandyti ją pašalinti ir sužinoti, ar tai jums nepadaro. Kai kurios pastebimos antivirusinės programinės įrangos, kuri sukėlė problemų, buvo „Avast“ ir AVG. Nepaisant to, turėtumėte pabandyti išjungti bet kurią turimą antivirusinę ir sužinoti, ar tai pavyksta.
6 sprendimas: „Overclocking“ ir SLI technologijos išjungimas
Įsijungimas reiškia, kad procesorius priverčia atlikti trumpalaikius serijos skaičiavimus, kad jūsų kompiuteris galėtų paspartinti jo apdorojimo galią. Tai padarius procesoriaus temperatūra pakyla, o kai ji pakyla iki ribos, ji vėl grįžta į įprastą apdorojimą. Per šį laiką procesorius atvėsta ir pasiruošia atlikti dar vieną sprogimą, kai jis yra pakankamai vėsus.

Nepaisant pažangių įsijungimo funkcijų ir naudingumo, gavome keletą pranešimų iš vartotojų, kur jie pranešė, kad išjungus procesoriaus ir grafikos plokštės įsijungimą , problema išspręsta. Panašu, kad „Unreal“ variklis nėra optimizuotas važiuoti pagreitintoje aplinkoje, kuriai būdinga viršvalanda.
Be to, be grafikos / procesoriaus įsijungimo išjungimo, mes taip pat gavome pranešimų, kad SLI išjungimas taip pat padarė triuką daugeliui vartotojų. SLI yra NVIDIA valdomas prekės ženklas, kurio pagrindinis tikslas yra susieti dvi vaizdo plokštes, kad būtų galima sujungti jų galią. Kaip ir įprasto greičio viršijimo atveju, „Unreal Engine“ taip pat turi problemų, kai veikia SLI. Taigi turėtumėte pabandyti jį išjungti iš savo kompiuterio ir sužinoti, ar tai pavyksta.
7 sprendimas: Atnaujinkite grafikos tvarkykles
Grafikos tvarkyklės yra pagrindiniai moduliai, leidžiantys bendrauti tarp jūsų grafikos aparatinės įrangos ir operacinės sistemos (programų ar žaidimų ir pan.). Jei patys grafikos tvarkyklės neveikia tinkamai, kils problemų su beveik visomis grafikos reikalaujančiomis programomis, tokiomis kaip „Unreal Engine“. Šiame sprendime pašalinsime esamus grafikos tvarkykles, o vėliau įdiegsime naujesnes.
- Atsisiųskite ir įdiekite DDU („Display driver uninstaller“) iš savo oficialios svetainės.
- Įdiegę „ Display Driver Uninstaller“ (DDU) , paleiskite kompiuterį saugiuoju režimu . Galite patikrinti mūsų straipsnį, kaip paleisti kompiuterį į saugųjį režimą.
- Paleidus DDU, pasirinkite pirmąją parinktį „ Išvalyti ir paleisti iš naujo “. Tai visiškai pašalins dabartines tvarkykles iš jūsų kompiuterio.
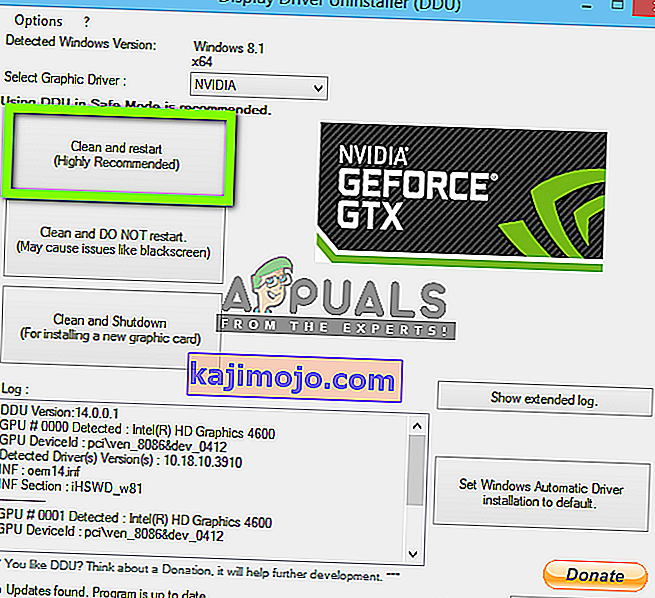
- Dabar po pašalinimo paleiskite kompiuterį paprastai be saugaus režimo. Paspauskite „Windows + R“, įveskite „ devmgmt. msc “dialogo lange ir paspauskite Enter. Dešiniuoju pelės mygtuku spustelėkite bet kurią tuščią vietą ir pasirinkite „ Ieškoti aparatūros pakeitimų “. Bus įdiegtos numatytosios tvarkyklės. Pabandykite paleisti „Display Capture“ ir patikrinkite, ar tai išsprendžia problemą.
Pastaba: po šio veiksmo gali tekti dar kartą atlikti 1 sprendimą.
- Daugeliu atvejų numatytieji tvarkyklės jums neveiks, todėl galite įdiegti naujausias tvarkykles naudodami „Windows“ naujinimą arba pereiti į savo gamintojo svetainę ir atsisiųsti naujausias.
- Įdiegę tvarkykles, iš naujo paleiskite kompiuterį ir patikrinkite, ar problema išspręsta.
8 sprendimas: išjunkite viso ekrano režimą
Galite pabandyti išjungti viso ekrano režimą žaidime, kurį bandote žaisti, nes tai pranešė, kad kai kuriems vartotojams problema buvo išspręsta. Kai kurie „Unreal Engine“ žaidimai išsprendžia šią problemą būdami „Windowed“ režimu.