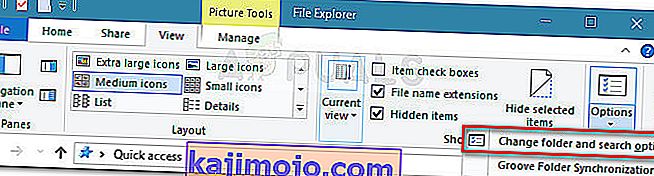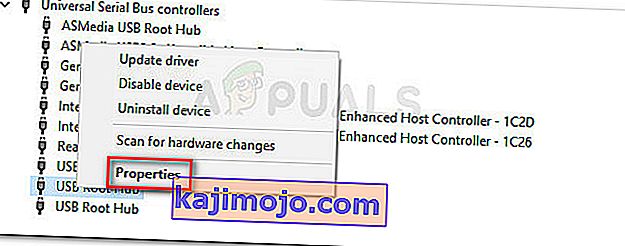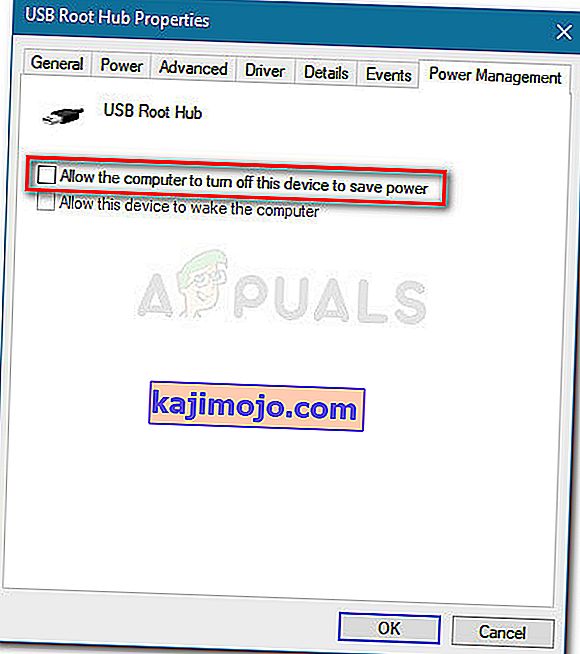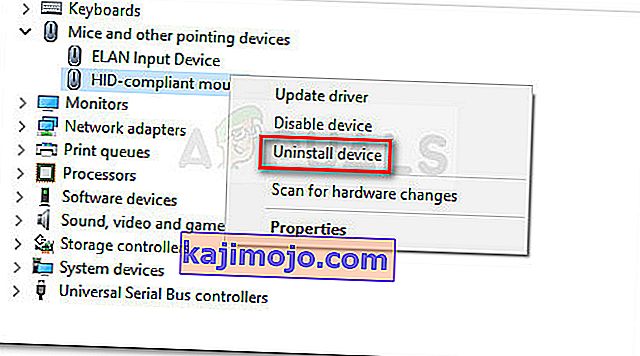Kai kuriems vartotojams kyla keista „Windows 10“ problema, kai kiekvienas kairysis paspaudimas užregistruojamas kaip dvigubas paspaudimas. Atrodo, kad ši problema yra gana dažna tarp tų vartotojų, kurie neseniai atnaujino „Windows 10“ iš senesnės „Windows“ versijos.
Kas sukelia „Windows 10“ pelės dvigubus paspaudimus vieno paspaudimo klaida
Ištyrę problemą, peržiūrėję įvairias vartotojų ataskaitas ir bandydami pakartoti problemą, padarėme keletą išvadų:
- Elgsena nėra būdinga tam tikram „Windows 10“ pastatui.
- Ta pati elgsena kartais pasitaiko naujausiuose „Windows 8.1“ paketuose.
- Nėra pranešimų apie atvejus, kai klaidą sukėlė pelės aparatinės įrangos problema.
Pateikiamas sąrašas su galimais elementais ir nustatymų parinktimis, kuriuos kiti vartotojai nustatė kaip kaltininkus:
- Aplanko parinkčių nustatymas - yra „File Explorer“ nustatymų elementas, kuris kiekvieną kairįjį paspaudimą paverčia dvigubu. Nustatymą galima pakeisti meniu Folder Options.
- Energijos valdymo nustatymų problema - naudojant kai kuriuos pelių modelius (ypač su belaidžiais modeliais), maitinimo valdymo nustatymas sukels tokį elgesį. Žr. 2 metodą, kaip tai ištaisyti.
- Keli su HID suderinami pelės įrašai - atnaujinus į „Windows 10“, OS gali klaidingai sukurti du skirtingus su HID suderinamus pelės įrašus, kurie sukels tokią elgseną.
Kaip ištaisyti „Windows 10“ pelės dvigubus paspaudimus vieno paspaudimo klaida
Jei stengiatės išspręsti šią konkrečią problemą, šiame straipsnyje pateikiama keletas būdų, kuriuos galite naudoti kaip trikčių šalinimo veiksmus. Žemiau pateikiama metodų rinkinys, kurį kiti panašios situacijos vartotojai naudojo problemai išspręsti.
Norėdami gauti geriausius rezultatus, apsvarstykite galimybę pradėti nuo pirmojo metodo ir eiti žemyn, kol rasite metodą, kuris tinka jūsų konkrečiam scenarijui ir išsprendžia problemą. Pradėkime.
1 metodas: dukart spustelėkite nustatymus naudodami „File Explorer“
Pasirodo, kad „File Explorer“ turi vieną nustatymo parinktį, kuri sukels tokio tipo elgesį. Neautomatinis pakeitimas ar trečiosios šalies programinė įranga gali pakeisti numatytąjį elgesį ir kiekvieną kairįjį paspaudimą paversti akivaizdžiu dvigubu paspaudimu.
Laimei, jūs galite lengvai patikrinti, ar šis elgesys sukelia failą Explorer nustatymus pasiekiant Rodyti skirtuką iš kaspinu viršuje. Čia yra trumpas vadovas, kaip tai padaryti:
- Pradėkite atidarydami „File Explorer“. Tai galite lengvai padaryti paspausdami „ Windows“ klavišą + X ir naujai pasirodžiusiame skirtuke spustelėdami „File Explorer“.
- Viduje File Explorer, naudotis kaspinu viršuje paspausti ant View kortelėje.
- Skirtuko Vaizdas viduje spustelėkite Parinktys , tada spustelėkite Keisti aplanką ir paieškos parinktis .
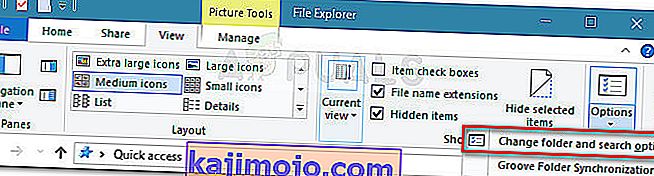
- Viduje Aplanko parinktys eikite į skirtuką Bendra ir įsitikinkite, kad dukart spustelėkite norėdami atidaryti elementą (vienu paspaudimu pasirinkite) yra įgalintas skiltyje Spustelėkite elementus taip . Jei pakeitėte elgseną, spustelėkite Taikyti, kad išsaugotumėte pakeitimus.
- Pažiūrėkite, ar problema išspręsta vienu spustelėjimu ant aplanko.
Jei jūsų sistema vis dar dukart spustelėja kiekvieną kairįjį paspaudimą, tęskite toliau nurodytą metodą.
2 metodas: Pelės maitinimo valdymo nustatymų išjungimas
Kai kuriems vartotojams pavyko išspręsti šią problemą išjungus kiekvieno „Device Manager“ esančio „USB Root Hub“ įrenginio energijos valdymo nustatymus.
Pastaba: atminkite, kad šis nustatymų pakeitimas gali paveikti kitus išorinius įrenginius.
Čia pateikiamas trumpas „Device Manager“ naudojimo vadovas, norint išjungti kiekvieno „USB Root Hub“ įrenginio energijos valdymo nustatymus:
- Paspauskite „ Windows“ klavišą + R, kad atidarytumėte langelį Vykdyti. Tada įveskite „devmgmt.msc“ ir paspauskite Enter, kad atidarytumėte „Device Manager“. Spustelėkite Taip tuo UAC (User Account Control) greitai, jei jis atrodo.

- Viduje Device Manager , plėsti išskleidžiamąjį meniu Universal Serial Bus Controllers.
- Tada dešiniuoju pelės mygtuku spustelėkite pirmąjį USB šakotuvo įrenginį ir pasirinkite Ypatybės .
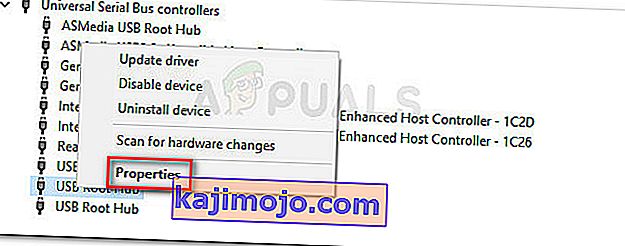
- USB šakotuvo ypatybių eikite į skirtuką Energijos valdymas ir atžymėkite laukelį, susijusį su Leisti kompiuteriui išjungti šį įrenginį, kad būtų taupoma energija .
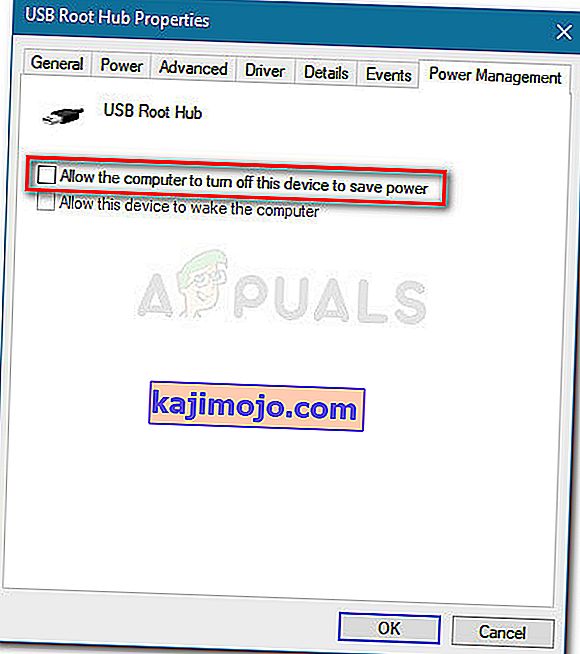
- Grįžkite į įrenginių tvarkytuvę ir pakartokite 3 ir 4 veiksmus su likusiais USB šakotuvo įrenginių įrašais.
- Paspauskite Gerai, kad išsaugotumėte pakeitimus, tada iš naujo paleiskite įrenginį ir pažiūrėkite, ar problema buvo išspręsta kito paleidimo metu.
3 metodas: pašalinkite antrus su HID suderinamus pelės įrašus
Kai kuriems vartotojams, kovojantiems su ta pačia problema sistemoje „Windows 10“, pavyko išspręsti problemą atradus, kad „Device Manager“ skirtuke „ Pelės“ ir kituose žymos įrenginiuose yra du skirtingi su HID suderinami pelės įrašai. Jų atveju sprendimas buvo pašalinti vieną įrašą ir perkrauti sistemą.
Čia yra trumpas vadovas, kaip tai padaryti:
- Paspauskite „ Windows“ klavišą + R, kad atidarytumėte naują „Run“ langelį. Tada įveskite „ devmgmt.msc “ ir paspauskite Enter, kad atidarytumėte „Device Manager“.

- Įrenginių tvarkytuvėje išskleiskite pelių ir kitų žymėjimo įrenginių skirtuką.
- Jei pastebėsite, kad turite du skirtingus pelės įrašus, suderinamus su HID , dešiniuoju pelės mygtuku spustelėkite bet kurį iš jų ir pasirinkite Pašalinti įrenginį .
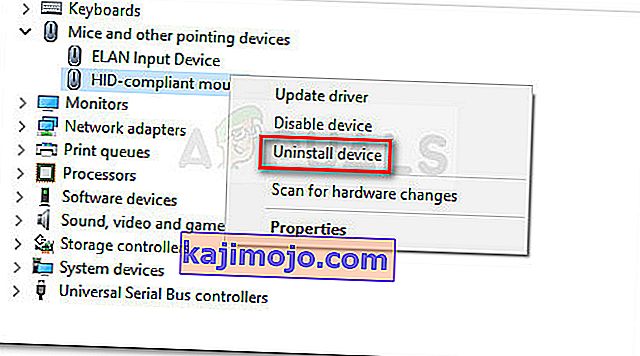
- Iš naujo paleiskite kompiuterį ir patikrinkite, ar problema išspręsta kitą kartą paleidus.
Jei klaida vis dar kartojasi, tęskite toliau nurodytą metodą.
4 metodas: „MouseFix“ naudojimas („Windows 8.1“)
Jei susiduriate su šia problema „Windows 8.1“ kompiuteryje, yra viena maža programa, kuri anksčiau daugeliui vartotojų padėjo užkirsti kelią pelės dukart spustelėjimui prie kiekvieno kairio paspaudimo. Tai gali būti naudinga, jei dukart spustelėti sukelia pelės aparatinė arba imtuvo programa.
„MouseFix“ yra atviro kodo programa, įgyvendinanti visuotinius pelės kablius, kurie filtruos nereikalingus paspaudimus pagal slenkstį. Ši programa buvo parašyta atsižvelgiant į „Windows 8.1“, todėl nėra jokios garantijos, kad ji veiks „Windows 10“.
Naudingumą galite atsisiųsti iš šios nuorodos ( čia ). Norėdami jį naudoti, ištraukite archyvą ir įdėkite jį į C: \ Program Files \ MouseFix. Tada sukurkite „ MouseFix.exe“ spartųjį klavišą ir įdėkite jį į aplanką „Startup“, kad būtų lengviau pasiekti (nebūtina).
Galiausiai perkraukite kompiuterį ir paleiskite „Mousefix.exe “ kitame paleistyje ir pažiūrėkite, ar pelė nustoja dukart spustelėti.