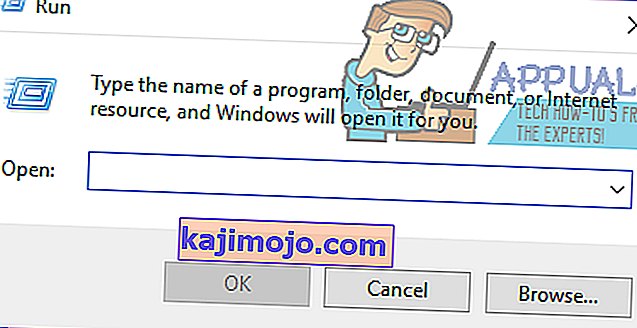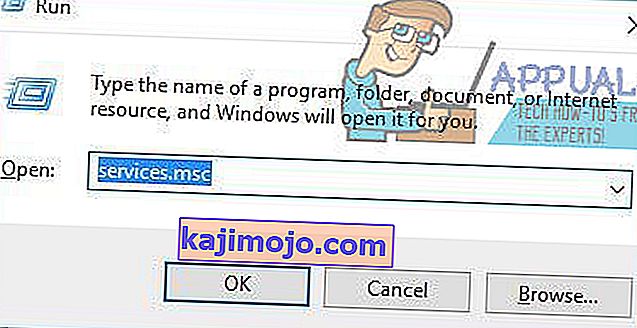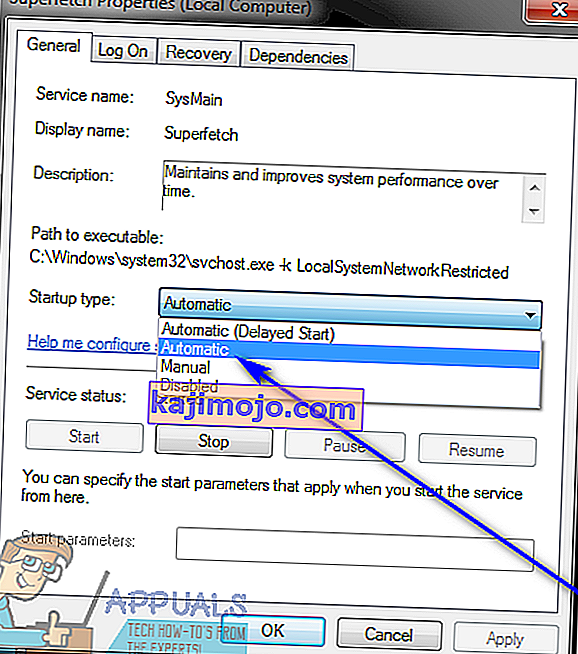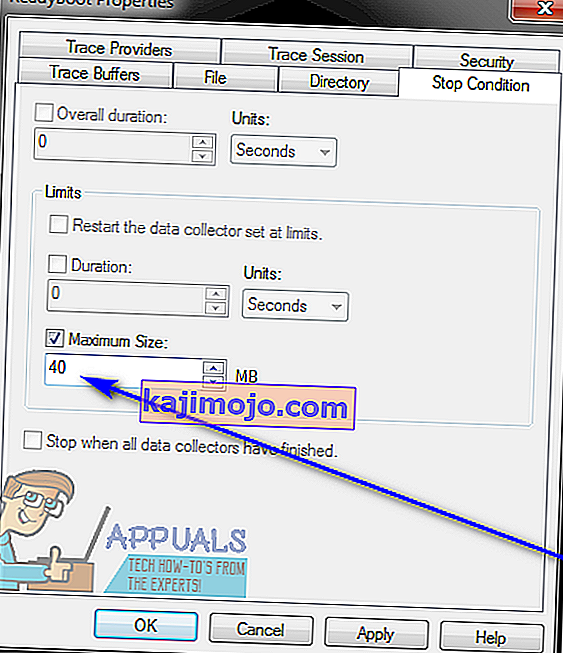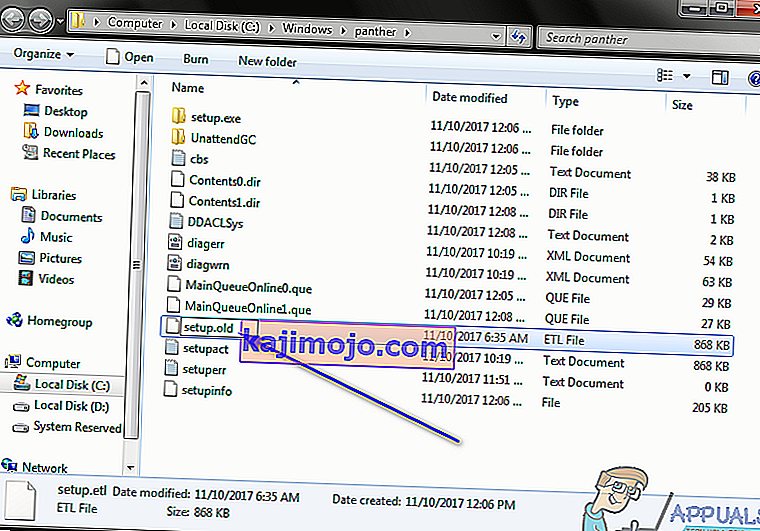„Windows“ operacinėje sistemoje yra problema, kai nukentėjęs vartotojas, įprastai naudodamas savo kompiuterį trumpą laiką, savo ekraną pakeičia neatpažįstamu, nenuosekliu, pilku ekranu. Kai vartotojai, kuriems taikoma ši konkreti problema, atidaro savo kompiuterio įvykių peržiūros priemonę, kad pamatytų, kas nutiko ne taip, jie mato vieną ar daugiau šio klaidos pranešimo sąrašų:
„ Sesijos„ Žiedinio branduolio konteksto registratorius “sustabdytas dėl šios klaidos: 0xc0000188 “
Net ir atlikus nedidelį šio konkretaus įvykių peržiūros programos klaidos pranešimo tyrimą paaiškės faktas, kad jis laikomas gana įprastu „Windows“ klaidos pranešimu ir nėra dėl ko jaudintis. Tačiau tai tampa gana susirūpinęs, kai suporuojamas su paveikto vartotojo ekranu, kuris išnyksta, o jį pakeičia pilkas, visiškai neatpažįstamas ekrano pokštas, dėl kurio jo kompiuteris tampa praktiškai nenaudojamas. Šį konkretų klaidos pranešimą ir šią konkrečią problemą gali sukelti įvairių dalykų masyvas, iš kurių svarbiausios yra paveikto vartotojo ekrano tvarkyklės, neveikiančios tinkamai, maksimalus „ Startup Event Trace Session“ failų dydis yra per mažas ir paveikto kompiuterio SETUP. ETL failas yra sugadintas.
Nors ši konkreti problema pirmą kartą buvo aptikta „Windows 7“, ji taip pat gali paveikti „Windows“ operacinės sistemos versijas, kurios buvo sukurtos ir išleistos po „Windows 7“. Laimei, tačiau daugybė vartotojų, kuriuos paveikė ši problema, gali padaryti, kad pabandytų ją išspręsti. . Toliau pateikiami veiksmingiausi kovos su šia problema sprendimai:
1 sprendimas: įsitikinkite, kad „Superfetch“ paslauga įgalinta ir veikia
Kompiuterio įvykių peržiūros priemonėje galite matyti , kad minia „ Sesijos žiedinio branduolio konteksto registravimo priemonė“ sustabdyta dėl šios klaidos: 0xc0000188 “klaidos pranešimų, nes„ Superfetch “ vadinama paslauga dėl tam tikrų priežasčių yra išjungta arba kitaip neveikia jūsų kompiuteryje. kompiuteris. Jei dėl šios priežasties susiduriate su šia problema, viskas, ką turite padaryti, kad atsikratytumėte ir daugiau niekada nematytumėte šio bjauraus klaidos pranešimo, yra įsitikinti, kad „ Superfetch“ paslauga ne tik įjungta, bet ir veikia. Norėdami naudoti šį sprendimą bandydami išspręsti šią problemą, turite:
- Paspauskite „ Windows“ logotipo klavišą + R, kad atidarytumėte dialogo langą Vykdyti .
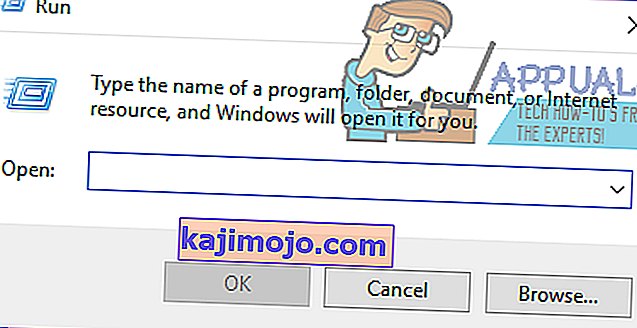
- Tipo paslaugos. MSc į Vykdyti dialogą ir paspauskite Enter .
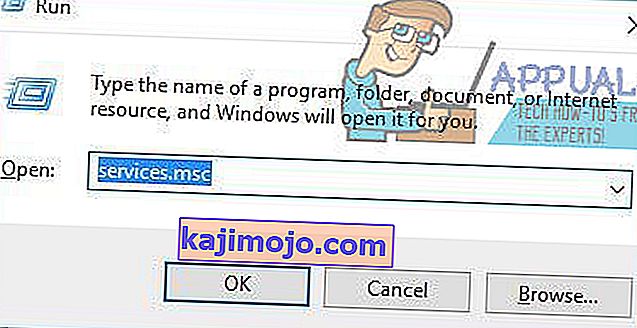
- Į paslaugų vadybininkas, slinkite žemyn ir rasti SuperFetch paslaugą, dešiniuoju pelės mygtuku spustelėkite jį ir spustelėkite Properties .
- Atidarykite išskleidžiamąjį meniu prieš lauką Paleidimo tipas: ir spustelėkite Automatinis, kad jį pasirinktumėte.
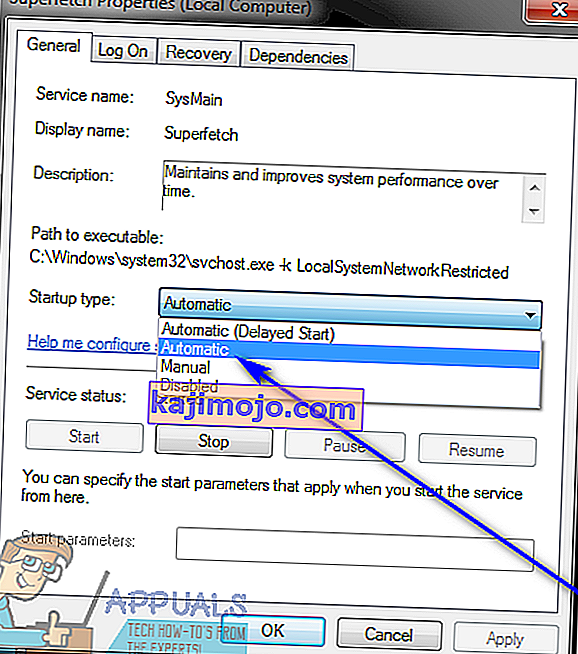
- Jei paslauga dar nebuvo vykdoma, spustelėkite Pradėti, kad pradėtumėte ją paleisti. Jei paslauga jau buvo vykdoma, tiesiog praleiskite šį veiksmą ir pereikite prie kito.
- Spustelėkite Taikyti ir tada Gerai .
- Uždarykite „ Services Manager“ ir iš naujo paleiskite kompiuterį.
Kai kompiuteris paleidžiamas, toliau naudokite jį ir patikrinkite, ar problema vis dar išlieka.
2 sprendimas: Padidinkite maksimalų paleisties įvykių sekimo seansų failo dydį
Kaip nurodyta anksčiau, dar gana dažna Windows vartotojams prarasti savo ekraną ir turintys " sesijos" Žiedinės branduolio Kontekstas Logger "sustojo dėl šios klaidos: 0xc0000188 " klaidų pranešimus savo vyki yra dydis Paleisties Renginių Trace sesijų nėra tinkamas. Tokiu atveju paprasčiausiai padidinus maksimalų „ Startup Event Trace Session“ failų dydį problema bus išspręsta jums. Norėdami tai padaryti, turite:
- Atidarykite meniu Pradėti .
- Ieškokite „ cmd “.
- Dešiniuoju pelės mygtuku spustelėkite paieškos rezultatą pavadinimu cmd ir spustelėkite Vykdyti kaip administratorius, kad paleistumėte aukštesnį komandinės eilutės egzempliorių , turintį administratoriaus teises.
- Į pakeltą komandų eilutę įveskite šiuos duomenis ir paspauskite Enter :
kvepalas
- Dabar „ Performance Monitor“ turėtų pasirodyti ekrane. Kairėje „ Performance Monitor“ srityje dukart spustelėkite „ Data Collector Sets“, kad ją išplėstumėte.
- Spustelėkite „ Startup Event Trace Sessions“ dalyje „ Data Collector Sets“ .
- Dešinėje „ Performance Monitor“ srityje suraskite įrašą „ ReadyBoot“ ir dukart spustelėkite jį.
- Eikite į skirtuką „ Sustabdyti sąlygą “ ir pakeiskite viską, kas yra lauke Maksimalus dydis, į 40 .
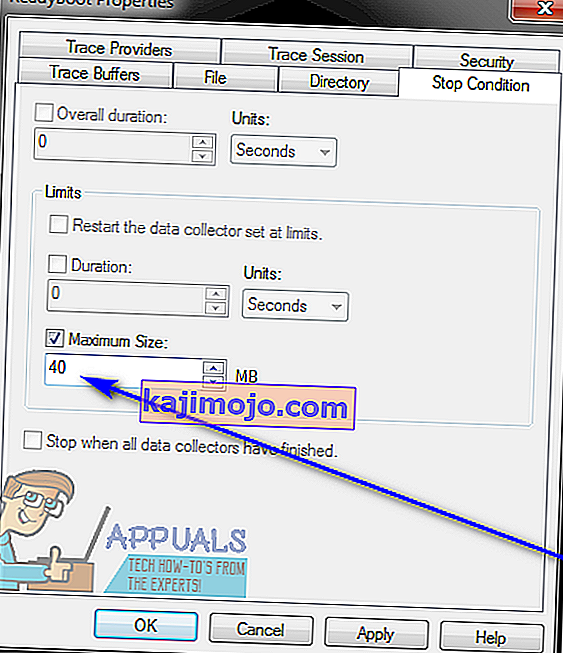
- Spustelėkite Taikyti ir tada Gerai , uždarykite „ Performance Monitor“ , uždarykite aukštesnę komandų eilutę ir iš naujo paleiskite kompiuterį.
Patikrinkite, ar problema išspręsta, kai jūsų kompiuteris paleidžiamas.
3 sprendimas: Priverskite savo kompiuterį pakeisti SETUP.ETL failą nauja kopija
Jei nė vienas iš aukščiau išvardytų ir aprašytų sprendimų jums netiko, vis tiek galite pabandyti pasveikinti Mariją - priversti savo kompiuterį pakeisti failą SETUP.ETL nauja kopija. Sugadintas SETUP.ETL failas taip pat daugeliu atvejų gali būti šios problemos atvejis, todėl priversti kompiuterį pakeisti dabartinį SETUP.ETL failą nauju turėtų rūpintis bet kokia senojo failo korupcija ar kita žala. Norėdami priversti savo kompiuterį pakeisti dabartinį failą SETUP.ETL nauju, turite:
- Paspauskite „ Windows“ logotipo klavišą + R, kad atidarytumėte dialogo langą Vykdyti .
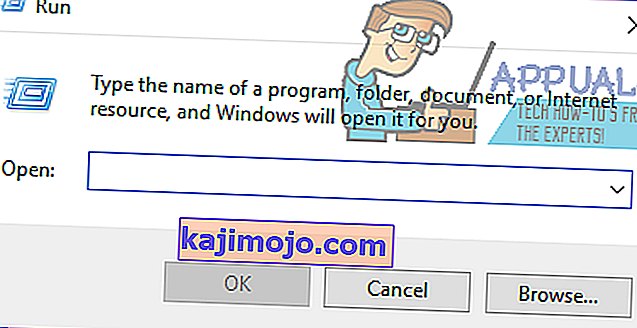
- Į Vykdyti dialogą įveskite šiuos duomenis ir paspauskite Enter :
% windir% \ panther
- Ekrane pasirodžiusiame „ Windows Explorer“ egzemplioriuje raskite failą pavadinimu „ Sąranka“. etl , dešiniuoju pelės mygtuku spustelėkite jį ir spustelėkite Pervardyti .
- Pervardykite failą į sąranką. senas ir paspauskite Enter, kad patvirtintumėte veiksmą.
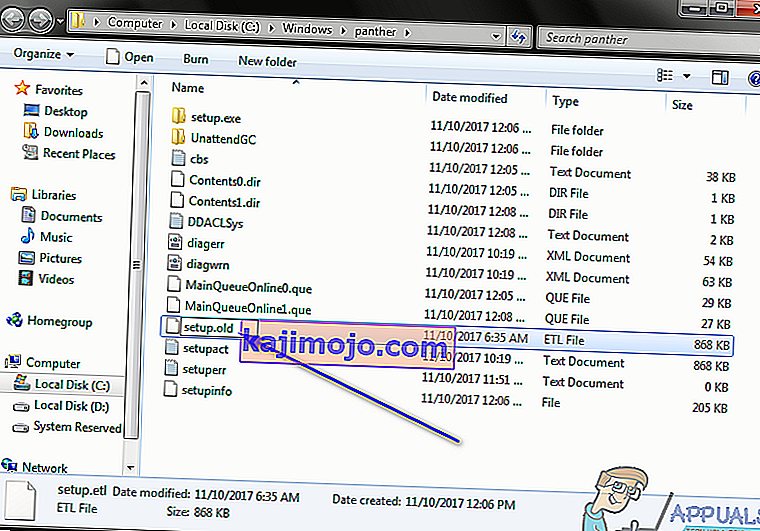
- Jei paklausta, ar tikrai pakeisite failo plėtinį, patvirtinkite pakeitimą.
- Iš naujo paleiskite kompiuterį. Kai kompiuteris paleidžiamas, jis automatiškai sukurs naują NUSTATYMĄ. ETL failas, visiškai neatsižvelgiant į senąjį, kurį pervadinote. Tai atlikę patikrinkite, ar šiuo sprendimu pavyko išspręsti šią problemą už jus.