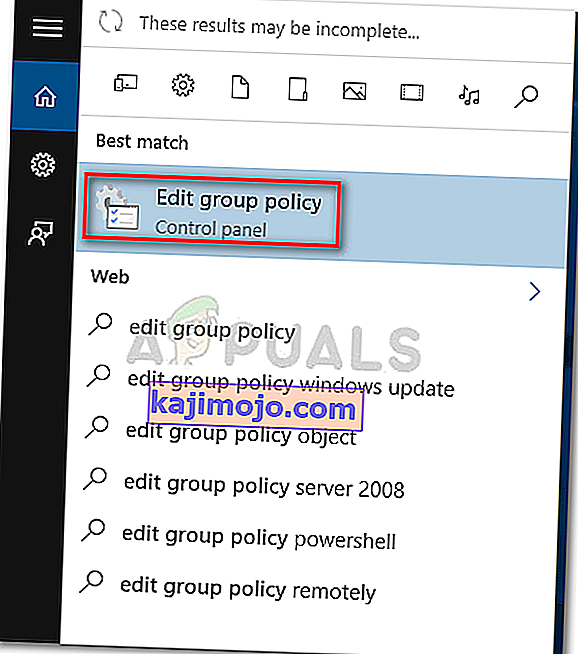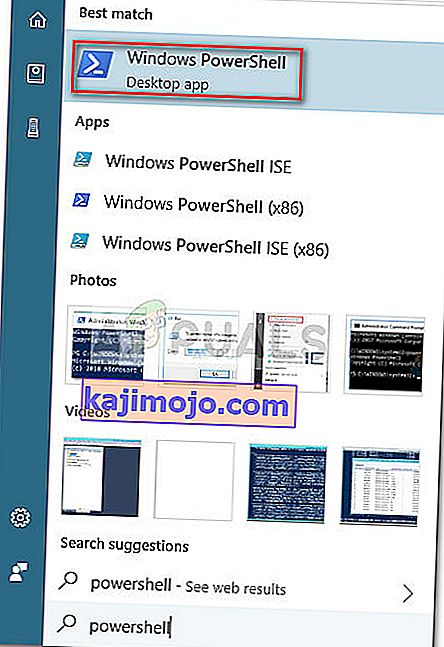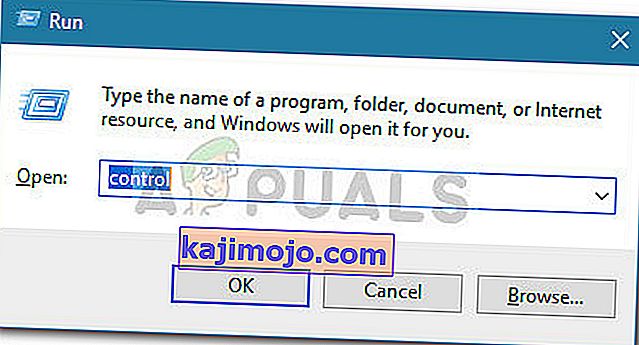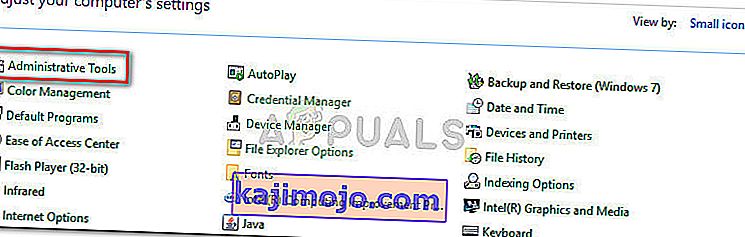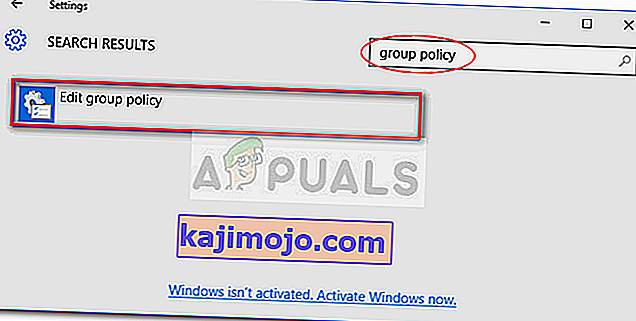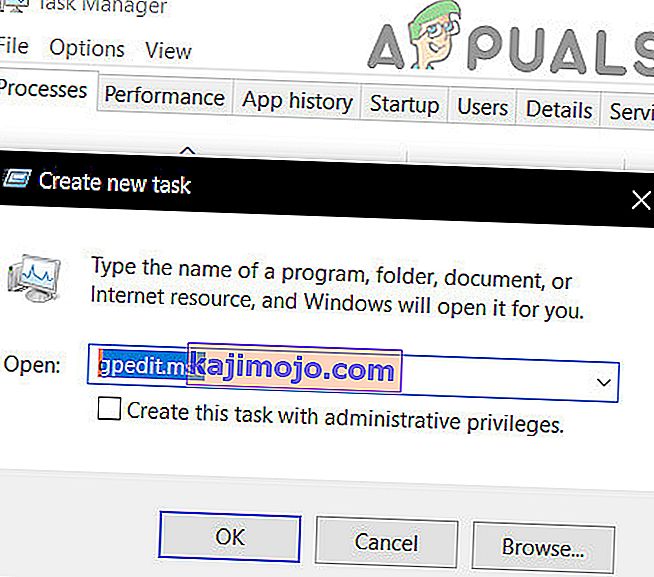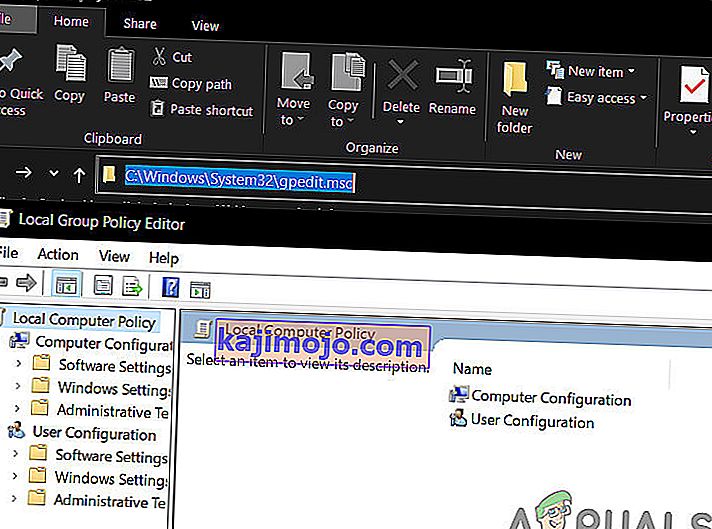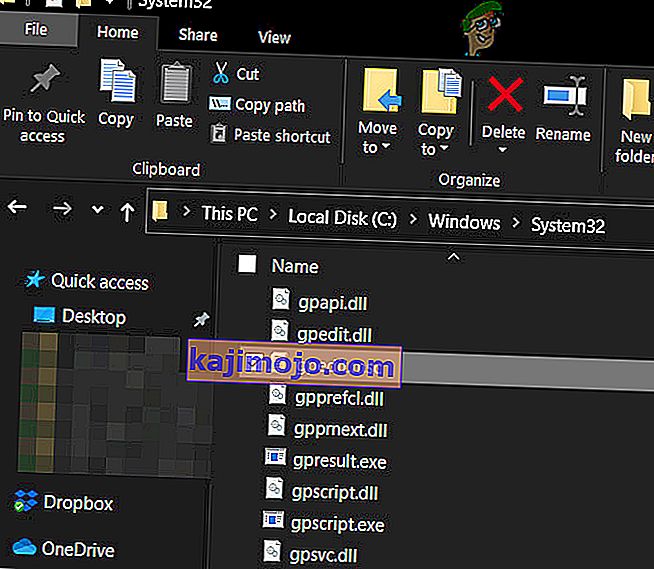Vietinis grupės strategijos redaktorius leis jums valdyti daugybę nustatymų, kurie nebūtinai turi grafinį vaizdą, be modifikavimo registro . Tinkamai naudojant, grupės strategija yra galingas įrankis, galintis atrakinti ir išjungti funkcijas, kurioms paprastai negalima prieiti įprastu keliu.

Kas yra vietinis grupės politikos redaktorius
Vietinis Grupė politika redaktorius (gpedit.msc) yra iš esmės valdymo konsolės (MMC) pridėtinį įrankį, kuris veikia kaip bendrosios sąsajos visiems Kompiuterio konfigūracija ir Vartotojas sąrankos parametrus . Administratorius gali naudoti įrankį gpedit.msc, kad sukurtų strategijas, kurios bus taikomos kompiuteriui (neatsižvelgiant į tai, kas prie jo prisijungia) arba tik tam tikriems vartotojams, kurie prisijungia naudodami savo vartotojo paskyras.
Jei administratorius nustato kompiuterio konfigūraciją strategijai nustatyti, nustatymai bus taikomi visiems vartotojams, neatsižvelgiant į tai, kas yra prisijungęs. Jei administratoriai naudojasi vartotojo konfigūracija vykdydami politiką, ji bus taikoma tiems vartotojams (nepaisant jų naudojamo kompiuterio).
Pagal numatytuosius nustatymus politika, kuri yra vykdoma naudojant „ Local Group Policy Editor“, sukuria efektus visiems vartotojams, nebent administratorius nurodo kitaip.
Pastaba: atminkite, kad vietinės grupės strategijos rengyklė yra tik „Windows 10 Enterprise“, „Windows 10 Education“ ir „Windows 10 Pro“ leidimuose. Jei neturite vieno iš šių leidimų, bet vis tiek norite naudoti vietinį grupės politikos redaktorių , galite įdiegti vietinį grupės politikos redaktorių (gpedit.msc) „Windows 10 Home Edition“.
Kaip atidaryti vietos politikos rengyklę
Kai būsite tikri, kad jūsų kompiuteryje yra galimybė atidaryti vietinį grupės politikos redaktorių , pateikite įvairių metodų, kuriuos galite naudoti atidarydami „gpedit.msc“ įrankį sistemoje „Windows 10“, sąrašą. Atminkite, kad visi metodai padės jums pasiekti tą patį Taigi, vadovaukitės tuo metodu, kuris jūsų situacijai atrodo patogesnis.
Pastaba: atminkite, kad ir kokį metodą galėtumėte naudoti, turite būti prisijungę naudodami administratoriaus abonementą, kad atidarytumėte ir naudotumėte vietinį grupės politikos redaktorių .
1 metodas: atidarykite vietinį grupės strategijos redaktorių per „Run Box“
Tai yra vienas iš greičiausių būdų pasiekti vietinį grupės politikos redaktorių . Norėdami atidaryti „gpedit.msc“ įrankį iš langelio „Vykdyti“, paspauskite „ Windows“ klavišą + R, kad atidarytumėte langą „Vykdyti“. Tada įveskite „ gpedit.msc “ ir paspauskite Enter, kad atidarytumėte vietinį grupės politikos redaktorių .

Pastaba: jei gaunate pranešimą, kuriame sakoma „Windows neranda gpedit.msc“, tikriausiai todėl, kad jūsų „Windows 10“ versijoje nėra galimybių atidaryti vietinės grupės politikos redaktoriaus .
2 metodas: per paieškos juostą atidarykite vietinį grupės politikos redaktorių
Kitas greitas būdas apeiti atidarius įrankį gpedit.msc yra paieškos funkcija. Štai kaip tai padaryti:
- Pradėkite spustelėdami „Windows“ pradžios juostą (apatiniame kairiajame kampe) arba paspauskite „Windows“ klavišą.
- Tada įveskite gpedit.msc ir pasinaudokite paieškos funkcija. Tada spustelėkite Redaguoti grupės politiką ir spustelėkite mygtuką Taip, esantį UAC (Vartotojo abonemento valdymas).
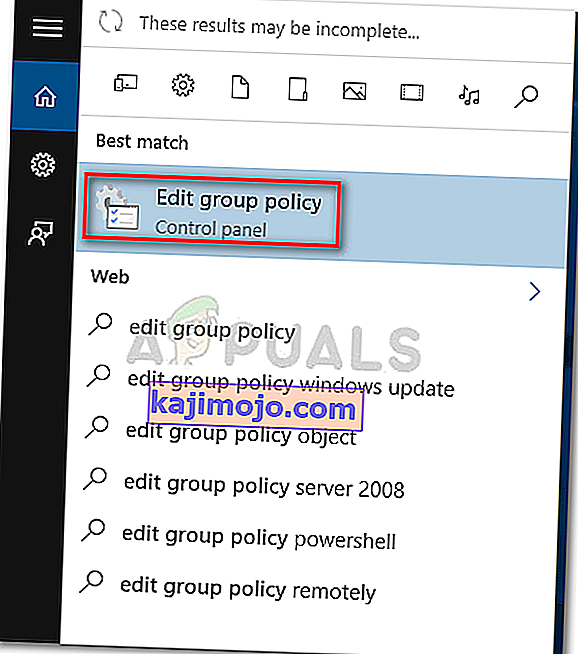
3 metodas: atidarykite vietinės grupės politikos redaktorių naudodami komandų eilutę
Kitas būdas apeiti atidarant vietinį grupės politikos redaktorių yra komandinės eilutės naudojimas paleidžiant įrankį gpedit.msc . Štai kaip tai padaryti:
- Atidarykite Komandinės eilutės langą (jis neturi būti padidėjęs) - atidaryti Komandinės eilutės langą, arba prieigos pradžios juostą ( Windows Key ) ir naudoti paieškos funkciją ieškoti " cmd " arba paspauskite "Windows klavišas + R į atidarykite „Run“ langelį, tada įveskite „ cmd “ ir paspauskite Enter, kad atidarytumėte komandų eilutės langą.

2. Tada lange Komandinė eilutė tiesiog įveskite gpedit.msc ir paspauskite Enter, kad atidarytumėte vietinės grupės politikos redaktorių .

4 metodas: atidarykite vietinės grupės strategijos rengyklę „PowerShell“
Kitas būdas atidaryti vietos grupės politikos redaktorių (gpedit.msc) yra „Powershell“. Procedūra labai panaši į komandinę eilutę. Štai kaip tai padaryti:
- Atidarykite „Powershell“ patekę į „ Windows“ meniu Pradėti , įveskite „PowerShell“ ir spustelėkite „ Windows Powershell“ .
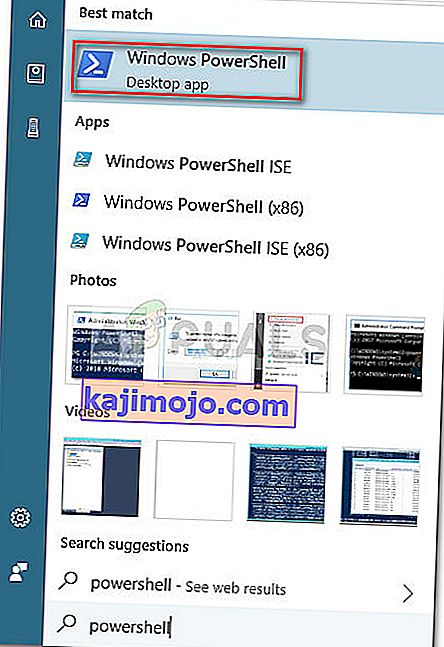
Pastaba: Be to, galite atidaryti „Windows Powershell“ atidarydami langelį Ru n („ Windows“ klavišas + R ), įvesdami „PowerShell“ ir paspausdami „ Enter“, kad atidarytumėte „ Windows Powershell“ .
- „Powershell“ įveskite „ gpedit.msc “ ir paspauskite Enter, kad atidarytumėte vietinį grupės politikos redaktorių .

5 metodas: vietinio grupės politikos redaktoriaus atidarymas per valdymo skydą
Kitas būdas atidaryti „gpedit.msc“ įrankį yra per senąjį valdymo skydo meniu. Kaip žinote, „Microsoft“ pamažu keičia seną valdymo skydą nauju meniu „Nustatymai“, tačiau tai nereiškia, kad nebegalite jo pasiekti. Atlikite toliau nurodytus veiksmus, kad valdymo skydo meniu atidarytumėte vietinį grupės politikos redaktorių :
- Paspauskite „ Windows“ klavišą + R, kad atidarytumėte naują „Run“ langelį. Tada įveskite „ control “ ir paspauskite Enter, kad atidarytumėte seną valdymo skydo meniu.
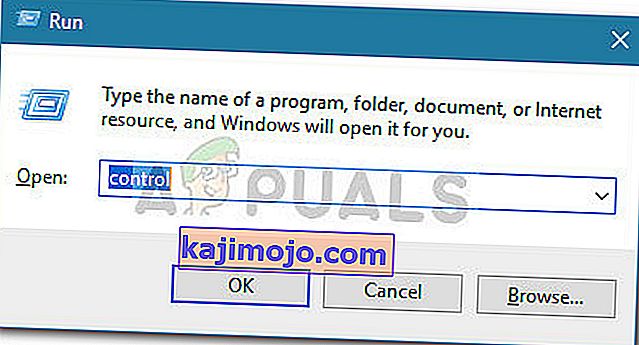
- Valdymo skyde spustelėkite Administravimo įrankiai , tada dukart spustelėkite Vietos grupės strategijos rengyklė .
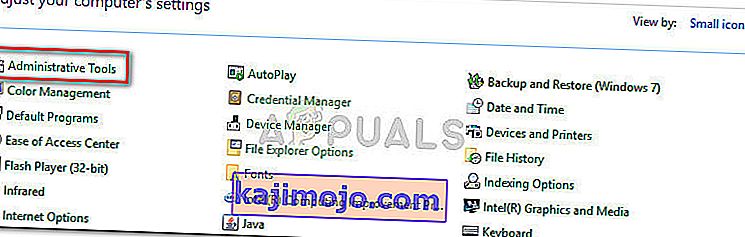
Pastaba: Kitas būdas tai padaryti yra naudoti paieškos funkciją viršutiniame dešiniajame kampe, norint ieškoti grupės strategijos, tada spustelėkite Redaguoti grupės politiką.
6 metodas: vietinio grupės politikos redaktoriaus atidarymas per nustatymus
Kitas būdas atidaryti vietinės grupės politikos redaktorių yra žavesys „ Nustatymai“ . Čia yra trumpas vadovas, kaip tai padaryti:
- Paspauskite „ Windows“ klavišą + I, kad atidarytumėte „ Windows 10“ programą „ Nustatymai “.
- Tada naudokite nustatymų programos paieškos funkciją, norėdami ieškoti „ grupės strategijos “.
- Tada spustelėkite Redaguoti grupės politiką, kad atidarytumėte vietinį grupės politikos redaktorių .
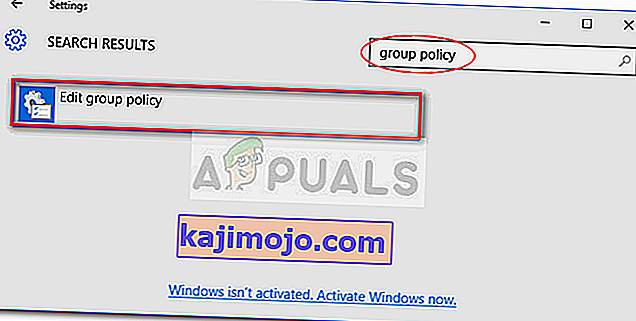
7 metodas: atidarykite vietinį grupės politikos redaktorių naudodami Užduočių tvarkyklę
„Windows“ užduočių tvarkyklė taip pat gali būti naudojama tiesiogiai atidarant vietinį grupės politikos redaktorių (gpedit.msc). Tai yra funkcija, sukurta kaip funkcija „Task Manager“ nuo pat pradžių.
- Dešiniuoju pelės mygtuku spustelėkite ant užduočių juostoje ir spustelėkite Task Manager .

- Spustelėkite meniu Failas, tada spustelėkite arba bakstelėkite „ Vykdyti naują užduotį “.

- Dabar lange „Kurti naują užduotį“ lauke Atidaryti įveskite „ gpedit.msc “ ir paspauskite ENTER .
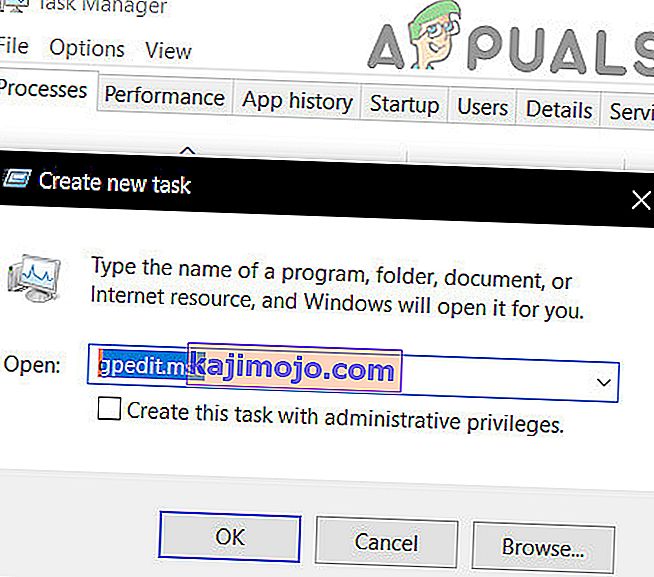
Pastaba: Kitas dalykas, kurį reikia išbandyti, yra paspausti „Windows + R“, įvesti „gpedit.msc“ ir paspausti „Enter“.
8 metodas: atidarykite vietinės grupės strategijos rengyklę naudodami „Windows Explorer“
„Windows Explorer“ taip pat galima naudoti norint atidaryti vietinį grupės politikos redaktorių (gpedit.msc).
- Atidarykite „File Explorer“.
- Dabar adreso juostoje įveskite „ gpedit.msc “ ir paspauskite ENTER .
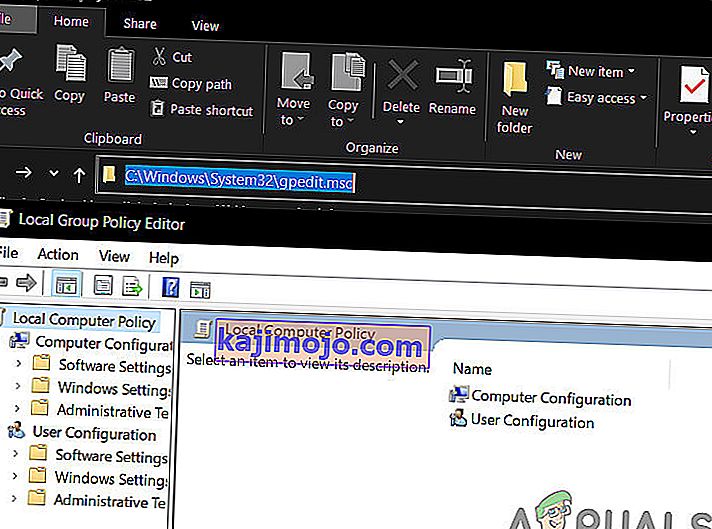
9 metodas: atidarykite vietinį grupės politikos redaktorių naudodami „Exe“ failą
Rankinis būdas atidaryti „ gpedit.msc“ įrankį yra rankinis naršymas iki vietinės grupės politikos rengyklės vietos ir dukart spustelėkite vykdomąjį failą. Čia yra trumpas vadovas, kaip tai padaryti:
- Atidarykite „Windows File Explorer“ ir eikite į
C: \ Windows \ System32.
- Tada suraskite gpedit.msc rankiniu būdu arba naudokite paieškos funkciją (viršutiniame dešiniajame kampe).
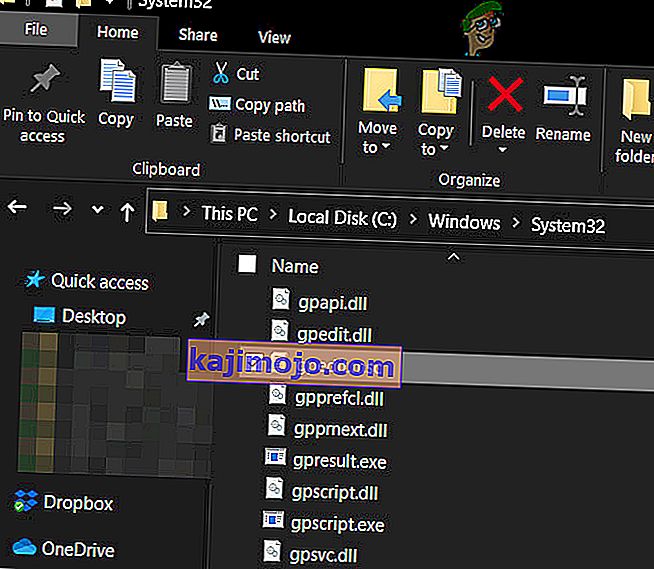
- Dukart spustelėkite ant gpedit.msc atverti vietinė grupė redaktorių ir spustelėkite Taip ne UAC eilutę .
Pastaba: jei dažnai naudojatės „gpedit.msc“ priemone, galite sukurti nuorodą dešiniuoju pelės klavišu spustelėdami ją ir pasirinkdami Siųsti> Darbalaukis .