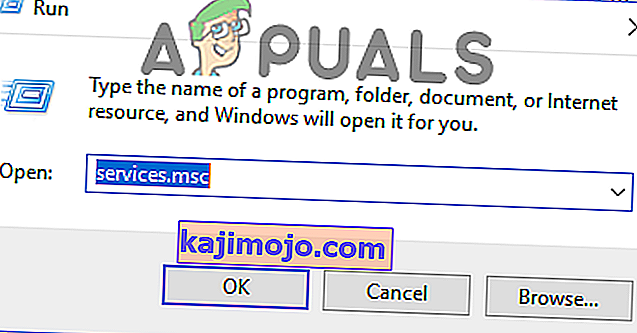„Žvaigždžių karai„ Senoji respublika “yra vienas mylimiausių visų laikų„ Žvaigždžių karų “žaidimų, kuriuos žmonės nuolat žaidė nuo pat jo išleidimo. Žaidimas yra nuostabus, tačiau žaidžiant jį gali iškilti keletas problemų. Vienas iš jų yra neabejotinai pranešimas „Ši programa susidūrė su nepatikslinta klaida“.
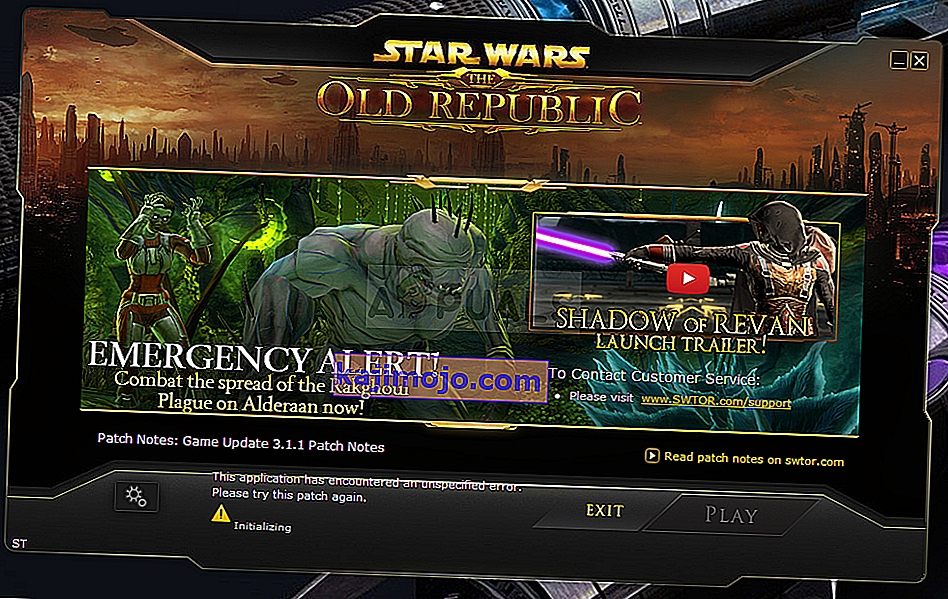
Vykdykite toliau pateiktus metodus, kad galėtumėte lengvai išspręsti problemą savo kompiuteryje. Metodai išdėstyti nuo lengviausių ir naudingiausių iki apačios, tačiau išbandykite visas galimybes!
Kas sukelia SWTOR „Šioje programoje įvyko nenurodyta klaida“?
„Bitraider“ yra įrankis, naudojamas pagreitinti žaidimo atsisiuntimo ir atnaujinimo procesą, tačiau daugelis žmonių tuo skundėsi, nes dėl to SWTOR žaidimas sugenda ir parodo daug klaidų, įskaitant tą, apie kurią kalbame šiame straipsnyje . Paprasčiausiai pašalinus gali kilti problemų, todėl būtinai atlikite nurodytus veiksmus.
Kitas problemos kaltininkas gali būti jūsų užkarda, kuri gali blokuoti žaidimo klientą tinkamai atnaujinti save. Pridėjus žaidimo išimtį užkardoje, geriausia, ką galite padaryti, kad pabandytumėte išspręsti problemą.
Galiausiai, jei įtariate, kad jūsų kompiuteryje yra kenkėjiškų programų, svarbu atlikti būtinus veiksmus, kad jos atsikratytumėte. SWTOR neveikia yra mažiausia problema, ypač jei jūsų kompiuteryje yra svarbių failų.
1 sprendimas: nužudykite visus „Bitraider“ procesus ir ištrinkite jo aplanką
Daugybė vartotojų patvirtino, kad dėl šios problemos kaltas „Bitraider“. „Bitraider“ pristato atsisiuntimo technologiją, kuri naudojama siekiant sumažinti tinklo naudojimą, ir ją galima naudoti kliento atnaujinimui atnaujinti ir atsisiųsti žaidžiant žaidimą. Tačiau dėl nuolatinio žaidimo nestabilumo ir strigčių daugelis žaidėjų pradėjo jį išjungti, kai jie žaidžia.
- Turėsite nužudyti visus su „Bitraider“ susijusius procesus naudodami „Task Manager“. Norėdami atidaryti „Task Manager“ įrankį, naudokite klavišų kombinaciją „Ctrl“ + „Shift“ + Esc tuo pačiu metu paspausdami klavišus.
- Arba galite naudoti klavišus „Ctrl“ + „Alt“ + Del ir iššokančiame mėlyname ekrane pasirinkti Užduočių tvarkyklę, kuri pasirodys su keliomis parinktimis. Jo taip pat galite ieškoti meniu Pradėti.
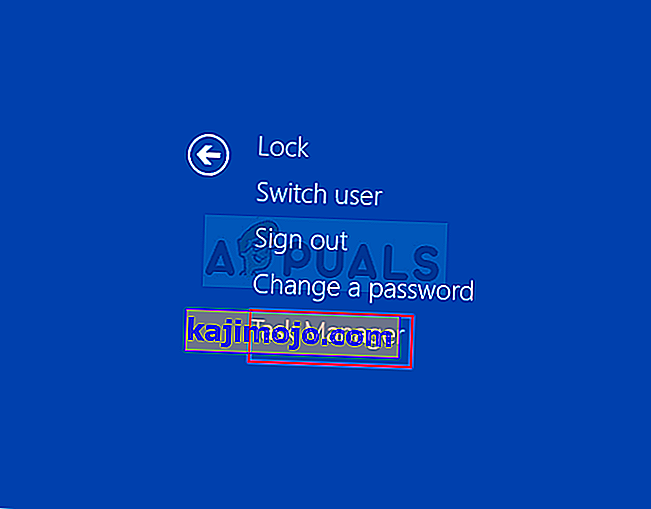
- Norėdami išplėsti užduočių tvarkytuvą ir ieškoti bet kokių su „Bitraider“ susijusių procesų, pvz., Pagrindinio vykdomojo failo „Bitraider.exe“, lango apačioje, kairėje dalyje spustelėkite „Daugiau informacijos“, bet jie gali būti keli to paties .exe įrašai. Kitos paslaugos yra BRSptsvc.exe ir brw.exe. Jie turėtų būti išdėstyti tiesiai pagal foninius procesus. Pasirinkite juos po vieną ir apatinėje dešinėje lango dalyje pasirinkite parinktį Baigti užduotį.
- Spustelėkite Taip prie pranešimo, kuris bus rodomas, kuris turėtų įspėti apie tai, kaip įvairių procesų pabaiga gali paveikti jūsų kompiuterį, todėl įsitikinkite, kad tai tiesiog patvirtinote.
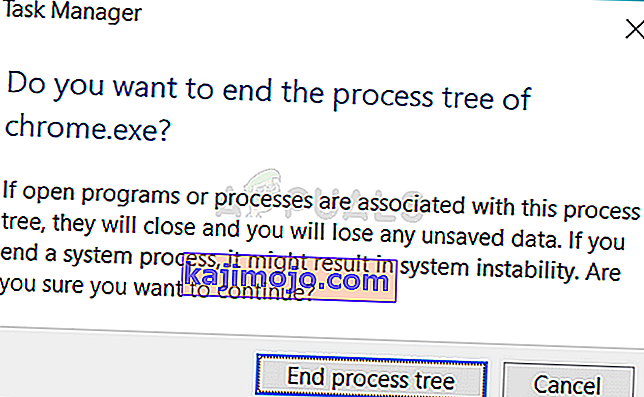
- Dabar turėsite atidaryti žaidimo diegimo (arba šakninį) aplanką ir ištrinti aplanką pavadinimu „Bitraider“. Jei žaidimą įdiegėte naudodami „Origin“, numatytoji vieta yra C >> Program Files (x86) >> Origin Games. Dešiniuoju pelės mygtuku spustelėkite aplanką „Bitraider“ ir kontekstiniame meniu pasirinkite „Ištrinti“.
- Iš naujo atidarykite žaidimo klientą „Origin“ arba vykdomajame kompiuteryje ir patikrinkite, ar vis dar rodomas SWTOR pranešimas „Ši programa susidūrė su nenustatyta klaida“.
2 sprendimas: pridėkite išimtį savo užkardoje, kad leistumėte klientui atnaujinti
Kartais yra tam tikrų tinklo problemų, kurios gali sukelti problemų, kai išleidžiamas naujinimas, o dėl to kaltos ugniasienės. Nesvarbu, ar turite trečiosios šalies užkardą, ar vis dar naudojate „Windows Defender“ užkardą, problema yra ir turėtumėte pabandyti ją išspręsti išjungdami.
Pastaba : Jei naudojate ne „Windows Defender“ užkardą, o kitą užkardą, instrukcijos, kaip leisti programą per ją, skiriasi nuo vienos užkardos įrankio, todėl turėtumėte atlikti paprastą „Google“ paiešką, kuri turėtų padėti išspręsti šią problemą. Jei naudojate „Windows“ ugniasienę, galite atlikti toliau nurodytus paprastus veiksmus, kad leistumėte per SWTOR:
- Atidarykite Valdymo skydą ieškodami šio įrankio mygtuke Pradėti arba spustelėdami didinamąjį stiklą Ieškoti arba apskritą mygtuką „Cortana“ kairėje užduočių juostos dalyje.
- Atsidarius langui Valdymo skydas pakeiskite rodinį į Didelės arba Mažos piktogramas ir eikite į jo apačią, kad rastumėte „Windows“ užkardos parinktį.
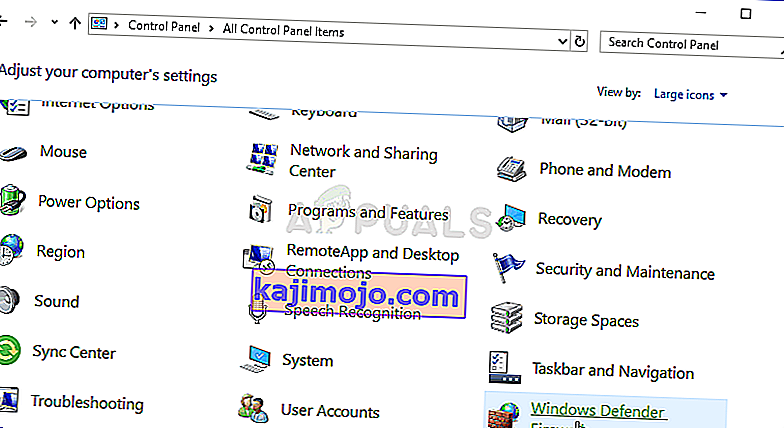
- Kairėje pusėje esančiame parinkčių sąraše spustelėkite parinktį Leisti programą ar funkciją per „Windows“ užkardą. Turėtų būti atidarytas programų sąrašas. Sąraše suraskite „Star Ward The Old Republic“ įrašą ir pažymėkite langelius šalia tiek privataus, tiek viešojo tinklo.
- Spustelėkite Gerai ir paleiskite kompiuterį iš naujo, prieš paleisdami probleminį žaidimą per „Steam“ ir patikrinę, ar jis dabar bus paleistas neparodant pranešimo „Ši programa susidūrė su nepatikslinta klaida“.
3 sprendimas: patikrinkite, ar kompiuteryje nėra kenkėjiškų programų
Buvo naudotojų, kuriuos užkrėtė kenkėjiškos programos, ir jie negalėjo atsikratyti klaidos prieš ištrindami kenkėjišką programą iš savo kompiuterio. Sugedęs vaizdo žaidimas, ko gero, kelia mažiausiai rūpesčių, nes virusai dažnai gali padaryti daug daugiau žalos jūsų kompiuteriui, todėl svarbu greitai reaguoti ir nuskaityti, ar kompiuteryje nėra kenkėjiškų programų!
Čia mes jums parodysime, kaip nuskaityti kompiuterį su „Malwarebytes“, nes tai dažnai rodo geriausius rezultatus, atsižvelgiant į tai, kad jame tikrai yra didžiulė duomenų bazė. Sėkmės!
- „Malwarebytes Anti-Malware“ yra nuostabi kovos su kenkėjiškomis programomis priemonė, turinti nemokamą versiją, kurią galite atsisiųsti iš jų oficialios svetainės. Tikimės, kad išsprendus šią problemą jums nereikės viso rinkinio (nebent norite jį nusipirkti ir paruošti kitoms problemoms spręsti), todėl būtinai atsisiųskite bandomąją versiją spustelėdami čia.
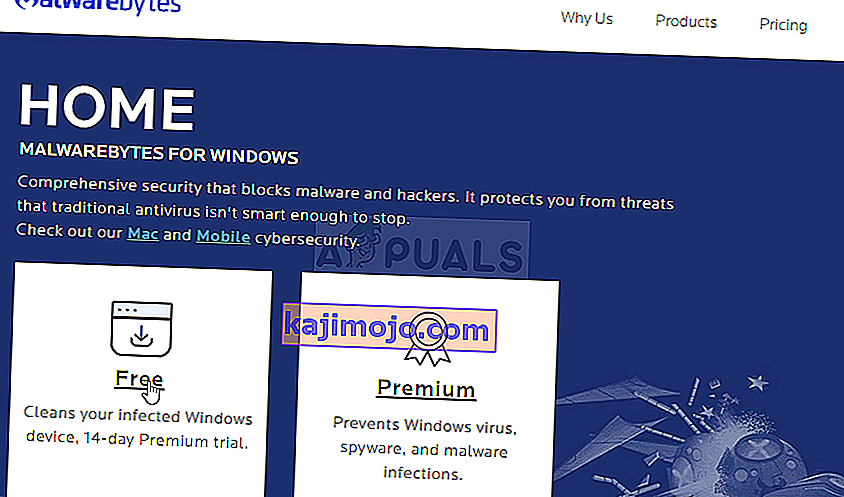
- Kompiuteryje aplanke „Atsisiuntimai“ raskite vykdomąjį failą, kurį ką tik atsisiuntėte iš jų svetainės, ir dukart spustelėkite jį, kad atidarytumėte jį savo kompiuteryje.
- Pasirinkite, kur norite įdiegti „Malwarebytes“, ir vykdykite diegimo instrukcijas, kurios pasirodys ekrane, kad užbaigtumėte diegimo procesą.
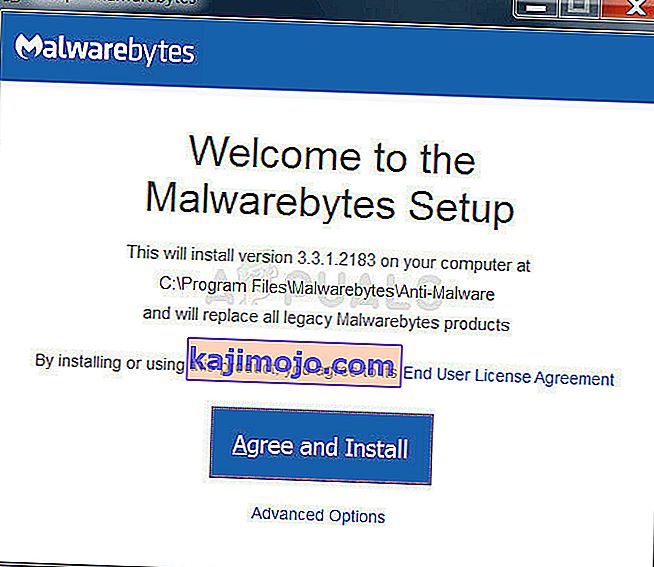
- Atidarykite „Malwarebytes“, suraskite jį meniu Pradėti arba darbalaukyje ir pasirinkite nuskaitymo parinktį, esančią programos pagrindiniame ekrane.
- Įrankis tikriausiai pradės atnaujinimo procesą, kad atnaujintų virusų duomenų bazę, ir tada jis tęs nuskaitymą. Būkite kantrūs, kol baigsis procesas, kuris tikrai gali užtrukti. Jei kompiuteryje aptinkama kenkėjiškų programų, patvirtinkite, kad ji buvo ištrinta ar uždėta karantine.
- Paleiskite nuskaitymo procesą iš naujo paleiskite kompiuterį ir patikrinkite, ar vis dar kyla problemų dėl SWTOR!
Pastaba : Taip pat turėtumėte naudoti kitus saugos skaitytuvus, jei galite pasakyti, kokio tipo kenkėjiškų programų turite savo kompiuteryje (išpirkos, šlamšto ir kt.). Be to, vienas skaitytuvas niekada negalės atpažinti ir ištrinti visų rūšių kenkėjiškų programų, todėl siūlome išbandyti ir kitas!
4 sprendimas: įdiekite iš naujo naudodami „Steam“
Kai kuriais atvejais žaidimas iš tikrųjų gali neveikti, nebent naudosite „Steam“ versiją, o ne įprastą. Tai atrodo keistas ir erzinantis pataisymas, tačiau jis tinka daugumai vartotojų, įdiegusių tai savo kompiuteriuose. Todėl atlikdami šį veiksmą pirmiausia pašalinsime žaidimą ir tada jį įdiegsime per „Steam“ programą. Už tai:
- Paspauskite „Windows“ + „R“, kad atidarytumėte eilutę Vykdyti.
- Įveskite „Appwiz.cpl“ ir paspauskite „Enter“, kad paleistumėte programos vedlį.

- Programos vedlyje pereikite sąrašą ir dešiniuoju pelės mygtuku spustelėkite žaidimą.
- Pasirinkite mygtuką „Pašalinti“ ir leiskite vykdomąjį failą paleisti atskirai.
- Vykdykite ekrane pateikiamas instrukcijas, kad visiškai pašalintumėte žaidimą iš kompiuterio.
- Spustelėkite čia norėdami pereiti prie „Steam“ žaidimo versijos.
- Atsisiųskite ir įdiekite šį žaidimą naudodami „Steam“ savo kompiuteryje ir patikrinkite, ar vis dar išlieka ta pati problema.
5 sprendimas: paleidimo priemonės nustatymų keitimas
Kai kuriuos kitus dalykus, kuriuos galite išbandyti, galima perkurti žaidimą iš naujo sukonfigūravus kai kuriuos paleidimo priemonės nustatymus, kurie skatina atnaujinti žaidimo diegimą, tačiau nepamirškite, kad tai beveik kaip visiškas žaidimo pakartotinis įdiegimas ir gali užtrukti ilgiau iš tikrųjų pabaigti. Tačiau kadangi šis sprendimas pasiteisino beveik visiems jį išbandžiusiems žmonėms, mes vis tiek jį tęsime. Už tai:
- Dešiniuoju pelės mygtuku spustelėkite žaidimo nuorodą darbalaukyje ir pasirinkite „Atidaryti failo vietą“ arba patys eikite į žaidimo diegimo katalogą.

- Šiame kataloge su bloknotu atidarykite failą „Launcher.Settings“.
- Dabar pakeiskite šias eilutes, kaip nurodyta toliau.
Pakeiskite šią eilutę:, "PatchingMode": "{\" swtor \ ": \" BR "}" TO:, "PatchingMode": "{\" swtor \ ": \" SSN \ "}" - Taip pat pakeiskite šias eilutes, kaip nurodyta toliau.
Pakeiskite šią eilutę:, "bitraider_disable": fale WITH:, "bitraider_disable": true
- Spustelėkite parinktį „Failas“, tada pasirinkite mygtuką „Išsaugoti“, kad išsaugotumėte ką tik atliktus pakeitimus šiame faile.
- Patikrinkite, ar tai išsprendžia žaidimo problemą.
6 sprendimas: pridėkite „Windows Defender“ išimtis
Kai kuriais atvejais gali būti, kad kompiuteryje įdiegta antivirusinė programa arba numatytoji „Windows Defender“ antivirusinė programa blokuoja kai kurių žaidimo vykdomųjų failų ar failų paleidimą kompiuteryje. Todėl šiame žingsnyje pridėsime keletą „Windows Defender“ išskyrimų, kad įsitikintume, jog žaidimas nėra blokuojamas kompiuteryje. Be to, būtinai pridėkite šias išimtis į bet kurią trečiųjų šalių aparatinę įrangą, įdiegtą jūsų kompiuteryje.
- Paspauskite „Windows“ + „I“, kad paleistumėte nustatymus, ir spustelėkite parinktį „Atnaujinti ir apsaugoti“ .
- Kairėje srityje spustelėkite mygtuką „Windows Security“, tada spustelėkite mygtuką „Apsauga nuo virusų ir grėsmių“ .

- Antraštėje Virusų ir grėsmių apsaugos nustatymai pasirinkite mygtuką „Tvarkyti nustatymus“ .
- Slinkite žemyn ir kitame lange spustelėkite mygtuką „Pridėti arba pašalinti išimtis“ .

- Spustelėkite parinktį „Pridėti išskyrimą“ ir failo tipe pasirinkite „Aplankas“ .
- Pridėkite žaidimo diegimo aplanką ir išsaugokite pakeitimus.
- Panašiai pridėkite swtor.exe ir brwc.exe pasirinkdami „Files“, o ne 5-osios parinkties parinktį „Folder“ .
- Po to būtinai pakartokite šiuos veiksmus bet kurioje kitoje kompiuteryje įdiegtoje antivirusinėje ar gynėjų programoje.
- Patikrinkite, ar problema vis dar išlieka įgyvendinus šiuos veiksmus.
Be to, būtinai atlikite šiuos veiksmus savo atitinkamuose antivirusuose.
ESET : užkirsti kelią protokolų filtravimui
Kapersky : išjunkite šifruotus ryšius ir išjunkite šių ryšių nuskaitymą.
„Nortons Antivirus“ (užkarda) : įsitikinkite, kad išimtys yra leidžiamos ir nėra nustatytos kaip automatinės.
„AVG Antivirus“ : išjunkite „Link Scanner Sheild“ funkciją.
7 sprendimas: įgalinti paslaugą
Kai kuriais atvejais pati „BitRaider“ tarnyba gali būti išjungta paslaugų valdymo lange, dėl kurio ši problema kyla jūsų kompiuteryje. Todėl šiame žingsnyje nustatysime šios paslaugos paleidimo tipo automatinį nustatymą iš paslaugų tvarkytuvo. Norėdami tai padaryti:
- Paspauskite „Windows“ + „R“, kad atidarytumėte eilutę Vykdyti.
- Įveskite „Services.msc“ ir paspauskite „Enter“, kad atidarytumėte paslaugų valdymo langą.
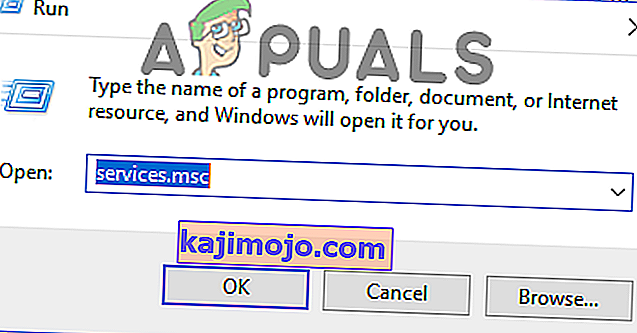
- Dukart spustelėkite „ BitRaider mini-support service stub loader “ paslaugą ir spustelėkite išskleidžiamąjį meniu „Startup Type“ .
- Iš sąrašo pasirinkite „Automatinis“ ir spustelėkite „Taikyti“, kad išsaugotumėte pakeitimus.

- Norėdami uždaryti langą, spustelėkite „Gerai“ .
- Patikrinkite, ar tai išsprendžia SWTOR žaidimo problemą.