„ Steam“ pranešimas „ Diskų vietos paskirstymas “ pasirodo atsisiųsdami žaidimą per „Steam“ klientą. Diegimo metu tai yra įprastas pranešimas, tačiau problema yra ta, kad šis pranešimas pakimba per ilgai. Daugeliu atvejų klientas tiesiog užstringa rodydamas šį pranešimą diegimo metu.
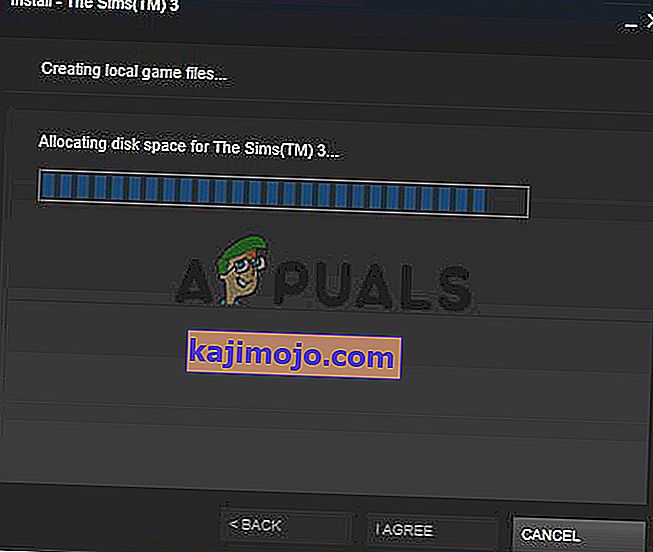
Laimei, yra daugybė skirtingų metodų, kuriuos žmonės naudoja sėkmingai problemai išspręsti, ir mes nusprendėme juos visus pateikti straipsnyje. Būtinai patikrinkite tai žemiau ir atidžiai vykdykite instrukcijas!
Kas sukelia „Steam“ įstrigimą paskirstant vietos diske „Windows“ sistemoje?
Ši problema paveikė daugelį „Steam“ vartotojų visame pasaulyje, ir mes manome, kad norint nustatyti problemą reikia kuo greičiau išsiaiškinti teisingą priežastį. Kai išsispręsite dėl tinkamos priežasties, galite iš karto išsiaiškinti, kokį trikčių šalinimo metodą turite naudoti, ir problema praeina per trumpą laiką. Peržiūrėkite žemiau pateiktų priežasčių sąrašą!
- Atsisiųsti talpyklą - „Steam“ turi savo atsisiuntimo talpyklą, kuri gali užstrigti ir blokuoti žaidimo diegimą. Šios talpyklos išvalymas pasirodė esąs puikus būdas išspręsti problemą „Disko vietos paskirstymas“.
- Atsisiuntimo serveris yra pilnas arba neveikia - galite pasirinkti, iš kurio serverio atsisiųsti „Steam“ žaidimus. Kai kurie serveriai gali būti pilni arba juos galima prižiūrėti. Tai sukelia problemą ir rekomenduojame pakeisti serverį „Steam“ nustatymuose.
- Užblokuota ugniasienės . Daugelis vartotojų pranešė, kad „Windows Defender“ užkardoje reikia įtraukti „Steam“ kaip išimtį, kad atsikratytų pranešimo „Diskų vietos paskirstymas“. Jei „Steam“ blokuoja užkarda, sunku tikėtis, kad ryšys bus vykdomas!
- Įsijungimas - jei ką nors viršinate savo kompiuteryje, įsitikinkite, kad sustojote diegimo metu.
1 sprendimas: išvalykite atsisiuntimo talpyklą
Akivaizdžiausia šios problemos priežastis yra ta, kad „Steam“ įstrigo bandydama tvarkyti atsisiuntimo talpyklos failus. Šią talpyklą galima lengvai išvalyti iš kliento, todėl prieš pereidami prie sudėtingesnių, būtinai išbandykite šį paprastą metodą. Norėdami išvalyti atsisiuntimo talpyklą „Steam“, atlikite šiuos veiksmus.
- Atidarykite „ Steam“ klientą dukart spustelėdami jo nuorodą darbalaukyje. Alternatyva yra tiesiog jo ieškoti meniu Pradėti arba šalia jo spustelėjus mygtuką Ieškoti / „Cortana “.

- Šį metodą galima atlikti net tada, kai diegimas jau vykdomas ir rodomas pranešimas „Skirstoma vieta diske“. Spustelėkite mygtuką Steam meniu juostoje viršutinėje dešinėje lango dalyje ir pasirodžiusiame kontekstiniame meniu pasirinkite parinktį Nustatymai .
- Eikite į skirtuką Atsisiuntimai ir patikrinkite, ar ekrano apačioje nėra Išvalyti atsisiuntimo talpyklą. Spustelėkite jį prieš spustelėdami Gerai. Lange „Steam“ dar kartą spustelėkite mygtuką „Steam“ ir spustelėkite „ Exit“, kad visiškai uždarytumėte „Steam“.
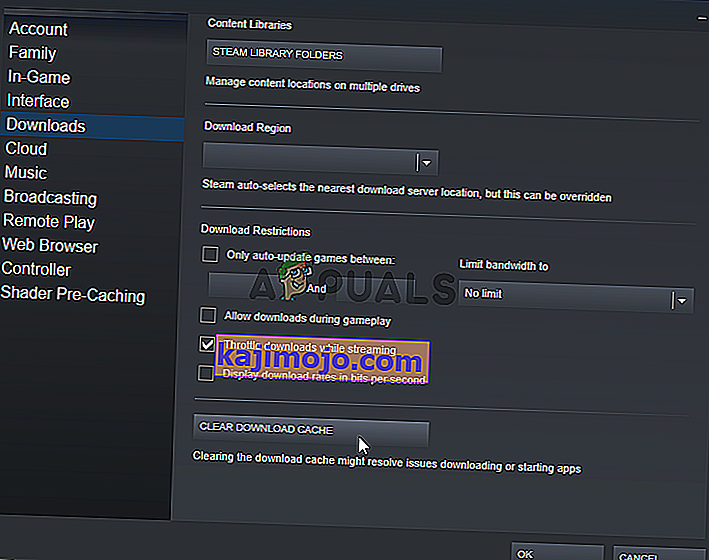
- Iš naujo atidarykite klientą, o atsisiųsti / įdiegti dabar turėtų būti baigta be jokių problemų!
2 sprendimas: Uždarykite „Steam“ procesą užduočių tvarkytuvėje ir paleiskite jį kaip administratorių
Smurtinis „Steam“ proceso užbaigimas diegimo metu, atrodo, yra puikus būdas išspręsti problemą, teigia kiti tą pačią problemą patyrę vartotojai. Užbaigus užduotį ir vėl atidarius „Steam“ bei diegimą pavyko išspręsti problemą daugeliui vartotojų, todėl būtinai išbandykite ir tai.
- Norėdami tiesiogiai atidaryti užduočių tvarkyklę, naudokite klavišų kombinaciją „ Ctrl“ + „Shift“ + Esc . Taip pat galite naudoti „ Windows Key + R“ derinį, kad atidarytumėte laukelį Vykdyti. Įveskite „ taskmgr. exe “teksto laukelyje be kabučių ir spustelėkite Gerai, kad atidarytumėte užduočių tvarkyklę .

- Spustelėkite Daugiau informacijos viduje, kad ją išplėstumėte. Norėdami surūšiuoti užduočių sąrašą abėcėlės tvarka, eikite į skirtuką Išsami informacija ir spustelėkite stulpelį Pavadinimas .
- Slinkite žemyn, kol pasieksite „ Steam“. exe įrašas sąraše. Dešiniuoju pelės mygtuku spustelėkite jį ir spustelėkite mygtuką Baigti užduotį , esančią apatinėje dešinėje lango dalyje. Jei įmanoma, pakartokite procesą su visais įrašais.
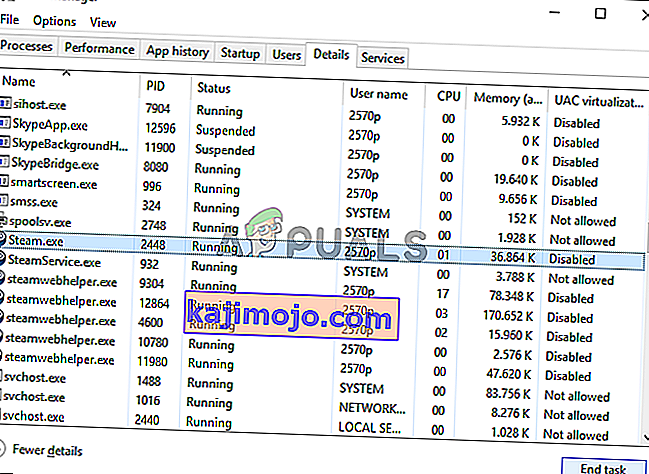
- Atidarykite „Steam“ diegimo aplanką. Jei darbalaukyje turite nuorodą, dešiniuoju pelės mygtuku spustelėkite ją ir pasirodžiusiame kontekstiniame meniu pasirinkite Atidaryti failo vietą .
- Jei darbalaukyje neturite nuorodos, rankiniu būdu raskite diegimo aplanką. Pagal numatytuosius nustatymus tai turėtų būti:
C: \ Program Files (x86) \ Steam
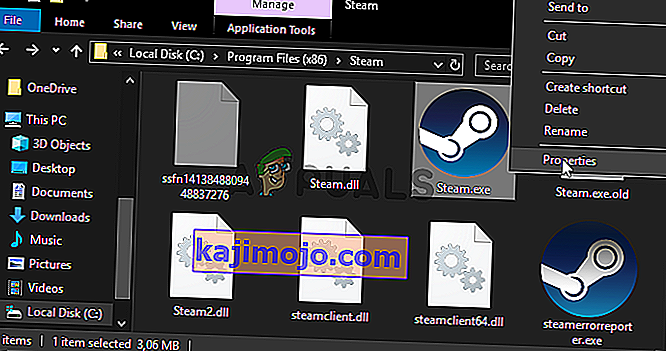
- Suraskite „ Steam“. exe failą viduje, dešiniuoju pelės mygtuku spustelėkite jo įrašą ir meniu pasirinkite Ypatybės, kuris pasirodys spustelėjus dešinįjį pelės mygtuką. Eikite į „ Ypatybės“ skirtuką Suderinamumas .
- Pagal Nustatymai skyriuje apačioje, įsitikinkite, kad jūs padėkite varnelę prie paleisti šią programą kaip administratorius patvirtinti pakeitimus, kuriuos atlikote, paspaudę mygtuką OK vidų.
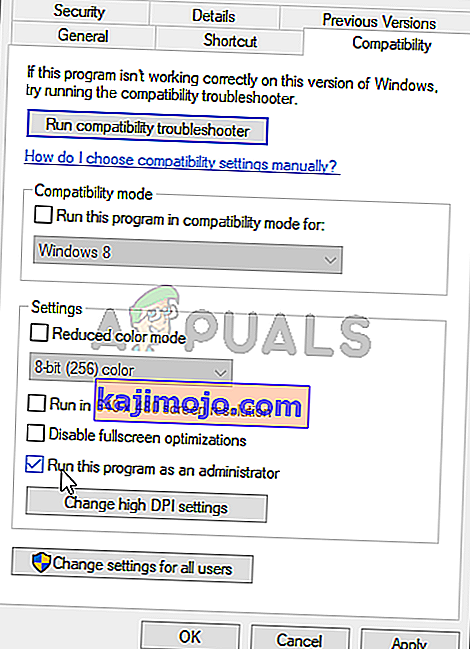
- Vėl atidarykite „Steam“ klientą dukart spustelėdami jo piktogramą darbalaukyje arba ieškodami jo. Patikrinkite, ar diegimas baigtas, neįstrigus pranešime „Skirstoma vietos diske“!
3 sprendimas: pakeiskite atsisiuntimo serverį
Šis pranešimas kartais užstringa, jei „Steam“ serveryje, iš kurio atsisiunčiate žaidimą, kyla problemų dėl per didelio srauto. Daugelis žaidėjų pranešė, kad pakeitus atsisiuntimo serverį iš dabar nustatyto, problema gali būti lengvai išspręsta, todėl būtinai atlikite toliau nurodytus veiksmus tai padaryti!
- Atidarykite „ Steam“ klientą dukart spustelėdami jo nuorodą darbalaukyje . Alternatyva yra tiesiog jo ieškoti meniu Pradėti arba šalia jo spustelėjus mygtuką Ieškoti / „Cortana“.

- Šiuos veiksmus galima atlikti net tada, kai diegimas jau vykdomas ir pranešimas „Paskirstyti diske vietą“ yra antrame „Steam“ lange. Spustelėkite mygtuką „ Steam “ meniu juostoje viršutinėje dešinėje „Steam“ kliento dalyje ir pasirodžiusiame kontekstiniame meniu pasirinkite parinktį Nustatymai .
- Eikite į skirtuką Atsisiuntimai ir patikrinkite atsisiuntimo regiono ekraną. Spustelėkite rodyklės mygtuką apačioje ir pasirinkite kitą serverį, iš kurio norite atsisiųsti. Įsitikinkite, kad vieta yra kažkur netoli. Lange „ Steam “ dar kartą spustelėkite mygtuką „ Steam “ ir spustelėkite „ Exit“, kad visiškai uždarytumėte „Steam“.
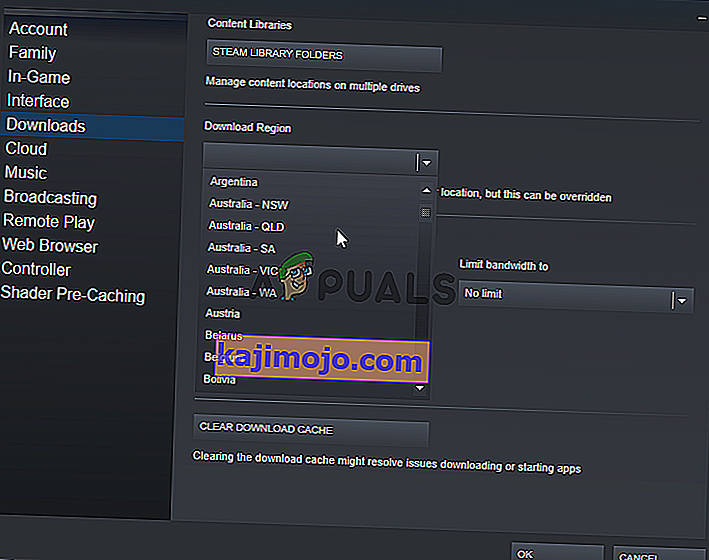
- Iš naujo atidarykite klientą, o atsisiųsti / įdiegti dabar turėtų būti baigta be jokių problemų!
4 sprendimas: atnaujinkite „Steam“ diegimą
„Steam“ diegimo atnaujinimas yra gana paprastas pataisymas, kurį galima naudoti norint lengvai pakeisti sugedusius failus ir išspręsti problemas, pvz., Pranešimą „Vietos diske“. „Steam“ pašalinti beveik visada nėra galimybės, nes visi jūsų įdiegti žaidimai taip pat pašalinami kartu su klientu! Atnaujinkite „Steam“ diegimą atlikdami toliau nurodytus veiksmus!
- Norėdami visiškai išeiti iš „Steam“, atlikite 2 -ojo sprendimo 1-3 veiksmus . Atidarykite „Steam“ diegimo aplanką. Jei darbalaukyje turite nuorodą, dešiniuoju pelės mygtuku spustelėkite ją ir pasirodžiusiame kontekstiniame meniu pasirinkite Atidaryti failo vietą .
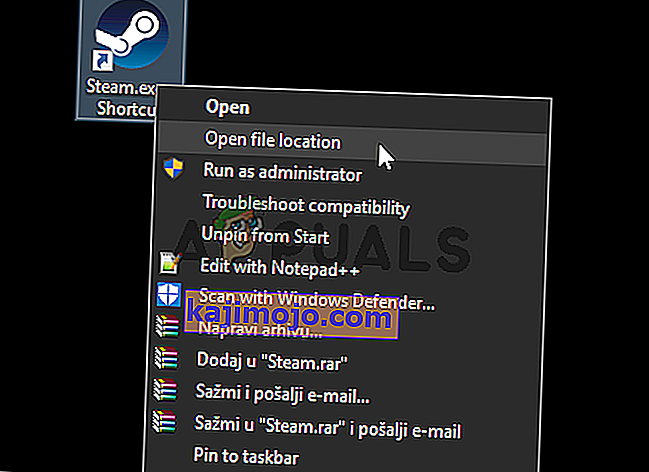
- Jei darbalaukyje neturite nuorodos, rankiniu būdu raskite diegimo aplanką. Pagal numatytuosius nustatymus tai turėtų būti:
C: \ Program Files (x86) \ Steam
- Aplanke „Steam“ pasirinkite viską, išskyrus aplanką „ steamapps“ ir „ Steam“. exe vykdomąjį. Dešiniuoju pelės mygtuku spustelėkite pasirinkimą ir pasirodžiusiame kontekstiniame meniu pasirinkite Ištrinti .
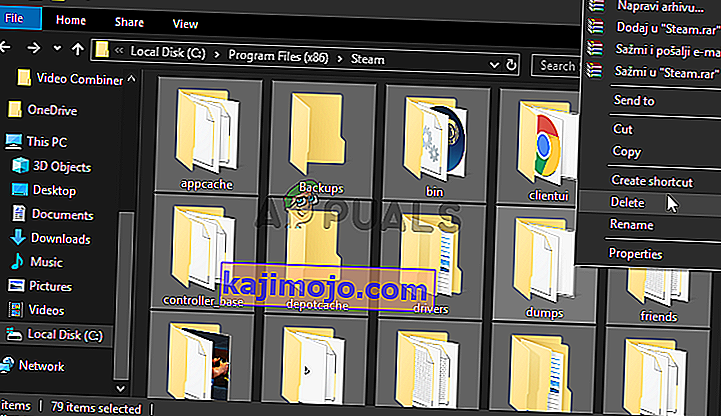
- Ištrynę failus, atidarykite „Steam“ dukart spustelėdami vykdomąjį failą „Steam.exe“. Jis turėtų vėl atsisiųsti „Steam“. Paleiskite diegimą iš naujo ir patikrinkite, ar diegimo metu vis dar kabo pranešimas „Priskirti vietą diske“!
5 sprendimas: apgauti „Steam“ galvojant apie žaidimo įdiegimą
Žemiau pateikti veiksmai užtikrins, kad „Steam“ klientas būtų apgautas galvodamas, kad žaidimas jau yra įdiegtas. Tai efektyviai praleis vietą, skirtą vietos diske, ir problema turėtų būti išspręsta per trumpą laiką. Metodas yra šiek tiek ilgas, tačiau jis atliks darbą!
- Norėdami uždaryti „Steam“ klientą ir diegimo langą kompiuteryje, atlikite 2- ojo sprendimo 1-3 veiksmus .
- Eikite į bibliotekos aplanką, kuriame įdiegtas „Steam“. Jei neatlikote jokių diegimo aplanko pakeitimų, tai turėtų būti:
C: \ Program Files (x86) \ Steam
- Eikite į „ steamapps“ >> atsisiuntimą . Dabar atidarykite interneto naršyklę ir atidarykite šią nuorodą. Lango viršuje esančioje paieškos juostoje įveskite žaidimo, kurį šalinate, pavadinimą. Rezultatų sąraše suraskite savo žaidimą ir patikrinkite „ AppID“. Atkreipkite dėmesį į numerį.
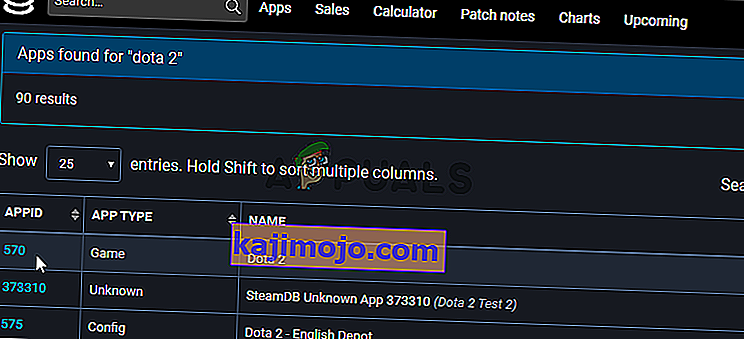
- Atsisiuntimo aplanko viduje suraskite aplanką, pavadintą tuo pačiu kaip ką tik pažymėtą „AppID“, dešiniuoju pelės mygtuku spustelėkite jį ir pasirodžiusiame kontekstiniame meniu pasirinkite parinktį Pervadinti . Pakeiskite jo pavadinimą, pridėdami kažką šalia numerio. Atidarykite aplanką, naudokite Ctrl + A derinį, po kurio seka Ctrl + C, kad nukopijuotumėte viską iš aplanko.
- Dabar atėjo laikas pereiti į „ Steam“ bibliotekos aplanką. Tai gali būti jūsų nustatytas aplankas, tačiau pagal numatytuosius nustatymus tai yra bendras „ steamapps“ aplankas . Atidarykite jį, dešiniuoju pelės mygtuku spustelėkite bet kurioje vietoje ir pasirinkite Naujas >> Aplankas .
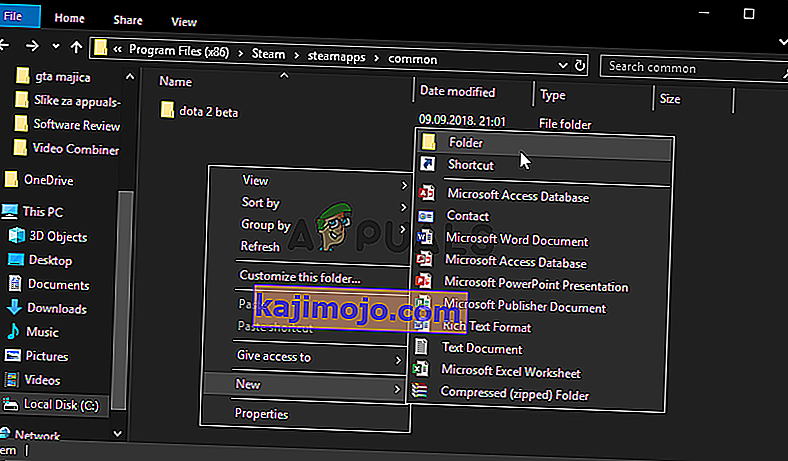
- Pavadinkite jį kaip žaidimą, kurį bandote įdiegti. Atidarykite aplanką ir naudokite klavišus „Ctrl“ + V, kad įklijuotumėte viską, ką nukopijavote iš atsisiuntimo aplanko. Taip pat galite bet kur spustelėti dešiniuoju pelės klavišu ir meniu pasirinkti Įklijuoti .
- Eikite į „ steamapps“ aplanką, dešiniuoju pelės mygtuku spustelėkite bet kurioje vietoje ir pasirinkite Naujas >> tekstinis dokumentas . Pavadinkite jį „ appmanifest_AppID “, kur „ AppID “ vietos rezervavimo ženklą reikia pakeisti tikruoju „ AppID“ .
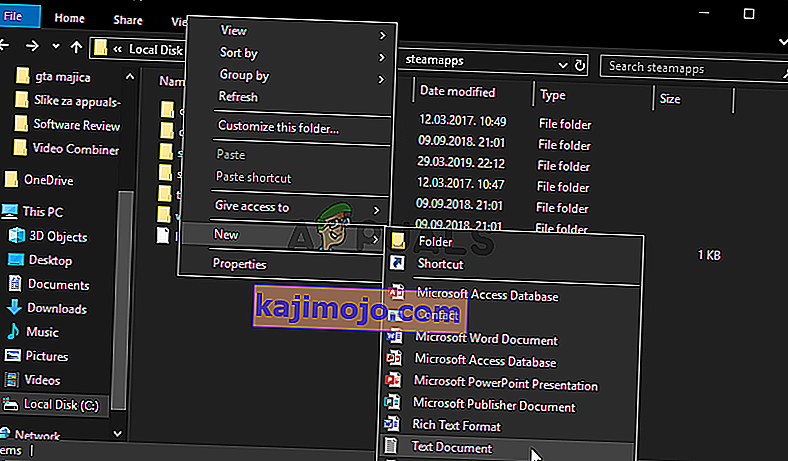
- Atidarykite failą ir viduje įveskite šį tekstą. Įsitikinkite, kad formatas nesikeičia.
"AppState" {"AppID" "AppID" "Visata" "1" "installdir" "AppDir" "StateFlags" "1026"}- Pakeiskite „AppID“ vietos rezervavimo ženklą tikruoju „AppID“ ir pakeiskite „ AppDir“ vietos rezervavimo ženklą tiksliu žaidimo aplanko pavadinimu „ steamapps >> common“. Viršuje esančioje meniu juostoje spustelėkite parinktį Failas ir meniu pasirinkite parinktį Išsaugoti kaip .
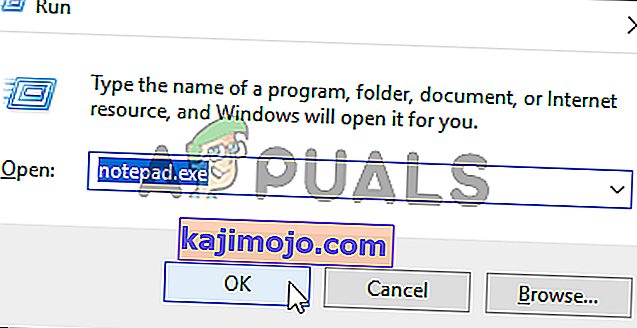
- Nustatykite parinktį Įrašyti kaip tipą į Visi failai . Nustatykite failo vardas " APF " su faktine AppID Prieš paspausdami Save mygtuką. Jei būsite paraginti pakeisti failą jau esančiu aplanke, būtinai patvirtinkite.
- Atidarykite „Steam“ klientą dukart spustelėdami jo nuorodą darbalaukyje. Alternatyva yra tiesiog jo ieškoti meniu Pradėti arba šalia jo spustelėjus mygtuką Ieškoti / „Cortana “.

- Eikite į skirtuką Biblioteka ir žaidimas, kurio trikčių šalinimas, turėtų pasirodyti kaip įdiegtas. Dešiniuoju pelės mygtuku spustelėkite jo įrašą ir pasirodžiusiame kontekstiniame meniu pasirinkite parinktį Ypatybės .
- Lange Ypatybės eikite į skirtuką Vietiniai failai ir spustelėkite Patvirtinti žaidimo failų vientisumą
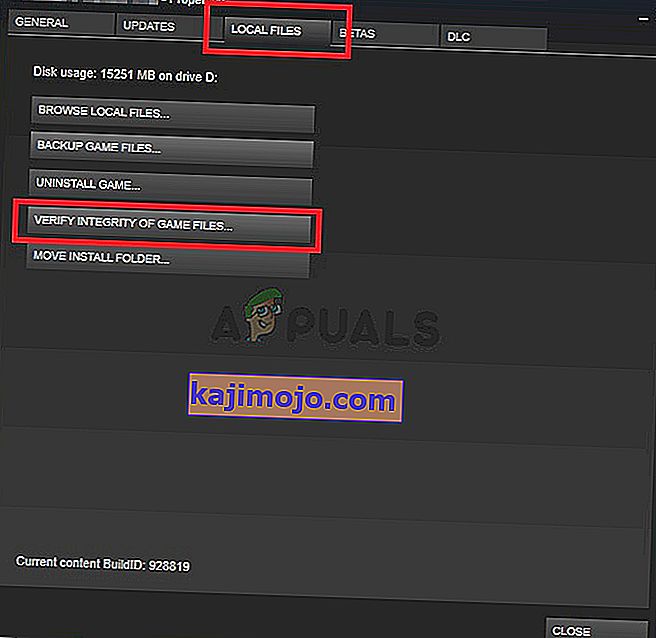
- Palaukite, kol jis baigs tikrinti aplanką. Jis turėtų pradėti atnaujinti, kad atsisiųstų visus likusius failus, pradedant nuo to, kur baigta diegti. Palaukite, kol baigsis!
6 sprendimas: išjunkite „Windows Defender“ užkardą
Labai tikėtina, kad žaidimo atsisiuntimą ir įdiegimą tam tikru metu užblokavo „Windows Defender“ užkarda. Ši ugniasienė turėtų gerai bendradarbiauti su teisėta programine įranga, tokia kaip „Steam“, tačiau tokios problemos dažnai kyla. Antivirusinės programos išjungimas diegimo metu turėtų būti pakankamas problemai išspręsti, todėl būtinai atlikite toliau nurodytus veiksmus ir nepamirškite įgalinti užkardos vėliau!
- Atidarykite Valdymo skydą naudodami „ Windows Key + R“ klavišų derinį, kuris naudojamas atidaryti dialogo langą Vykdyti . Įveskite „ control“. exe “laukelyje ir spustelėkite mygtuką Gerai, kad atidarytumėte Valdymo skydą. Taip pat galima ieškoti jo meniu Pradėti.
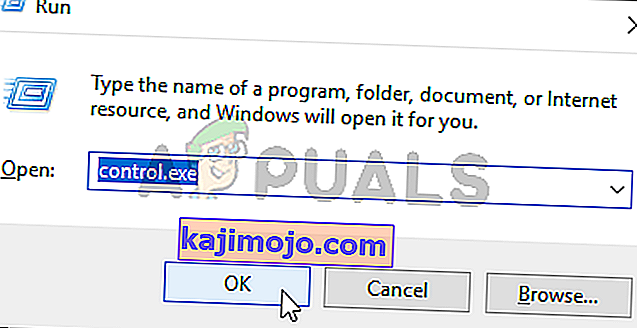
- Valdymo skydo viršuje, dešinėje, spustelėkite parinktį Žiūrėti pagal ir įsitikinkite, kad pasirinkote piktogramas Didelės arba Mažos . Slinkite žemyn, kol pasieksite „ Windows Defender“ užkardos įrašą ir spustelėkite kairįjį pelės mygtuką, kad jį atidarytumėte.
- Kairiajame naršymo meniu spustelėkite Įjungti arba išjungti „Windows Defender“ užkardą. Jei būsite paraginti, būtinai suteikite administratoriaus teises!
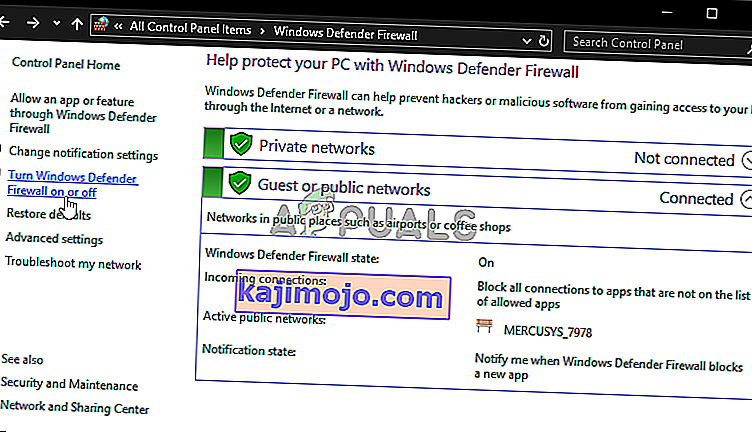
- Patikrinkite radijo mygtuką šalia parinkties Išjungti „Windows Defender“ ugniasienę (nerekomenduojama), jei norite nustatyti privataus ir viešojo tinklo nustatymus. Spustelėkite mygtuką Gerai, kad pritaikytumėte pakeistą. Iš naujo paleiskite diegimą ir patikrinkite, ar jis tinkamai baigtas.
- Jei taip, grįžkite į „ Windows Defender“ užkardos nustatymus ir grąžinkite radijo mygtukus, esančius šalia „ Įjungti„ Windows Defender “užkardos parinktis tiek asmeninio, tiek viešojo tinklo nustatymams.
7 sprendimas: sustabdykite greičio viršijimą
Įsijungimas naudojamas norint padidinti jūsų procesoriaus ar GPU procesorių laikrodžio greitį ar net dažnį, kuriuo veikia jūsų RAM. Tai gali žymiai padidinti jūsų kompiuterio našumą ir pagerinti našumą, kurį gaunate iš įvairių jūsų kompiuteryje įdiegtų programų.
Tačiau viskas kainuoja ir turėtumėte žinoti, kad įsijungimas gali būti pavojingas ir sukelti įvairių problemų. Be nestabilumo ir maitinimo problemų, taip pat galite tikėtis įvairių kietojo disko problemų, tokių kaip ši problema, susijusi su vietos diske diegiant „Steam“ žaidimą. Keletas vartotojų pranešė, kad sustabdyti kompiuterio greičio viršijimą buvo tinkamas būdas išspręsti problemą, todėl įsitikinkite, kad tai padarėte.
Veiksmai, kuriuos turėsite atlikti, priklauso tik nuo programinės įrangos , kurią naudojote pradėdami įsijungti. Atidarykite ir ieškokite tokios galimybės viduje. Perkraukite kompiuterį , paleiskite diegimą dar kartą ir patikrinkite, ar bandant įdiegti „Steam“ žaidimą vis dar rodoma ta pati klaida!
