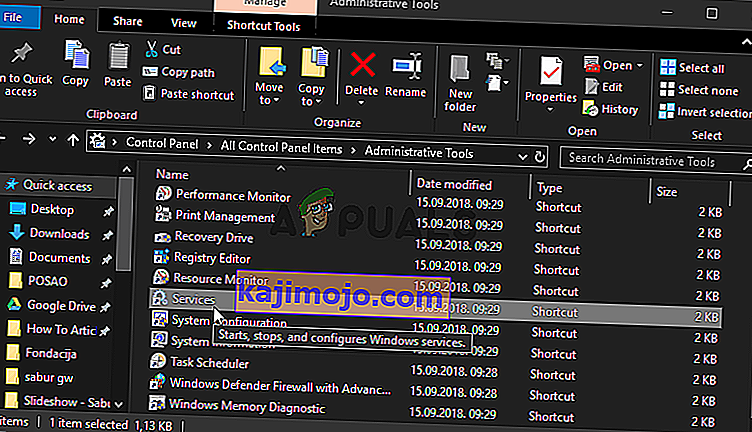Klaida „Nustatyti vartotojo nustatymus į tvarkyklę nepavyko“ yra susijusi su jutiklinės dalies įrenginiu, kurį turite nešiojamame kompiuteryje. Įrenginys, kuriame paprastai rodoma ši klaida, yra „Alpių žymėjimo įrenginys“ ir jis dažnai būna „Lenovo“ nešiojamuosiuose kompiuteriuose. Klaidos pranešimas pasirodo atsitiktinai, bet dažniausiai pasirodo įkrovos metu.
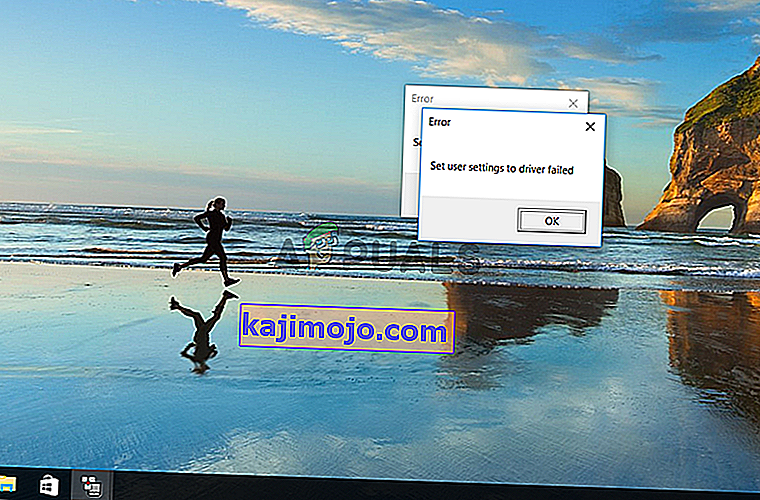
Vartotojai galėjo rasti įvairių šios specifinės problemos pataisymų. Mes nusprendėme į šį straipsnį įtraukti naudingiausius. Norėdami sėkmingai išspręsti šią problemą savo kompiuteryje, atidžiai atlikite toliau nurodytus veiksmus!
Kas sukelia klaidą „Nustatyti vartotojo parametrus į tvarkyklę nepavyko“ sistemoje „Windows“?
Klaidą „Nustatyti vartotojo nustatymus į tvarkyklę nepavyko“ gali sukelti įvairios su jutikline dalimi susijusios problemos. Kai kurie vartotojai netgi pranešė matę šią klaidą staliniame kompiuteryje, kuriame nėra net jutiklinės dalies! Bet kokiu atveju gerai nustatyti teisingą priežastį, kad galėtumėte lengvai pasirinkti tinkamą metodą!
- Staliniame kompiuteryje įdiegtos „Touchpad“ tvarkyklės - jei jūsų kompiuteryje net nėra jutiklinės dalies ir jūs kažkaip įdiegėte šias tvarkykles, galite lengvai pamatyti šią klaidą savo kompiuteryje.
- Alpių tvarkyklės nereikalingos - jei kovojate su pirmuoju scenarijumi arba jei naudojate skirtingus jutiklinės dalies tvarkykles, turėtumėte ištrinti pagrindinį vykdomąjį failą, neleisti jo paleisti arba išjungti jo paslaugą, kad problema nepasikartotų!
- Tvarkyklės netinkamai įdiegtos - jei naudojate „Alps Pointing Device“ tvarkykles ir jei jose rodoma ši klaida, turėtumėte pabandyti iš naujo įdiegti tvarkyklę, kad sužinotumėte, ar tai išsprendžia problemą!
1 sprendimas: pervardykite probleminį failą
Paprasčiausiai pervadinus vykdomąjį failą apoint.exe atitinkamame aplanke pavyko išspręsti problemą daugeliui vartotojų. Tai gali būti naudinga, nes daugelis vartotojų turi prieštaringus jutiklinės dalies tvarkykles. Išjungus vieną ištrinant jo vykdomąjį failą, problema gali būti išspręsta gana lengvai!
- Atidarykite bet kurį savo kompiuterio aplanką arba spustelėkite mygtuką „ Bibliotekos“, esantį užduočių juostos meniu „ Greita prieiga“ . Po to kairiajame naršymo meniu spustelėkite įrašą Šis kompiuteris ir dukart spustelėkite vietinį diską . Dukart spustelėkite, jei norite atidaryti programos failus arba programos failus (x86). Suraskite aplanką Apoint2K ir dukart spustelėkite, kad jį atidarytumėte.
- Jei stengiatės rasti šį aplanką arba įdiegėte jį kitur, taip pat galite atlikti šiuos veiksmus. Palaukite, kol pasirodys klaidos pranešimas. Kai tai padarys, naudokite „ Ctrl“ + „Shift“ + Esc klavišų derinį, kad atidarytumėte „ Task Manager“ . Kai tik jis atsidaro, spustelėkite mygtuką Daugiau informacijos .
- Likite skirtuke Procesai ir viršuje patikrinkite skiltį Programos . Suraskite „ Alps Pointing“ įrenginio tvarkyklės įrašą, dešiniuoju pelės mygtuku spustelėkite jį ir pasirinkite Atidaryti failo vietą . Po aplanko atidarymo dar kartą dešiniuoju pelės mygtuku spustelėkite tą patį įrašą ir pasirodžiusiame kontekstiniame meniu pasirinkite parinktį Baigti užduotį !
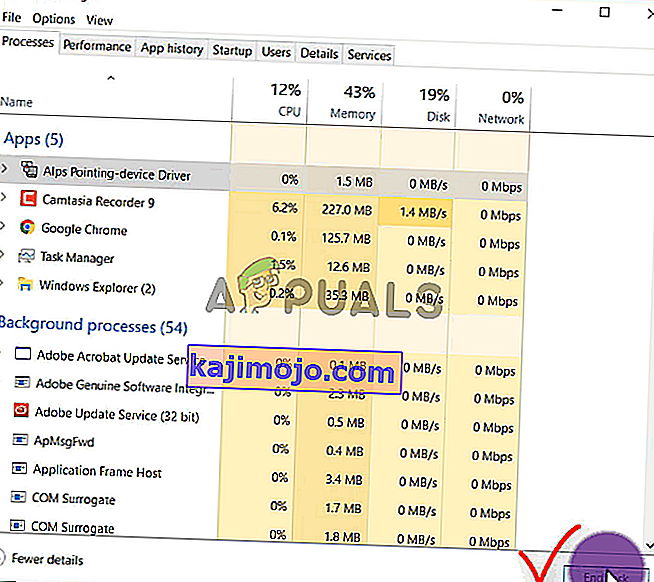
- Suraskite tašką. exe failą aplanke „Apoint2K“, dešiniuoju pelės mygtuku spustelėkite jį ir pasirodžiusiame kontekstiniame meniu pasirinkite parinktį Pervadinti . Pervardykite jį į „ apoint_old.exe “ ir patvirtinkite pakeitimus. Iš naujo paleiskite kompiuterį ir patikrinkite, ar ta pati problema vis dar rodoma jūsų kompiuteryje!
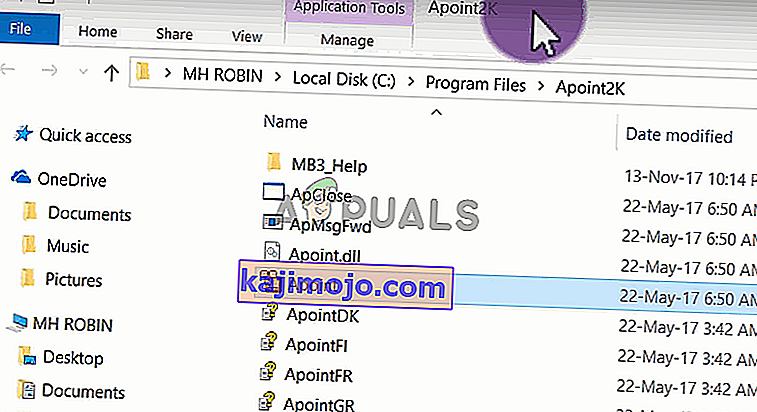
Pastaba : Kai kurie vartotojai pranešė, kad aukščiau nurodyti veiksmai neveikia, nes jiems reikėjo suteikti nuosavybės teisę ir visiškai valdyti „Apoint2K“ aplanką programos failuose. Būtinai išbandykite ir tai, jei gaunate klaidų pranešimų, susijusių su leidimais!
- Prieš pradėdami turite rasti diegimo aplanką . Tai turėtų būti aplankas, atidarytas, kai pasirenkate parinktį Atidaryti failo vietą, kai jūsų paprašė užduočių tvarkytuvėje.
- Arba galite patikrinti žemiau esantį aplanką, kuris yra numatytasis visų jūsų kompiuterio programų aplankas
C: \ Program Files (x86)
- Suradę jį, dešiniuoju pelės mygtuku spustelėkite aplanką Apoint2K, kuriame yra probleminis vykdomasis failas, ir pasirodžiusiame kontekstiniame meniu pasirinkite Ypatybės . Lange Ypatybės būtinai eikite į skirtuką Sauga .
- Spustelėkite mygtuką Išplėstinė apačioje ir spustelėkite mėlyną nuorodą pavadinimu Keisti šalia nuosavybės įrašo lange Išplėstiniai saugos parametrai, kuris pasirodys ekrane.
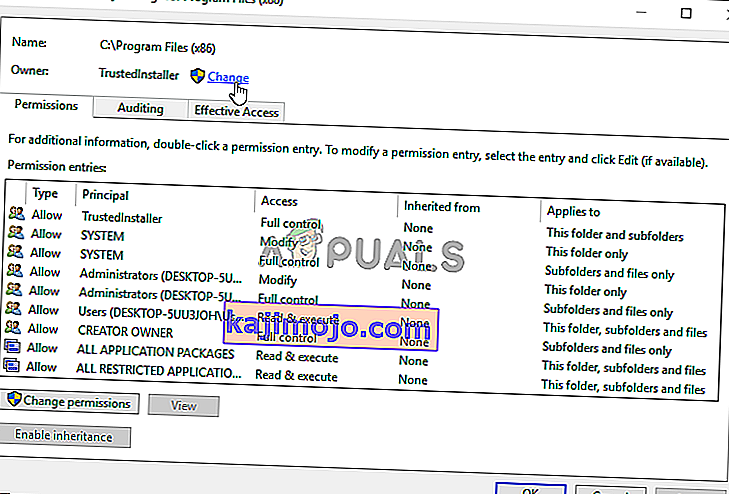
- Lange Įveskite objekto pavadinimą, kad pasirinktumėte , įveskite Visi ir spustelėkite Patikrinti vardus. Tekstas Visi turėtų būti pabraukiamas. Spustelėkite mygtuką Gerai, kad pridėtumėte visus kaip aplanko savininkus.
- Lange Išplėstiniai saugos parametrai spustelėkite mygtuką Pridėti, kad pridėtumėte naujų teisių į aplanką. Viršuje spustelėkite mėlyną mygtuką Pasirinkti pagrindinį . Vėl įrašykite Visi ir spustelėkite Tikrinti vardus . Spustelėkite mygtuką Gerai. Įsitikinkite, kad tipas nustatytas į Leisti .
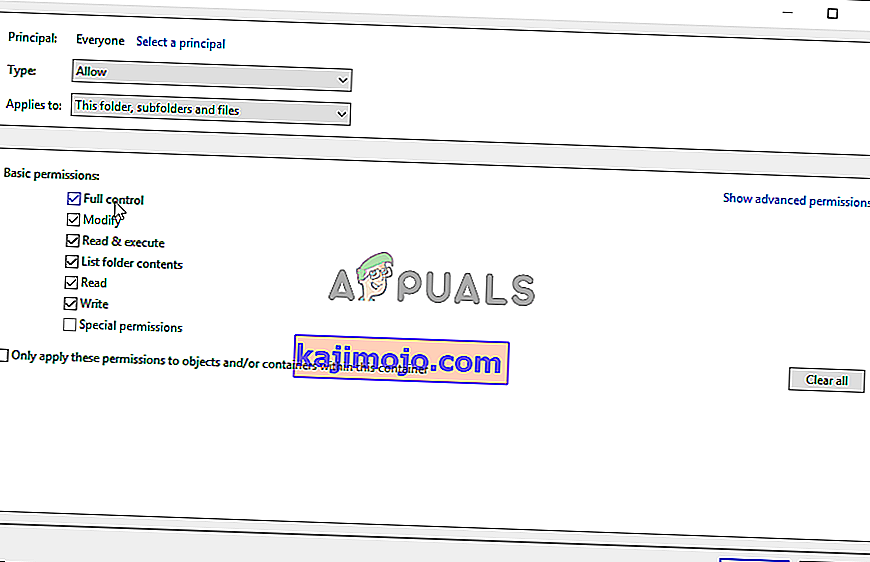
- Lange Pagrindiniai leidimai pažymėkite langelį šalia Visiškas valdymas Spustelėkite mygtuką Gerai, kad pridėtumėte visas teises. Spustelėkite Gerai dar du kartus, kad uždarytumėte visus pasirodančius langus, ir paleiskite kompiuterį iš naujo, kad sužinotumėte, ar vis dar rodoma klaida „Nustatyti vartotojo parametrus į tvarkyklę nepavyko“!
2 sprendimas: iš naujo įdiekite „Touchpad“ tvarkykles
Kadangi ši problema yra beveik išimtinai susijusi su jutiklinės dalies tvarkyklėmis, galite pabandyti išspręsti problemą iš naujo įdiegdami šiuos tvarkykles ir bandydami dar kartą. Pagal numatytuosius nustatymus galite pakeisti tvarkykles „Microsoft“ jutiklinės plokštės tvarkyklėse arba ieškoti savo gamintojo internete ir atsisiųsti tvarkykles iš jų svetainės! Bet kuriuo atveju įsitikinkite, kad atlikote toliau nurodytus veiksmus!
- Visų pirma turėsite pašalinti šiuo metu įdiegtus tvarkykles. Norėdami paleisti paleistį, naudokite „ Windows Key + R“ derinį ir įveskite „devmgmt.msc“ ir spustelėkite mygtuką Gerai, kad atidarytumėte „ Device Manager“ . Jo taip pat galite ieškoti meniu Pradėti .
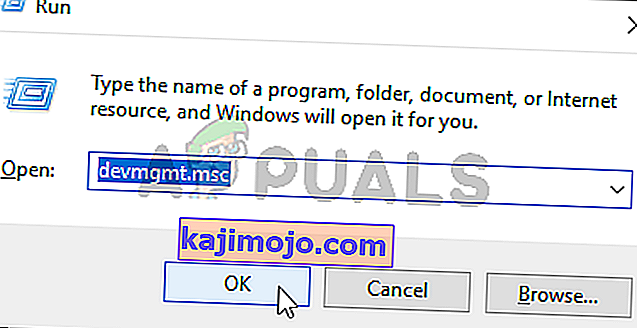
- Po to spustelėkite rodyklę šalia pelių ir kitų žymėjimo prietaisų skyriaus ir pasirodžiusiame sąraše raskite savo Alpių žymėjimo įrenginį . Dešiniuoju pelės mygtuku spustelėkite jo įrašą „Device Manager“ ir pasirodžiusiame kontekstiniame meniu pasirinkite parinktį Pašalinti įrenginį !
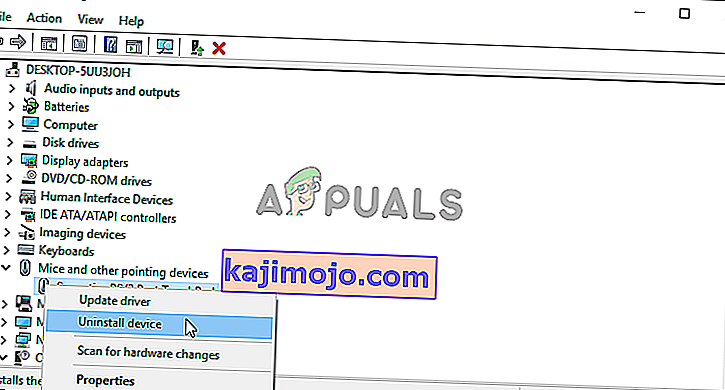
- Po to galite padaryti du dalykus. Galite ieškoti savo gamintojo tvarkyklių, jas atsisiųsti, paleisti iš kompiuterio ir vadovaudamiesi instrukcijomis juos įdiegti.
- Be to, galite tiesiog iš naujo įdiegti numatytuosius „Microsoft“ tvarkykles, viršuje esančioje meniu juostoje spustelėdami parinktį Veiksmas ir pasirinkdami rodomą mygtuką Ieškoti kompiuterio pakeitimų . Tęsiama iš naujo įdiegti jutiklinės dalies tvarkyklę.
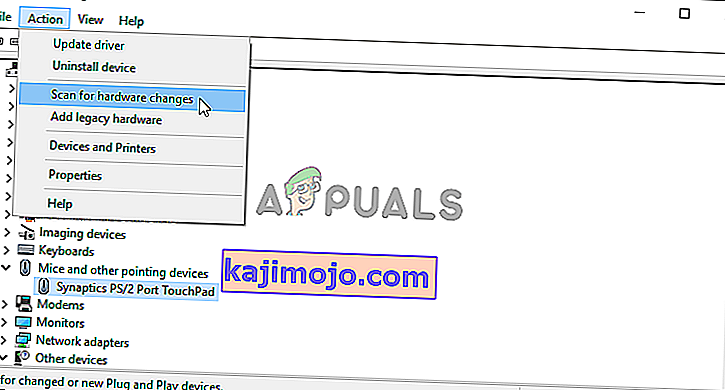
- Baigę iš naujo įdiegti tvarkyklę iš naujo paleiskite kompiuterį ir pažiūrėkite, ar vis dar rodoma klaida „Nustatyti vartotojo parametrus į tvarkyklę nepavyko“!
3 sprendimas: neleiskite programinei įrangai paleisti
Ši problema dažnai atsiranda todėl, kad jutiklinės dalies tvarkyklės yra įdiegtos kompiuteryje, kuriame nėra net jutiklinės dalies. Be to, gali būti sunku pašalinti Alpių žymėjimo įrenginio tvarkykles. Štai kodėl geriau paprasčiausiai užkirsti kelią jų paleidimui!
- Atidarykite Užduočių tvarkyklę ieškodami jos arba vienu metu spustelėdami klaviatūros klavišus „Ctrl + Shift + Esc“ . Taip pat galite spustelėti Ctrl + Alt + Del klavišų kombinaciją ir pasirodžiusiame meniu pasirinkti Užduočių tvarkyklę .

- Eikite į „ Startup“ skirtuką „Task Manager“ ir patikrinkite „ Alpių nukreipimo įrenginio“ sąrašą. Radę jį, kairiuoju pelės mygtuku spustelėkite jį ir lango apačioje, dešinėje , pasirinkite parinktį Išjungti . Iš naujo paleiskite kompiuterį ir pažiūrėkite, ar vis dar rodoma ta pati problema!
4 sprendimas: išjunkite Alpių tarnybą
Paslaugos, sukonfigūruotos veikti jūsų kompiuteryje, veiks tol, kol liepsite jiems sustoti. Tai pasakytina ir apie Alpių įrenginius. Kad ir ką darytumėte, jo tarnyba vis tiek veikia geriau, jei paprasčiausiai sustabdysite pagrindinę paslaugą. Norėdami tai padaryti, atlikite toliau nurodytus veiksmus!
- Visų pirma turėsite pašalinti šiuo metu įdiegtus tvarkykles. Norėdami paleisti „ Run“, naudokite „Windows Key + R“ derinį, kad atidarytumėte „ Run“ . Atidarykite teksto laukelį įveskite „services.msc“ ir spustelėkite mygtuką Gerai, kad atidarytumėte „ Services“ . Jo taip pat galite ieškoti meniu Pradėti.
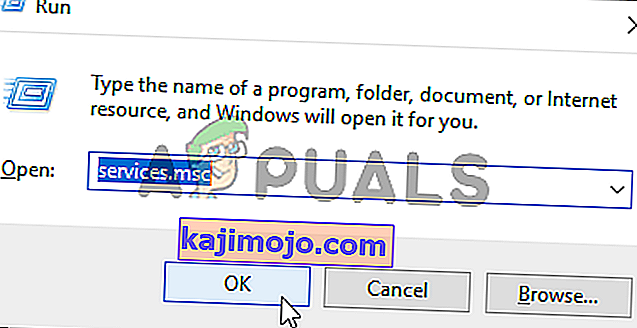
- Arba atidarykite Valdymo skydą ieškodami jo meniu Pradėti . Taip pat galite atidaryti kitą langelį Vykdyti ir įvesti „ control“. exe “. Kai atidaromas valdymo skydelis, pakeiskite parinktį Rodymas pagal dideles piktogramas ir atidarykite Administravimo įrankiai . Slinkite žemyn, kol ieškosite „Services“ įraše ir dukart spustelėkite, kad jį atidarytumėte!
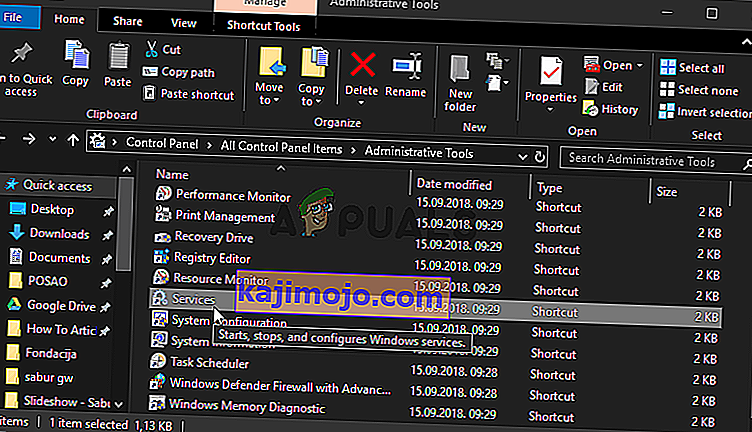
- Sąraše ieškokite „ Alps SMBus Monitor“ paslaugos . Dešiniuoju pelės mygtuku spustelėkite jį ir pasirinkite parinktį Ypatybės, kuri pasirodys ekrane. Jei paslauga veikia, įsitikinkite, kad spustelėjote „ Stop Under Startup type“ , spustelėkite norėdami atidaryti meniu ir parinkčių sąraše pasirinkite „ Disabled“ .
- Iš naujo paleiskite kompiuterį ir patikrinkite, ar vis dar rodoma klaida „Nustatyti vartotojo parametrus į tvarkyklę nepavyko“!