Ši klaida dažniausiai atsiranda po to, kai vartotojai praranda nervus ar susikaupimą ir paspaudžia nešiojamąjį kompiuterį, arba numeta, arba paspaudžia nešiojamąjį kompiuterį ar savo kompiuterio procesorių. Bet kokiu atveju gali būti tam tikra fizinė žala, kuri sukėlė klaidą, tačiau yra daug atvejų, kai problemą sukelia programinės įrangos klaidos, kurias galima ištaisyti atliekant standartinį trikčių šalinimą.
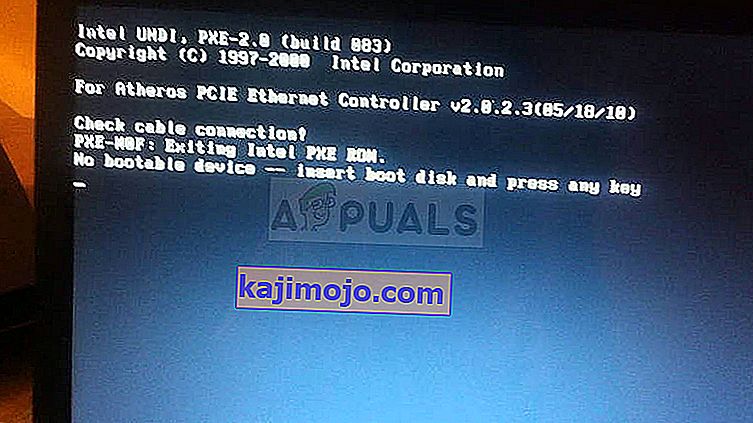
Jei dėl problemos galima kaltinti aparatinę įrangą, jums gali tekti paskambinti technikui, kad ji išspręstų arba pakeistų sugedusį standųjį diską, kuris gali brangiai kainuoti. Vykdykite mūsų nurodymus, kad išanalizuotumėte ir išspręstumėte problemą!
Paruošimas
Jei norite sužinoti, kas tiksliai sukėlė klaidos pranešimą, galbūt norėsite išimti standųjį diską ir pabandyti paleisti kompiuterį be jo. Tikslus kietojo disko pašalinimo procesas priklauso nuo jūsų procesoriaus ar nešiojamojo kompiuterio prekės ženklo.
Taip pat galbūt norėsite žinoti, kad neteksite garantijos, jei ištrauksite nešiojamojo kompiuterio kietąjį diską, todėl įsitikinkite, kad žinote riziką.
Bet kokiu atveju, paleisdami iš kietojo disko, patikrinkite ekrane rodomą pranešimą. Jei pranešimas išlieka tas pats, tai gali būti fizinio kietojo disko pažeidimo ženklas, todėl gali reikėti jį ištaisyti arba pakeisti. Jei pranešime dabar sakoma „Nėra įkeliamo įrenginio - iš naujo paleiskite sistemą“, galite tęsti trikčių šalinimą vadovaudamiesi straipsnyje pateiktomis instrukcijomis.
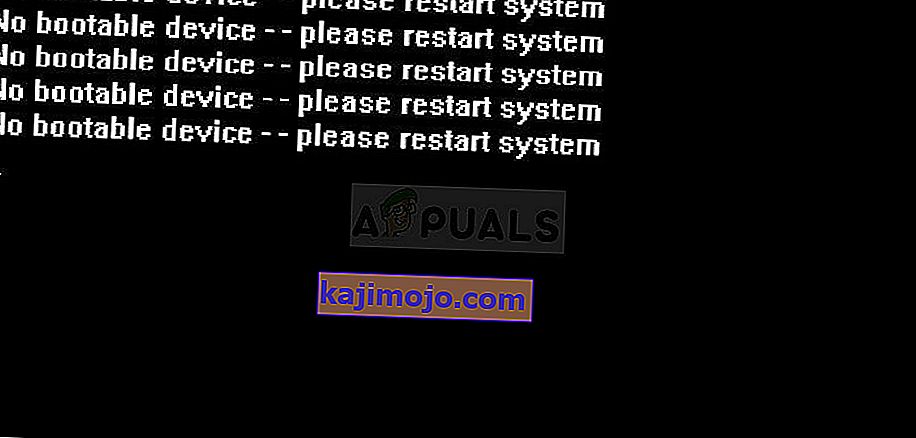
1 sprendimas: pakeiskite įkrovos režimą į UEFI
Pakeitus įkrovos režimą į UEFI pavyko išspręsti nemažai panašių problemų, o vartotojai taip pat teigia, kad tai išsprendė būtent šią problemą jų kompiuteriuose. Skirtumai tarp skirtingų įkrovos režimų yra gana neaiškūs ir mes nesigilinsime. Pakeitus įkrovos režimą į UEFI, naudotojo patirtis nebus reikšmingai pakeista, todėl būtinai išbandykite šį!
- Išjunkite kompiuterį eidami į meniu Pradėti >> Maitinimo mygtukas >> Išjungti.
- Įjunkite kompiuterį ir pabandykite įvesti BIOS paspausdami BIOS klavišą, kol sistema paleidžiama. BIOS raktas paprastai rodomas įkrovos ekrane sakant „Paspauskite ___, kad patektumėte į sąranką“. Šiai funkcijai priskirti bendrieji klavišai yra F1, F2, Del, Esc ir F10. Atminkite, kad turėsite būti greitas, nes pranešimas dings per trumpą laiką.
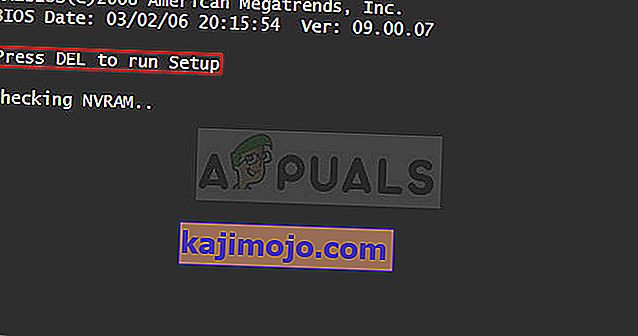
- Įkrovos režimo parinktis, kurią turėsite pakeisti, yra skirtinguose gamintojų sukurtuose BIOS programinės-aparatinės įrangos įrankių skirtukuose ir nėra unikalaus būdo jį rasti. Paprastai jis yra skirtuke „Įkrovimas“, tačiau yra daug tos pačios parinkties pavadinimų.
- Bet kurioje BIOS nustatymų ekrano srityje radę parinktį Įkrovos režimas, eikite į ją ir pakeiskite jos vertę į UEFI.
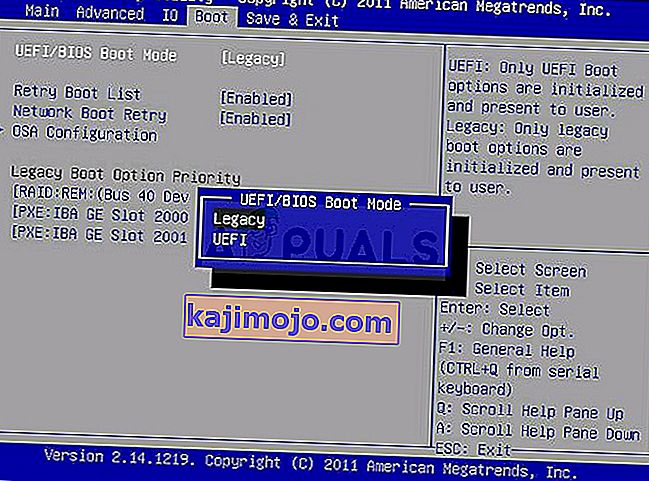
- Eikite į skyrių Išeiti ir pasirinkite Išeiti iš išsaugojimo pakeitimų. Tai bus vykdoma paleidus, todėl patikrinkite, ar vis tiek rodoma klaida.
Pastaba : Štai keli skirtingi būdai, kaip ši parinktis gali būti įvardyta jūsų BIOS nustatymuose, kartu su teisinga parinktimi, kurią turėtumėte pasirinkti:
- Senas palaikymas (įjungtas / išjungtas arba įjungtas / išjungtas )
- Įkrovos įrenginio valdymas
- Senas CSM (įjungtas / išjungtas arba įjungtas / išjungtas )
- Paleisti CSM (įjungta / išjungta arba įjungta / išjungta )
- CSM (įjungta / išjungta arba įjungta / išjungta )
- UEFI / „Legacy Boot“ (abu: tik „Legacy“ / tik „UEFI“ )
- Įkrovos režimas (senas palaikymas / nėra palikimo palaikymo )
- Įkrovos parinkties filtras (UEFI ir „Legacy“ / „ UEFI First“ / „Legacy First“ / „Tik„ Legacy “/ tik„ UEFI “)
- UEFI / „Legacy Boot Priority“ („ UEFI First“ / „Legacy First“ / „Tik Legacy“ / „Tik UEFI“)
2 sprendimas: išimkite CMOS bateriją, kad atkurtumėte tam tikrus nustatymus
Šis sprendimas bus naudingas tiems vartotojams, kurie bandė patekti į BIOS vykdydami aukščiau pateiktas instrukcijas, bet to paprasčiausiai negalėjo padaryti. Kaip rodo pavadinimas, pašalinus šią bateriją, visi įkrovos ir kiti BIOS nustatymai bus atstatyti į gamyklinius nustatymus, kurie padėjo daugeliui vartotojų išspręsti šią erzinančią problemą.
- Atidarykite kompiuterio dėklą ir kompiuterio pagrindinėje plokštėje raskite CMOS bateriją. Jei negalite jo rasti, ieškokite pagrindinės plokštės dokumentacijos arba kreipkitės pagalbos į kompiuterio gamintoją.
Pastaba : norint pasiekti CMOS, kai kuriuose kompiuteriuose gali tekti atjungti kabelius, išimti diskus ar kitas kompiuterio dalis.

- Jei jūsų kompiuteryje naudojama monetų elementų baterija, bateriją išimti yra paprasta. Pirštais laikykite akumuliatoriaus kraštą ir patraukite jį į viršų ir iš lizdo, laikydami jį vietoje. Kai kuriose pagrindinėse plokštėse yra spaustukas, laikantis akumuliatorių žemyn, todėl norint jį ištraukti, gali tekti jį pakelti aukštyn.
- Leiskite jam 10 minučių likti pašalintam, įdėkite jį atgal ir bandykite paleisti į BIOS, atlikdami anksčiau nurodyto sprendimo veiksmus. Pabandykite elgtis taip pat!
3 sprendimas: iš naujo nustatykite įkrovos tvarkyklę naudodami komandų eilutę
Norėdami atlikti šiame sprendime rodomus veiksmus, turėsite naudoti atkūrimo DVD, skirtą jūsų naudojamai OS. Paprastai tai yra DVD diskas, iš kurio įdiegėte savo OS. Tačiau „Windows 10“ vartotojai turi galimybę sukurti rankiniu būdu, jei to reikia.
- Atsisiųskite „Media Creation Tool“ programinę įrangą iš „Microsoft“ svetainės. Norėdami atidaryti diegimą, atidarykite atsisiųstą failą, pavadintą MediaCreationTool.exe. Palieskite Priimti, kad susitartumėte dėl „Microsoft“ nustatytų sąlygų.
- Pradiniame ekrane pasirinkite parinktį Kurti diegimo laikmeną (USB atmintinę, DVD ar ISO failą) kitam kompiuteriui.
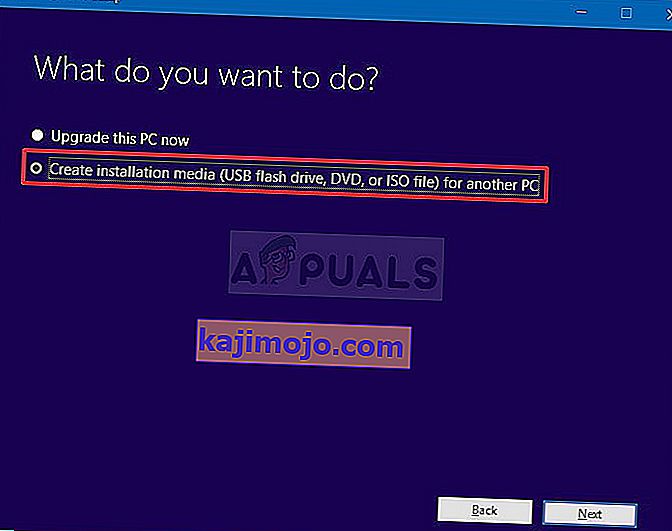
- Įkrovos disko kalba, architektūra ir leidimas bus pasirinkti atsižvelgiant į jūsų kompiuterio nustatymus, tačiau, norėdami pasirinkti teisingus kompiuterio, kuriame įvyko klaida, parametrus, turėtumėte panaikinti žymėjimą Naudoti šio kompiuterio rekomenduojamas parinktis žinoma, kuriate tai kitame kompiuteryje).
- Spustelėkite Kitas ir spustelėkite parinktį USB diskas arba DVD, kai būsite paraginti pasirinkti tarp USB ar DVD, atsižvelgiant į tai, kuriame įrenginyje norite naudoti šį vaizdą.
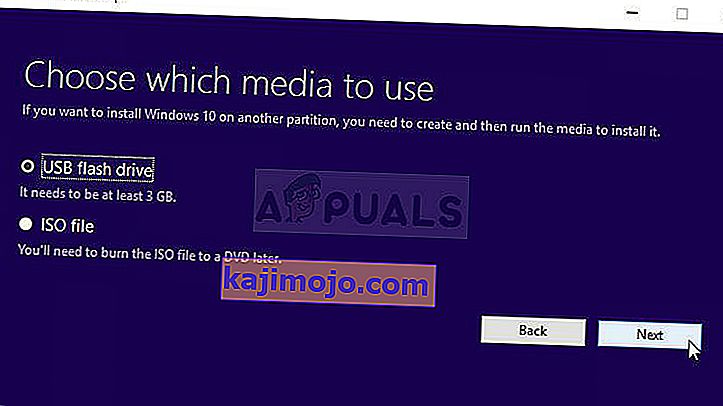
- Spustelėkite Kitas ir sąraše pasirinkite reikiamą diską, kuriame bus rodoma prie jūsų kompiuterio prijungta laikmena.
- Spustelėkite Pirmyn ir medijos kūrimo įrankis tęs atsisiųsti failus, reikalingus įdiegti, kad sukurtumėte diegimo įrenginį.
Dabar, kai taip pat turite šį atkūrimo DVD, skirtą „Windows 10“, atlikite toliau nurodytus veiksmus pagal savo operacinę sistemą, kad atidarytumėte komandų eilutę, pirmiausia nereikalaujant paleisti į savo OS:
- Įdėkite turimą diegimo diską ir paleiskite kompiuterį. Šie veiksmai skiriasi skirtingose operacinėse sistemose, todėl atlikite juos atitinkamai:
- „WINDOWS XP“, „VISTA“, 7: turėtų atsidaryti „Windows“ sąrankos raginimas įvesti pageidaujamus kalbos, laiko ir datos nustatymus. Įveskite juos teisingai ir lango apačioje pasirinkite parinktį Taisyti kompiuterį. Laikykite pasirinktą pradinį radijo mygtuką, kai būsite paraginti Naudoti atkūrimo įrankius arba Atkurti kompiuterį ir spustelėkite parinktį Kitas. Kai būsite paraginti pasirinkti Pasirinkti atkūrimo įrankį, pasirinkite Komandinė eilutė.
- WINDOWS 8, 8.1, 10 : pamatysite langą Pasirinkti klaviatūros išdėstymą, taigi pasirinkite tą, kurį norite naudoti. Pasirodys parinkties ekranas, todėl eikite į Trikčių šalinimas >> Išplėstinės parinktys >> Komandų eilutė.
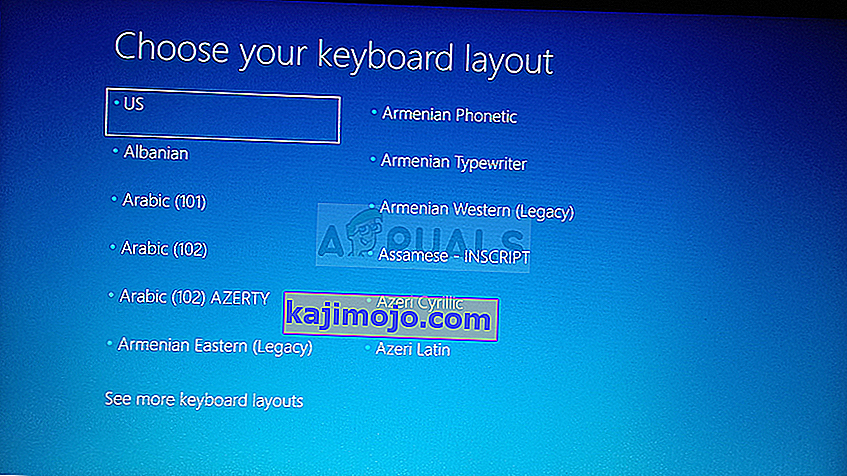
- Kai atsidarys komandinė eilutė, įveskite žemiau esančią komandą ir po to spustelėkite „Enter“:
bootrec.exe / FixMbr
- Įkelkite į kompiuterį be atkūrimo disko ir patikrinkite, ar klaida vis dar išlieka.
