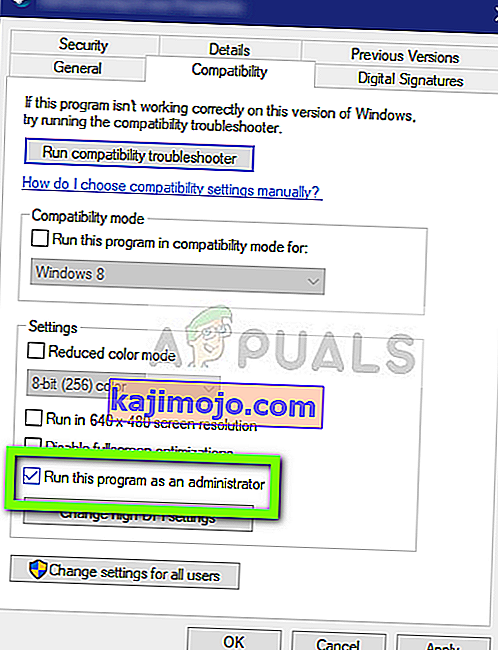„uTorrent“ yra vienas iš dažniausiai naudojamų „torrent“ klientų pasaulinėje rinkoje, jo pasiekiamumas apima iki tūkstančių klientų. Ji turi labai konkurencingus konkurentus, tačiau išlaikė savo pozicijas internete ir siūlė programą įvairiose platformose, tokiose kaip „Android“, „Mac“, „Windows“ ir kt.

Viena specifinė „uTorrent“ kliento problema yra tai, kad ji patenka į nereaguojančią būseną. Tai labai dažnas scenarijus ir pasitaiko beveik kiekvienam vartotojui. Šiame straipsnyje mes išnagrinėsime priežastis, kodėl programa veikia netinkamai, ir vėliau pateiksime sprendimus, kuriuos galite naudoti jai išspręsti. Ši neatsakinga problema dažnai lydima klaidos pranešimo „Atrodo, kad„ uTorrent “jau veikia, bet neatsako“.
Kas sukelia „uTorrent“ būseną „Nereaguoja“?
Yra kelios skirtingos priežastys, dėl kurių „uTorrent“ gali patekti į nereaguojančią būseną, pradedant leidimų problemomis ir baigiant vidinėmis programos klaidomis. Peržiūrėję įvairias vartotojų ataskaitas ir atkartoję sąlygas savo bandomuosiuose kompiuteriuose, surinkome keletą priežasčių, kodėl toks elgesys atsiranda. Štai keletas jų:
- Administracinės privilegijos: Matoma, kad „uTorrent“ klientui reikalinga aukštesnė prieiga, kad būtų galima atsisiųsti duomenis be užkardų iš užkardos arba kiltų problemų dėl prieigos prie standžiojo disko.
- „Windows“ ugniasienė: jei „Windows“ ugniasienė blokuoja „uTorrent“ interneto srautą, klientas gali netinkamai elgtis ir sukelti įvairių problemų. Čia turite rankiniu būdu pereiti prie ugniasienės ir įsitikinti, kad klientas įtrauktas į baltąjį sąrašą.
- „Windows“ naujinimas: pastebėta, kad kai kurie „Windows“ naujinimai prieštarauja „uTorrent“ klientui. Tai buvo konkretūs naujinimai ir kol oficialus pataisymas nebus paleistas „uTorrent“ leidėjo, vienintelis būdas yra pašalinti naujinį.
- Sugadinta „AppData“: gali būti sugadinti vietiniai „uTorrent“ konfigūracijos failai. Jei konfigūracijos failai yra sugadinti, klientas negalės įkelti visų iš anksto išsaugotų duomenų ir sukelti įvairių problemų, pavyzdžiui, neatsakyti.
- Tarpiniai serveriai: Pastebėtas unikalus atvejis, kai tarpinių serverių naudojimas turėjo įtakos kliento elgesiui. Yra žinoma, kad tarpiniai serveriai pagerina esamą tinklo architektūrą, tačiau jie taip pat konfliktuoja ir kelia problemų su tinklu susijusiose programose, tokiose kaip „uTorrent“.
- Netinkami „uTorrent“ failai: kartais patys „uTorrent“ kliento diegimo failai sugadinami ir kyla susijusių problemų. Paprastai šią problemą išsprendžia iš naujo įdiegę programą.
1 sprendimas: veikia kaip administratorius
Kaip jau visi žinote, „uTorrent“ turi didžiulį tinklo srautą per jūsų kompiuterį, ir žmonės paprastai naudoja klientą gigabaitams duomenų atsisiųsti. Kai programa perkelia tiek duomenų, ji kartais užblokuojama arba užblokuojama leidimų nutekėjime. Tokio tipo programoms būtinos administracinės privilegijos, nes jei jos negaus padidinto statuso, jos neveiks taip, kaip tikėtasi. Šiame sprendime įgalinsime parinktį, kuri visam laikui leis „uTorrent“ veikti kaip administratorius, kol vėl išjungsite parinktį.
- Suraskite „uTorrent“ klientą, dešiniuoju pelės mygtuku spustelėkite jį ir pasirinkite Ypatybės .
- Patekę į ypatybių langą, eikite į suderinamumo skirtuką ir pasirinkite Vykdyti šią programą kaip administratorius .
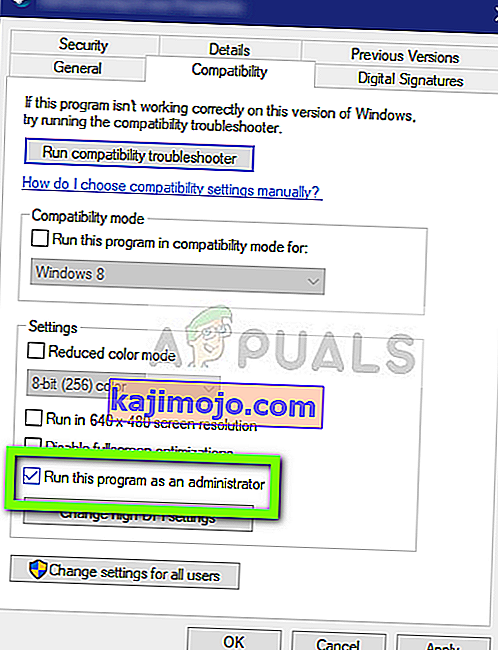
- Paspauskite Taikyti, kad išsaugotumėte pakeitimus ir išeitumėte. Iš naujo paleiskite kompiuterį ir vėl paleiskite „uTorrent“. Patikrinkite, ar problema išspręsta.
2 sprendimas: išjungti tarpinius serverius
Tarpiniai serveriai naudojami kai kuriuose tinkluose (daugumoje organizacijų ar viešose vietose), kur jie naudojami norint užtikrinti greitesnį internetą talpykloje talpinant elementus, kurie dažnai pasiekiami. Šis mechanizmas naudojamas visame pasaulyje, tačiau iki šiol žinoma, kad jis prieštarauja tinklo programoms (įskaitant „uTorrent“). Jei „uTorrent“ naudojate organizacijoje, kurioje privalomi tarpiniai serveriai, rekomenduojama pakeisti tinklą ir bandyti dar kartą. Štai būdas išjungti tarpinį serverį kompiuteryje.
- Paspauskite „Windows + R“, įveskite „ inetcpl. cpl “dialogo lange ir paspauskite Enter.
- Dabar bus atidarytos interneto savybės . Spustelėkite skirtuką Ryšiai , tada LAN nustatymai .

- Dabar, jei naudojate tarpinį serverį, laukas bus patikrintas su išsamia informacija. Jei įgalinta, panaikinkite visų tarpinių serverių žymėjimą . Dabar paleiskite programą iš naujo ir patikrinkite, ar problema išspręsta.
3 sprendimas: „AppData“ ištrynimas
Kaip ir visos kitos programos, „uTorrent“ taip pat sukuria laikinus vartotojo duomenis, naudojamus vykdant procesus. Šie vartotojo konfigūracijos failai gali lengvai sugadinti ir paleisti blogus duomenis į programą, kai tik ji veikia. Pagalvokite apie šias vartotojo konfigūracijas kaip pagrindinius duomenų šaltinius, kuriuos programa įkrauna prieš paleidžiant jūsų kompiuteryje. Jei patys duomenų šaltiniai yra sugadinti, „uTorrent“ įkels blogus duomenis ir sukels panašių problemų, kaip diskutuojama. Šiame sprendime pereisime prie programos konfigūracijų aplanko ir ištrinsime „uTorrent“ duomenis.
- Paspauskite „Windows + R “, dialogo lange įveskite „ % AppData% \ utorrent “ ir paspauskite Enter.
- Dabar ištrinkite visą aplanko turinį . Ištrynę failus, iš naujo paleiskite kompiuterį ir vėl paleiskite „uTorrent“.
Klientas užtruks, nes atkurs visus konfigūracijos failus, kuriuos ištrynėme. Būkite kantrūs ir patikrinkite, ar problema išspręsta.
4 sprendimas: prieigos suteikimas užkardoje
Ugniasienės yra skydas tarp jūsų kompiuterio ir interneto. Visas srautas eina per užkardą ir, jei užkarda apribojo prieigą prie programos, programa negalės bendrauti internetu. Paprastai „uTorrent“ turi leidimus užkardoje, tačiau yra keli atvejai, kai leidimai viešajame ir privačiame tinkle skiriasi. Šiame sprendime atidarysime jūsų užkardos nustatymus ir patikrinsime, ar „uTorrent“ turi visišką prieigą.
- Paspauskite „Windows + S “, dialogo lange įveskite „ firewall “ ir atidarykite programą „Settings“.

- Paleidus užkardos parametrus, spustelėkite parinktį Leisti programą per užkardą .

- Dabar spustelėkite parinktį Keisti nustatymus ir įrašų sąraše raskite „ uTorrent“ . Įsitikinkite, kad patikrinote ir privataus, ir viešojo pasirinkimus.

- Išsaugokite pakeitimus ir išeikite. Iš naujo paleiskite kompiuterį ir vėl paleiskite „uTorrent“. Patikrinkite, ar problema išspręsta.
5 sprendimas: failų atsisiuntimo ištrynimas
Kitas kelias vartotojams tinkamas sprendimas buvo ištrinti šiuo metu atsisiunčiamus failus. Čia turite pereiti į atsisiuntimo katalogą, kuriame „uTorrent“ atsisiunčia failus, ir ištrinti visus failus.
Vėliau, kai paleisite „uTorrent“ dar kartą, jis pastebės, kad trūksta atsisiunčiamų failų, ir jis bandys parodyti klaidą arba bandys atsisiųsti failus iš naujo. Šis sprendimas išsprendžia nereagavimo klausimą, jei atsisiuntimo failai buvo sugadinti arba kilo problema.
6 sprendimas: sukurkite naują vartotojo abonementą
Yra žinoma, kad vartotojų profiliai yra sugadinti, o programos dažnai susiduria su klaidomis ir neatsako į tokias situacijas, kaip diskutuojama. Čia galite sukurti naują vartotojo abonementą ir sužinoti, ar jame tinkamai veikia „uTorrent“. Jei taip, tai reiškia, kad jūsų vartotojo paskyra buvo sugadinta ir jūs galite toliau perkelti visus duomenis į naują paskyrą ir ištrinti senesnę.
Pastaba: išmintinga prieš tęsiant sukurti visų duomenų failų atsarginę kopiją prieinamoje vietoje.
- Atidarykite administratoriaus abonementą. Dialogo lange Pradėti meniu įveskite Nustatymai ir spustelėkite Paskyros .

- Dabar kairėje lango pusėje spustelėkite parinktis „ Šeima ir kiti vartotojai “.
- Įėję į meniu pasirinkite „ Pridėti ką nors kitą prie šio kompiuterio “.

- Dabar „Windows“ padės jums atlikti vedlį, kaip sukurti naują paskyrą. Kai pasirodys naujas langas, spustelėkite „ Neturiu šio asmens prisijungimo informacijos “.

- Dabar pasirinkite parinktį „ Pridėti vartotoją be„ Microsoft ““. Dabar „Windows“ paragins susikurti naują „Microsoft“ paskyrą ir parodyti tokį langą.

- Įveskite visą informaciją ir pasirinkote paprastą slaptažodį, kurį galite atsiminti.
- Kruopščiai patikrinkite, ar ši nauja vietinė paskyra veikia tinkamai ir turi visas jums reikalingas funkcijas.
- Dabar sukurta jūsų vietinė paskyra. Prisijunkite prie paskyros ir paleiskite „uTorrent“ egzempliorių. Patikrinkite, ar ten jis veikia tinkamai.
Jei klientas veikia taip, kaip tikėtasi, galite pereiti ir perkelti visus savo duomenis.
7 sprendimas: iš naujo įdiegti / įdiegti senesnę versiją
Jei naudojate „uTorrent“ beta versiją, yra tikimybė, kad gausite neatsakantį klaidos pranešimą. Beta versijos yra skirtos bandymams ir kai programa persijungia į nereaguojančią būseną, klaidų ataskaita siunčiama kūrėjams, kurie naudoja informaciją tobulindami savo produktus. Galite pašalinti dabartinę „uTorrent“ versiją ir įdiegti senesnę stabilią versiją savo kompiuteryje.
Be to, taip pat galite tiesiog pabandyti iš naujo įdiegti naujausią versiją, netrukdydami įsigyti senesnės versijos internete. Jei dabartinė versija neveikia, galite išbandyti senesnes versijas ir sužinoti, ar tai jums nepadeda.
- Paspauskite „Windows + R “, dialogo lange įveskite „ appwiz.cpl “ ir paspauskite Enter.
- Patekę į programų tvarkyklę ieškokite „uTorrent“ įrašo, dešiniuoju pelės mygtuku spustelėkite jį ir pasirinkite Pašalinti .

- Pašalinę programą iš naujo paleiskite kompiuterį ir atsisiųskite naujausią versiją iš oficialios „uTorrent“ svetainės arba eikite į trečiųjų šalių svetaines ir įdiekite senesnę versiją.
8 sprendimas: „Windows“ naujinimo KB4338818 pašalinimas
Kaip jau minėta pradžioje, buvo „Windows“ naujinimas (KB4338818), kuris, žinoma, buvo problemiškas ir sukėlė problemų su „uTorrent“ klientu. Vienintelis sprendimas yra pašalinti įdiegtą naujinimą ir grįžti į ankstesnę versiją. Vėliau, kai „uTorrent“ kūrėjai paleidžia oficialų kliento netinkamo elgesio pataisą naudodami šį konkretų naujinimą, galite tęsti ir atnaujinti „Windows“.
Pastaba: prieš tęsdami įsitikinkite, kad sukūrėte atsarginę duomenų ir informacijos kopiją.
- Paspauskite „Windows + I“, kad paleistumėte programą „Nustatymai“. Dabar paantraštių sąraše pasirinkite Naujiniai ir sauga .
- Dabar parinkčių sąraše spustelėkite Atnaujinti istoriją .

- Dabar spustelėkite Pašalinti atnaujinimus , esančius ekrano viršuje.

- Eikite žemyn į „ Microsoft Windows“ . Čia bus rodomi visi atnaujinimai. Dešiniuoju pelės mygtuku spustelėkite naujinį ir pasirinkite Pašalinti .

- Dabar „Windows“ bandys pašalinti naujinimą. Įvyks keli paleidimai iš naujo. Baigę pašalinimo procesą, paleiskite „uTorrent“ ir patikrinkite, ar tai išsprendė problemą. Jei ne, iš naujo įdiekite „uTorrent“ ir bandykite dar kartą.
9 sprendimas: „BitTorrent“ naudojimas
„BitTorrent“ ir „uTorrent“ priklauso tai pačiai šeimai ir beveik turi tas pačias funkcijas. Jei nuolat susiduriate su „uTorrent“ problemomis, galite tęsti „uTorrent“ klientą ir naudoti „BitTorrent“. Pagal mūsų apklausą pastebėjome, kad „BitTorrent“ yra daug stabilesnė ir nesusidūrė su nestabiliomis problemomis, kurias daro „uTorrent“. Tuos pačius magnetus ir torrent failus galite paleisti ir naudodami „BitTorrent“.
- Atidarykite programų tvarkyklę ir pašalinkite „ uTorrent“ iš savo kompiuterio, kaip tai darėme 6 sprendime .
- Pašalinę „uTorrent“, iš naujo paleiskite kompiuterį ir eikite į oficialią „BitTorrent“ svetainę.

- Dabar atsisiųskite torrent klientą į prieinamą vietą ir įdiekite jį į savo kompiuterį. Prieš tęsdami, iš naujo paleiskite kompiuterį.