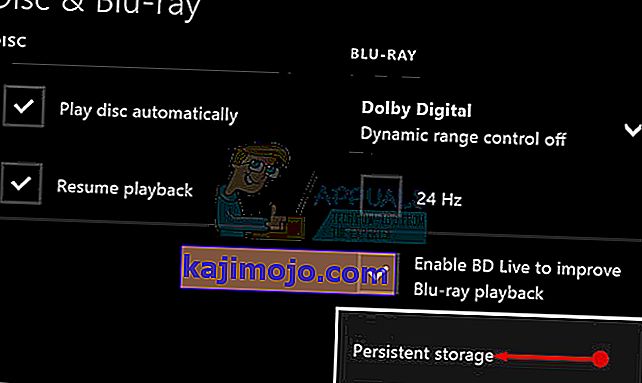Galimybė bendrauti su komandos draugais internetinio žaidimo metu yra vienas maloniausių internetinių daugelio žaidėjų žaidimų aspektų ir tai yra viena iš priežasčių, kodėl iš anksto įdiegta „Xbox“ programa yra jūsų „Windows“ kompiuteryje.
Tačiau tam tikrų klaidų įvyksta, kai programoje rodomas klaidos pranešimas, kuriame yra šis tekstas:
„Jūsų tinklo nustatymai blokuoja pokalbį pokalbyje“, šalia kurio rodomas klaidos kodas 0x89231906.

Ši problema gali būti gana didelė, nes esate automatiškai atjungtas nuo vakarėlio pokalbio, kuriame kadaise buvote, ir neleis prie jo vėl prisijungti. Jūs taip pat negalite naudotis pokalbių funkcija, bet vis tiek galite žaisti žaidimą paprastai internete. Vykdykite toliau pateiktas instrukcijas, kad sužinotumėte, kaip išspręsti šią problemą.
1 sprendimas: atidarykite kai kuriuos prievadus, reikalingus pokalbių funkcijai
Atidarius kai kuriuos prievadus, kurie tikriausiai buvo užblokuoti pagal numatytuosius nustatymus, bus išspręsta dauguma problemų, iškilusių dėl funkcijos. Uosto persiuntimas nėra sunkus procesas, todėl tam tikrose uostuose reikia padaryti išimtį per jūsų užkardą.
Jei šie prievadai buvo užblokuoti pagal numatytuosius nustatymus, „Party Chat“ negalėjo tinkamai prisijungti prie interneto ir todėl gavote anksčiau pateiktą klaidos pranešimą. Norėdami tai išspręsti, atlikite toliau nurodytus veiksmus!
- Eikite į Valdymo skydą ieškodami jo meniu Pradėti ir spustelėkite Sistema ir sauga >> Windows užkarda. Taip pat galite perjungti rodinį į dideles arba mažas piktogramas ir iškart spustelėti „Windows“ užkardą.

- Pasirinkite išplėstinių nustatymų parinktis ir kairiajame ekrano skyriuje pažymėkite „Inbound Rules“.
- Dešiniuoju pelės mygtuku spustelėkite Įeinančios taisyklės ir spustelėkite Nauja taisyklė Skyriuje „Taisyklės tipas“ pasirinkite prievadas. Pirmame radijo mygtukų rinkinyje pasirinkite TCP arba UDP (rekomenduojama TCP) ir perjunkite antrąjį radijo mygtuką į „Specifiniai vietiniai prievadai. Norėdami pataisyti „Party Chat“ funkciją, turėsite pridėti šiuos prievadus:
- 53, 80, 88, 500, 3074, 3544, 4500
- Įsitikinkite, kad juos atskyrėte koma tiesiai į paskutinįjį ir, pasibaigus, spustelėkite Pirmyn.
- Kitame lange pasirinkite radijo mygtuką Leisti ryšį ir spustelėkite Pirmyn.

- Pasirinkite tinklo tipą, kai norite taikyti šią taisyklę. Jei gana dažnai perjungiate iš vieno tinklo ryšio į kitą, prieš spustelėdami „Kitas“ rekomenduojame pažymėti visas parinktis.
- Pavadinkite taisyklę tam, kas jums prasminga, ir spustelėkite Baigti.
2 sprendimas: pašalinkite trečiųjų šalių tinklo įrankius ir adapterius
Trečiųjų šalių tinklo įrankiai ir adapteriai kartais atrodo kaip geriausias jūsų iškilusios problemos sprendimas, o kartais jie pagerina jūsų bendrą interneto ryšį ir suteikia naują nuostabią funkciją.
Tačiau panašu, kad šie įrankiai kartais trukdo tokioms funkcijoms kaip „Xbox Party Chat“, o vartotojai pranešė, kad jie galėjo naudotis šia funkcija išdiegę tokius įrankius, kaip „Hamachi“ ar „Tunngle“. Atlikite toliau nurodytus veiksmus.
- Visų pirma įsitikinkite, kad esate prisijungę prie administratoriaus paskyros, nes negalėsite ištrinti programų naudodami jokią kitą paskyrą.
- Kurkite atsargines duomenų, kurias norite išsaugoti, nes ištrynus „Hamachi“, jie bus pašalinti.
- Spustelėkite meniu Pradėti ir jo ieškodami atidarykite Valdymo skydą. Arba galite spustelėti krumpliaračio piktogramą, kad atidarytumėte nustatymus, jei naudojate „Windows 10“.

- Valdymo skydelyje viršutiniame dešiniajame kampe pasirinkite Žiūrėti kaip: Kategorija ir Programų skyriuje spustelėkite Pašalinti programą.
- Jei naudojate programą „Nustatymai“, spustelėję „Programos“ turėtumėte nedelsdami atidaryti visų jūsų kompiuteryje įdiegtų programų sąrašą.
- Valdymo skyde arba nustatymuose suraskite „Hamachi“ ir spustelėkite Pašalinti.

- „Hamachi“ pašalinimo vedlys turėtų būti atidarytas su keliomis parinktimis. Pasirinkite, kad norite pašalinti programą, ir palaukite keletą minučių.
- Pasirodys pranešimas, kuriame bus klausiama „Ar norite visiškai pašalinti„ Hamachi for Windows “?“ Pasirinkite Taip.
- Spustelėkite Baigti, kai pašalintas procesas bus baigtas, ir iš naujo paleiskite kompiuterį, kad sužinotumėte, ar vis tiek pasirodys klaidų.
Be to : svarbu patikrinti, ar jūsų kompiuteryje nėra likusių trečiųjų šalių tinklo tvarkyklių, dėl kurių gali kilti problemų tiek su „Windows“ užkarda, tiek su „Xbox Party Chat“ funkcija. Atlikite tai atlikdami toliau nurodytus veiksmus.
- Paleiskite valdymo skydą ieškodami jo paieškos juostoje, esančioje kairėje užduočių juostos dalyje, spustelėkite Aparatūra ir garsas, tada spustelėkite Įrenginių tvarkytuvė.

- Išplėskite mazgą šalia Tinklo adapteriai, dešiniuoju pelės mygtuku spustelėkite įrašą, kuris turėtų būti pavadintas panašiai kaip jį įdiegusi programa (pavyzdžiui, „Hamachi“). Jei nesate tikri, atlikite „Google“ paiešką kiekviename įrenginyje, kurį matote skyriuje Tinklo adapteriai, ir padarykite išvadą, kurį turėtumėte pašalinti, dešiniuoju pelės mygtuku spustelėkite jį ir pasirinkite parinktį Pašalinti įrenginį.

- Dialogo lange Patvirtinti įrenginio pašalinimą spustelėkite Gerai, kad pradėtumėte pašalinimo procesą.
- Kai pašalinimo procesas bus baigtas, iš naujo paleiskite kompiuterį ir patikrinkite, ar problema vėl rodoma.
3 sprendimas: numatytojo ryšio ir numatytojo atkūrimo įrenginio keitimas
Sprendimas gali būti tas, kad jūsų įrenginys pagal numatytuosius nustatymus yra išjungtas, ypač jei naudojate išorines ausinių poras ar panašiai. Šiuos nustatymus galite lengvai pakoreguoti, todėl įsitikinkite, kad pasirinkote tinkamą įrenginį, kurį naudosite savo vakarėlio pokalbiui.
- Dešiniuoju pelės mygtuku spustelėkite garsumo piktogramą, esančią užduočių juostoje, ir pasirinkite „Playback Devices“ parinktį. Jei šios piktogramos nėra užduočių juostoje, garso nustatymus galite rasti atidarę valdymo skydą, perjungdami rodinį į kategoriją ir pasirinkdami Aparatūra ir garsas >> Garsas.

- Skirtukuose Atkūrimas ir Įrašymas patikrinkite, ar jūsų įrenginiai įgalinti. Jei pastebite, kad jie yra išjungti, dešiniuoju pelės mygtuku spustelėkite juos ir pasirinkite įgalinimo parinktį.

- Jei turite kelis mikrofonus ar ausines, pabandykite pakeisti numatytuosius atkūrimo ir įrašymo įrenginius dešiniuoju pelės mygtuku spustelėdami įrenginį ir pasirinkdami Nustatyti kaip numatytąjį ryšio įrenginį.
4 sprendimas: Įjunkite „Teredo“ klientą naudodami komandų eilutę
Kompiuterinių tinklų požiūriu, „Teredo“ yra perėjimo įrankis, suteikiantis visišką IPv6 ryšį su IPv6 palaikančiais pagrindiniais kompiuteriais, kurie naudojasi „IPv4“ internetu, tačiau neturi natūralių galimybių prisijungti prie „IPv6“ tinklo. Skirtingai nuo kitų protokolų, jis gali atlikti savo funkciją net iš tinklo adresų vertimo (NAT) įrenginių, tokių kaip namų maršrutizatoriai ir kt.
Įgalinus šį klientą, daugeliui žmonių padėjo susidoroti su šiuo erzinančiu klaidos kodu, todėl rekomenduojame tai patikrinti.
- „Windows 10“ arba „Windows 8“ atidarykite komandų eilutę, paieškos laukelyje įrašydami „cmd“ ir atidarydami pirmąjį rezultatą su administratoriaus teisėmis. Kita galimybė yra atidaryti „Run“ ir įvesti „cmd“.

- Vykdykite šias komandas po vieną. Nukopijavę kiekvieną, būtinai spustelėkite Enter, kad galėtumėte jį paleisti.
tinklas
int teredo
nustatyta būsena išjungta
int ipv6
nustatyti teredo klientą
- Iš naujo paleiskite kompiuterį ir pabandykite prisijungti prie „Party Chat“ dabar ir pažiūrėkite, ar sugebate tai padaryti.
5 sprendimas: Išvalykite „Xbox One“ nuolatinę saugyklą ir nustatykite MAC adresą iš naujo
Nuolatinėje saugykloje yra failų, susijusių su jūsų „Blu-ray“ diskais, tačiau kadangi šie failai gali sukelti problemų, turėsite juos pašalinti. Ši parinktis yra susijusi su „Xbox One“ vartotojais, kurie kovoja su šia problema, o ne „Windows“ vartotojams. Išspręskite problemą atlikdami šiuos veiksmus:
Nuolatinio saugyklos išvalymas:
- Atidarykite „Xbox One“ nustatymus ir eikite į „Disc & Blu-ray“.
- Spustelėkite „Blu-ray“.
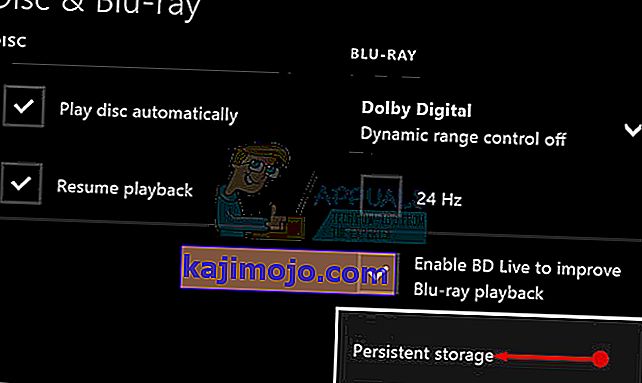
- Pasirinkite Nuolatinė saugykla ir pasirinkite parinktį Išvalyti nuolatinę saugyklą. Gali tekti kelis kartus pakartoti šį veiksmą, kad galėtumėte visiškai ištrinti nuolatinę saugyklą.
MAC adreso nustatymas iš naujo:
- „Xbox One“ pagrindiniame ekrane eikite į kairę, kad atidarytumėte vadovą. Parodytuose sąrašo variantuose pasirinkite Parametrai.

- Skiltyje Nustatymai rodomos kelios parinktys, viršuje spustelėkite Visi nustatymai, kad galėtumėte tęsti.
- Pasirinkite Tinklo nustatymai. Čia galima stebėti keletą skyrių, todėl eikite į Išplėstiniai nustatymai.
- Greitai pasirodžiusiame ekrane spustelėkite Alternatyvus MAC adresas.

- Norėdami iš naujo nustatyti MAC adresą, spustelėkite mygtuką Išvalyti. Šiame ekrane bus paprašyta iš naujo paleisti konsolę, spustelėkite Paleisti iš naujo.
- Galiausiai patikrinkite, ar vis dar susiduriate su „Xbox“ klaida 0x89231906, kai vykdote „Party Chat“ žaidimą.