5 geriausia programinė įranga, kurią galite naudoti norėdami stebėti žaidimo FPS sistemoje „Windows“
Autorius Kamil Anwar 2020 m. Sausio 22 d. Perskaitytos 5 minutėsFPS, kuris yra „Frames Per Second“ akronimas, nurodo vaizdų, kuriuos ekranas gali pateikti per vieną sekundę, skaičių ir yra svarbus aspektas, į kurį turi atsižvelgti kiekvienas žaidėjas. Iš esmės, kuo didesnis kadrų dažnis, tuo sklandžiau žaidžiama. Štai kodėl žaidėjai visada siekia padidinti savo ekrano FPS. Tai gali būti atliekama paprastais grafikos nustatymų patobulinimais arba atnaujinant GPU.
Bet kokiu atveju turėsite bet kuriuo momentu peržiūrėti FPS, kuriame veikia jūsų žaidimas, kad nustatytumėte, ar darote pažangą, ar jums reikia atlikti daugiau veiksmų. Yra daugybė būdų, kaip galite peržiūrėti savo žaidimo FPS, ir šiame įraše mes daugiausia dėmesio skirsime vienam. Specialios programinės įrangos naudojimas. Tačiau vis tiek malonu žinoti, kokias galimybes turite, todėl prieš naudodamiesi programine įranga pirmiausia apžvelgsime keletą kitų būdų, kaip galite patikrinti FPS.
„Steam“ žaidimo perdangos naudojimas norint patikrinti FPS
Jei naudojate „Steam“, jums greičiausiai nereikia specialios programinės įrangos, nes dabar jos „In-Game“ perdangos parinktyse yra FPS skaitiklis. Vienintelis trūkumas yra tas, kad negalite įjungti šios funkcijos žaidimo viduryje. Visi žaidimai turi būti uždaryti.
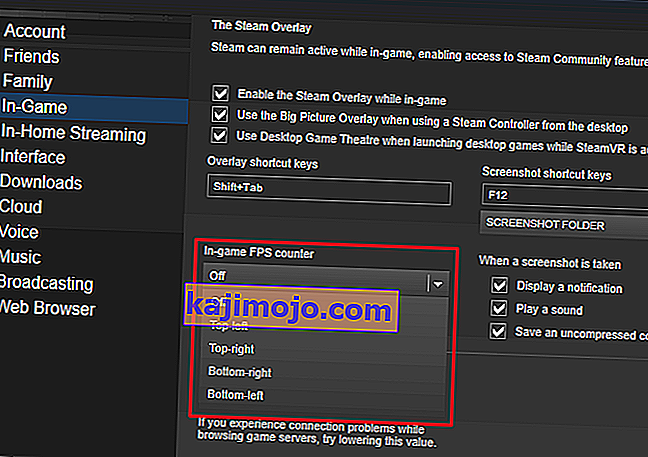
Bet kadangi tai nereikalauja išorinio failo diegimo, tai reiškia mažiau apkrovos jūsų procesoriui. Norėdami pasiekti FPS skaitiklį „Steam“, eikite į nustatymus, eikite į skyrių „Žaidimas“ ir pamatysite meniu „FPS Counter“. Čia jūs pasirinksite vietą ekrane, kur norite rodyti FPS ir baigsite.
Atminkite, kad šią funkciją taip pat galite naudoti žaidimams, kurių nepirkote per „Steam“, jei turite „steam“ programą. Norėdami tai padaryti, eikite į žaidimų meniu ir spustelėkite „Pridėti žaidimą be garų prie mano bibliotekos“. Kai žaidimas bus pridėtas, atlikite jį per garą ir dabar galėsite peržiūrėti FPS.
Naudodamiesi žaidimo įmontuotomis parinktimis patikrinkite FPS
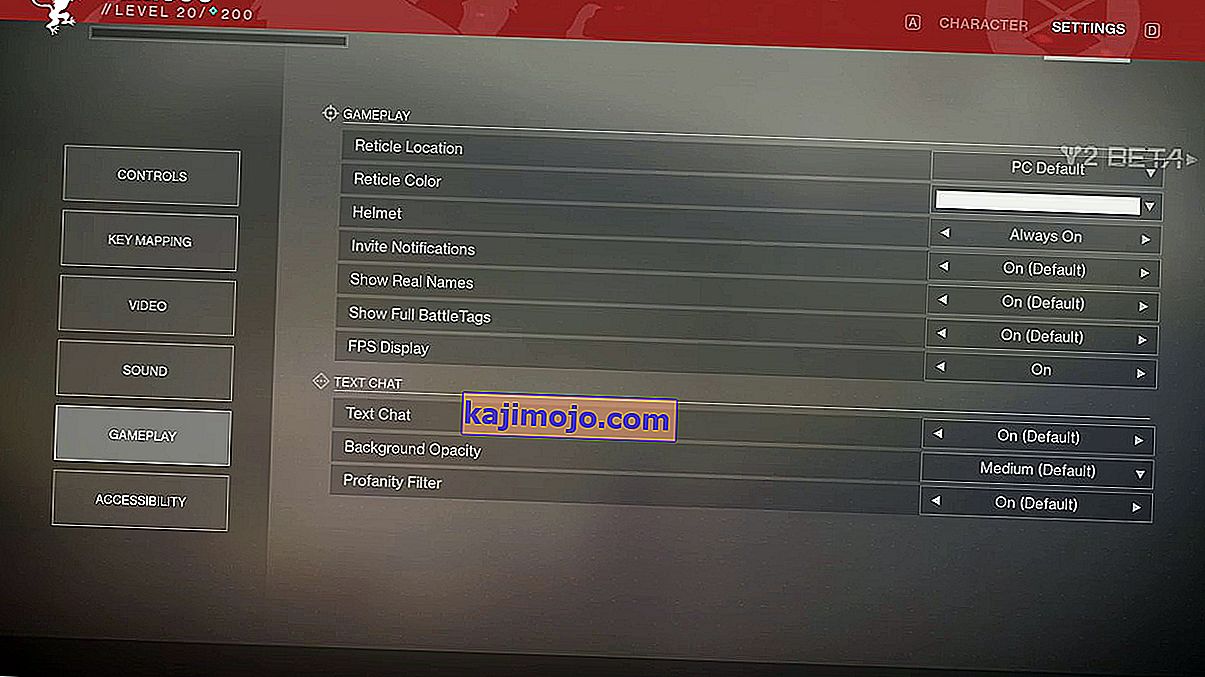
Vėlgi, prieš atsisiųsdami programinę įrangą, patikrinkite, ar konkrečiame žaidime yra įmontuota funkcija, leidžianti peržiūrėti kadrų greitį. Ši parinktis paprastai yra šiek tiek sunkiai randama ir tikriausiai gali praeiti šiek tiek laiko, kol pereisite nustatymus, kol galėsite ją suklupti. Arba galite ieškoti žaidimo pavadinime po „Built-in FPS“. Yra tikimybė, kad jei jis turi integruotą FPS skaitiklį, yra pranešimas, kuriame aprašomas jo aktyvavimo procesas.
Bet dabar prie mūsų dėmesio metodo. Pagrindinė priežastis, kodėl žmonės naudojasi programine įranga, yra dėl jos paprasto naudojimo. FPS skaitiklio parinktis yra lengvai pasiekiama ir dar geresnė, programinė įranga paprastai yra pakrauta su kitomis funkcijomis, kurios jums gali būti naudingos.
Čia yra 5 geriausios programinės įrangos, kurias galite naudoti norėdami parodyti savo žaidimo kadrų dažnį, sąrašas.
1. FRAPS
 Pabandykite dabar
Pabandykite dabar „Fraps“ yra bene populiariausia programinė įranga šiame sąraše. Tai buvo prieš pirmiau minėtus alternatyvius metodus ir dėl šios priežasties ji vis dar išlieka mano geriausia rekomendacija. Jis suderinamas su visomis „Windows“ versijomis ir palaiko žaidimus, naudojančius „DirectX“, ir tuos, kurie veikia naudojant „Open GL Graphic Technology“.
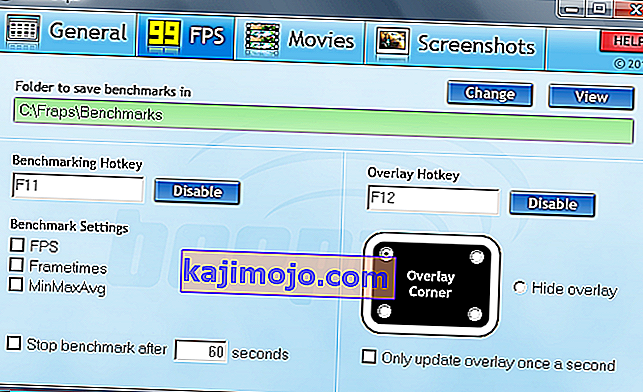
„Fraps“ turi 3 pagrindinius naudojimo būdus, o pirmasis - rodyti FPS. Tai yra įdomi funkcija. Norėdami peržiūrėti FPS, galite pasirinkti bet kurį iš keturių ekrano kampų. Ši programinė įranga gali išmatuoti kadrų dažnį tarp dviejų laiko intervalų, todėl tai yra puiki palyginamoji programinė įranga. Be to, ji taip pat išsaugo statistiką jūsų kompiuteryje, kad vėliau galėtumėte ją peržiūrėti, kad galėtumėte toliau analizuoti.
Antroji funkcija yra ekrano užfiksavimas, leidžiantis bet kuriuo atveju padaryti savo žaidimo ekrano kopiją naudojant sparčiuosius klavišus. Ekrano kopijos pavadinamos ir išsaugomos automatiškai.
Paskutinė funkcija yra vaizdo įrašymas, leidžiantis įrašyti žaidimo raišką iki 7680 × 4800 raiška ir kadrų dažnį nuo 1 iki 120 FPS. „Fraps“ yra aukščiausios kokybės programinė įranga, tačiau jei naudojate vaizdo įrašymo funkciją, tai nėra jokių apribojimų.
2. FPS monitorius
 Pabandykite dabar
Pabandykite dabar „FPS Monitor“ yra puiki programinė įranga, rodanti ne tik jūsų žaidimo kadrų dažnį, bet ir kitus jūsų žaidimo aspektus, kurie turi įtakos našumui. Taip, tai taip pat parodys procesoriaus naudojimą, GPU našumą, RAM naudojimą ir daugelį kitų našumo aspektų.
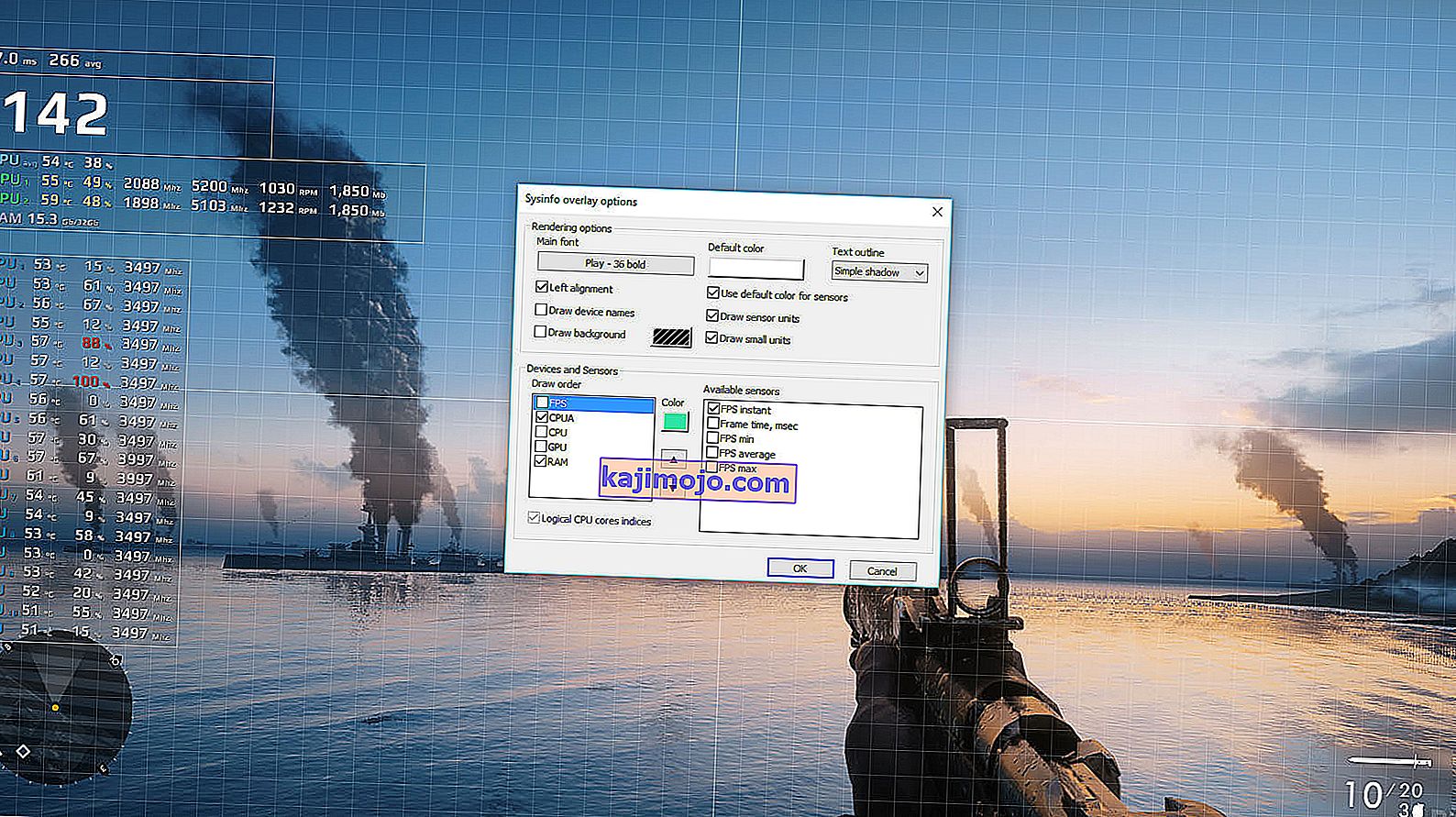
Be to, galėsite pritaikyti perdangą keliais būdais. Pvz., Galite pakeisti šrifto stilių, dydį ir spalvą į tai, kas atitinka jūsų darbalaukio foną. Be to, ekrane rodomų aspektų skaičius priklauso nuo jūsų. Galite jį turėti taip, kad galėtumėte peržiūrėti tik FPS skaitiklį arba pridėti bet kokį skaičių kitų našumo aspektų.
Ši programinė įranga taip pat išsaugo surinktus žaidimo duomenis, kad vėliau juos galėtumėte panaudoti tolesnei analizei. Jei norėjote bandyti įjungti GPU ir bijojote, šis įrankis jums bus naudingas. Sėkmingo įsijungimo paslaptis yra galimybė padidinti GPU greitį jo neperkaitinant. Kur yra šis įrankis. Jame yra įspėjimo funkcija, pranešanti jums, kai pasiekiama maksimali GPU temperatūra.
3. „MSI Afterburner“
 Pabandykite dabar
Pabandykite dabar „MSI Afterburner“ yra programinė įranga, kuri plačiai žinoma kaip grafikos plokštės įsijungimo įrankis. Todėl neturėtų stebėtis, kad jis turi FPS skaitiklį. Galų gale, kas yra geresnis būdas patvirtinti įsijungimą, nei patikrinti žaidimo FPS pasikeitimą. Geriausia tai, kad ši programinė įranga yra visiškai nemokama.

„MSI Afterburner“ leidžia jums rodyti savo FPS bet kuriame ekrano kampe kartu su kitais našumo aspektais, tokiais kaip temperatūra, laikrodžio greitis ir įtampa, kurie padės jums sužinoti apie jūsų įsijungimo veiksmus. Tai taip pat leidžia atlikti daugybę pritaikymų, pavyzdžiui, nustatyti, kurie aspektai rodomi ekrane, taip pat yra odos, kurias galite naudoti norėdami pakeisti bendrą jos išvaizdą.
Norėdami suaktyvinti FPS skaitiklį „MSI Afterburner“, eikite į nustatymus ir spustelėkite stebėjimo skirtuką. Spustelėkite „Frame rate“, tada pasirinkite jį rodyti perdangos ekrane. Kadrų dažnis bus rodomas viršutiniame kairiajame ekrano kampe.
4. „GeForce“ patirtis
 Pabandykite dabar
Pabandykite dabar Jei naudojate „Ge-Force“ vaizdo plokštę, „GeForce Experience“ yra labai naudinga programinė įranga. Ir ne tik už FPS rodymą. Tai visapusiška valdymo programa, suteikianti jums prieigą prie kortelės nustatymų ir taip pat naudojama ieškant jūsų vaizdo plokštės atnaujinimų.
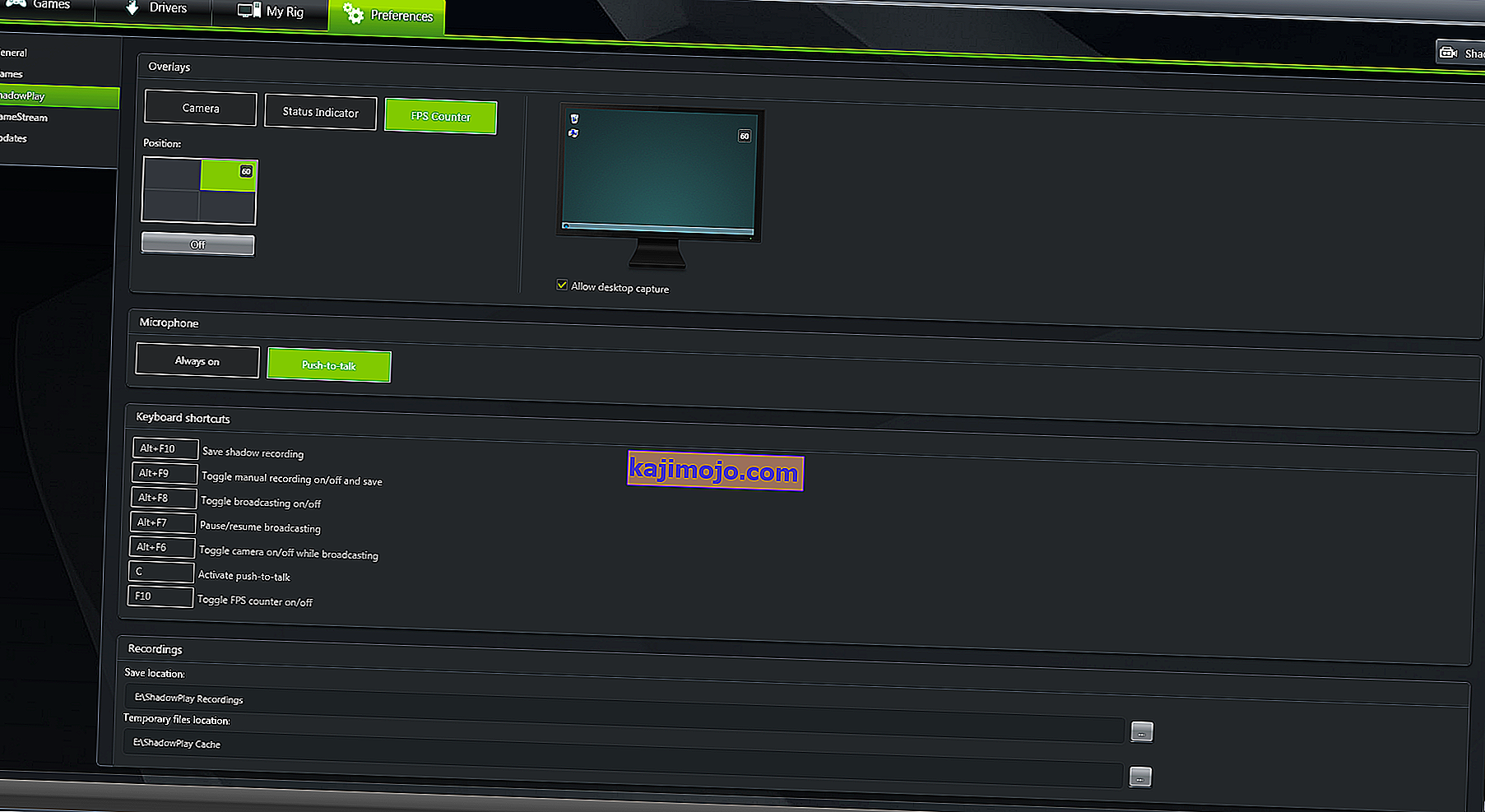
Norėdami įjungti FPS rodymą, eikite į programos nustatymus ir ieškokite „Shadowplay References“ skirtuko. Kai būsite, spustelėkite mygtuką FPS skaitiklis ir pasirinkite norimą vietą, kurią norite, kad ji būtų rodoma ekrane. Taip pat galite priskirti pasirinktinį nuorodą, kaip suaktyvinti ekraną, nors numatytasis mygtukas yra alt + f12.
Ši programinė įranga taip pat bus puiki priemonė jūsų žaidimo vaizdams ir vaizdo įrašams fiksuoti. Kai kurios kitos funkcijos, kurias galite atlikti naudodami „Ge-Force Experience“, yra filtrų pridėjimas prie žaidimų ir žaidimų našumo didinimas sumažinant grafikos parametrus.
5. „DXtory“
 Pabandykite dabar
Pabandykite dabar „Dxtory“ yra dar viena FPS skaitiklio programa, kuri taip pat leidžia jums užfiksuoti žaidimo ekrano kopijas ir vaizdo įrašus. Panašiai kaip „Fraps“, šią programinę įrangą galima naudoti tiek „Direct X“ žaidimuose, tiek žaidimuose, naudojančiuose „OpenGL“. „DirectDraw“ ir „Vulkan“ taip pat yra keletas kitų palaikomų API. Jis taip pat suderinamas su visomis „Windows“ versijomis.

„Dxtory“ neleidžia pritaikyti FPS skaitiklio padėties, tačiau yra ir kitų būdų, kaip pritaikyti perdangą, pavyzdžiui, pakeisti šrifto spalvą. Pagal numatytuosius nustatymus kadrų dažnis rodomas viršutiniame kairiajame kampe.
Nors „DXtory“ yra aukščiausios kokybės funkcija, daugumą jos funkcijų galėsite naudoti nemokamai. Vienintelis apribojimas yra tas, kad jų logotipas bus rodomas visuose ekranuose ir vaizdo įrašuose. Jūs taip pat turėsite susidurti su nuolatine licencijos pirkimo svetaine, kuri pasirodo kiekvieną kartą uždarant programą.
Ši programinė įranga taip pat turi daugybę filtrų, kuriuos galite pritaikyti savo ekrano kopijose, žaidimuose ir filmuose.
