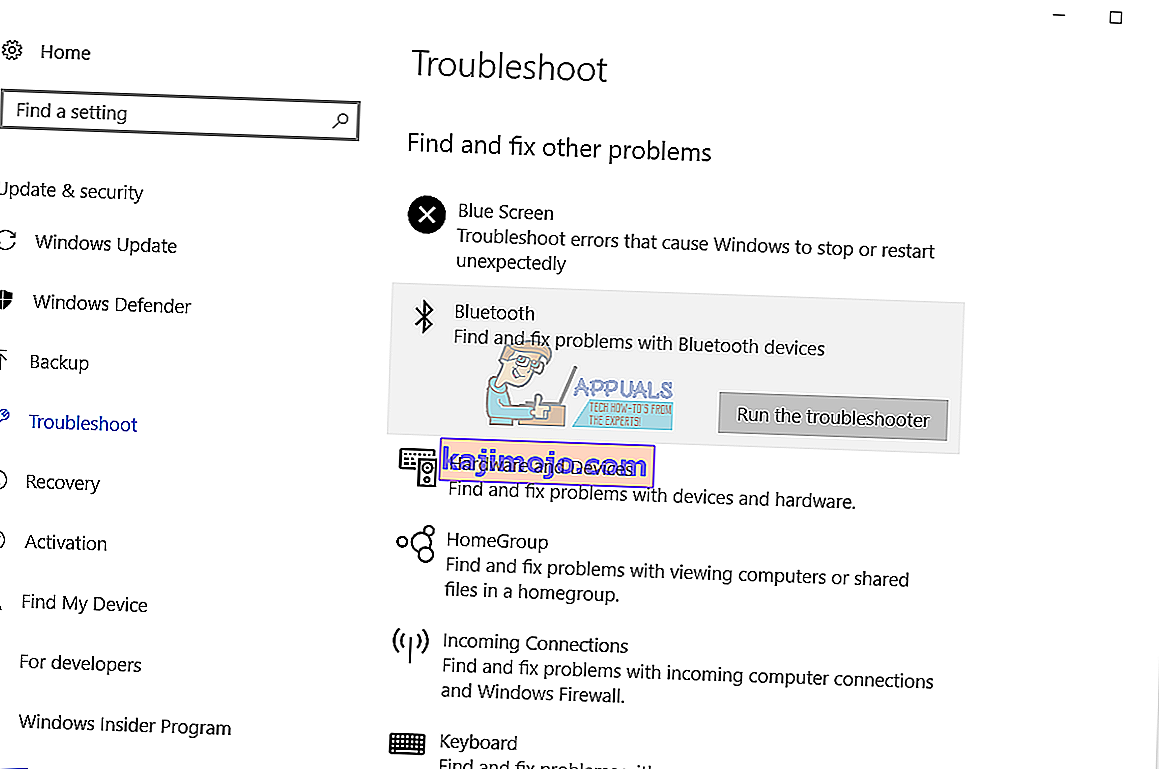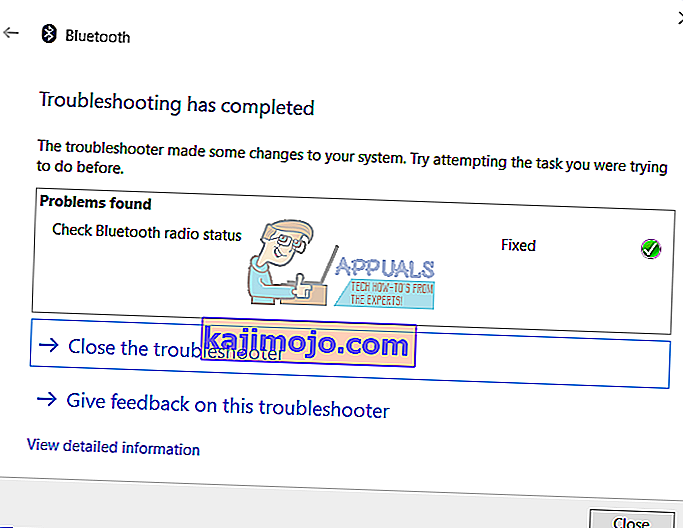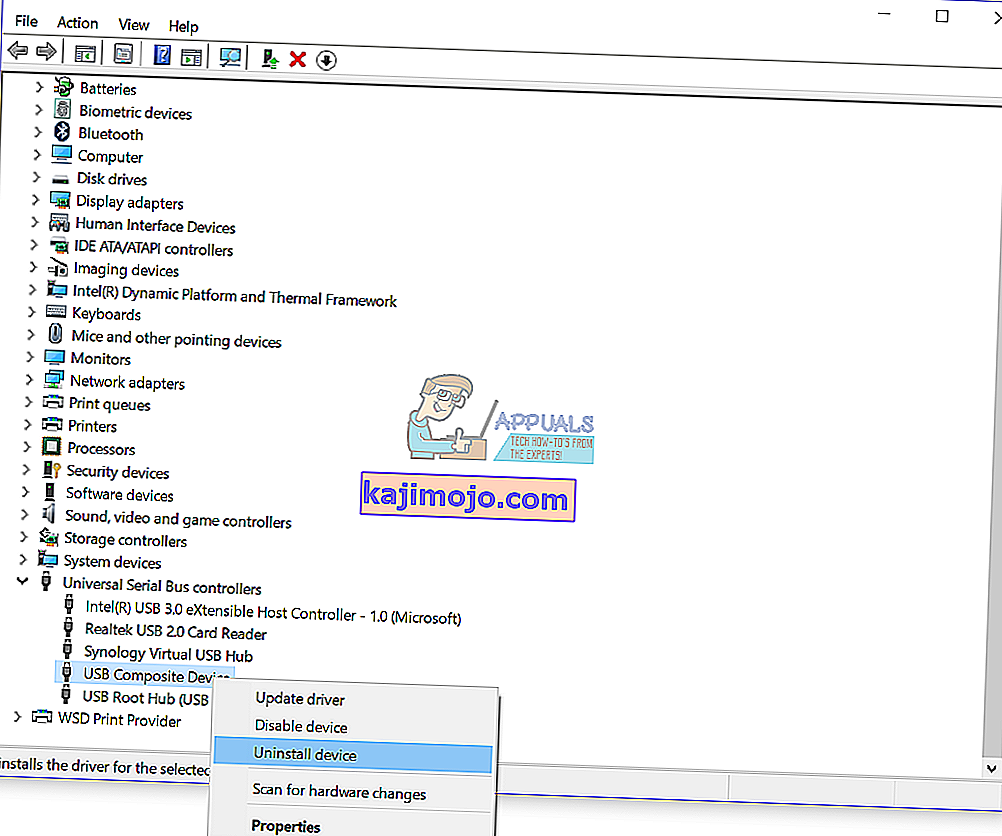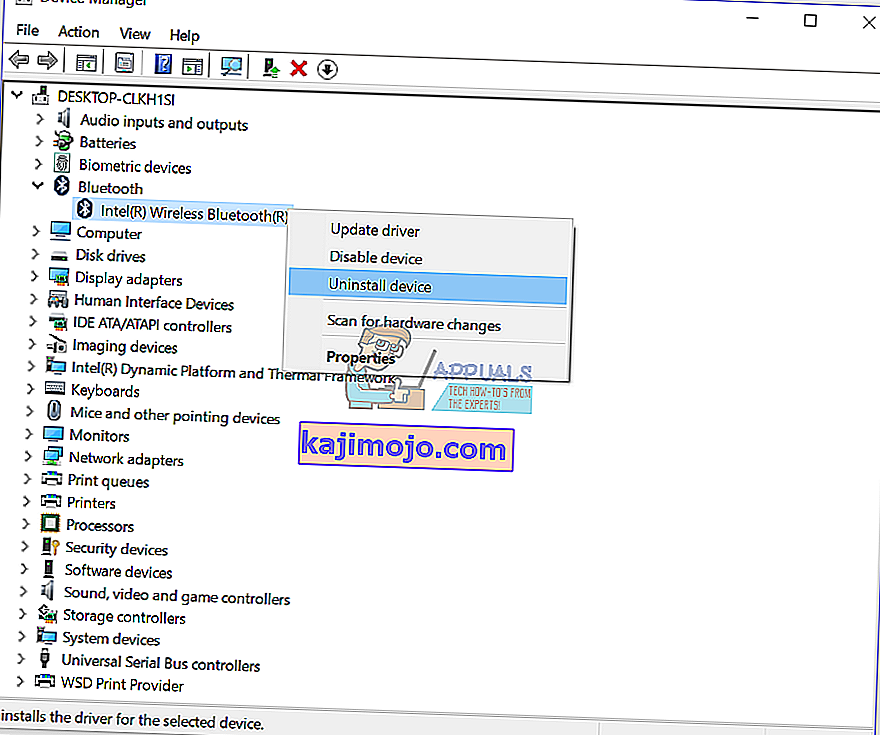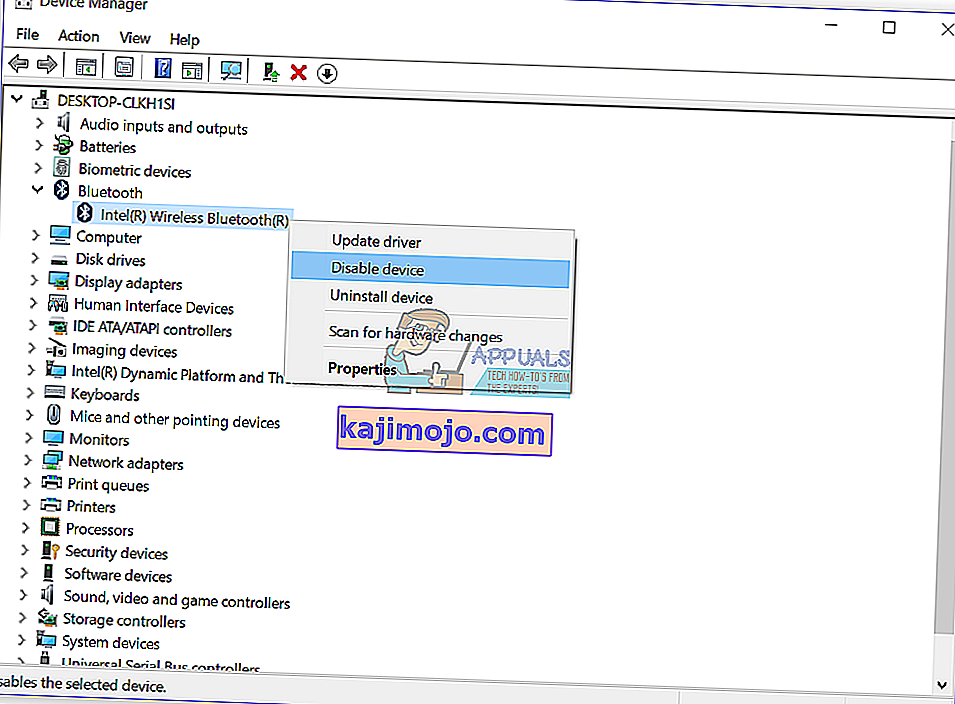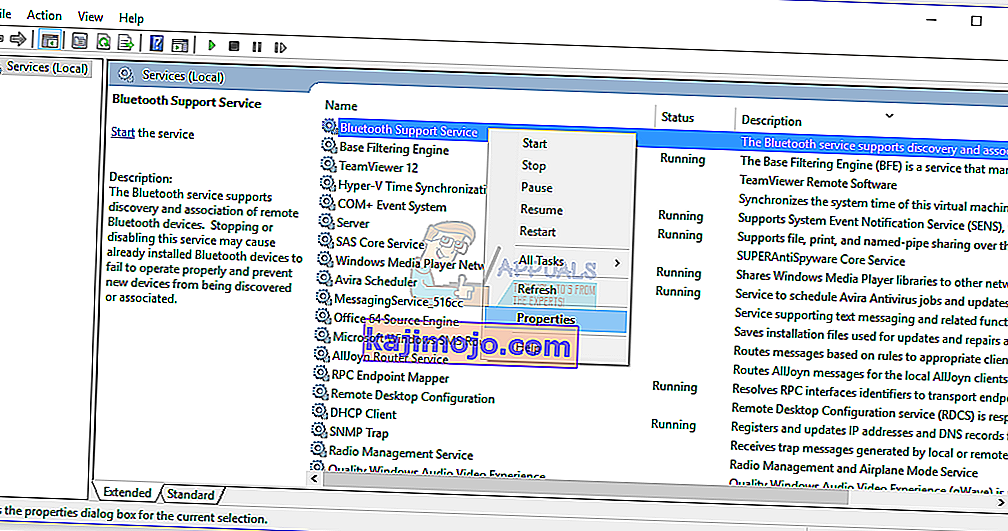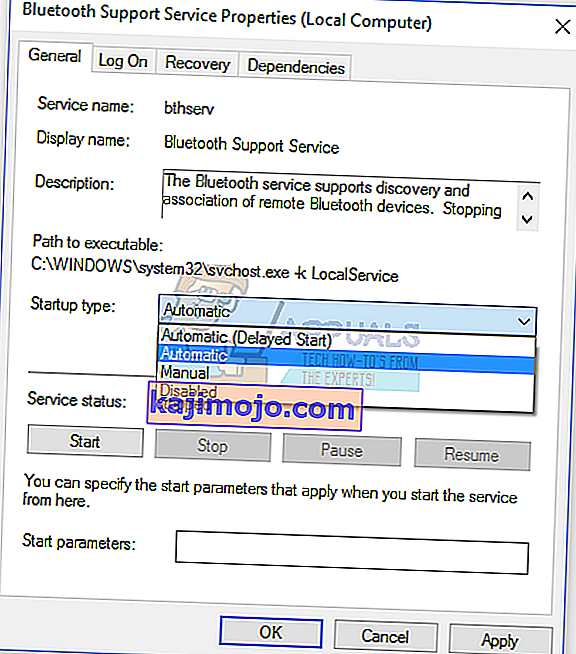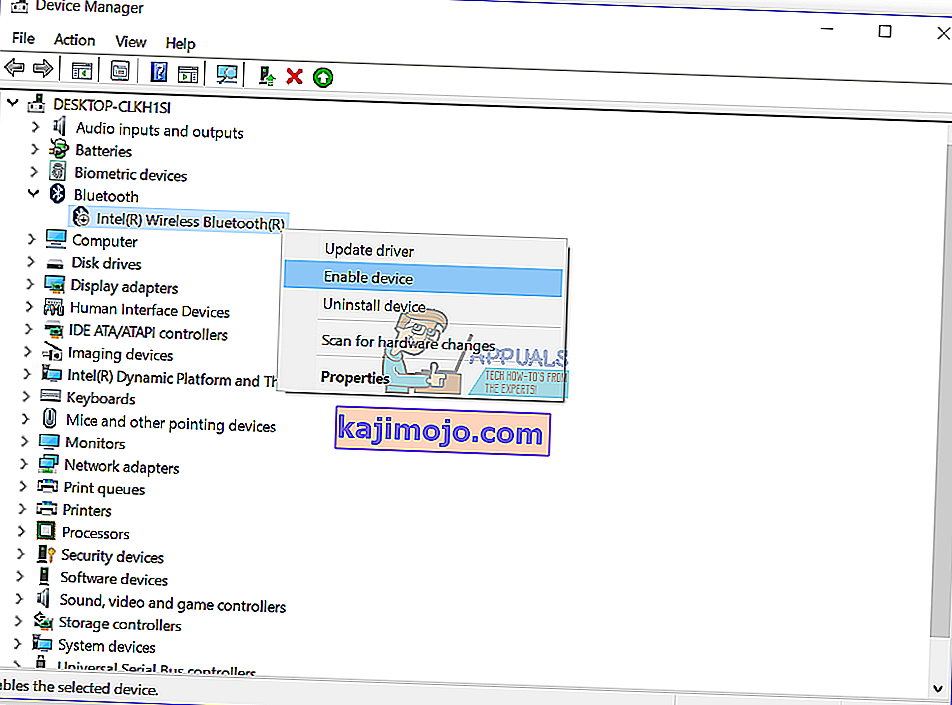Džiaugiamės, kai viskas gerai. Kartais dėl kai kurių problemų negalime atlikti kasdienių užduočių ar naudotis kompiuteriu ar nešiojamojo kompiuterio. Vienas iš aparatūros įrenginių, kuriuos naudojame, yra „Bluetooth“ įrenginys, vidinis arba išorinis. Šiuolaikiniuose nešiojamuose kompiuteriuose „Bluetooth“ įrenginys integruotas pagrindinėje plokštėje. Jei jums reikia papildomo „Bluetooth“ įrenginio, galite įsigyti internetinėje parduotuvėje ir įdiegti į savo kompiuterį ar nešiojamąjį kompiuterį. Jei nuspręsite įsigyti „Bluetooth“ klaviatūrą, pelę, garsiakalbius ar kitą įrenginį, galite tai padaryti, tačiau prieš įsigydami turėtumėte patikrinti, ar „Bluetooth“ įrenginys suderinamas su jūsų operacine sistema. Jei naudojate „Windows 10“, o „Bluetooth“ įrenginys suderinamas tik su „Windows Vista“ ir „Windows 7“, to įrenginio įdiegti ir naudoti negalima.
Viena iš problemų, su kuriomis susiduria galutiniai vartotojai, yra „Bluetooth“ įrenginio problema. „Bluetooth“ įrenginys nustoja veikti ir negalite juo naudotis. Jei pasieksite įrenginių tvarkytuvę ir eisite į „Bluetooth“ įrenginį, pamatysite klaidą: „ Windows“ sustabdė šį įrenginį, nes pranešė apie problemas. (Kodas 43).

Kodėl įvyko ši klaida? Yra keletas priežasčių, įskaitant „Bluetooth“ įrenginio sugedimą, problemų su paslaugomis, o ne atnaujintas tvarkykles ir kitas.
Sukūrėme dešimt sprendimų, kurie padės išspręsti „Bluetooth“ įrenginio problemas.
1 metodas: patikrinkite, ar jūsų „Bluetooth“ įrenginys įjungtas
Kartais vartotojai kelia problemų, nes jų „Bluetooth“ įrenginiai yra išjungti. Taigi patikrinkite, ar jūsų „Bluetooth“ įrenginys įjungtas arba išjungtas, paspausdami klaviatūros klavišą, kad suaktyvintumėte „Bluetooth“ įrenginį. Kur yra raktas? Tai priklauso nuo nešiojamųjų kompiuterių gamintojo. Mes rekomenduojame jums perskaityti savo nešiojamojo kompiuterio techninę dokumentaciją. Jei naudojate papildomą USB „Bluetooth“ įrenginį, įskaitant pelę, garsiakalbius, ausines ar kitą, patikrinkite, ar jie taip pat įjungti. Jei jie naudoja akumuliatorių darbui, patikrinkite, ar baterijos įdėtos į „Bluetooth“ įrenginį, ar ne.
2 metodas: išbandykite „Bluetooth“ įrenginį kitoje mašinoje
Norėdami įsitikinti, kad „Bluetooth“ įrenginys nėra sugedęs, rekomenduojame patikrinti, ar jis veikia kitame kompiuteryje ar nešiojamame kompiuteryje. Jei naudojate USB „Bluetooth“ įrenginį, pabandykite išbandyti „Bluetooth“ įrenginį kitame nešiojamame kompiuteryje ar kompiuteryje. Jei neturite kito kompiuterio ar nešiojamojo kompiuterio, perskaitykite kitą metodą.
3 metodas: iš naujo paleiskite „Windows“
Jei jūsų „Bluetooth“ įrenginys nėra sugedęs ir jei „USB Bluetooth“ įrenginys be problemų veikia kitame kompiuteryje ar nešiojamame kompiuteryje, rekomenduojame iš naujo paleisti „Windows“. Kai kompiuteris ar nešiojamasis kompiuteris paleidžia „Windows“, atjunkite „Bluetooth“ įrenginį iš USB prievado, o po to - „Bluetooth“ įrenginį prie kito USB prievado.
4 metodas: paleiskite trikčių šalinimo įrankį
Kartais mes nežinome, nuo ko turėtume pradėti trikčių šalinimą. „Microsoft“ mums padėjo sukūrusi „Windows“ operacinėje sistemoje integruotą trikčių šalinimo įrankį. Parodysime, kaip naudoti trikčių šalinimo įrankį aptikti galimas „Bluetooth“ įrenginio problemas. Šiam metodui mes naudojame „Windows 10“, bet nesijaudinkite, nes procedūra yra ta pati kitoms operacinėms sistemoms - nuo „Windows Vista“ iki „Windows 8.1“.
- Laikykite „ Windows“ logotipą ir paspauskite R
- Įveskite valdymo skydą ir paspauskite Enter
- Filtruokite programėles pagal kategoriją , tada spustelėkite Sistema ir sauga
- Dalyje Sauga ir priežiūra spustelėkite Trikčių šalinimas dažniausiai pasitaikančiose kompiuterio problemose
- Pasirinkite „ Bluetooth“ ir spustelėkite Vykdyti trikčių šalinimo įrankį
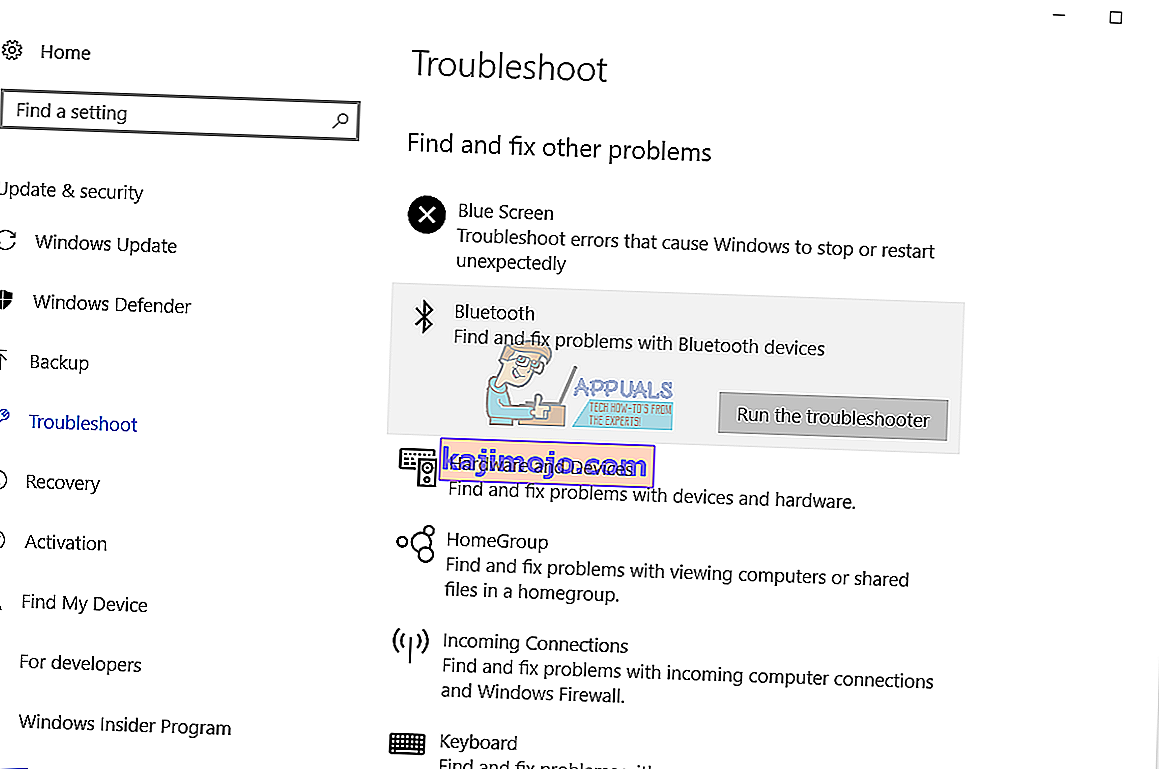
- Trikčių šalinimo įrankis diagnozuos „Bluetooth“ įrenginio problemą. Jei trikčių šalinimo įrankis randa „Bluetooth“ įrenginio problemą, trikčių šalinimo įrankis bandys ją išspręsti ir gausite pranešimą, kad trikčių šalinimo įrankis išsprendė problemą, kaip matote kitame paveikslėlyje. Jei trikčių šalinimo įrankis neišsprendė problemų, išbandykite kitą metodą.
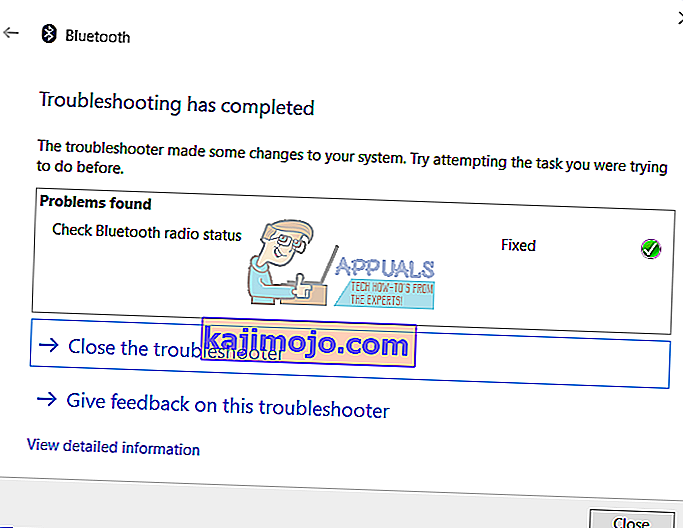
- Išbandykite „Bluetooth“ įrenginį
5 metodas: pašalinkite USB valdiklius
Jei naudojate USB „Bluetooth“ įrenginį, turėsite pašalinti visus USB įrenginius iš savo kompiuterio ar nešiojamojo kompiuterio. Tai atliksite per „Device Manager“. USB prievadų pašalinimo procedūra yra vienoda visoms operacinėms sistemoms, pradedant „Windows Vista“ ir baigiant „Windows 10“. Jei nenaudojate „USB Bluetooth“ įrenginio, bet turite problemų dėl integruoto „Bluetooth“ įrenginio, turėtumėte perskaityti kitą metodą.
- Laikykite „ Windows“ logotipą ir paspauskite R
- Įveskite devmgmt.msc ir paspauskite Enter
- Išskleiskite „ Universal Serial Bus Controller“
- Dešiniuoju pelės mygtuku spustelėkite USB Composite adapterį ir spustelėkite Pašalinti
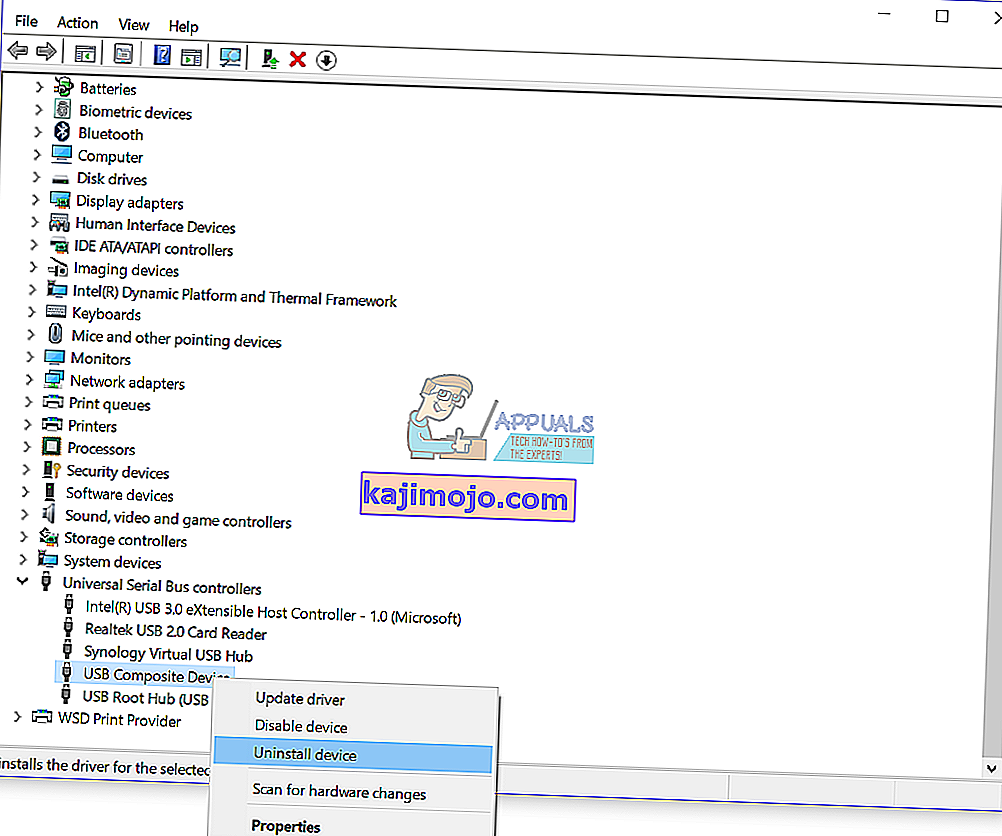
- Spustelėkite Pašalinti, kad patvirtintumėte, kad pašalinate „ USB Composite“ įrenginį
- Pašalinkite visus įrenginius iš „Universal Serial Bus Controller“ sąrašo
- Iš naujo paleiskite „Windows“
- Išbandykite „Bluetooth“ įrenginį
6 metodas: atnaujinkite „Bluetooth“ įrenginio tvarkyklę
Jei pirmieji penki metodai neišsprendė jūsų problemos, bus atnaujinta „Bluetooth“ įrenginio tvarkyklė. Parodysime, kaip pašalinti „Bluetooth“ įrenginį nešiojamame kompiuteryje „ Dell Vostro 5568“ ir kaip atsisiųsti naujausią „Bluetooth“ įrenginio tvarkyklę. Pirmasis žingsnis bus pašalinti „Bluetooth“ įrenginį, o po to įdiegti naujausią „Bluetooth“ įrenginio tvarkyklę. Jei naudojate USB „Bluetooth“ įrenginį, turėsite atsisiųsti naujausią tvarkyklę iš pardavėjo svetainės.
- Laikykite „ Windows“ logotipą ir paspauskite R
- Įveskite devmgmt.msc ir paspauskite Enter
- Išskleiskite „Bluetooth“ įrenginius
- Dešiniuoju pelės mygtuku spustelėkite „ Intel Wireless Bluetooth“ ir spustelėkite Pašalinti įrenginį
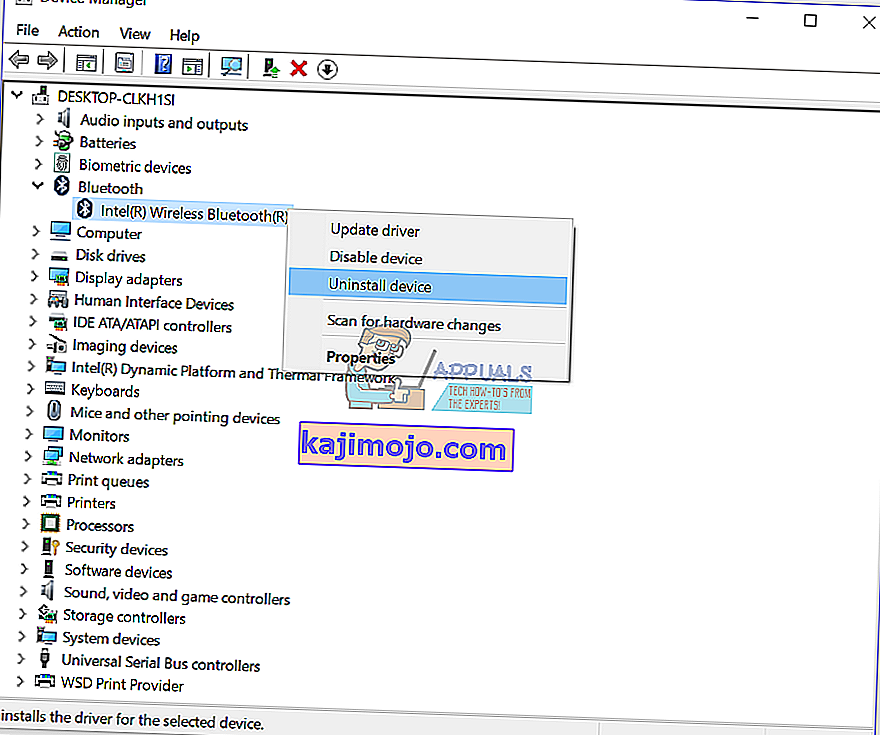
- Pasirinkite Ištrinti šio įrenginio tvarkyklės programinę įrangą ir spustelėkite Pašalinti
- Palaukite, kol „Windows“ baigs pašalinti
- Iš naujo paleiskite „Windows“
- Atsisiųskite naujausią „Bluetooth“ įrenginį savo nešiojamam kompiuteriui. Šiam bandymui mes naudojame nešiojamąjį kompiuterį „Dell Vostro 5568“ ir apsilankysime „Dell“ svetainėje šioje LINK
- Eikite į „Driver - Network“, tada „Qualcomm QCA61x4A“ ir „QCA9377 WiFi“ bei „Bluetooth“ tvarkyklę.

- Įdiekite „ Qualcomm QCA61x4A“ ir „QCA9377 WiFi“ bei „Bluetooth“ tvarkyklę
- Iš naujo paleiskite „Windows“
- Išbandykite „Bluetooth“ įrenginį
7 metodas: paleiskite „Bluetooth“ paslaugų palaikymo tarnybą
Galbūt kai kurios paslaugos neveikia, todėl jūsų „Bluetooth“ įrenginys neveikia. Yra paslauga, pavadinta „ Bluetooth Service Support“, kurią reikia paleisti. „Bluetooth“ paslauga palaiko nuotolinių „Bluetooth“ įrenginių paiešką ir susiejimą. Sustabdžius ar išjungus šią paslaugą, jau įdiegti „Bluetooth“ įrenginiai gali neveikti tinkamai ir gali būti atrasti ar susieti nauji įrenginiai. Parodysime, kaip įjungti „Bluetooth“ paslaugų palaikymo paslaugą. Iš pradžių turėsite išjungti „Bluetooth“ įrenginį per „Device Manager“, paleisti „Bluetooth“ paslaugų palaikymo tarnybą ir po to iš naujo įgalinti „Bluetooth“ įrenginį.
- Laikykite „ Windows“ logotipą ir paspauskite R
- Įveskite devmgmt.msc ir paspauskite Enter, kad atidarytumėte „ Device Manager“
- Išskleiskite „ Bluetooth“
- Dešiniuoju pelės mygtuku spustelėkite „ Intel Wireless Bluetooth“ ir spustelėkite Išjungti įrenginį
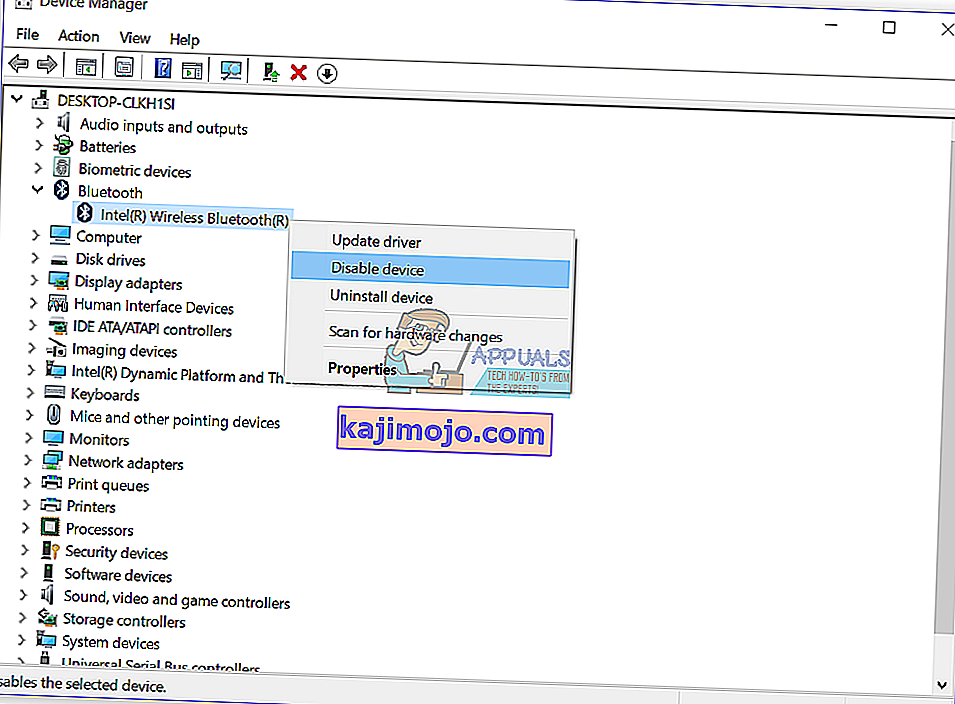
- Spustelėkite Taip, kad patvirtintumėte „Bluetooth“ įrenginio išjungimą
- Sumažinkite „ Device Manager“ langą
- Laikykite „ Windows“ logotipą ir paspauskite R
- Įveskite services.msc ir paspauskite Enter, kad atidarytumėte „ Services“ įrankį
- Eikite į paslaugą, pavadintą „ Bluetooth“ palaikymo tarnyba
- Dešiniuoju pelės mygtuku spustelėkite „ Bluetooth“ palaikymo tarnybą ir pasirinkite Ypatybės
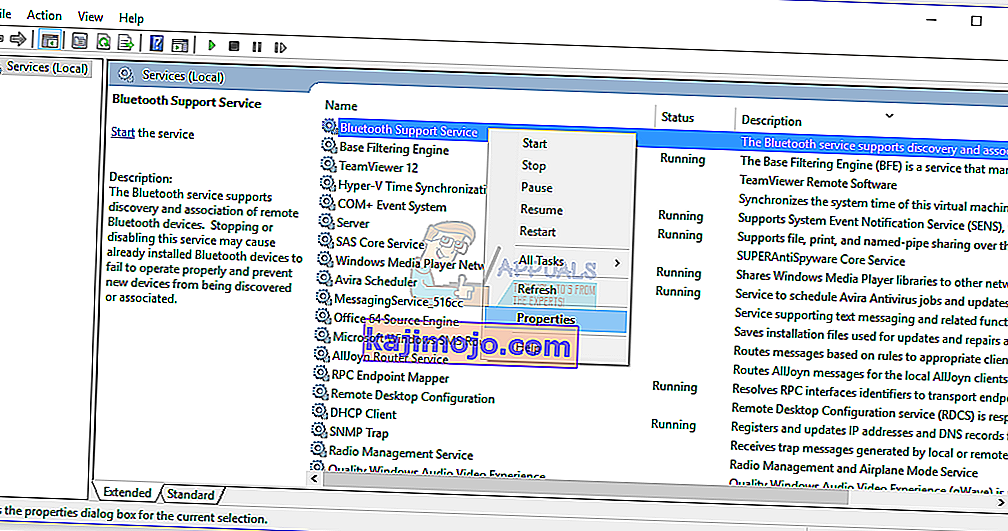
- Dalyje Paleisties tipas pasirinkite Automatinis
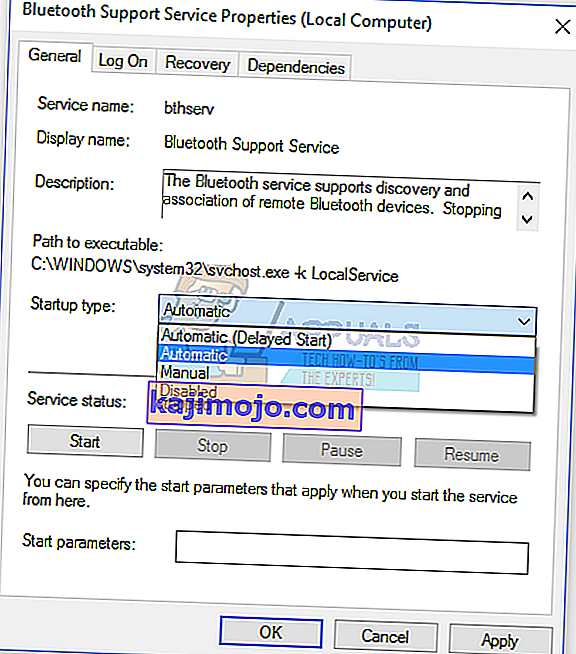
- Spustelėkite Pradėti, kad paleistumėte „ Bluetooth“ palaikymo tarnybą
- Spustelėkite Taikyti ir tada Gerai
- Atidarykite „Device Manager“
- Išskleiskite „Bluetooth“
- Dešiniuoju pelės mygtuku spustelėkite „ Intel Wireless Bluetooth“ ir spustelėkite Įgalinti įrenginį
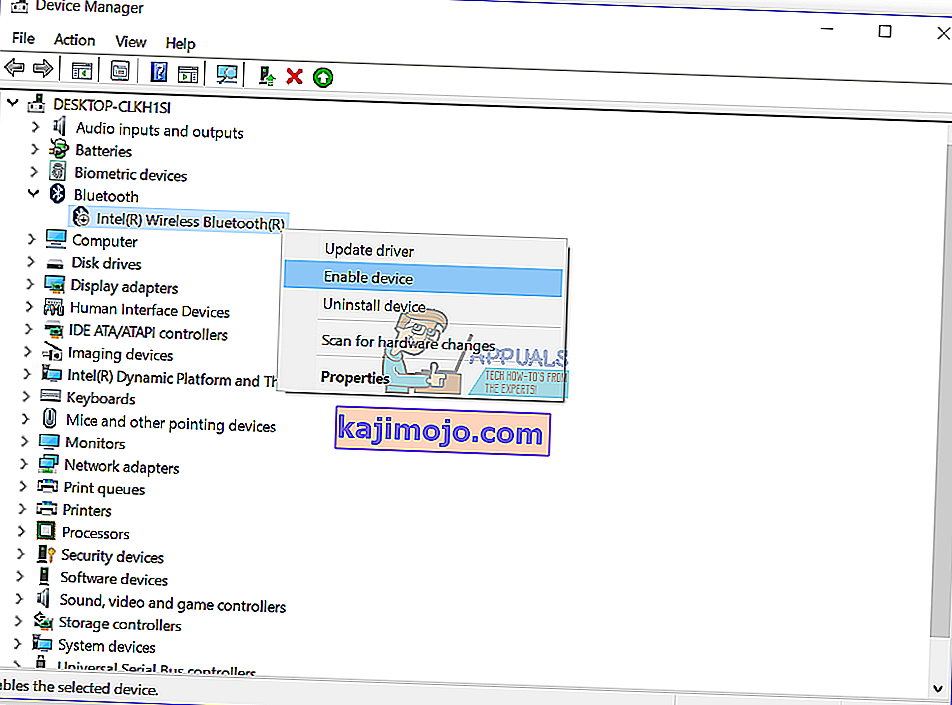
- Iš naujo paleiskite „Windows“
- Išbandykite „ Bluetooth“ įrenginį
8 metodas: sistemos atkūrimas
Kartais po „Windows“ naujinimo ar kai kurių sistemos pakeitimų „Bluetooth“ įrenginys nustoja veikti. Sprendimas tai grąžinti „Windows“ ankstesnę būseną, prieš atnaujinant ar pakeičiant sistemą. Vienas iš žingsnių, kurių galutiniai vartotojai ignoruoja, yra sistemos atkūrimo kontrolinių taškų kūrimas. Jei nesate vienas iš vartotojų, kurie tai ignoravo, rekomenduojame atkurti „Windows“ ankstesnę būseną naudojant sistemos atkūrimą. Jei žinote, kada garsas veikė be problemų, grąžinkite „Windows“ į tą datą. Jei jūsų kompiuteryje neįgalintas sistemos atkūrimas, turite perskaityti 9 metodą. Mes rekomenduojame įgalinti sistemos atkūrimą perskaitydami šią nuorodą.
- Laikykite „ Windows“ logotipą ir paspauskite „ Enter“
- Įveskite rstrui.exe ir paspauskite Enter
- Spustelėkite Pasirinkti kitą atkūrimo tašką ir spustelėkite Pirmyn

- Pasirinkite tinkamą kontrolinį tašką ir spustelėkite Pirmyn
- Spustelėkite Baigti
- Perkraukite „Windows“ ir palaukite, kol „Windows“ baigs sistemos atkūrimą
- Išbandykite „Bluetooth“ įrenginį
9 metodas: atnaujinkite savo BIOS
Kartais, kai jūsų kompiuteryje ar nešiojamame kompiuteryje kyla problemų dėl aparatūros komponentų, geriausias sprendimas yra atnaujinti BIOS arba UEFI programinę-aparatinę įrangą. Parodysime, kaip atnaujinti BIOS / UEFI ASUS P8B75-M pagrindinėje plokštėje. Iš pradžių turite žinoti dabartinę BIOS arba UEFI versiją.
- Laikykite „ Windows“ logotipą ir paspauskite R
- Įveskite msinfo32.exe ir paspauskite Enter
- Eikite į BIOS versiją / datą . Mūsų pavyzdyje dabartinė versija yra 1606 , sukurta 2014 3 3.

- Atidarykite interneto naršyklę („Google Chrome“, „Mozilla Firefox“, „Edge“ ar kt.)
- Norėdami atsisiųsti naują BIOS versiją, atidarykite ASUS svetainę, todėl atidarykite šią nuorodą. Kaip matote, jūsų USB atmintinėje yra nauja BIOS versija 1701, kurią turite atsisiųsti.

- Iš naujo paleiskite kompiuterį
- Paleidimo metu paspauskite F2 arba Delete, kad pasiektumėte BIOS ar UEFI
- Paspauskite F7, kad pasiektumėte išplėstinį režimą
- Spustelėkite Gerai, kad patvirtintumėte prisijungimą prie Išplėstinio režimo
- Pasirinkite „ ASUS EZ Flash Utility“

- Pasirinkite atnaujinimo failą iš USB atmintinės ir spustelėkite Įdiegti
- Iš naujo paleiskite „Windows“
- Dar kartą paleiskite msinfo32.exe ir patikrinkite dabartinę BIOS versiją, kad įsitikintumėte, jog BIOS sėkmingai atnaujinta į naujesnę versiją

- Išbandykite „Bluetooth“ įrenginį
10 metodas: pakeiskite „Bluetooth“ įrenginį
Paskutinis būdas, kurį galite išbandyti, yra „Bluetooth“ įrenginio keitimas. Jei naudojate integruotą „Bluetooth“ įrenginį ir vis tiek kyla problemų dėl 43 klaidos kodo, rekomenduojame įsigyti suderinamą USB „Bluetooth“ įrenginį savo kompiuteriui ar nešiojamam kompiuteriui.