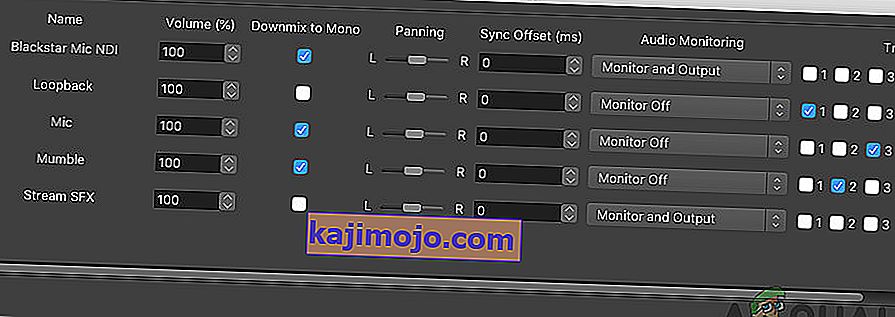OBS yra nemokama naudoti atvirojo kodo priemonė, naudojama ekrano įrašymui ir tiesioginiam srautui. Šiuo metu jį galima naudoti „Windows“, „MacOS“ ir „Linux“. Tai yra populiarus labiau patyrusių vartotojų pasirinkimas, nes programinėje įrangoje galite pritaikyti daug įvairių dalykų.

Tačiau daugelis vartotojų pranešė, kad jie negali užfiksuoti žaidimų garso įrašų naudodamiesi OBS. Tai gali sėkmingai paimti mikrofoną, tačiau vaizdo įraše ar tiesioginiame sraute tiesiog trūksta žaidimo garso. Laimei, yra nemažai skirtingų dalykų, kuriuos galite išbandyti, kad išspręstumėte problemą. Mes surinkome keletą metodų, kurie padėjo kitiems vartotojams, todėl būtinai patikrinkite juos žemiau!
Kodėl OBS nepavyksta užfiksuoti žaidimų garso įrašų sistemoje „Windows“?
Pagrindines šios problemos priežastis dažnai sunku nustatyti, jos dažnai būna netikėtos. Vis dėlto mums pavyko sukurti trumpą jų sąrašą, kurį galėtumėte patikrinti! Tai palengvins jūsų trikčių šalinimo procesą.
- Garso nustatymai - yra nemažai garso nustatymų, kuriuos reikia tinkamai nustatyti, jei norite, kad OBS veiktų tinkamai. Turėsite nustatyti garsiakalbius kaip numatytuosius, pakoreguoti „Stereo Mix“ ir netgi įgalinti kai kuriuos patobulinimus, kad OBS tinkamai veiktų jūsų kompiuteryje.
- „Nahimic“ - „Nahimic“ yra HD garso tvarkyklė, sukurta MSI. Tai neveikia gerai kartu su OBS, o saugiausias statymas yra paprasčiausiai jį pašalinti iš kompiuterio.
- Numatytasis darbalaukio garso įrenginys netinkamai nustatytas - tai OBS nustatymas programoje. Jei numatytasis darbalaukio garso įrenginys nustatytas netinkamai, garsas nebus įrašomas. Būtinai pakeiskite!
1 sprendimas: pakoreguokite tam tikrus garso nustatymus
Kai kurie jūsų garso nustatymai gali būti tiesiog nenustatyti tinkamai naudoti OBS. Vykdydami toliau pateiktą veiksmų rinkinį, mes apžvelgsime šiuos nustatymus, todėl įsitikinkite, kad tinkamai vykdote instrukcijas ir garso įrašas neturėtų būti nustatytas per trumpą laiką! Sėkmės sprendžiant problemą.
- Kompiuteryje atidarykite garso nustatymus, dešiniuoju pelės mygtuku spustelėdami garsumo piktogramą sistemos dėkle (dešinėje užduočių juostos dalyje arba apatiniame kairiajame ekrano kampe) ir pasirodžiusiame meniu pasirinkite Garsai .

- Arba naudokite „ Windows Key“ + R klavišų kombinaciją, norėdami paleisti „ Run Type“ control.exe “teksto laukelyje Atidaryti ir spustelėkite Gerai, kad atidarytumėte Valdymo skydą . Jo taip pat galite ieškoti meniu Pradėti .
- Garso nustatymuose eikite į skirtuką Atkūrimas , suraskite garsiakalbius. Šis įrenginys turėtų būti nustatytas kaip numatytasis įrenginys. Dešiniuoju pelės mygtuku spustelėkite jo įrašą ir spustelėkite mygtuką Nustatyti numatytąjį lango apačioje.

- Po to eikite į skirtuką Įrašymas ir patikrinkite, ar nėra stereofoninio mišinio. Jei jo nematote, dešiniuoju pelės mygtuku spustelėkite bet kurią lango vietą ir pažymėkite parinktis šalia Rodyti neįgalius įrenginius ir Rodyti atjungtus įrenginius . Jei vis tiek nematote, pabandykite atkurti trūkstamą stereofoninį mišinį.
- Dešiniuoju pelės mygtuku spustelėkite įrašą garso nustatymų skirtuke Įrašymas ir apačioje spustelėkite mygtuką Ypatybės . Pagal Device naudojimo meniu, pasirinkti Naudokite šį prietaisą (įjungti) .

- Eikite į skirtuką „ Klausyti “ ir pažymėkite laukelį šalia „ Klausyti šio įrenginio“ Dalyje „ Atkūrimas per šį įrenginį“ pasirinkite įrenginį, kurio garsą norite leisti. Tai gali būti jūsų garsiakalbiai arba laisvų rankų įranga.
- Po to eikite į skirtuką Išplėstinė ir pažymėkite Išskirtinis režimas. Atžymėkite laukelį šalia Leisti programoms išimtinai valdyti šį įrenginį .

- Spustelėkite Gerai ir Gerai dar kartą patvirtinti visus pakeitimus ir grįžkite į OBS pamatyti, jei ji galėtų tinkamai pasiimti žaidimo garsą!
2 sprendimas: pašalinkite „Nahimic“
Daugelis vartotojų pranešė, kad „Nahimic“ žaidžia ne taip gerai, kaip „OBS“. „Nahimic“ yra garso tvarkyklė ir tai nėra būtina programa, kurią turite turėti savo kompiuteryje. Yra ir daugybė alternatyvų. Viskas priklauso nuo to, kurią programą norite laikyti savo kompiuteryje. Norėdami pašalinti „Nahimic“ iš savo kompiuterio, patikrinkite toliau pateiktus veiksmus!
„Windows 10“:
- Atidarykite „Windows 10“ nustatymus . Galite juos atidaryti keliais skirtingais būdais. Galite naudoti „ Windows Key“ + I klavišų derinį. Alternatyva yra spustelėti meniu Pradėti mygtuką, po kurio yra apatinėje kairiajame meniu Pradėti kampo piktograma .
- Galiausiai galite tiesiog ieškoti „ Nustatymai “ ir kairiuoju pelės mygtuku spustelėkite pirmąjį galimą rezultatą.

- Patekę į vidų spustelėkite skyrių Programos, kad jį atidarytumėte. Bus atidarytas visų jūsų kompiuteryje įdiegtų programų sąrašas. Slinkite, kol pasieksite „ Nahimic“ , kairiuoju pelės mygtuku spustelėkite jo įrašą sąraše ir spustelėkite pasirodysiantį mygtuką Pašalinti . Vykdykite instrukcijas, kurios bus rodomos ekrane, kad atliktumėte procesą.
Kitos „Windows“ versijos:
- Atidarykite Valdymo skydą ieškodami jo meniu Pradėti. Tiesiog įveskite „ Control Panel “ su meniu Pradėti. Taip pat galite jį paleisti naudodami „ Windows Key + R“ klavišų kombinaciją, įvesdami „ control.exe “ ir spustelėdami mygtuką Gerai dialogo lange Vykdyti .

- Spustelėkite parinktį Žiūrėti pagal ir nustatykite ją į Kategorija . Jis yra viršutinėje dešinėje ekrano dalyje. Spustelėkite mygtuką Pašalinti programą po Programos

- Turėtų pasirodyti visų jūsų kompiuteryje įdiegtų programų sąrašas. Slinkite, kol sąraše pasieksite „Nahimic“ įrašą, dešiniuoju pelės mygtuku spustelėkite jį ir pasirodžiusiame kontekstiniame meniu pasirinkite Pašalinti .
- Vykdykite ekrane pateikiamas instrukcijas, kad galėtumėte pašalinti, ir patikrinkite, ar OBS problema nustoja rodyti jūsų kompiuteryje!
3 sprendimas: nustatykite garsiakalbio priedus
Nors galėjote pagalvoti, kad ši problema neturi nieko bendro su jūsų garsiakalbiais, daugeliui vartotojų buvo naudingas pataisymas, kuris susijęs su neįgaliais garsiakalbių įrenginio ypatybių patobulinimais. Tai gali pasirodyti kaip keistas būdas išspręsti šią problemą, tačiau jūs neturite ko prarasti ir tai gali jums padėti, kaip tai padarė daugelis kitų vartotojų! Atlikite toliau nurodytus veiksmus!
- Kompiuteryje atidarykite garso nustatymus dešiniuoju pelės mygtuku spustelėdami garsumo piktogramą sistemos dėkle (dešinėje užduočių juostos dalyje arba apatiniame kairiajame ekrano kampe) ir pasirodžiusiame meniu pasirinkite Garsai .
- Arba naudokite „ Windows Key“ + R klavišų kombinaciją, norėdami paleisti „ Run Type“ control.exe “teksto laukelyje Atidaryti ir spustelėkite Gerai, kad atidarytumėte Valdymo skydą. Jo taip pat galite ieškoti meniu Pradėti .

- Garso nustatymuose eikite į skirtuką Atkūrimas , suraskite Garsiakalbiai Dešiniuoju pelės mygtuku spustelėkite garsiakalbius ir pasirodžiusiame kontekstiniame meniu pasirinkite Ypatybės .
- Patekę į garsiakalbių ypatybes, eikite į priedus . Galimų patobulinimų sąraše būtinai pažymėkite langelius šalia Žemųjų dažnių stiprinimas , Virtualus erdvinis garsas ir Garsumo išlyginimas .

- Spustelėkite OK mygtuką ir OK dar kartą patvirtinti visus pakeitimus, kuriuos atlikote. Atidarykite OBS ir patikrinkite, ar dabar jis gali paimti žaidimo garsą tiesioginio srauto ar įrašymo metu!
4 sprendimas: pakeiskite darbalaukio garso įrenginį
Jei vienu metu kompiuteryje naudojate kelis garso įrenginius, gali kilti problemų, nes OBS nežino, kurį iš šių įrenginių norite naudoti. Štai kodėl svarbu tinkamai juos pasirinkti programos nustatymuose. Vykdykite toliau pateiktas instrukcijas, kad pakeistumėte numatytąjį darbalaukio garso įrenginį!
- Atidarykite OBS dukart spustelėdami piktogramą darbalaukyje . Jei tokios piktogramos nėra, spustelėkite meniu Pradėti mygtuką arba tiesiog bakstelėkite klaviatūros „ Windows“ klavišą , įveskite OBS ir kairiuoju pelės mygtuku spustelėkite pirmąjį galimą rezultatą.
- Spustelėkite apatiniame dešiniajame kampe esantį mygtuką Nustatymai . Patekę į langą „Nustatymai“, eikite į „ Garso“ skirtuką kairiajame naršymo meniu.

- Spustelėkite išskleidžiamąjį meniu darbalaukio garso įrenginio įraše ir nustatykite jį kaip numatytąjį . Jei jis jau nustatytas kaip numatytasis, įsitikinkite, kad jį nustatėte į kitą įrenginį, kuris pasirodys meniu. Taikykite pakeitimus ir patikrinkite, ar žaidimo garso įrašymo problema išspręsta OBS!
5 sprendimas: teisingo garso takelio tikrinimas
Kitas nustatymas, kurį vartotojai turėtų patikrinti, yra tai, ar OBS programoje nustatytas teisingas garso takelis. Garso takeliai leidžia vartotojams pasiekti, kuris garso įrašas patenka į programinę įrangą. Jei OBS nustatytas neteisingas takelis, įrašydami negalėsite įrašyti žaidimo garso. Šiame sprendime nustatymuose pereisime prie garso takelių parinkties ir pakeisime atitinkamas parinktis.
- Spustelėkite Failai , tada pasirinkite Nustatymai / Išvestis .

- Dabar spustelėkite skirtuką Įrašymas ir pažiūrėkite, kuris garso takelis pasirinktas. Pasirinkite tinkamą, išsaugokite pakeitimus ir išeikite.
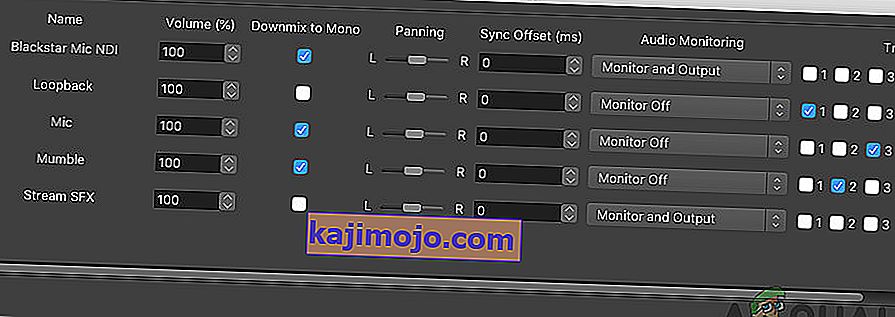
- Iš naujo paleiskite kompiuterį ir patikrinkite, ar tai išsprendė problemą.
6 sprendimas: patikrinkite tūrinį maišytuvą
„Volume Mixer“ yra „Windows“ operacinės sistemos funkcija, leidžianti pasirinkti, kiek garso iš kiekvienos programos ar sistemos turėtų būti išleidžiama (ypač jei yra keli garso išleidimo įrenginiai). Čia turite įsitikinti, kad OBS nėra nutildytas dėl kokių nors priežasčių.
- Dešiniuoju pelės mygtuku spustelėkite piktogramą Garsas, esančią jūsų užduočių juostoje, ir pasirinkite Atidaryti garsumo maišytuvą .

- Dabar įsitikinkite, kad konfigūracijos yra teisingos.
- Atlikę pakeitimus, iš naujo paleiskite OBS ir žaidimą ir patikrinkite, ar problema išspręsta.
7 sprendimas: išjunkite „GX“ „Xonar“ garso plokštėse
„Xonar“ garso plokštėse yra GX režimo galimybė. Tai leidžia vartotojams įjungti EAX palaikymą žaidžiant žaidimus. „EAX“ taip pat žinomas kaip „Environmental Audio Extensions“ ir kalibruojami tik konkretūs žaidimai, kad būtų galima paleisti su juo. Tačiau mes susidūrėme su atvejais, kai GX režimas trukdė OBS įrašymo programai. Išjunkite „GX“ režimą, maitinkite kompiuterį ir patikrinkite, ar problema išspręsta.
8 sprendimas: garso įrenginio pridėjimas
Taip pat yra atvejų, kai pats garso įrenginys nėra pridėtas prie OBS. Garso įrenginys yra įrenginys, kuris laikomas leidžiančiu išvestį į bet kurią programinę įrangą ar operacinę sistemą. Jei pats garso įrenginys nebus pridėtas, nieko negalėsite įrašyti.
Įsitikinkite, kad einate į parinktį Garso parinktys ir pridėjote atitinkamą garso įrenginį iš. Tai gali būti „ Desktop“ arba „ Windows Audio“ . Pridėję teisingą garsą, įjunkite kompiuterį ir vėl patikrinkite, ar įrašymo problema išspręsta.