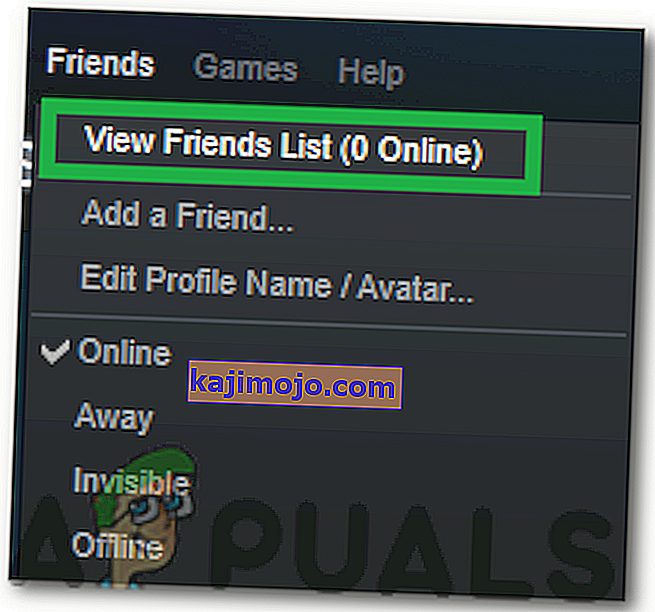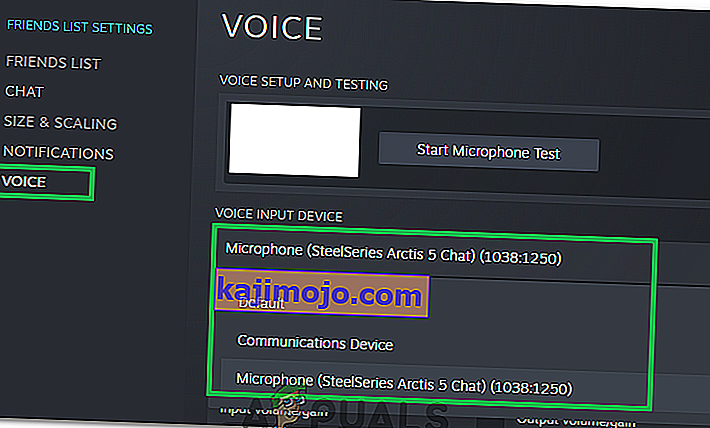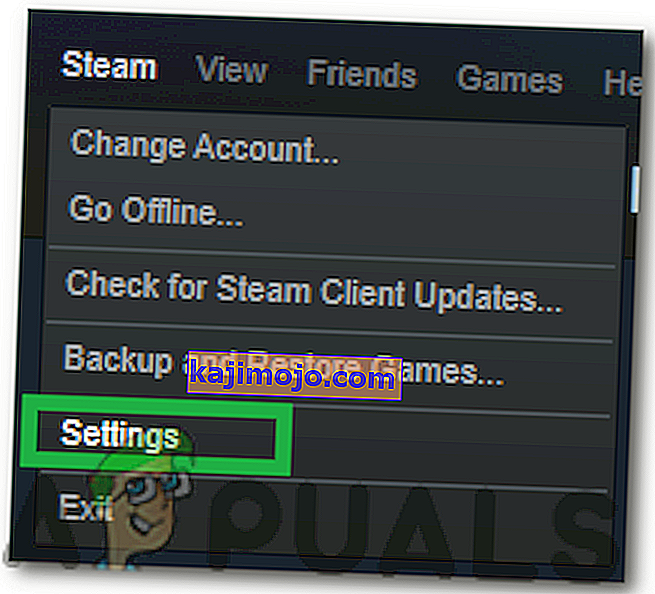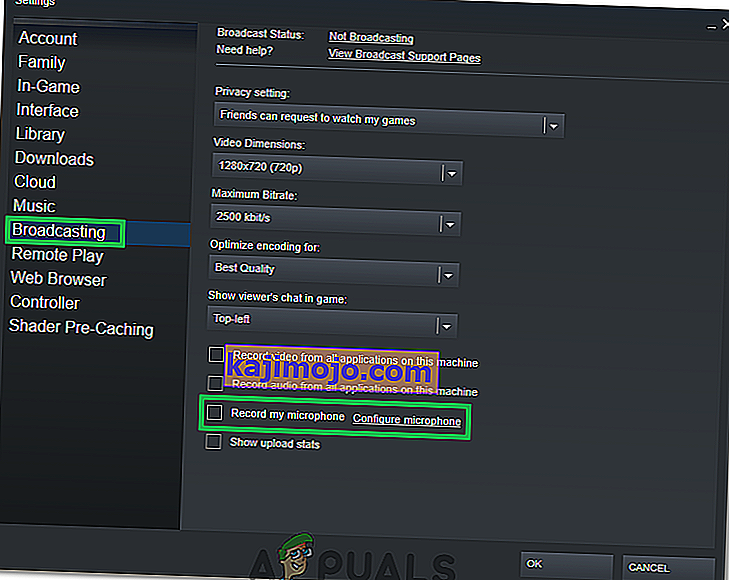Kai kurie „Steam“ vartotojai mus pasiekė staiga praradę galimybę naudotis balso pokalbio funkcija. Kruopščiai išnagrinėję problemą, mums pavyko nustatyti keletą įprastų scenarijų, kurie sukels tokio pobūdžio problemą:
- Dabartinė „Steam“ paskyra aktyviai naudojama kitame kompiuteryje.
- Integruota „Windows Audio Enhancements“ funkcija trikdo mikrofoną.
Jei šiuo metu kovojate su šia konkrečia problema, šie pataisymai greičiausiai padės jums atgauti balso pokalbio funkciją „Steam“. Patvirtina, kad visi toliau pateikti metodai veikia vartotojams, susiduriantiems su ta pačia problema, kaip jūs. Vykdykite kiekvieną galimą pataisymą, kol susidursite su taisymu, kuris išspręs jūsų situaciją.
1 metodas: įsitikinkite, kad naudojate tinkamą mikrofoną
Prieš pasinerdami į kitus galimus pataisymus, kurie yra šiek tiek techniškesni, pašalinkime akivaizdžius dalykus. Todėl mes įsitikinsime, kad pasirinkome tinkamą mikrofoną kaip numatytąjį, todėl „Steam“ jį naudoja vietoj bet kurio kito prie kompiuterio prijungto įrenginio. Už tai:
- Dešiniuoju pelės mygtuku spustelėkite piktogramą „Garsas“ apatiniame dešiniajame ekrano krašte ir pasirinkite „Atidaryti garso nustatymus“.

- Dabar paspauskite ant "Garsas" Control Panel " variantą pagal " Susiję Nustatymai " kortelėje.
- Pasirinkite skirtuką „Įrašymas“ ir spustelėkite mikrofoną, kurį norite naudoti.

- Spustelėkite mygtuką „Nustatyti numatytąjį“ .
- Patikrinkite , ar problema išlieka.
- Jei problema išlieka, dabar „Steam“ taip pat nustatysime numatytuosius įrenginius.
- Taigi, norėdami tai padaryti, atidarykite garą ir spustelėkite skirtuką „Draugai“ .
- Spustelėkite mygtuką „Peržiūrėti draugų sąrašą“, tada draugų sąrašo lange spustelėkite „krumpliaratį“ .
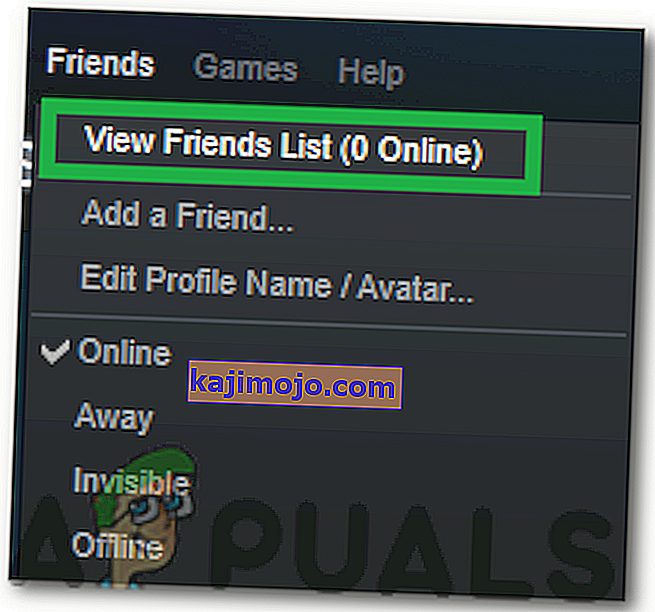
- Spustelėkite „Voice“ ir pasirinkite išskleidžiamąjį meniu „Voice Input Device“ .
- Sąraše spustelėkite savo pasirinktą mikrofoną ir uždarykite šį langą.
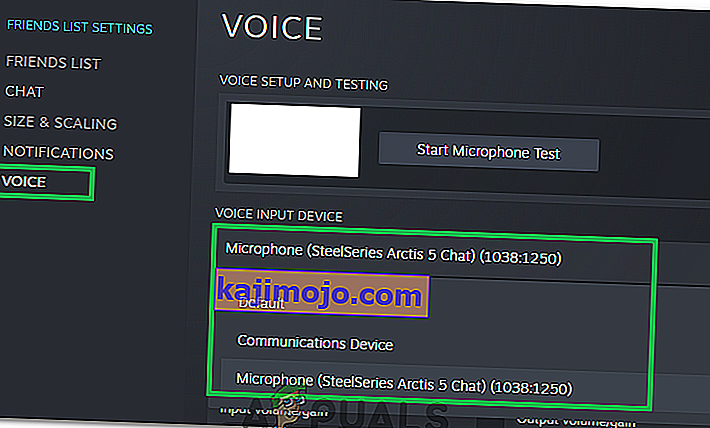
- Patikrinkite, ar problema išlieka.
2 metodas: atsijunkite nuo „Steam“ iš kitų kompiuterių
Kai kurie vartotojai pranešė galintys išspręsti problemą supratę, kad „Steam“ paskyra buvo aktyviai naudojama kitame kompiuteryje. Šiuo atveju sprendimas buvo atsijungti nuo kito kompiuterio.
Tai atlikę, dauguma vartotojų pranešė, kad „Steam“ paskyrose iškart atgauna balso pokalbio funkciją. Ilgai pagalvokite, jei yra tikimybė, kad jūsų paskyra bus naudojama kitame kompiuteryje. Jei taip, prisijunkite prie jo, kad atgautumėte balso pokalbio funkciją.
Pastaba: Jei neturite prieigos prie kompiuterio, kuriame naudojamas jūsų abonementas, pakeitus slaptažodį, paskyra bus automatiškai atjungta nuo kito kompiuterio.
Jei šis metodas neišsprendė jūsų problemos arba nebuvo pritaikytas jūsų situacijai, pereikite prie toliau pateikto metodo.
3 metodas: garso patobulinimų išjungimas
Jei pirmasis metodas nebuvo veiksmingas (arba netaikomas), pažiūrėkime, ar problemą sukėlė integruotos „Windows Audio Enhancement“ funkcijos. Daugelis vartotojų pranešė išsprendę problemą, kai pavyko išjungti garso patobulinimus.
Čia yra trumpas vadovas, kaip tai padaryti:
- Dešiniuoju pelės mygtuku spustelėkite piktogramą „Garsas“ apatiniame dešiniajame ekrano krašte ir pasirinkite „Atidaryti garso nustatymus“.

- Dabar skirtuke „Susiję nustatymai“ pasirinkite parinktį „Garso valdymo skydas“ .
- Po to spustelėkite skirtuką „Atkūrimas“, tada dešiniuoju pelės mygtuku spustelėkite išvesties įrenginį.
- Pasirinkite „Ypatybės“ , tada spustelėkite skirtuką „Priedai“ .
- Pažymėkite mygtuką „Išjungti visus patobulinimus“ ir išsaugokite pakeitimus.

- Patikrinkite, ar problema išlieka.
4 metodas: privatumo nustatymų keitimas
Tam tikrais atvejais privatumo nustatymai gali būti pakeisti atnaujinant, todėl gali kilti ši problema. Todėl šiame žingsnyje pakeisime kai kuriuos privatumo nustatymus, kad mikrofonas galėtų bendrauti su programa. Už tai:
- Paspauskite „Windows“ + „I“, kad atidarytumėte nustatymus.
- Spustelėkite parinktį „Privatumas“, tada kairiajame skirtuke pasirinkite „Mikrofonas“ .
- Spustelėkite mygtuką „Leisti programoms pasiekti mikrofoną“, kad leistumėte naudoti mikrofoną.

- Taip pat įsitikinkite, kad visose svarbiose po juo esančiose programose taip pat yra įjungti jungikliai, leidžiantys pasiekti mikrofoną.
5 metodas: leidimas garui įrašyti mikrofoną
Tam tikrais atvejais „Steam“ pagal savo konfigūracijas gali būti neleidžiama įrašyti jūsų mikrofono. Todėl šiame žingsnyje pakeisime kai kurias „Steam“ konfigūracijas, kurios leis programai įrašyti jūsų mikrofoną. Už tai:
- Paleiskite „Steam“ programą ir prisijunkite prie savo paskyros.
- Spauskite ant "garo" parinktį viršuje dešinėje ir pasirinkite "Nustatymai" iš sąrašo.
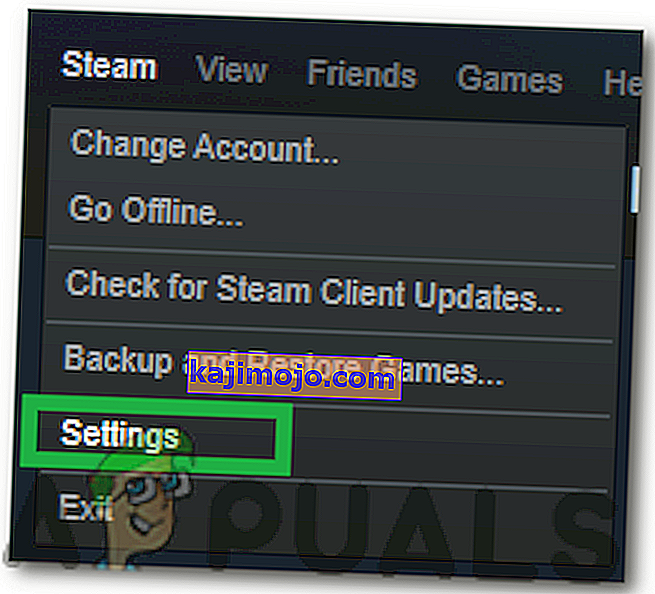
- Dešinėje spustelėkite skirtuką „Transliavimas“ ir pažymėkite parinktį „Įrašyti mano mikrofoną“ .
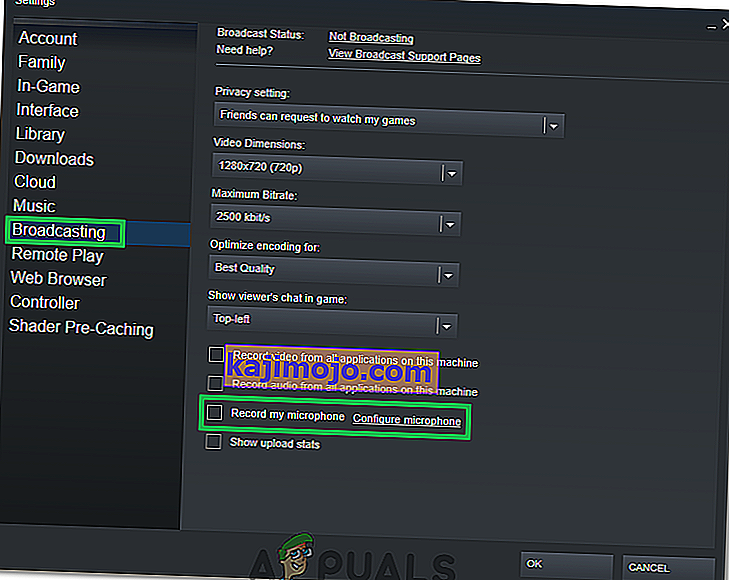
- Spustelėkite „Gerai“ ir patikrinkite, ar problema išlieka.
Sprendimas: Kai kurie vartotojai nustatė, kad užuot kalbėję solo, paleidę „Groupchat“ jie išsprendė problemą, todėl verta tai padaryti, jei turite keletą draugų internete.