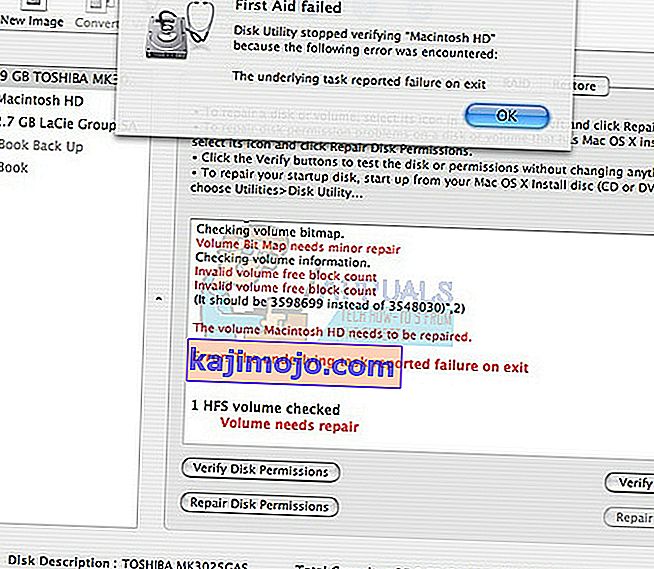„Mac OS X“ visada garsėjo kaip paprastesnė operacinė sistema nei „Windows“ ir „Linux“, o jos vartotojo sąsaja yra gana patogi vartotojui. Yra nemažai klaidų kodų, kurie reguliariai rodomi OS X, tačiau „Apple“ turėjo paaukoti tam tikras „Windows“ funkcijas, kad pasiektų šį paprastumą.
„Mac OS X“ naudoja dauguma verslininkų ir dauguma programuotojų dėl žaibo greičio ir dėl to, kad „MacBooks“ yra ypač lengvi ir lengvai nešiojami. Tačiau vartotojai patyrė klaidos kodą -43 ir negalėjo suprasti, ką tai gali reikšti. Pažiūrėkime daugiau apie klaidos kodą.
Klaidos kodas -43 „Mac OS X“
Šis konkretus klaidos kodas paprastai rodomas, kai vartotojai bando ištrinti failą ir perkelti jį į šiukšliadėžę. Klaidos pranešimas, kuriame jis rodomas, paprastai būna toks: „Operacijos negalima užbaigti, nes negalima rasti vieno ar daugiau reikalingų elementų. (Klaidos kodas -43) “. Vartotojai pranešė, kad šis konkretus klaidos kodas yra tarsi „Mac OS X El Capitan“ arba „OS X 20.2“ charakteristika.

Šis klaidų tikrinimas gali atsirasti dėl standžiojo disko problemos, neegzistuojančio failo taško, dalinio konkretaus failo atsisiuntimo, reikalingo dokumento naudojimo, neturite leidimo tvarkyti tam tikrų failų, failas užrakintas ir pan. . Laimei, yra keli dalykai, kuriuos galite padaryti, kad ištaisytumėte klaidos kodą -43 „Mac OS X El Capitan“.
1 sprendimas: naudokite „Disk Utility“
Kadangi klaida -43 kodas paprastai yra susijęs su trūkstamais ar sugadintais failais, gali tekti patikrinti leidimo problemas arba katalogo sugadinimą. „Disk Utility“ yra įmontuotas įrankis, kuris gali padėti išspręsti panašias su kietuoju disku susijusias problemas, todėl prieš bandydami bet ką kitą įsitikinkite, kad naudojate šį įrankį.
- Eikite į „Apple“ meniu (viršutinėje kairėje ekrano dalyje) >> Paleiskite iš naujo. Paleidus įrenginį iš naujo, paspauskite ir palaikykite klavišų kombinaciją „Command + R“, kol pamatysite „Apple“ logotipą. Nustokite paspausti klavišus, kai tai pamatysite.

- Prieš paspausdami Tęsti, spustelėkite parinktį Disk Utility.
- Suraskite šoninę juostą ir pasirinkite diską, kurį norite taisyti (tą, kuriame yra failas, kurį norite ištrinti). Paspauskite pirmosios pagalbos mygtuką ir tęskite Disk Utility patikrinimą.

- Yra keli skirtingi scenarijai, apie kuriuos gali pranešti Disk Utility. Jei ataskaitose teigiama, kad netrukus sugenda jūsų diskas, sukurkite atsarginę visų duomenų kopiją ir įsigykite naują diską, nes negalėsite jo ištaisyti.
- Spustelėkite Vykdyti. Jei Disk Utility įrankis praneša, kad jūsų diske nėra jokių problemų arba kad egzistuojančia problema buvo pasirūpinta, galite laisvai išeiti iš įrankio. Jei norite pažvelgti į rūpinamą problemą, nedvejodami spustelėkite mygtuką Rodyti išsamią informaciją.

- Taip pat gali pasirodyti klaida „ persidengiantis apimties paskirstymas “ ir rodo, kad yra keli failai, užimantys tą pačią vietą jūsų diske. Vienas iš tų failų greičiausiai yra sugadintas ir jį turėsite rasti aplanke „ DamagedFiles“ .
- Jei failas jums nėra visiškai svarbus, galite jį laisvai ištrinti. Tačiau, jei failas yra labai svarbus, pabandykite jį atidaryti ir patikrinti, ar jis sugadintas, ar ne.
- Paskutinis scenarijus, kuris gali pasireikšti, yra tai, kad apskritai negalėsite pataisyti ar patikrinti disko. Jei pasirodo klaidos pranešimas „ Pagrindinė užduotis, apie kurią pranešta, nepavyko “, pabandykite dar kartą paleisti Pirmosios pagalbos įrankį. Jei klaidos pranešimas vis rodomas, sukurkite atsarginę duomenų kopiją ir formatuokite diską.
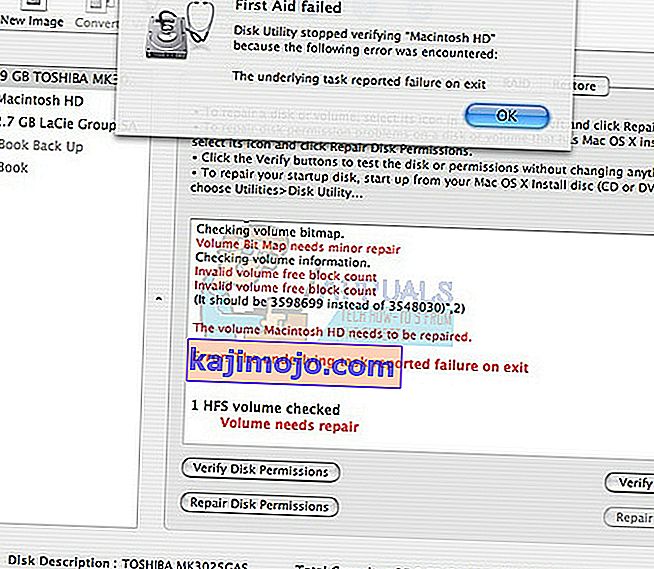
2 sprendimas: iš naujo nustatykite NVRAM (PRAM)
NVRAM (nepastovi laisvosios kreipties atmintis) yra nedidelis atminties kiekis, kurį „Mac“ naudoja tam tikriems nustatymams išsaugoti ir greitai pasiekti. NVRAM atmintyje esantys nustatymai priklauso nuo jūsų „Mac“ ir įrenginių, kuriuos naudojate su „Mac“.
Yra daugybė klausimų, kuriuos galima išspręsti iš naujo nustatant NVRAM, ir ši klaida neabejotinai yra viena iš jų. Vykdykite toliau pateiktas instrukcijas, kad tęstumėte šį procesą.
- Pasukite išjungti savo prietaisą ir vėl jį įjunkite. Įsitikinkite, kad atlikote 2 veiksmą, kai tik jūsų „Mac OS X“ įrenginys pradeda veikti.
- Laikykite kartu šiuos keturis klavišus: „ Option“, „Command“, „P“ ir „ R“ ; apie 20 sekundžių ir turėtumėte matyti, kad „Mac“ bus paleista iš naujo.

- „Mac“ tęs paleisties procesą. Jei pastebėjote, kad kai kurie nustatymai buvo nustatyti iš naujo, pvz., Garsumo, laiko ir datos nustatymai arba ekrano skiriamoji geba, įsitikinkite, kad juos nustatėte laiku.
Pasirenkama: ištrinkite užrakintus failus
- „Terminal“ vykdykite šią komandą:
chflags -R nouchg.
- Po to atidarykite šiukšliadėžę, pasirinkite visus elementus (⌘ Cmd-A) ir nuvilkite viską į langą Terminalas, tada paspauskite Return ⏎.

- Ištuštinkite šiukšliadėžę
3 sprendimas: naudingas patarimas
Šį konkretų pataisymą pasiūlė keli „Mac“ vartotojai, kurie vieną kartą patyrė tą pačią problemą. Išbandykite, nes atrodo, kad tai gana paprasta.
- Kompiuteryje suraskite sesijos failą, dešiniuoju pelės mygtuku spustelėkite jį ir pasirinkite parinktį Rodyti paketo turinį.

- Paprastai šioje parinktyje yra trys aplankai: „Media“, „Resources“ ir „Alternatives“.
- Aplankuose Alternatyvos ir ištekliai pabandykite rasti failą pavadinimu DisplayState.plist.
- Nedelsdami ištrinkite visus failus tuo pačiu pavadinimu. Jei bijote, kad kažkas gali nepavykti, prieš ištrindami vilkite šiuos failus į darbalaukį, kad sukurtumėte atsarginę kopiją.
- Jei klaida jau ištaisyta, galite laisvai ištrinti atsargines kopijas. Tačiau rekomenduojama juos kurį laiką laikyti, kol pamatysite, kad viskuo pasirūpinta.
4 sprendimas: priversti išeiti iš „Finder“
Priverstinai nutraukus ir iš naujo paleidus „Finder“, ši problema gali būti lengvai išspręsta. „Finder“ tikriausiai susidūrė su klaida, kuri iš tikrųjų neleido tinkamai ištrinti failo, tačiau „Mac“ sukūrė tik klaidos kodą -43, nebandydamas rasti sprendimo.
Šis pataisymas gali pasirodyti per paprastas, tačiau keli vartotojai pranešė, kad jiems pavyko išspręsti problemą per trumpą laiką.
- Atidarykite „Apple“ meniu, esantį viršutinėje kairėje langų dalyje, ir pasirinkite parinktį „Force Quit“.

- Programų sąraše suraskite „Finder“ ir pasirinkite parinktį Paleisti iš naujo, kuri turėtų lengvai išspręsti problemą.
5 sprendimas: naudodami terminalo komandas
Tam tikrais atvejais klaidą galima pašalinti įgyvendinant kai kurias komandas iš terminalo ir naudojant jas ištrinant tam tikrus failus. Norėdami tai padaryti, vadovaukitės toliau pateiktu vadovu.
- Atidarykite „Mac“ terminalą.
- Įveskite šią komandą.
rm (tarpas)
- Vilkite ir upuść failus, dėl kurių atsiranda klaida 43
- Paspauskite „Enter“ ir failai bus automatiškai pašalinti iš jūsų sistemos.
- Patikrinkite, ar problema išlieka.
Pastaba: jei tai neveikia, pabandykite iš naujo įdiegti „High Sierra“ naujinimą iš parduotuvės ir patikrinkite, ar tai išsprendžia. Taip pat įsitikinkite, kad failo, kurį reikia ištrinti, pavadinime nėra jokių specialių simbolių, pvz., „+, *,}, {, &, ^,%“.