Ši su „Steam“ susijusi problema atsiranda bandžius prisijungti prie „Steam“ paskyros programėlės „Desktop“ versijoje, iškart po to, kai įvedate prisijungimo informaciją arba kai prasideda automatinio prisijungimo procesas. Problema yra labai rimta, nes keli vartotojai porą dienų apskritai negalėjo pasiekti „Steam“ kliento.

Po kurio laiko atsirado daugybė skirtingų problemos sprendimų, ir mes pasirinkome sprendimus, kurie padėjo daugeliui vartotojų, ir pristatėme juos išsamiame straipsnyje. Vykdykite instrukcijas ir, tikiuosi, išspręsite problemą!
Kodėl „Steam“ kyla problemų prisijungiant prie „Steam“ serverių “klaidos pranešimas„ Steam “kliente?
- Įvairūs sugadinti ar neteisingai sukonfigūruoti interneto ryšio parametrai, kuriuos galima išspręsti paprastomis komandomis administraciniame CMD
- „Steam“ vykdomoji programa reikalauja administratoriaus teisių , kad išspręstų leidimų / tinklo problemas
- UDP protokolai gali būti netinkamas dalykas bandant priversti TCP protokolus
1 sprendimas: iš naujo nustatykite „WinSock“
„Netsh winsock reset“ yra naudinga komanda, kurią galite naudoti komandų eilutėje, norėdami atkurti „Winsock“ katalogo numatytąjį nustatymą arba švarią būseną. Galite išbandyti šį metodą, jei bandydami paleisti ir prisijungti prie „Steam“ susiduriate su „Steam kyla problemų prisijungiant prie„ Steam “serverių“.
- Ieškokite „ Komandų eilutė “, įvesdami jį tiesiai meniu Pradėti arba paspausdami paieškos mygtuką šalia jo. Dešiniuoju pelės mygtuku spustelėkite pirmąjį įrašą, kuris pasirodys kaip paieškos rezultatas, ir pasirinkite kontekstinio meniu įrašą „ Vykdyti kaip administratorių “.
- Be to, norėdami parodyti dialogo langą Vykdyti , taip pat galite naudoti „ Windows“ logotipo klavišą + R klavišų derinį. Parodytame dialogo lange įveskite „cmd“ ir naudokite klavišus „Ctrl“ + „Shift“ + „Enter“ , kad paleistumėte komandų eilutę naudodami administratoriaus teises.

- Lange įveskite šią komandą ir įsitikinę, kad ją įvedę paspaudėte Enter. Palaukite, kol pasirodys pranešimas „„ Winsock “atstatymas sėkmingai užbaigtas “ ar panašiai, kad žinotumėte, jog metodas pasiteisino ir susiedami nepadarėte klaidų.
netsh winsock reset netsh int ip reset reset.log hit

- Patikrinkite, ar vis dar kovojate su „Steam“ problemomis.
2 sprendimas: paleiskite „Steam“ kaip administratorių
Vykdant bet ką su administratoriaus leidimais, tikrai bus naudinga daug klaidų ir ši nesiskiria. Gali pakakti paprasčiausiai paleisti „Steam“ klientą kaip administratorių, kad galėtumėte visam laikui nebematyti erzinančios klaidos.
- Kompiuteryje suraskite „ Steam“ nuorodą arba vykdomąjį failą ir atidarykite jo ypatybes, dešiniuoju pelės mygtuku spustelėdami jo įrašą darbalaukyje arba meniu Pradėti arba Paieškos rezultatų lange ir iššokančiajame kontekstiniame meniu pasirinkite Ypatybės .
- Prieš įrašydami pakeitimus, spustelėdami Gerai arba Taikyti, eikite į skirtuką Suderinamumas lange Ypatybės ir pažymėkite langelį šalia parinkties Vykdyti šią programą kaip administratorių .

- Būtinai patvirtinkite visus pasirodžiusius dialogo langus, kurie turėtų paskatinti patvirtinti pasirinkimą su administratoriaus teisėmis, o „Steam“ turėtų būti paleistas su administratoriaus teisėmis nuo kito paleidimo. Atidarykite jį dukart spustelėdami piktogramą ir pabandykite iš naujo paleisti prisijungimo procesą, kad sužinotumėte, ar klaida vis dar rodoma.
3 sprendimas: pridėkite „Steam“ vykdomųjų failų išimtį
Pranešama, kad naujausias „Steam“ atnaujinimas gali sukelti problemų su „Windows Defender“ užkarda. Jei kompiuteryje veikia „Windows Defender“, galbūt norėsite pridėti „Steam“ vykdomojo failo išimtį, kad ji veiktų tinkamai.
- Paleiskite valdymo skydą ieškodami naudingumo mygtuke Pradėti arba spustelėdami mygtuką „Ieškoti“ arba mygtuką „Cortana“ kairėje užduočių juostos dalyje (apatinėje kairėje ekrano dalyje).
- Atidarius valdymo skydą, pakeiskite rodinį į dideles arba mažas piktogramas ir eikite į apačią, kad atidarytumėte „ Windows Defender“ užkardą.

- Spustelėkite „Windows Defender“ užkardą ir kairėje pusėje esančiame parinkčių sąraše spustelėkite parinktį Leisti programą ar funkciją per „Windows“ užkardą . Turėtų būti atidarytas įdiegtų programų sąrašas. Eikite į vietą, kurioje įdiegėte „Steam“, ir pasirinkite pagrindinį vykdomąjį failą kartu su kitais aplanko vykdomaisiais failais.
- Spustelėkite Gerai ir iš naujo paleiskite kompiuterį prieš bandydami prisijungimo procesą paleidę „Steam“.
4 sprendimas: pridėkite paleidimo parinktį prie „Steam Executable“
Ši specifinė paleidimo parinktis „-tcp“ privers „Steam“ naudoti TCP protokolą per UDP. Tai nėra labai reikšmingas pokytis vartotojo požiūriu, tačiau jis neabejotinai padėjo vartotojams išspręsti problemą „Steamui kyla problemų prisijungiant prie„ Steam “serverių“, nes problema išnyko atlikus toliau nurodytus veiksmus:
- Eikite į savo „ Steam“ diegimo aplanką . Jei diegimo metu nesukonfigūravote reikiamo diegimo aplanko pakeitimų, tai turėtų būti Vietinis diskas >> Programos failai arba Programos failai (x86).
- Tačiau jei darbalaukyje yra programos „Steam“ spartusis klavišas, galite tiesiog praleisti nuorodos kūrimą atlikdami toliau pateiktą veiksmą.
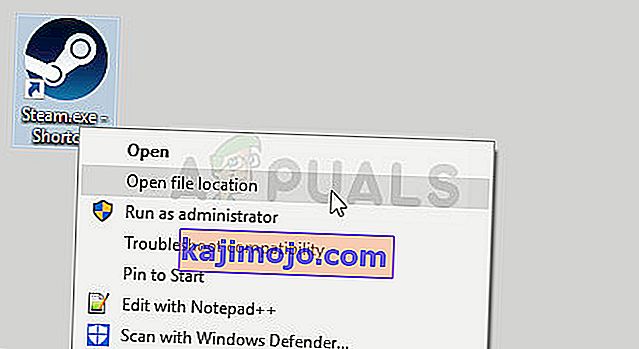
- Pagrindiniame aplanke raskite exe failą, dešiniuoju pelės mygtuku spustelėkite jį ir pasirinkite Sukurti nuorodą darbalaukyje . Eikite į tą nuorodą, dešiniuoju pelės mygtuku spustelėkite ją ir likite skirtuke Spartusis klavišas .

- Į Target srityje, pridėti tarpą po paskutinio kabutės ir pridėti " -tcp" prieš spustelėdami Gerai. Patikrinkite, ar problema vis dar rodoma.
5 sprendimas: įdiekite „Steam“ iš naujo
„Steam“ įdiegimas iš naujo yra vienas iš populiariausių būdų ir yra priežastis, kodėl jis yra toks žemas mūsų sąraše. Šis metodas išsprendė problemą tiek daug vartotojų, tačiau tai turėtų būti paskutinė išeitis, nes yra daugybė paprastesnių metodų, kuriuos turėtumėte išbandyti prieš tai atlikdami.
- Nepamirškite sukurti visų bibliotekos aplankų, kuriuos norite išsaugoti, atsarginių kopijų savo kompiuteryje ir atkreipkite dėmesį į jų tinkamas vietas, kad galėtumėte juos vėl pridėti, kai „Steam“ bus įdiegta iš naujo.
- Spustelėkite meniu Pradėti ir jo ieškodami atidarykite Valdymo skydą. Arba galite spustelėti krumpliaračio piktogramą, kad atidarytumėte nustatymus, jei naudojate „Windows 10“.
- Valdymo skydelyje viršutiniame dešiniajame kampe pasirinkite Žiūrėti kaip: Kategorija ir Programų skyriuje spustelėkite Pašalinti programą.

- Jei naudojate programą „Nustatymai“, spustelėję „Programos“ turėtumėte nedelsdami atidaryti visų jūsų kompiuteryje įdiegtų programų sąrašą.
- Sąraše suraskite „Steam“ įrašą ir spustelėkite jį vieną kartą. Spustelėkite virš sąrašo esantį mygtuką Pašalinti ir patvirtinkite visus pasirodančius dialogo langus. Vykdykite ekrane pateikiamas instrukcijas, kad pašalintumėte „Steam“ ir po to iš naujo paleistumėte kompiuterį.
Atsisiųskite „Steam“ klientą, eikite į šią nuorodą ir paleiskite atsisiųstą vykdomąjį failą savo kompiuteryje, suraskite jį aplanke „Atsisiuntimai“ ir dukart spustelėkite jį. Vykdykite ekrane pateiktas instrukcijas, kad vėl įdiegtumėte „Steam“, ir patikrinkite, ar jūsų kompiuteryje vėl rodoma ta pati problema!
