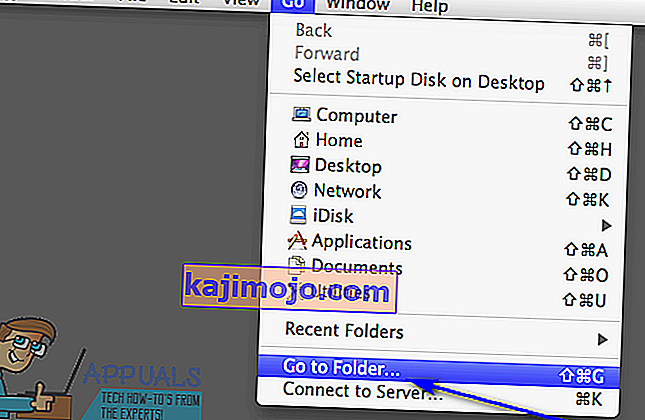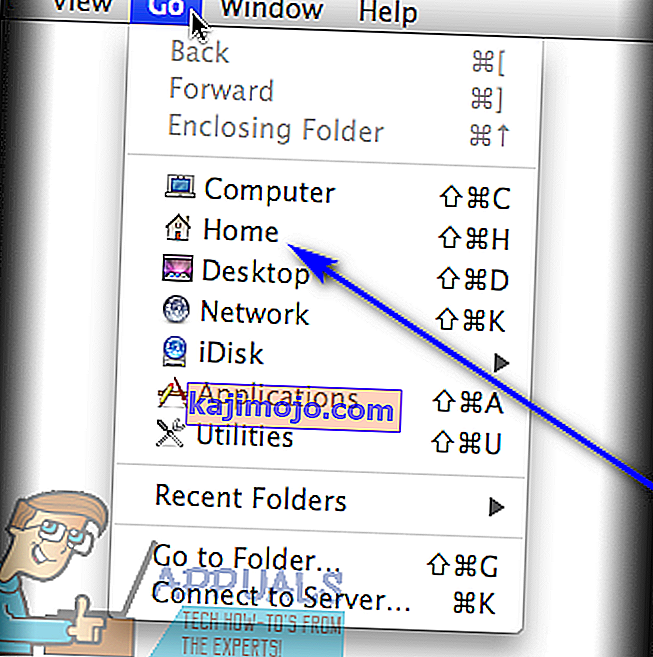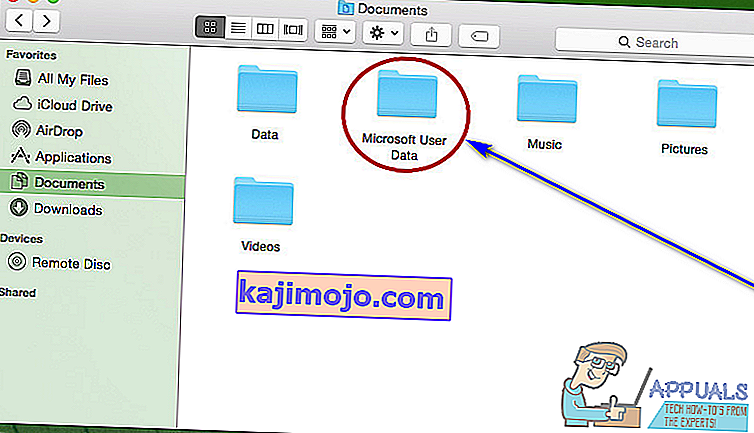„Microsoft Word“ yra neabejotinai geriausias ir dažniausiai naudojamas kompiuterių teksto procesorius. Nors tiesa, kad „Word“ yra „Microsoft“ sukurtas ir platinamas tekstų procesorius, jis prieinamas ne tik „Windows“, bet ir „Mac“ operacinei sistemai kompiuteriuose, taip pat veikia įvairiose mobiliosiose operacinėse sistemose. „Microsoft Word“, skirta „Mac“, yra tokia pat gera, kaip „Microsoft Word“, skirta „Windows“ - tokia pati funkcijų turtinga ir tokia pat galinga teksto apdorojimo priemonė. Tačiau, kaip ir „Word for Windows“, „Word for Mac“ taip pat gali prarasti neišsaugotą dokumento ar viso neišsaugoto dokumento eigą, jei „Word“ sugenda arba netikėtai išjungiama programa arba kompiuteris.

Niekam nepatinka prarasti „Word“ dokumento, su kuriuo dirbama, pažangą, jau nekalbant apie viso dokumento, kurio dar nebuvo išsaugota, praradimą. Tiesa, kad tikimybė atkurti visą neišsaugotą „Word“ dokumentą geriausiu atveju yra menka, nes neišsaugoti dokumentai nėra perkeliami iš kompiuterio RAM į kietąjį diską, kol jie neišsaugomi, ir todėl, kad „Word for Mac“ dokumentų atkūrimo funkcijos iš tikrųjų nepaleidžia tol, kol dokumentas bus išsaugotas, neišsaugotą „Word“ dokumento pažangą daugeliu atvejų galima atkurti vienaip ar kitaip. Negana to, jūs netgi galite atkurti sugadintus „Word“ failus.
Jei norite atkurti neišsaugotą dokumentą „Word for Mac“, toliau išvardyti keli efektyviausi metodai, kuriuos galite naudoti norėdami tai padaryti:
1 metodas: aplanke Atkurti elementai ieškokite neišsaugoto dokumento
Žodis, skirtas „Mac“, dažnai laikinai išsaugo dokumentus, kurių vartotojas dar nėra išsaugojęs aplanke „ Recovered items“ , esančiame „Mac“ kompiuterio šiukšliadėžėje . Jei norite naudoti šį metodą, norėdami sužinoti, ar galite atkurti neišsaugotą „Word for Mac“ dokumentą, kurį bandote atkurti, eikite į savo kompiuterio šiukšliadėžę ir ieškokite aplanko Atkurti elementai . Jei radote aplanką „ Atkurti daiktai“ , pažvelkite į jo vidų ir pažiūrėkite, ar yra atitinkamo neišsaugoto „Word“ dokumento kopija. Jei aplanke Atkurti elementai matote tikslinio neišsaugoto dokumento kopiją , tiesiog perkelkite ją į kitą kompiuterio vietą ir įkelkite ją į „Word for Mac“, kad galėtumėte toliau dirbti.
2 metodas: aplanke Laikini elementai ieškokite laikinų neišsaugoto dokumento kopijų
Neišsaugoto dokumento, kurį bandote atkurti, kopija taip pat gali būti išsaugota jūsų kompiuterio aplanke Laikini elementai . Norėdami sužinoti, ar taip yra, ir tada atkurkite tikslinį dokumentą, jei tai pasirodo tiesa, turite:
- Eikite į „ Finder“ .
- Spustelėkite Eiti > Eiti į aplanką .
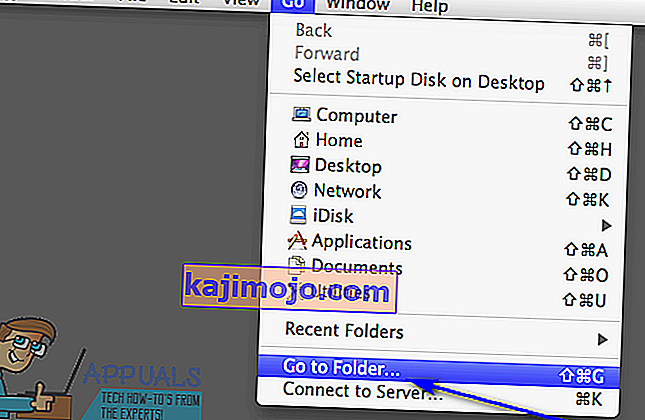
- Eikite į šį katalogą:
/ privatus / var / aplankai
- Šiame kataloge atidarykite aplanką Laikini elementai ir jame suraskite failus, pavadintus „ Word Work File“ .
- Visus rastus failus „ Word Work File “ perkelkite į darbalaukį .
- Vilkite failus, pavadintus „ Word Work File“, iš darbalaukio į „ Word for Mac“ piktogramą, kad „Word“ atidarytų failus.
- Jei paaiškėja, kad tai yra neišsaugotas „Word“ dokumentas, kurio ieškojote, tiesiog spustelėkite Failas > Išsaugoti kaip ir išsaugokite jį norimoje vietoje su norimu failo pavadinimu.
3 metodas: naudokite „Word for Mac“ automatinio atkūrimo funkciją
Žodis, skirtas „Mac“, turi tam tikrų funkcijų, specialiai sukurtų tam, kad būtų užtikrinta, jog vartotojo pažanga dokumente būtų išsaugota reguliariais intervalais, kad vartotojas neprarastų visko sugedus ar netikėtai išjungus. Viena iš šių funkcijų yra automatinis atkūrimas - automatinis atkūrimas paprasčiausiai reguliariais laiko tarpais (10 minučių) išsaugo vartotojo pažangą išsaugotame „Word“ dokumente, o įvykus strigčiai ar netikėtai išjungus, išsaugotą dokumento automatinio atkūrimo failą galima naudoti norint jį atkurti. Jei norėtumėte naudoti šį metodą atkurdami neišsaugotą „Word“ dokumentą „Mac“, turite:
- Įsitikinkite, kad „Word for Mac“ dar neveikia.
- „ Finder“ meniu „ Go“ spustelėkite „ Home “ .
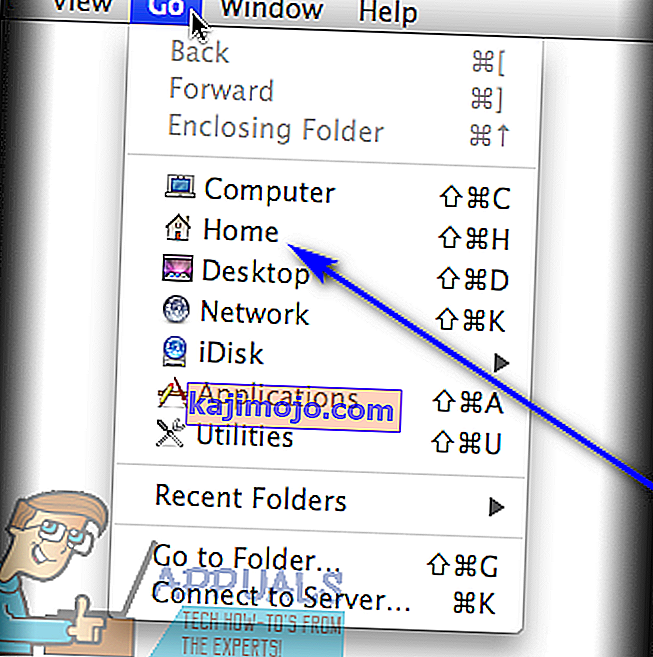
- Eikite į Dokumentai > „ Microsoft“ vartotojo duomenys .
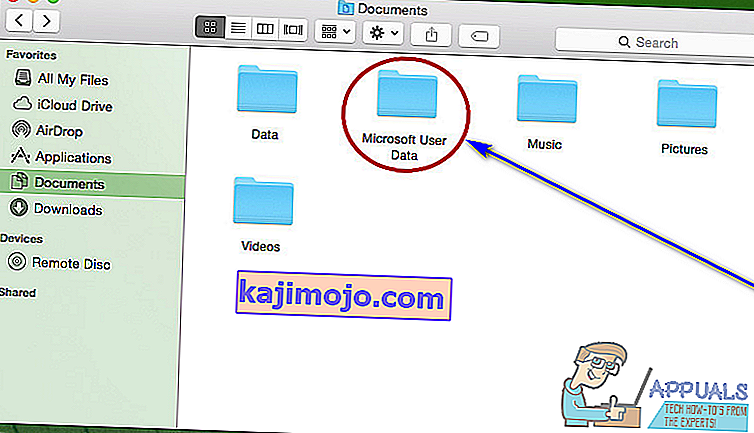
- Ieškokite failų, kurių pavadinimų pradžioje yra frazė „ AutoRecovery save of “. Tarp šių failų ieškokite „Word“ dokumento, kurį bandote atkurti, automatinio atkūrimo .
- Radę norimo atkurti dokumento automatinio atkūrimo funkciją , pervardykite jį ir pridėkite .doc plėtinį jo vardo pabaigoje. Tai padarę „Word for Mac“ galės atidaryti failą.
- Dukart spustelėkite failą, kad „Word“ jį atidarytų.
- Įsitikinkite, kad tai yra tas pats dokumentas, kurį norėjote atkurti, tada spustelėkite Failas > Išsaugoti kaip ir išsaugokite failą norimoje savo kompiuterio vietoje su norimu failo pavadinimu.