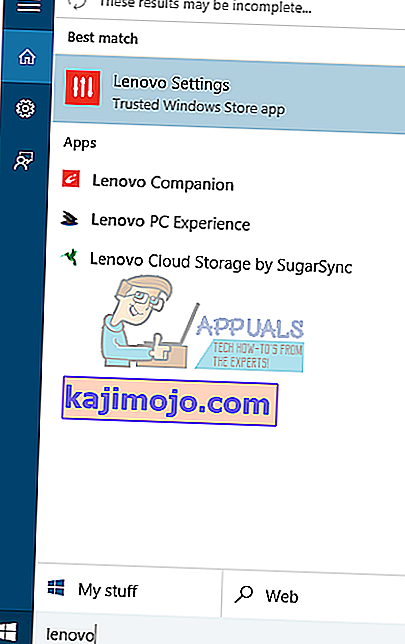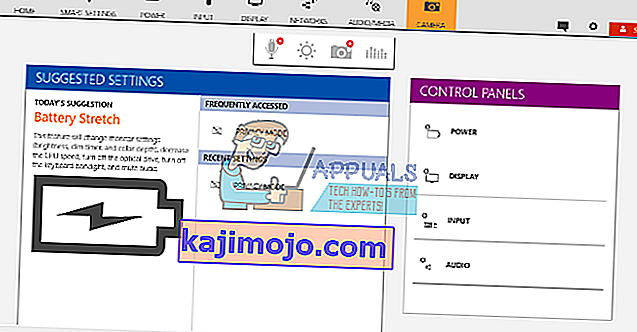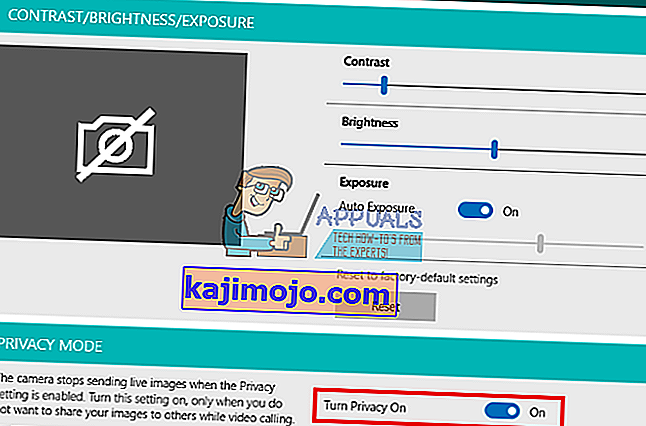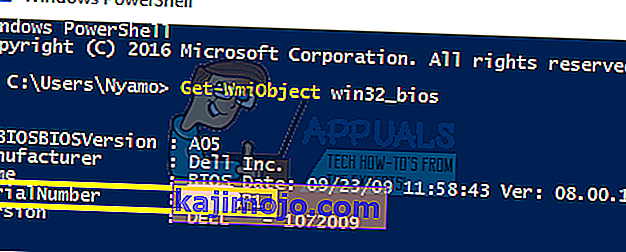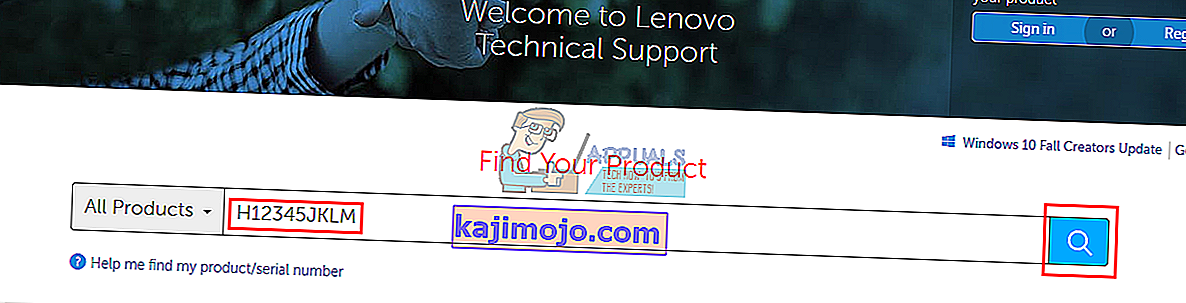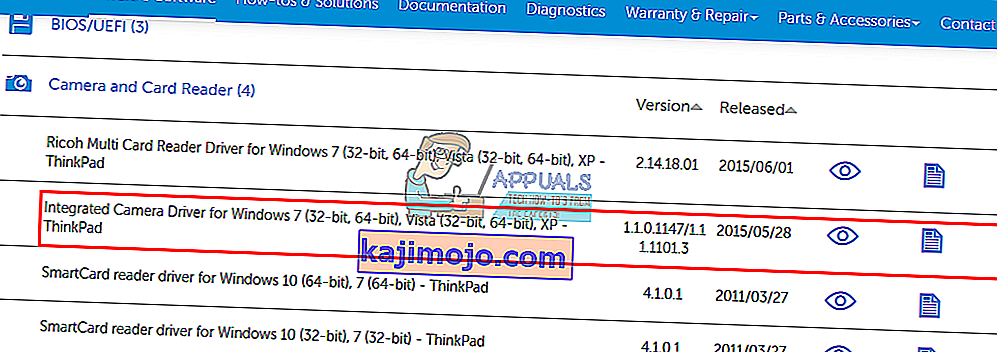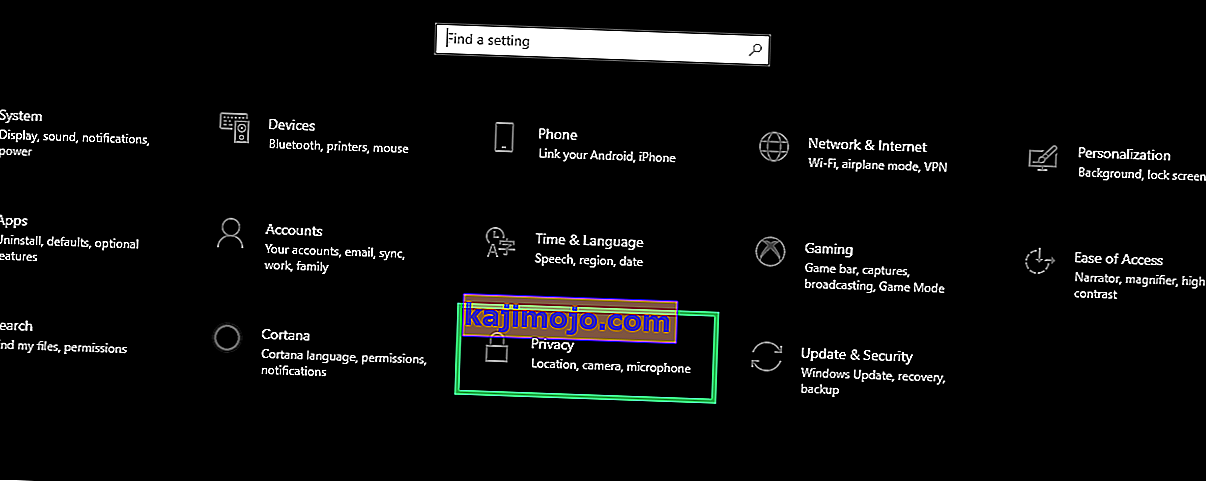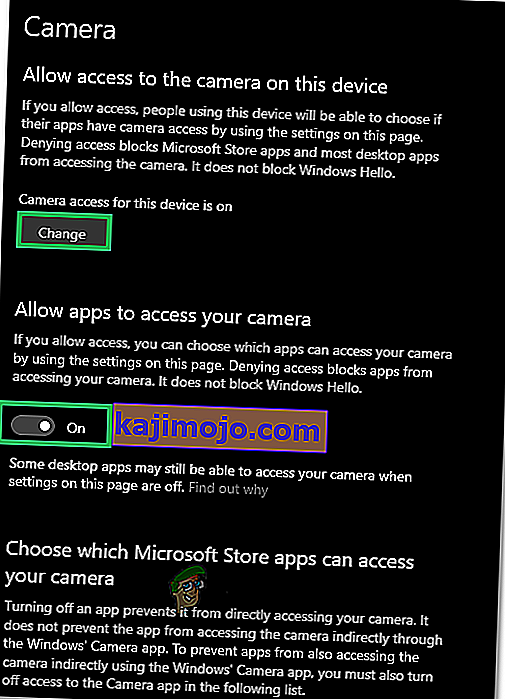Norint įrenginyje ar „YouTube“ paleisti telekomunikacijų programas, tokias kaip „Skype“ ar vaizdo įrašymo įrenginius, reikės internetinės kameros. Čia praverčia integruotos nešiojamųjų kompiuterių kameros. Montuodami ant viršutinio rėmelio, neturite su savimi nešiotis fotoaparato. Taip pat galite lengvai įrašyti savo „YouTube“ vaizdo įrašus ir pan. Tačiau kai kuriems vartotojams tai dar ne viskas sklandžiai. Daugeliui žmonių internetinė kamera sugedo kelis kartus. Nors tai gali atsitikti staiga po išankstinio naudojimo kai kuriems žmonėms, kiti turi šią problemą nuo pirmojo kompiuterio naudojimo. Bandant atidaryti internetinę kamerą gamintojo internetinės kameros programoje („Dell“ kameros centre arba „Lenovo Setting“ ir kt.) Bus rodoma tik tuščia išvestis su perbraukta kamera. Iš tikrųjų neveikia jokia internetinė kamera ar fotoaparato programa.
Ši problema būdinga „Dell“ ir „Lenovo“ vartotojams, tačiau ji vienodai erzina ir kituose nešiojamuosiuose kompiuteriuose, pavyzdžiui, „HP“, „Asus“, „Acer“. Šis straipsnis paaiškins šią problemą ir pateiks jums patikrintus sprendimus.
Kodėl jūsų internetinė kamera neveiks
Iš tikrųjų yra gana paprasta, kodėl jūsų fotoaparatas neveiks. Akivaizdi priežastis yra ta, kad jūsų tvarkyklės nesuderinamos su jūsų internetine kamera. Jei esate tikri, kad turite tinkamas tvarkykles, tai gali tapti išjungta / išjungta interneto kamera. Kai kuriuose nešiojamuosiuose kompiuteriuose internetinę kamerą galima išjungti naudojant klavišus arba paspaudus funkcinį klavišą (F1 - F12 klavišai). Gamintojo internetinės kameros programos taip pat turi galimybę išjungti / išjungti internetinę kamerą. Tai vadinama privatumo režimu, todėl bet kuri programa negalės pasiekti jūsų interneto kameros. Retesnėse situacijose jūsų internetinė kamera gali būti laisvai prijungta tikriausiai po mechaninio smūgio ar bandant taisyti. Kartais gali būti rodoma klaida „Nepridėta kamerų“ arba prietaisų tvarkytuvėje gali būti rodomas vaizdavimo įrenginių, kuriuose trūksta pranešimo, tai yra atskiros problemos, kurias mes sprendėme atskirai.Toliau pateikiami keli šios problemos sprendimo būdai.
Jei jūsų interneto kamera veiks kitose programose, bet neveikia „Skype“, sprendimą galite rasti iš mūsų pataisymo adresu //appuals.com/fix-skype-video-not-working/.
Jei jūsų žiniatinklio kamera nustojo veikti po „Windows 10 Anniversary“ atnaujinimo, galite išspręsti problemą vadovaudamiesi mūsų vadovu //appuals.com/webcam-not-working-after-windows-10-anniversay-update/.
Kartais jūsų interneto kameros lemputė užsidega, tačiau „Lenovo“ kompiuteryje internetinės kameros išvestis yra tuščia.
1 metodas: įjunkite fotoaparatą naudodami klaviatūrą
Nešiojamųjų kompiuterių klaviatūros yra greitas būdas išjungti ar išjungti įrenginius jūsų kompiuteryje. Pateikę daugybę pranešimų apie įsilaužimą į fotoaparatą, nešiojamųjų kompiuterių gamintojai pristatė šią saugos parinktį. Tai gali apimti klavišų derinį arba paprastą funkcinio klavišo paspaudimą.
Išbandykite kombinaciją Fn + F6 arba Fn + F9 arba tiesiog paspauskite F8 arba F10. Tai jums neveiks, jei nematysite fotoaparato piktogramos klavišuose F6, F8, F9 arba F10. Tiesiog suraskite šią piktogramą ir naudokite Fn derinį arba paprasčiausiai paspauskite klavišą su piktograma.
2 metodas: atnaujinkite gamintojo internetinės kameros programą
Pasenusioms internetinių kamerų programoms gali kilti problemų pasiekiant internetinę kamerą, nes keičiasi tvarkyklės. Galbūt norėsite pabandyti atnaujinti savo internetinės kameros programinę įrangą. Šios komunalinės paslaugos kartais yra būtinos, kad jūsų internetinė kamera veiktų. „Dell“ vartotojai gali gauti naujesnę „Dell Webcam Central“ naudingumo versiją čia, o „Lenovo“ vartotojai gali gauti „Lenovo Settings“ įrankį čia arba iš „Microsoft App Store“ čia „Windows 10“ vartotojams. Įdiekite programą ir iš naujo paleiskite kompiuterį.
3 metodas: įjunkite fotoaparatą gamintojo programoje: „Lenovo Settings“
Jūsų gamintojo žiniatinklio kamerų programos gali išjungti integruotas kameras. Šiose programose turėsite įgalinti internetinę kamerą. Norėdami tai padaryti „Lenovo“:
- Atidarykite „Windows“ meniu Pradėti ir įveskite „Lenovo; kol pasirodys „Lenovo“, atidarykite „Settings“ ir atidarykite jį (jei neturite įdiegę „Lenovo“ nustatymų, „Windows“ parduotuvėje galite juos rasti čia arba iš „Lenovo“ svetainės čia.
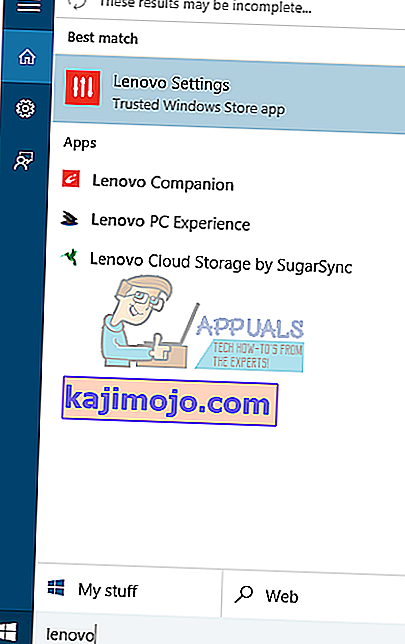
- Išplėskite langą taip, kad būtų rodomos viršutinės piktogramos, ir spustelėkite CAMERA lango viršuje.
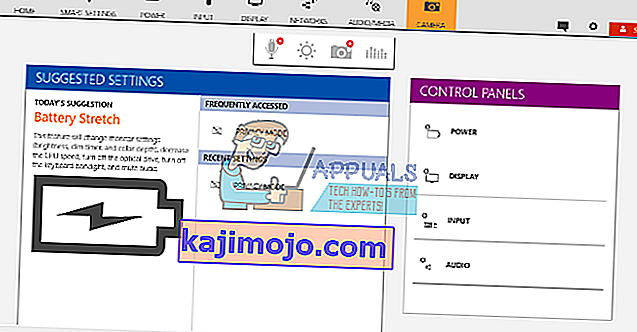
- Slinkite iki nustatymų puslapio apačios skiltyje PRIVATUMO REŽIMAS ir pakeiskite parinktį Išjungti privatumo režimą.
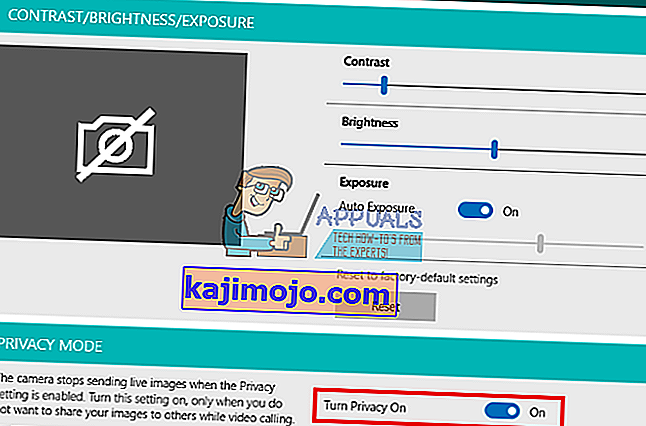
- Jei fotoaparatas vis dar nubrauktas, spustelėkite jį, kad suaktyvintumėte.
Jei naudojate „Windows 7“, galite įgalinti fotoaparatą eidami į Valdymo skydas -> „Lenovo Web Conferencing“> Spustelėkite mygtuką „Rodyti mano atvaizdą“ ir jūsų fotoaparatas turėtų veikti.
„Windows 10“ galite pasirinkti programas, kurios pasiekia jūsų internetinę kamerą. Eikite į nustatymus („Windows“ klavišas + I)> Privatumas> Kamera> „Leisti programoms naudoti mano fotoaparato aparatūrą“> ĮJUNGTA. Tada galite pasirinkti, kurios programos gali pasiekti internetinę kamerą.
Jei vis tiek kyla problemų dėl „Windows 8 / 8.1 Lenovo PC“ internetinės kameros, išbandykite mūsų sprendimą iš //appuals.com/lenovo-camera-not-working-shows-a-line-through-it/.
4 metodas: atnaujinkite tvarkykles
Netinkami tvarkyklės yra dažna problema, kai neveikia jūsų interneto kamera. Jums reikės gamintojo tvarkyklių. Čia gali eiti „Dell“ vartotojai, čia gali eiti „hp“ vartotojai, „Toshiba“ vartotojai, „Acer“ vartotojai, o „Lenovo“ vartotojai - čia.
- Eikite į nešiojamojo kompiuterio gamintojo svetainę
- Jums greičiausiai bus paprašyta jūsų paslaugos žymos arba serijos numerio. Tai galite rasti ant lipduko nešiojamojo kompiuterio apačioje. Jei lipdukas yra pažeistas, galite rasti tarnybos žymą naudodami cmdlet'us, kurie skaito jūsų BIOS. Spustelėkite pradėti> įveskite „PowerShell“> Atidarykite „PowerShell“> Įveskite „Get-WmiObject win32_bios“ (be kabučių) ir paspauskite enter. Jums bus parodytas jūsų serijos numeris / paslaugos žymė. Taip pat galite pasirinkti ieškoti nešiojamojo kompiuterio rankiniu būdu arba naudoti automatinio aptikimo paslaugą.
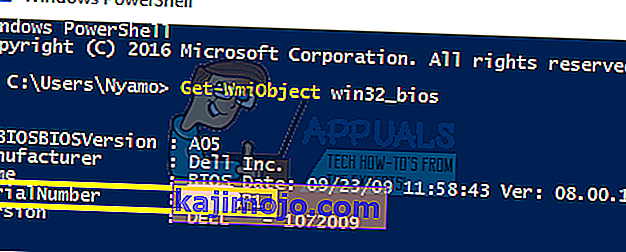
- Įveskite savo paslaugos žymą ir pateikite ją. Gamintojas ras jums nešiojamojo kompiuterio modelį ir pateiks atnaujinimus bei tvarkykles.
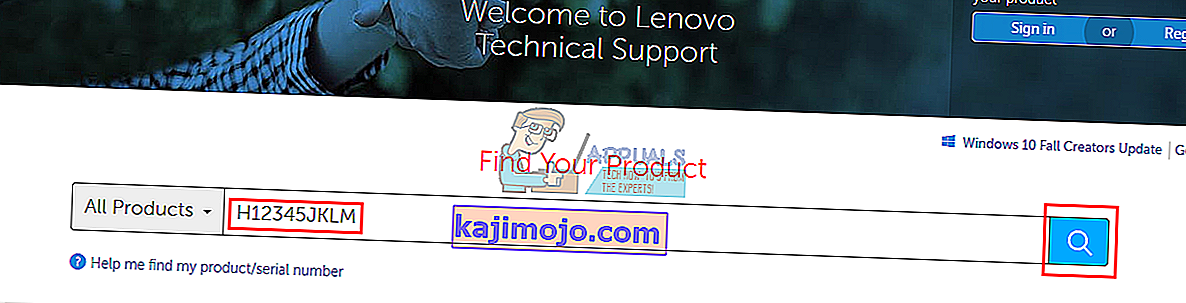
- Ieškokite savo internetinės kameros tvarkyklių, skirtų jūsų OS („Windows 10“, „8“, „64 bitų“ arba „32 bitų“). Negalite atsisiųsti BETA tvarkyklių, nes jos nėra stabilios.
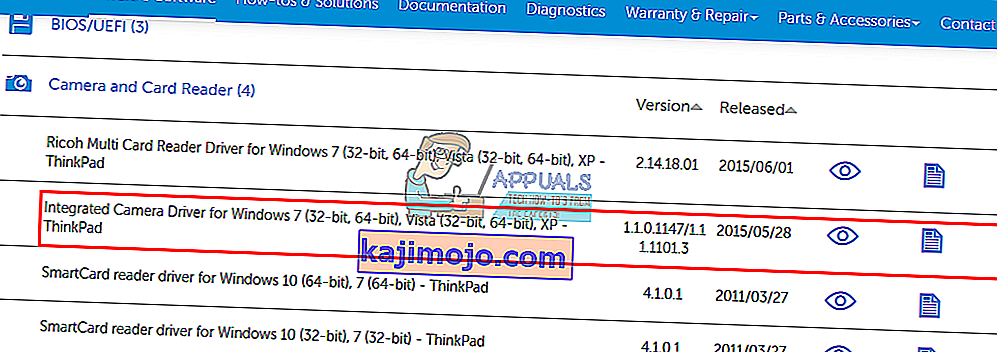
- Įdiekite tvarkykles (jei gaunate pranešimą, kad jūsų tvarkyklės yra atnaujintos arba naujesnės nei diegiama versija, eikite į „Device Manager“> „Imaging Devices“> Dešiniuoju pelės mygtuku spustelėkite internetinę kamerą ir pašalinkite> Įdiekite atsisiųstas tvarkykles)
- Iš naujo paleiskite kompiuterį
5 metodas: iš naujo nustatykite interneto kameros ryšį
Jei jūsų nešiojamas kompiuteris buvo numestas ar patyrė mechaninį smūgį, integruota interneto kamera gali atsilaisvinti. Jungtis taip pat galėjo būti laisvai pritvirtinta arba netinkamai pritvirtinta paskutinį kartą, kai nešiojamasis kompiuteris buvo išardytas.
Paprasčiausiai pasikalbėkite, kad esate nešiojamojo kompiuterio ekrano rėmas. Priklausomai nuo nešiojamojo kompiuterio modelio, pirmiausia gali tekti nuimti kelis varžtus. Prieš pritvirtindami rėmelį, atjunkite internetinės kameros jungtį ir vėl ją iki galo. Čia yra keletas pamokymų, kaip pakeisti savo integruotą internetinę kamerą. Jei jums nepatogu atidaryti kompiuterio, kreipkitės į tai profesionalą.
6 metodas: pakeiskite fotoaparato privatumo nustatymus
Kai kuriais atvejais problema gali kilti, jei „Windows“ sukonfigūruota taip, kad tam tikroms programoms neleidžiama pasiekti kameros. Todėl atlikdami šį veiksmą pakeisime tam tikrus privatumo nustatymus, kad išspręstume šią problemą. Už tai:
- Paspauskite „Windows“ + „I“, kad atidarytumėte nustatymus.
- Spustelėkite „Privatumas“ , tada kairiajame skydelyje pasirinkite „Kamera“.
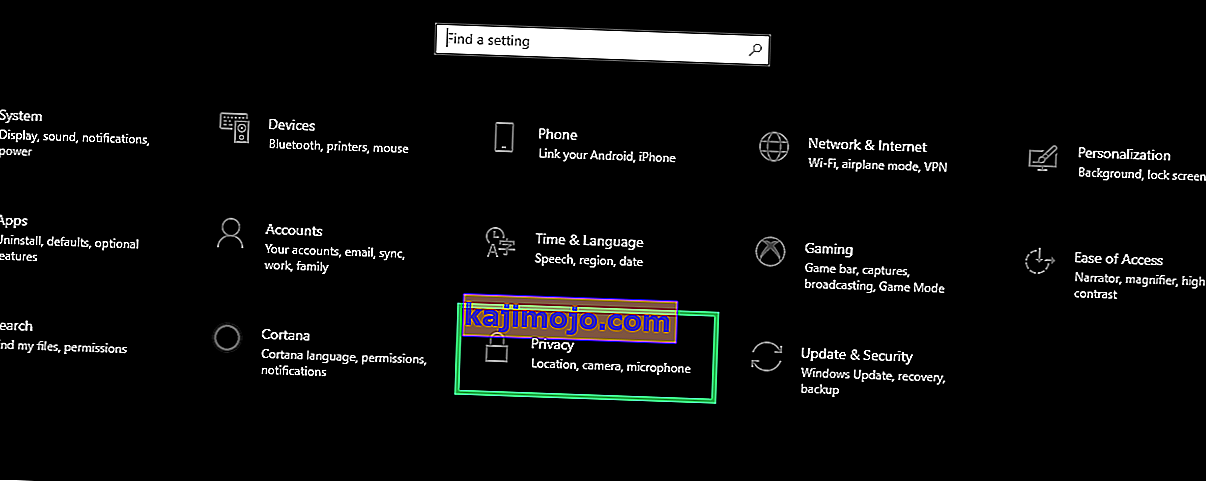
- Pasirinkite "Keisti" mygtuką pagal " keisti prieigos prie šio įrenginio " antrašte.
- Pasukite jungiklį ON leisti susipažinti.
- Be to, įjunkite mygtuką „ Leisti programoms pasiekti jūsų fotoaparatą “ ir slinkite žemyn.
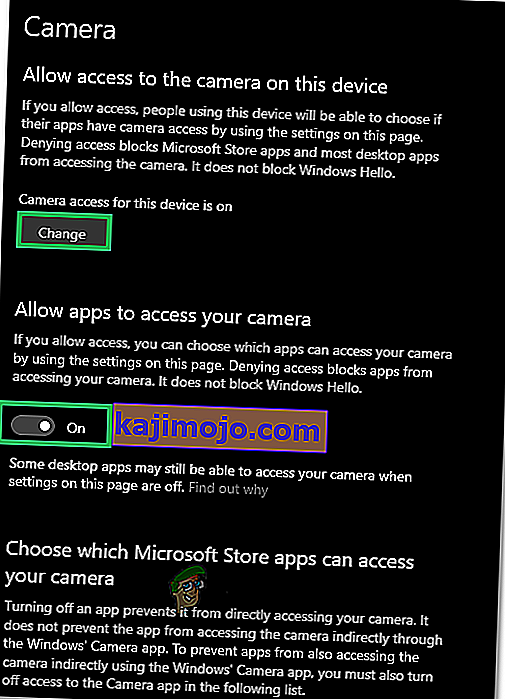
- Leiskite programoms naudoti jūsų fotoaparatą ir išeiti iš nustatymų.
- Patikrinkite, ar problema išlieka.