Tai klaida, atsirandanti po to, kai kompiuteris bando įdiegti tvarkyklę jūsų kompiuteryje. Tvarkyklės diegimo procesas paprastai prasideda, kai pirmą kartą į kompiuterį įjungiate tam tikrą įrenginį ir klaida atsirado keliuose įrenginiuose: „iPod“, fotoaparatuose, ausinėse ir kt.
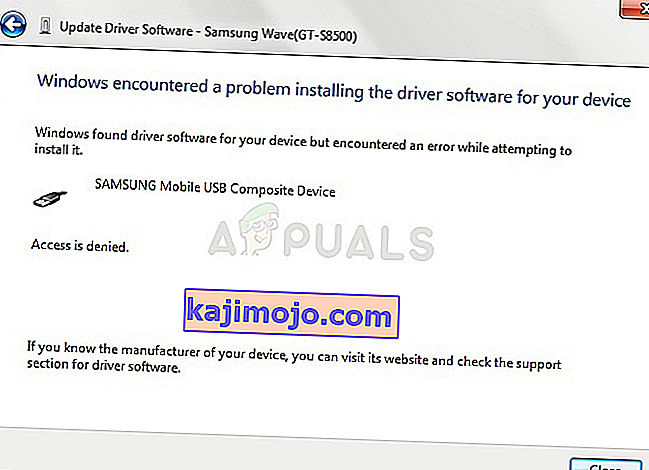
Problemos sprendimo būdas yra panašus visais šiais atvejais ir yra keli naudingi metodai, kuriuos galite naudoti problemai išspręsti. Mes sukūrėme šį straipsnį norėdami jums padėti, todėl būtinai išbandykite šiuos metodus!
1 sprendimas: paleiskite trikčių šalinimo įrankį valdymo pulte
Tai tikriausiai yra lengviausias problemos šalinimo būdas, nes tai trikčių šalinimo įrankio paleidimas, kuris turėtų automatiškai nustatyti ir išspręsti problemą. Šis metodas padėjo keliems vartotojams, tačiau nenusiminkite, jei jis jums netinka, nes yra ir kitų metodų. Tikrai verta duoti šūvį šiam!
- Paleiskite valdymo skydą ieškodami naudingumo mygtuke Pradėti arba spustelėdami mygtuką „Ieškoti“ („Cortana“) kairėje užduočių juostos dalyje (apatinėje kairėje ekrano dalyje).
- Taip pat galite naudoti „Windows Key + R“ klavišų kombinaciją, kur turėtumėte įvesti „control.exe“ ir spustelėkite Vykdyti, kuris taip pat tiesiogiai atidarys Valdymo skydą.
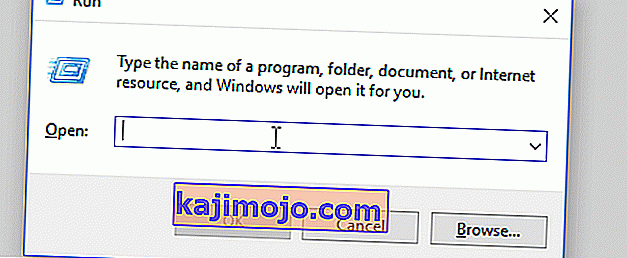
- Atidarius valdymo skydą, pakeiskite rodinį į Kategorija ir spustelėkite „Peržiūrėti įrenginius ir spausdintuvus“ dalyje „Aparatūra ir garsas“, kad atidarytumėte šį skyrių. Atkreipkite dėmesį, kad problemą turėsite išspręsti naudodami valdymo skydą, o ne „Windows 10“ nustatymus.
- Skyriuje „Įrenginiai“ raskite probleminį įrenginį, spustelėkite jį kairiuoju pelės klavišu ir viršutiniame meniu spustelėkite mygtuką Trikčių šalinimas. Jei nerandate probleminio įrenginio, spustelėkite kompiuterio piktogramą.
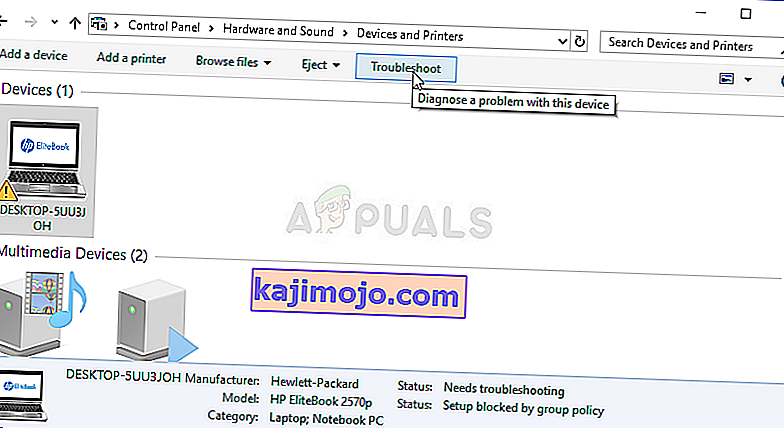
- Palaukite, kol trikčių šalinimo įrankis baigs bandyti aptikti ir išspręsti problemą, ir vykdykite ekrane pateikiamas instrukcijas, kad jis galėtų išspręsti problemą. Patikrinkite, ar vis dar rodoma klaida „„ Windows “kilo problema įdiegiant tvarkyklės programinę įrangą jūsų įrenginiui“.
- Jei atlikdami 4 veiksmą nusprendėte šalinti kompiuterio triktis, trikčių šalinimo įrankiui surinkus duomenis turėtumėte pamatyti klaidų sąrašą. Pasirinkite probleminį įrenginį spustelėdami jo radijo mygtuką ir pasirinkite Kitas. Vykdykite ekrane pateikiamas instrukcijas.
2 sprendimas: nurodykite tvarkyklės diegimo kelią
Tai yra bene populiariausias metodas, naudojamas šalinant šią problemą. Tai apima rankinį įrenginio tvarkyklės įdiegimą po jo prijungimo. Tai galima atlikti naudojant „Device Manager“ su prijungtu įrenginiu. Tai padėjo daugybei vartotojų ir labai rekomenduojame nepraleisti šio metodo trikčių šalinimo metu!
- Spustelėkite meniu Pradėti mygtuką apatiniame kairiajame ekrano kampe, įveskite „Device Manager“ ir viršuje esančiame rezultatų sąraše spustelėkite jo įrašą.
- Taip pat galite naudoti „Windows Key + R“ derinį vienu metu spustelėdami abu šiuos klavišus, kad būtų parodytas dialogo langas Vykdyti. Lauke įveskite „devmgmt.msc“ ir spustelėkite Gerai.
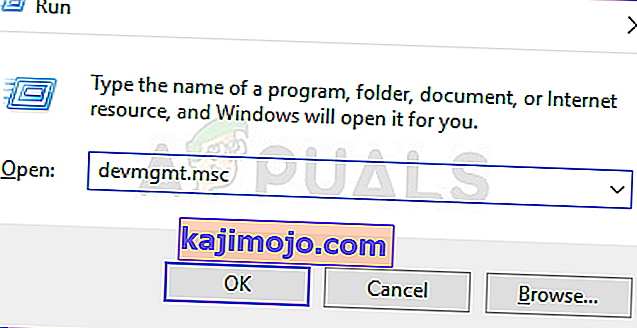
- Tinkamame meniu raskite probleminį įrenginį, kurį norite pašalinti, dešiniuoju pelės mygtuku spustelėkite ir pasirinkite Ypatybės. Atidarius langą Ypatybės, eikite į skirtuką Tvarkyklė ir patikrinkite, ar nėra mygtuko Atnaujinti tvarkyklę.
- Spustelėkite jį. Naujame pasirodžiusiame lange pasirinkite parinktį „Naršyti mano kompiuteryje ieškant tvarkyklių programinės įrangos“. Eikite į C: \ Windows \ WinSxS vietą savo kompiuteryje pasirinkdami parinktį „Ieškoti tvarkyklės programinės įrangos šioje vietoje“.
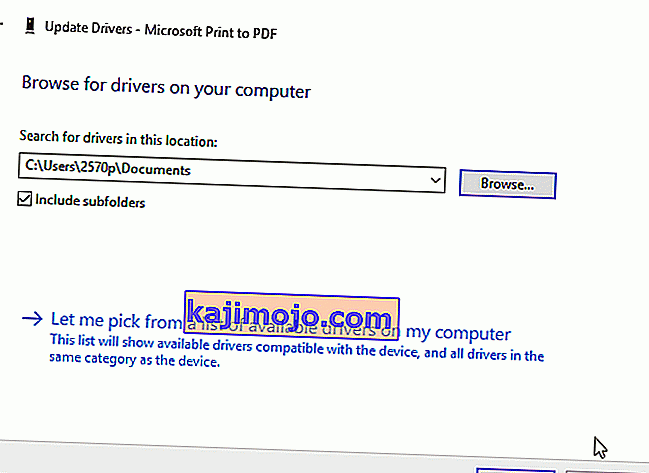
- Dabar jūsų kompiuteris patikrins šioje vietoje, ar nėra tvarkyklės diegimo, ir tai, tikiuosi, turėtų užkirsti kelią klaidai „„ Windows susidūrė su problema įdiegiant jūsų įrenginio tvarkyklės programinę įrangą “.
3 sprendimas: Pakartokite procesą naudodami paslėptą administratoriaus abonementą
Jei aukščiau pateiktas sprendimas nepadeda, galite pabandyti naudoti paslėptą administratoriaus abonementą problemai išspręsti, nes tai suteiks jums daugiau paslėptų pranašumų. Prie šio profilio galima lengvai prisijungti ir galite prisijungti be slaptažodžio. Pabandykite tokiu būdu įdiegti įrenginio tvarkyklę!
- Kompiuterio prisijungimo ekrane, kai kompiuteris paleidžiamas arba jums atsijungus, spustelėkite maitinimo piktogramą ir palaikykite nuspaudę klavišą „Shift“ spustelėdami „Paleisti iš naujo“.
- Vietoj to arba iš naujo paleidus, pasirodys mėlynas ekranas su keliomis parinktimis. Pasirinkite Trikčių šalinimas >> Išplėstinės parinktys >> Komandų eilutė.
- Žinoma, galite atidaryti komandų eilutę paprasčiausiai naudodami „Windows Key + R“ klavišų derinį ir prieš spustelėdami Gerai arba ieškodami jo įvesdami „cmd“.
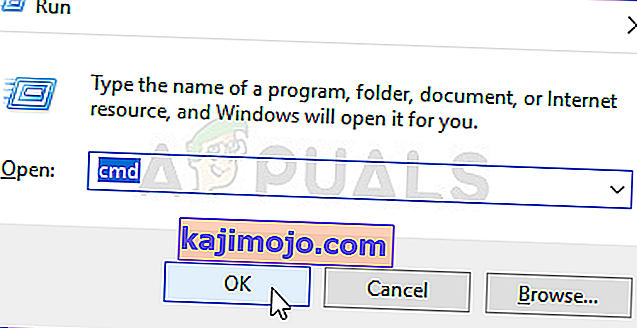
- Nukopijuokite ir įklijuokite šią komandą komandų eilutėje ir spustelėkite Enter. Greitai turėtumėte matyti pranešimą „Komanda sėkmingai įvykdyta“.
tinklo vartotojo administratorius / aktyvus: taip
- Prisijunkite prie šios administratoriaus paskyros ir palaukite kelias minutes, kol viskas bus paruošta.
- Dabar galite pabandyti iš naujo paleisti kompiuterį, prisijungti prie naujos administratoriaus paskyros be slaptažodžio ir prijungti įrenginį, kad jį įdiegtumėte.
- Baigę paslėpto administratoriaus abonementą, galite jį vėl išjungti, atidarydami administravimo komandų eilutę ir įvesdami šią komandą:
tinklo vartotojo administratorius / aktyvus: ne
4 sprendimas: suteikite visišką valdymą „TrustedInstaller“
„TrustedInstaller“ paskyra jūsų kompiuteryje turi visiškai kontroliuoti jūsų kompiuterio aplankus „System32“ ir „SysWOW64“, ir jūs tikrai turėtumėte tai pateikti. Tai galima padaryti lengvai, tačiau turėsite pakartoti tą patį procesą abiem šiems aplankams!
- Atidarykite „Bibliotekos“ įrašą savo kompiuteryje arba atidarykite bet kurį aplanką savo kompiuteryje ir kairiajame meniu spustelėkite „Šis kompiuteris“. Dukart spustelėkite, kad atidarytumėte vietinį diską C: ir eikite į viduje esantį „Windows“ aplanką.
- Dešiniuoju pelės mygtuku spustelėkite aplanką System32 ir kontekstiniame meniu pasirinkite Ypatybės. Eikite į skirtuką Sauga ir spustelėkite mygtuką Redaguoti. Jei būsite paraginti, būtinai suteikite administratoriaus teises.
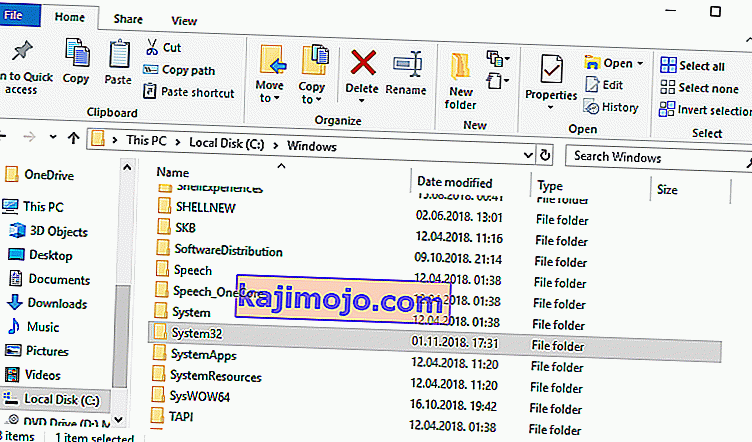
- Dalyje Grupės arba vartotojo vardai ieškokite įrašo „TrustedInstaller“. Jei sąraše yra, spustelėkite jį, kad jį pasirinktumėte, ir pažymėkite langelį šalia Visiškas valdymas, esantį „TrustedInstaller“ leidimai.
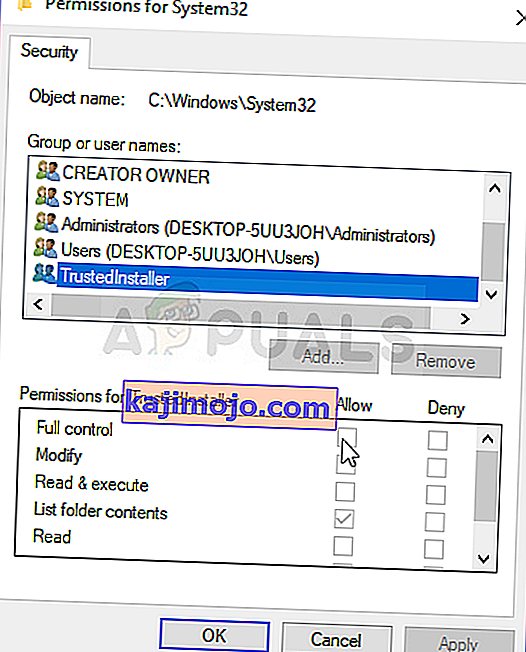
- Jei jo nėra sąraše, spustelėkite mygtuką Pridėti ir suraskite jį, kad jį pridėtumėte. Po to suteikite jai ir visišką kontrolę. Pakartokite tą patį procesą „SysWOW64“ aplanke, esančiame „Windows“ aplanke.
- Iš naujo paleiskite kompiuterį, kad galėtumėte pritaikyti pakeitimus, ir patikrinkite, ar bandant įdiegti arba prijungti įrenginį vis dar rodoma klaida „Windows susidūrė su problema įdiegiant jūsų įrenginio tvarkyklės programinę įrangą“.
