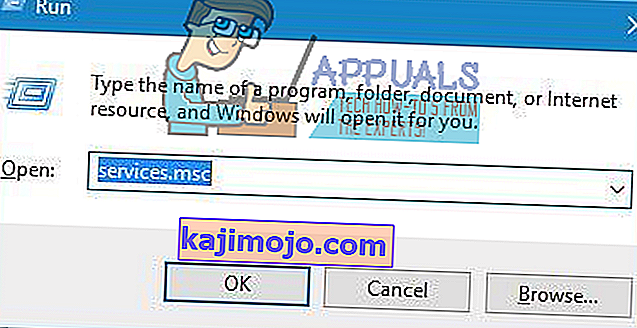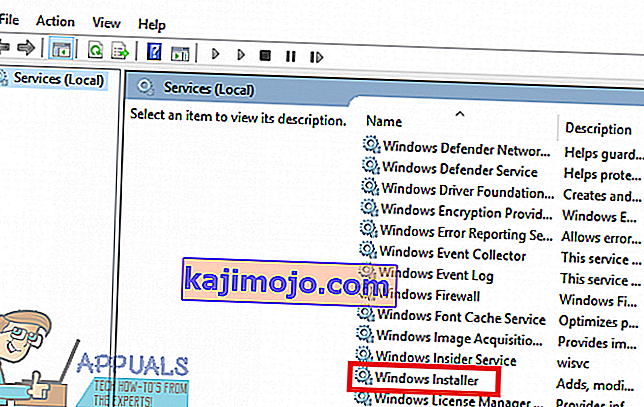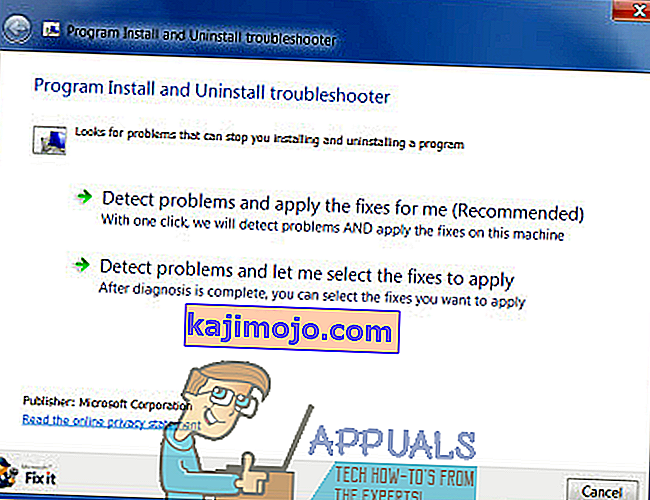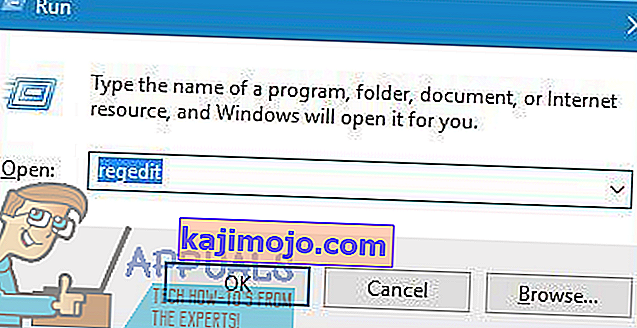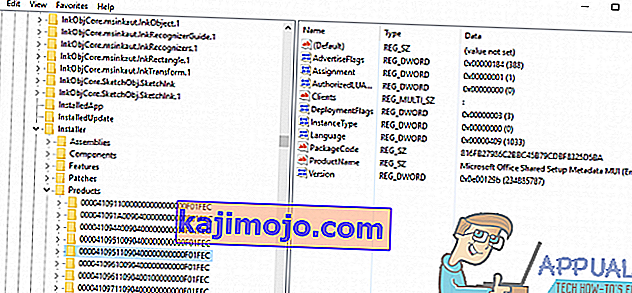Viena iš dažniausiai pasitaikančių problemų, su kuriomis susiduria „Windows“ vartotojai, bandydami įdiegti ar pašalinti programą bet kurioje „Windows“ operacinės sistemos versijoje, yra ta, kai nepavyksta įdiegti ar pašalinti, o vartotojas, kurį paveikė problema, mato klaidos pranešimą, kuriame teigiama:

„ Funkcija, kurią bandote naudoti, yra prieinamame tinklo šaltinyje “
Klaidos pranešime vartotojui patartina tiesiog spustelėti Gerai, kad būtų bandoma įdiegti dar kartą, o tai dažniausiai duoda tuos pačius rezultatus, arba rankiniu būdu įveskite alternatyvų kelią į aplanką, kuriame yra diegimo / pašalinimo paketas. Nors pačiame klaidos pranešime teigiama, kad funkcija, prie kurios bando prisijungti diegimo / pašalinimo paketas, yra vietoje, kurios dėl kokių nors priežasčių negalima pasiekti diegimo / pašalinimo procese, šios problemos priežastis ne visada yra tokia paprasta, kaip .
Šią problemą gali sukelti tai, kad „ Windows Installer“ tarnyba dėl kažkokių priežasčių paprasčiausiai neveikia sugadindama ar kitaip neatpažįstamas registro reikšmes, priklausančias programai, kurią bandote įdiegti arba pašalinti. Laimei, tačiau šią problemą galima išspręsti ir jūs galite ją išspręsti net patys. Toliau pateikiami keli efektyviausi sprendimai, kuriuos galite naudoti norėdami išspręsti šią problemą.
1 sprendimas: įsitikinkite, kad veikia „Windows Installer“ paslauga
Jei jūsų kompiuteryje neveikia „ Windows Installer“ paslauga, yra tikimybė, kad bandyti nepavyks įdiegti ir (arba) pašalinti. Jei susiduriate su šia problema, įsitikinkite, kad veikia „ Windows Installer“ paslauga yra gera vieta pradėti nuo jos atsikratyti. Norėdami įsitikinti, kad veikia „ Windows Installer“ paslauga, turite:
- Paspauskite „ Windows“ logotipo klavišą + R, kad atidarytumėte dialogo langą Vykdyti .
- Įveskite s paslaugas. MSc į Vykdyti dialogą ir paspauskite Enter .
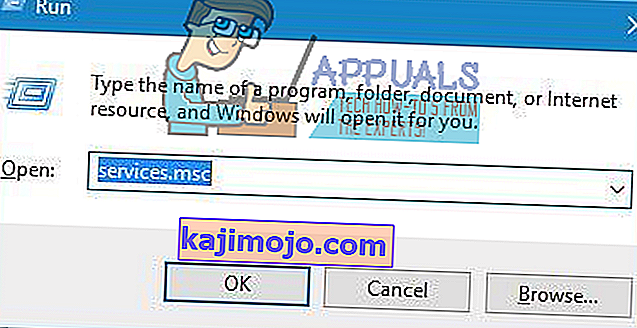
- Į paslaugų vadybininkas, slinkite žemyn paslaugų turite savo kompiuteryje ir suraskite ir paspauskite dešiniuoju pelės klavišu sąrašo "Windows Installer" paslauga.
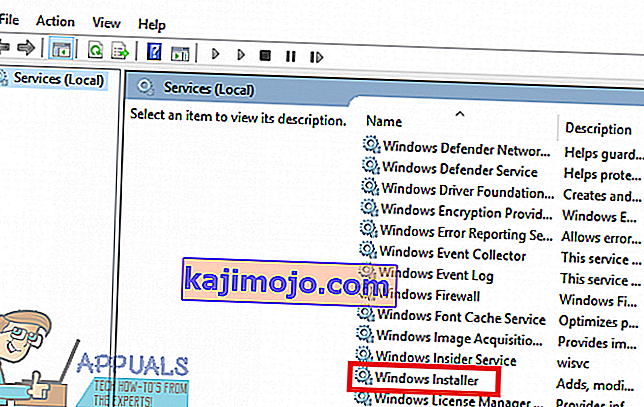
- Gautame kontekstiniame meniu spustelėkite Ypatybės .
- Atidarykite išskleidžiamąjį meniu, esantį tiesiai prieš paleidimo tipą, ir spustelėkite Automatinis, kad jį pasirinktumėte.
- Jei paslaugos būsena sako „ Sustabdyta“ , spustelėkite Pradėti . Jei paslaugos būsena sako „ Pradėta“ , praleiskite šį veiksmą.
- Spustelėkite Taikyti ir tada Gerai .
- Uždarykite „ Services manager“.
- Iš naujo paleiskite kompiuterį.
Kai kompiuteris paleidžiamas, pabandykite įdiegti arba pašalinti programą, su kuria anksčiau susidūrėte su šia problema, ir įsitikinkite, kad procesas galų gale yra sėkmingas.
2 sprendimas: atsisiųskite kitą diegimo programos kopiją arba atsisiųskite ją į kitą vietą
Gali kilti ši problema, nes diegimo programa, kurią naudojate norėdami įdiegti ar pašalinti paveiktą programą, yra kažkaip sugadinta arba sugadinta, arba kataloge, į kurį ją atsisiuntėte, kyla problemų bendraujant su likusiu kompiuteriu. Tokiu atveju pakanka paprasčiausiai atsisiųsti kitą diegimo programos kopiją ir (arba) atsisiųsti į kitą kompiuterio vietą ir naudoti ją paveiktai programai įdiegti ar pašalinti.
3 sprendimas: paleiskite programos diegimo ir pašalinimo trikčių šalinimo įrankį
„Microsoft“ žmonės žino, kad „Windows“ vartotojai kartais susiduria su įvairiomis problemomis, bandydami įdiegti ir pašalinti programas iš esmės visose „Windows“ operacinės sistemos versijose, įskaitant šią problemą. Tokiu atveju „Microsoft“ sukūrė ir išleido „Windows“ trikčių šalinimo įrankį, kuris buvo aiškiai sukurtas tik tam, kad būtų išspręstos dažniausiai pasitaikančios problemos, kurios, kaip žinoma, vargina „Windows“ vartotojus, kai jie diegia ar pašalina programas savo kompiuteriuose. Norėdami paleisti šį trikčių šalinimo įrankį, vadinamą programos diegimo ir pašalinimo trikčių šalinimo įrankiu , turite:
- Spustelėkite čia arba čia norėdami atsisiųsti programos diegimo ir pašalinimo trikčių šalinimo įrankį .
- Palaukite, kol bus atsisiųstas trikčių šalinimo įrankis.
- Eikite į vietą, kur atsisiuntėte trikčių šalinimo įrankį, ir dukart spustelėkite jį, kad paleistumėte.
- Vykdykite ekrane pateikiamas instrukcijas ir pereikite trikčių šalinimo įrankį iki pat pabaigos.
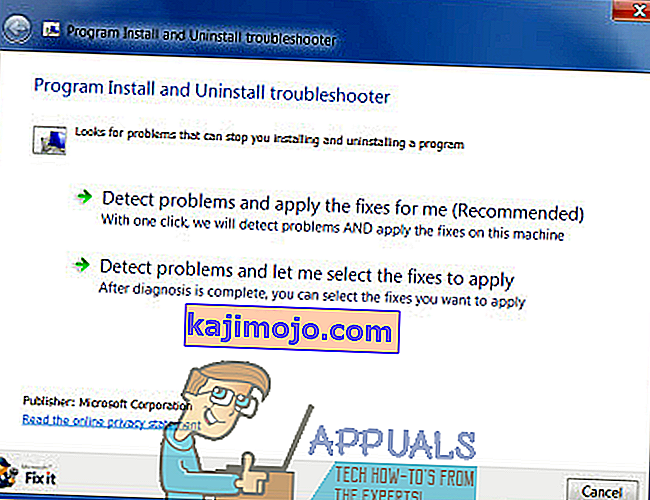
- Trikčių šalinimo įrankis bandys aptikti ir ištaisyti tokias problemas kaip sugadintos registro vertės ir sugadinti registro raktai bei kitos problemos, trukdančios įdiegti naujas programas ir (arba) pašalinti senas programas. Leiskite trikčių šalinimo įrankiui atlikti tai, kas buvo sukurta.
Kai sėkmingai paleisite programų diegimo ir pašalinimo trikčių šalinimo įrankį , iš naujo paleiskite kompiuterį ir patikrinkite, ar problema išlieka, kai kompiuteris paleidžiamas.
4 sprendimas: ištrinkite konkretų registro raktą
- Paspauskite „ Windows“ logotipo klavišą + R, kad atidarytumėte dialogo langą Vykdyti .
- Įveskite regedit į Vykdyti dialogą ir paspauskite Enter, kad atidarytumėte registro rengyklę .
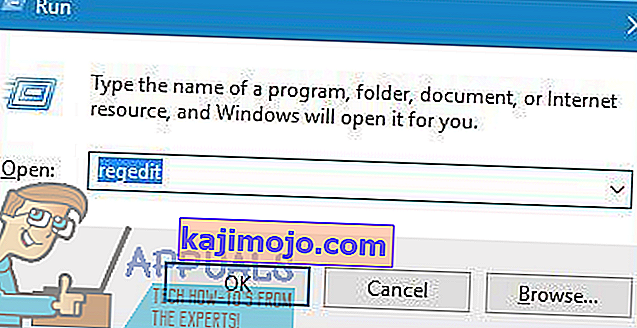
- Kairėje registro rengyklės srityje eikite į šį katalogą:
HKEY_LOCAL_MACHINE > PROGRAMINĖ ĮRANGA > Klasės > Diegimo programa
- Dešinėje registro rengyklės srityje dukart spustelėkite „ Produkto“ raktą po „ Installer“ klavišu, kad jį išplėstumėte, tada po vieną spustelėkite kiekvieną iš raktų Produktai , esančius po raktais, kad jų turinys būtų rodomas dešiniąją registro rengyklės sritį . Turite patikrinti kiekvieno pavadinimo, esančio po „ Produktų“ raktu, registro eilutę „ Produkto pavadinimas“ ( REG_SZ ), nes jų reikšmės duomenyse bus nurodytas programos, kuriai skirtas konkretus registro raktas, pavadinimas. Turite tęsti tol, kol rasite dalinį raktą, priklausantį programai, su kuria kyla problemų diegiant ar pašalinant.
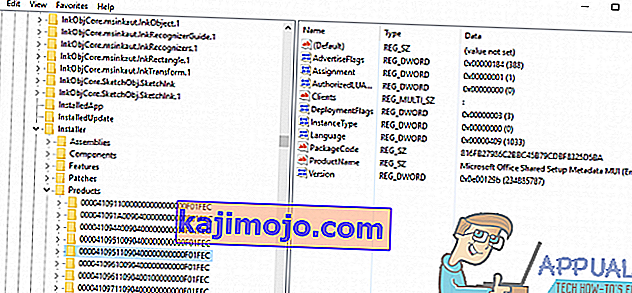
- Radę pakaitinį raktą, priklausantį paveiktai programai, dešiniuoju pelės mygtuku spustelėkite antrinį raktą ir spustelėkite Ištrinti .
- Gautame iššokančiame lange spustelėkite Taip , kad patvirtintumėte veiksmą.
- Ištrynus programos raktinį raktą, kuris išspaudžia klaidos pranešimą „Funkcija, kurią bandote naudoti, yra tinklo ištekliuose, kurių negalima pasiekti“, uždarykite registro rengyklę ir paleiskite kompiuterį iš naujo .
Kai kompiuteris paleidžiamas, būtinai paleiskite diegimo paketą, kad įdiegtumėte / pašalintumėte paveiktą programą, kad patikrintumėte, ar problema tikrai išspręsta.