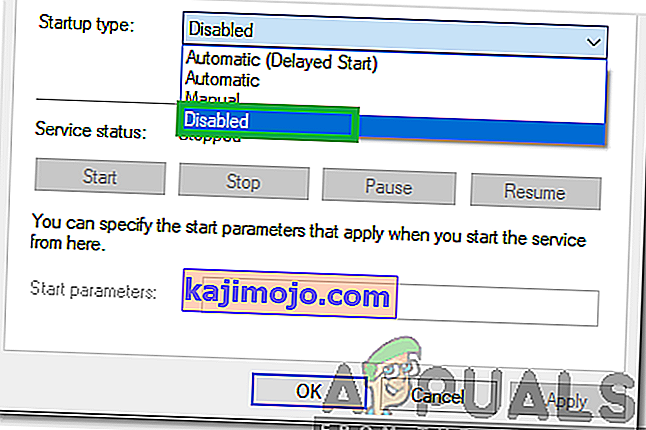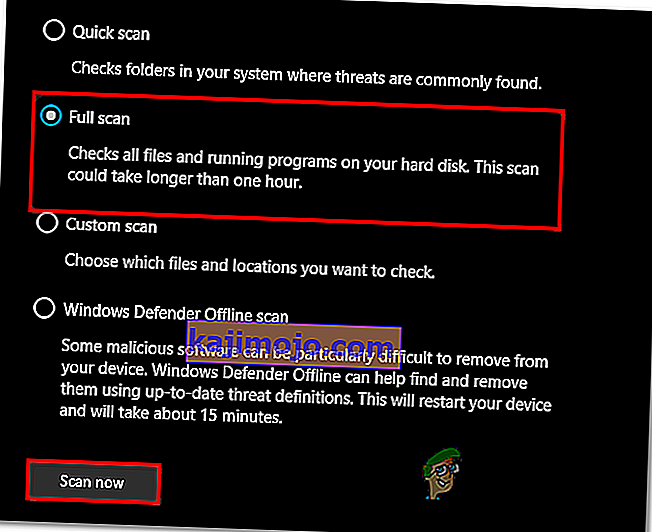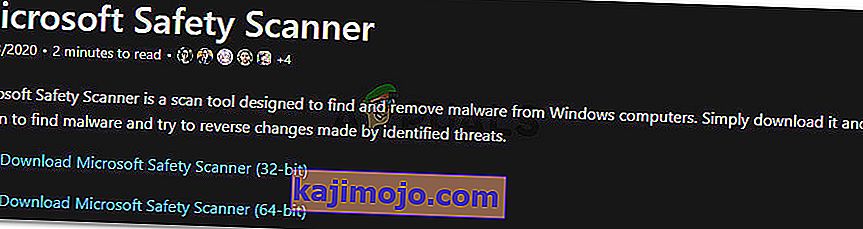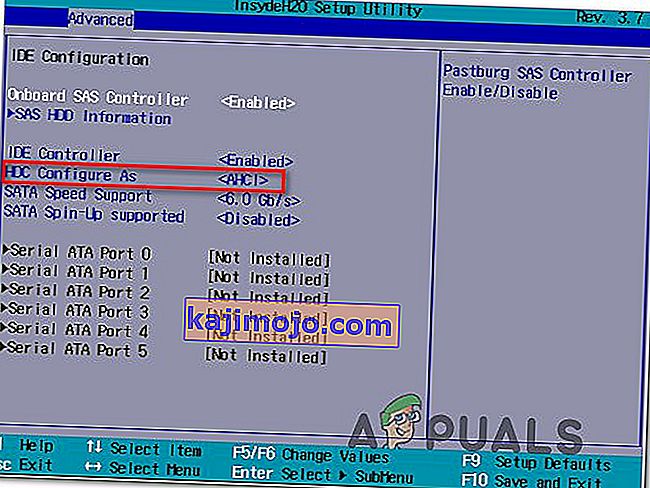„IAStorDataSvc“ yra paslaugos pavadinimas, išverstas kaip „Intel Storage Data Service“, kurią naudoja „ Intel Rapid Storage Technology“, kuris pagal numatytuosius nustatymus įdiegtas daugumoje naujesnių operacinių sistemų. Šis procesas nėra kenksmingas ir jis skirtas suteikti jums greitesnę prieigą prie dažnai naudojamų programų ir programų automatiškai išsaugant jas SSD (jei turite), išlaikant prieigą prie standžiojo disko įrenginio. Trumpai tariant, tai leidžia naudoti ir SSD, ir HDD. „Intel“ greitojo reagavimo technologija, kuri yra „Intel“ greitojo saugojimo technologijos bruožas, veikia kaip pagrindinė verga, duomenų bazė, kad būtų galima greičiau pasiekti. Tai dažniausiai naudojama „Enterprise“ ir „Server“ scenarijuose, todėl namų vartotojui bus naudinga ją pašalinti arba nenaudoti. Patys SSD yra gana greiti, nesvarbu, ar jie yra maži, ar dideli.

Dabar mes žinome, ką jie daro; ar pasirinkti, ar jį pasilikti, ar pamesti, kyla klausimas, kodėl IAStorDataSvc vartoja daugiau procesoriaus nei turėtų; taip yra todėl, kad technologija sutaupys. Tai talpina jūsų dažniausiai naudojamas programas ir yra daug, pavyzdžiui, ji gali kurti savo talpyklos indeksą, išvalyti talpyklą ar atnaujinti talpyklą, kad išsaugotų naują informaciją. Kai kurie vartotojai taip pat pranešė, kad „Intel“ greito saugojimo programa kai kuriais atvejais gali sukelti mėlyną ekraną. Jei nusprendėte jį palikti, leiskite šiam procesui veikti keletą valandų ir, jei jis vis tiek neištaisys, pašalinkite jį ir įdiekite iš naujo. Jei nusprendėte jį pašalinti arba sustabdyti procesą, tai padaryti lengva.
Aš nusprendžiau jį išsaugoti, tad kaip pataisyti aukštą procesoriaus naudojimą?
1 metodas: pašalinkite „Intel Rapid Storage Technology“
Laikykite Windows Key ir paspauskite R . Įveskite appwiz.cpl ir spustelėkite Gerai .

Įdiegtų programų sąraše raskite „ Intel Rapid Storage Technology“ , dukart spustelėkite ją ir pasirinkite Pašalinti.

Pašalinę iš naujo paleiskite kompiuterį ir grįžkite į šį puslapį. (pažymėkite jį). Dabar spustelėkite čia, norėdami pereiti į „Intel Rapid Storage Technology“ atsisiuntimo puslapį, pasirinkite savo operacinę sistemą, kad jūsų „Windows“ versijos atsisiuntimai būtų išvardyti, atsisiųskite, paleiskite ir įdiekite. Tai turėtų išspręsti problemą.

Taip pat galite pereiti į savo sistemos gamintojo svetainę, kad gautumėte tvarkyklę, jei negalite išsiaiškinti, kurią naudoti, gamintojo atsisiuntimo skyriuje jūsų produktui turėtų būti pateikiami specialūs sąrašai, nes jie žino, kaip sistema sukonfigūruota.
2 metodas: sustabdykite „Intel Rapid Technology Service“
Kiekvienas jūsų kompiuteryje vykdomas procesas ir beveik kiekviena sistemoje įdiegta sistemos programa turi fone veikiančią savo paslaugą, kuri palengvina jos paleidimą operacinėje sistemoje. Todėl daugeliu atvejų sustabdžius su programa susietą paslaugą, gali būti neleidžiama jai veikti kompiuteryje. Šiame žingsnyje mes sustabdysime šią paslaugą ir tada patikrinsime, ar tai padaro problemą. Už tai:
- Paspauskite „Windows“ + „R“, kad atidarytumėte eilutę Vykdyti.
- Įveskite „Services.msc“ ir paspauskite „Enter“, kad atidarytumėte paslaugų valdymo langą.

- Paslaugų valdymo lange dešiniuoju pelės mygtuku spustelėkite „IAStorDataSvc“ arba „Intel Rapid Storage Service“ iš įdiegtų paslaugų sąrašo ir pasirinkite parinktį „Ypatybės“ .
- Paslaugos ypatybėse spustelėkite išskleidžiamąjį meniu „Startup Type“ ir sąraše pasirinkite „Disabled“ .
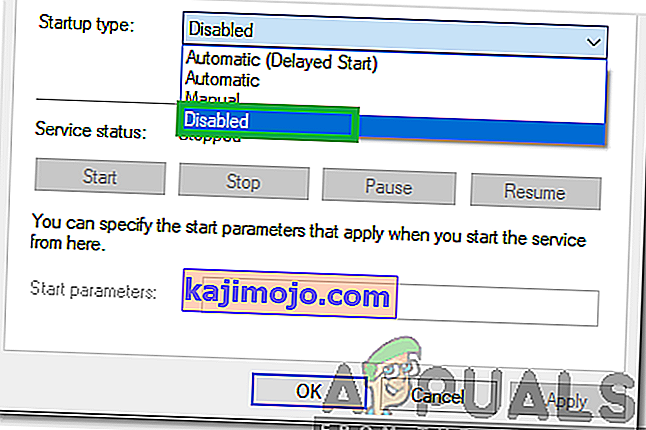
- Spustelėkite mygtuką „Stop“, kad paslauga nebūtų paleista, tada spustelėkite mygtuką „Taikyti“ .
- Spustelėkite „Gerai“ ir uždarykite langą.
- Dabar patikrinkite, ar dažnai naudojama programa iš naujo.
3 metodas: atlikite sistemos nuskaitymą
Tam tikrose situacijose gali būti, kad jūsų sistemą užkrėtė kenkėjiškos programos ar virusų ataka. Kai kurie virusai slepiasi sisteminių programų pavadinimais, kad jų nebūtų lengva aptikti tikrinant rankiniu būdu ir kad jie galėtų veikti fone be vartotojo pertraukimo. Todėl atlikdami šį veiksmą atliksime sistemos patikrinimą naudodami numatytąjį „Windows Defender“ ir patikrinsime, ar kas nors negerai.
- Paspauskite „Windows“ + „I“, kad atidarytumėte nustatymus.
- Norėdami paleisti saugos parametrus, spustelėkite parinktį „Atnaujinti ir saugą“ .

- Apsaugos nustatymuose kairėje pusėje spustelėkite „Windows Security“ .
- „Windows Security “ pagrindiniame ekrane spustelėkite „Apsauga nuo virusų ir grėsmių“ .
- Kitame lange spustelėkite mygtuką „Nuskaitymo parinktys“ ir pažymėkite parinktį „Visas nuskaitymas“ .
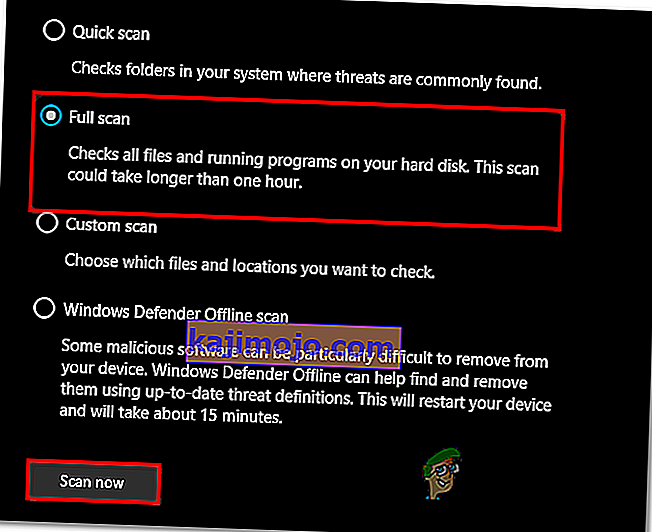
- Spustelėkite mygtuką „Nuskaityti dabar“, kad pradėtumėte nuskaitymą, ir leiskite „Windows Defender“ pereiti sistemos failus, kad surastumėte bet kokių gedimų.
- Palaukite, kol nuskaitymas bus baigtas, tada patikrinkite, ar jūsų kompiuteryje nėra jokių deformacijų.
4 metodas: vykdykite antivirusinį nuskaitymą
Gali būti, kad numatytasis „Windows Defender“ gali būti neįgijęs visų naujausių virusų apibrėžimų ir naujinimų, reikalingų tinkamai izoliuoti virusus ir kenkėjiškas programas jūsų kompiuteryje. Todėl atlikdami šį veiksmą naudosime „Microsoft“ saugos skaitytuvą, kad patikrintume, ar kompiuteryje nėra virusų. Už tai:
- Paleiskite naršyklę ir eikite į šią nuorodą.
- Atsisiųskite programos versiją, atitinkančią jūsų operacinės sistemos architektūrą.
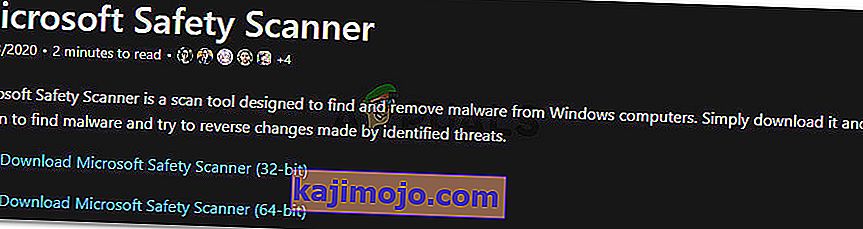
- Baigę atsisiuntimą, paleiskite vykdomąjį failą ir leiskite jam nuskaityti jūsų kompiuteryje.
- Vykdykite ekrane pateikiamas instrukcijas, kad užbaigtumėte nuskaitymą, ir patikrinkite, ar problema vis dar išlieka.
5 metodas: keiskite BIOS nustatymus
Tam tikrose situacijose problema gali būti išspręsta iš naujo konfigūruojant kai kuriuos kompiuterio BIOS nustatymus. „Bios“ valdo režimą, kuriuo veikia jūsų saugojimo įrenginiai, ir, jei buvo pasirinktas tam tikras režimas, kuris netinkamai suderinamas su jūsų kompiuteryje įdiegta aparatine įranga, bandant juo naudotis gali būti pastebimas šis didelis procesoriaus naudojimas. Norėdami tai išspręsti:
- Iš naujo paleiskite kompiuterį ir palaukite, kol jis visiškai išsijungs.
- Kai kompiuteris pradeda paleisti, paspauskite klavišus „DEL“, „F12“ arba „F11“, kad patektumėte į kompiuterio BIOS, priklausomai nuo jūsų pagrindinės plokštės.
- Patekę į „Bios“, eikite į skyrių „Saugykla“ ir ieškokite parinkties „Konfigūruoti SATA kaip“ arba „SATA režimas“ .
- Spustelėkite šią parinktį ir sąraše pasirinkite „AHCI“ režimą.
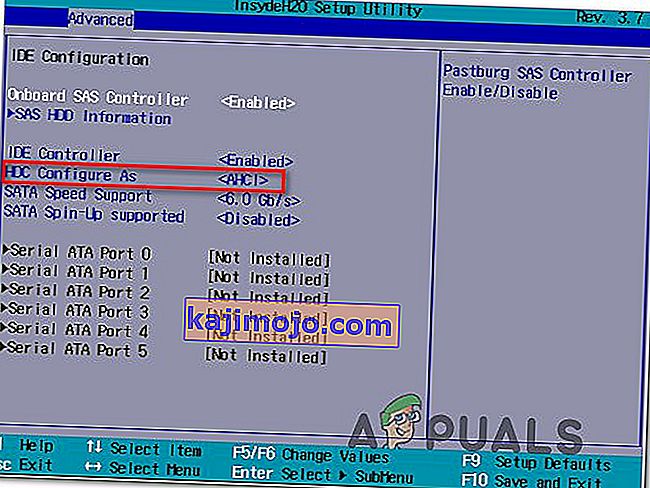
- Išsaugokite pakeitimus, kuriuos atlikote „Bios“, ir iš naujo paleiskite kompiuterį.
- Paleidę „Windows“ patikrinkite, ar atlikus šį pakeitimą padėtis ištaisyta.
6 metodas: užduočių tvarkyklės pabaiga
Gana paprastas, bet laikinas problemos sprendimas yra tiesiog užbaigti procesą iš Užduočių tvarkytuvės, jei jis pradeda naudoti daug išteklių jūsų kompiuteryje. Tačiau atminkite, kad tai netrukdo procesui grįžti, o taisymas gali būti laikinas. Už tai:
- Paspauskite „Windows“ + „R“, kad paleistumėte vykdymo eilutę.
- Įveskite „taskmgr“ ir paspauskite „Enter“, kad paleistumėte užduočių tvarkyklę.

- Užduočių tvarkyklėje spustelėkite langą „Procesai“ ir iš daugelio išteklių naudojančio sąrašo pasirinkite „Intel Rapid Storage Technology“ procesą.
- Pasirinkę procesą, spustelėkite mygtuką „Baigti užduotį“, kad užduotis nebūtų vykdoma.
- Patikrinkite, ar tai išsprendžia problemą.
7 metodas: įdiegti senesnę tvarkyklę
Daugelis žmonių, susidūrę su šia problema savo kompiuteriuose, pastebėjo, kad ji pradėjo pasirodyti tik įdiegus naujinimą savo kompiuteryje. Todėl šiame žingsnyje mes pašalinsime dabartinį tvarkyklės diegimą ir iš „Intel“ svetainės iš naujo įdiegsime senesnę jo versiją. Norėdami tai padaryti:
- Paspauskite „Windows“ + „R“, kad atidarytumėte eilutę Vykdyti.
- Įveskite „devmgmt.msc“ ir paspauskite „Enter“, kad paleistumėte įrenginio valdymo langą.

- Įrenginių tvarkytuvėje spustelėkite parinktį „Storage Controller“, kad ją išplėstumėte, ir dešiniuoju pelės mygtuku spustelėkite „Intel Rapid Storage Technology“ tvarkyklę.
- Norėdami pašalinti tvarkyklę iš savo kompiuterio, pasirinkite mygtuką „Pašalinti įrenginį“ .

- Norėdami užbaigti tvarkyklės pašalinimo procesą, būtinai vadovaukitės ekrane pateikiamais raginimais.
- Pašalinę atidarykite savo naršyklę ir eikite į šią svetainę.
- Šioje svetainėje spustelėkite parinktį „Rodyti daugiau“, kad pateiktumėte neseniai paskelbtus tvarkyklių naujinimus iš „Intel“.
- Atsisiųskite senesnę tvarkyklės versiją, kad jūsų „Windows“ būtų tinkama.
- Baigę atsisiuntimą, paleiskite vykdomąjį failą ir vykdykite ekrane pateikiamas instrukcijas, kad jį įdiegtumėte savo kompiuteryje.
- Patikrinkite, ar tai išsprendžia problemą jūsų kompiuteryje.
8 metodas: patikrinkite, ar nėra „Windows Update“
„Windows“ naujinimas gali būti tik sprendimas jums, nes daugumoje naujinių pateikiami pagrindiniai klaidų taisymai ir pataisymai, kurie galiausiai turėtų pagerinti jūsų kompiuterio našumą. Todėl, tikrinant „Windows“ naujinimą, atrodo tinkamas dalykas, jei susiduriate su šia problema, nes „Microsoft“ ir „Intel“ žino apie šią problemą ir galbūt stengiasi ją išspręsti naujausiame naujinime. Norėdami patikrinti atnaujinimus:
- Paspauskite „Windows“ + „I“, kad atidarytumėte nustatymus.
- Nustatymuose spustelėkite parinktį „Atnaujinti ir apsaugoti“, tada kairėje pusėje pasirinkite mygtuką „Windows atnaujinimas“ .

- Spustelėkite parinktį „Ieškoti naujinimų“ ir leiskite operacinei sistemai patikrinti, ar jūsų kompiuteryje nėra trūkstamų naujinių.
- Patikrinkite, ar problema išspręsta pritaikius naujinimą.
Aš nusprendžiau jį pašalinti, kaip man tai padaryti?
Laikykite Windows Key ir paspauskite R . Įveskite appwiz.cpl ir spustelėkite Gerai. Įdiegtų programų sąraše raskite „Intel Rapid Storage Technology“, dukart spustelėkite ją ir pasirinkite Pašalinti. Tai turėtų jį pašalinti ir sustabdyti procesą. Taip pat galite išjungti tik paslaugą, tačiau geriausia būtų ją pašalinti, nes ją galima iš naujo įdiegti kada tik norite.
Pastaba: Pašalinę, taip pat būtinai išvalykite nepageidaujamus failus, kad atsikratytumėte programos likučių.