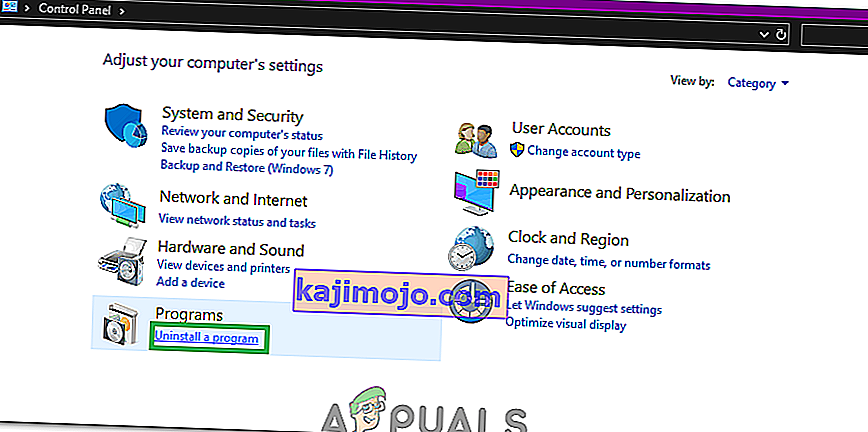0xc00007b „programa negalėjo tinkamai paleisti“. Yra keletas klaidos 0xc00007b iššokančių priežasčių. Dažniausia šios problemos priežastis yra 32 ir 64 bitų programų nesuderinamumas su jūsų sistema. To pavyzdys yra tada, kai 32 bitų programa bando vykdyti save 64 bitų sistemoje.
Galite pabandyti paleisti 32 bitų programas 64 bitų languose, tačiau kartais gali nepavykti.
Šiame vadove; Aš išvardysiu visus sprendimus kaip metodus, kurie, kaip teigiama, pasiteisino mūsų vartotojams. Turėtumėte laikytis kiekvieno metodo, pradedant nuo 1 metodo, ir sustoti prie to, kuris jums tinka.
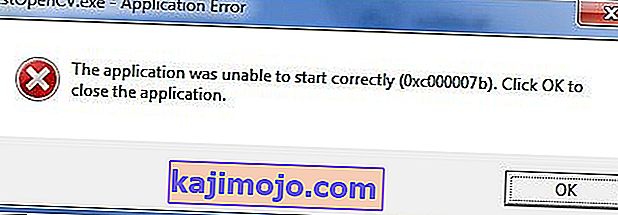
1 metodas. Pataisykite sugadintus sistemos failus
Atsisiųskite ir paleiskite „Restoro“, kad iš čia nuskaitytumėte ir atkurtumėte sugadintas ir trūkstamas saugyklas , tada pabandykite atnaujinti „Windows“. Jei tai neveikia, pereikite prie 2 metodo.
2 metodas. Paleiskite programą kaip administratorius
Kartais ši klaida atsiranda dėl to, kad nėra bandomos vykdyti programos administravimo privilegijų . Šiuo tikslu dešiniuoju pelės mygtuku spustelėkite programą ir sąraše pasirinkite Vykdyti kaip administravimo . Spustelėkite Taip, kai pasirodys naujas langas ir rasite sklandžiai veikiančią programą.
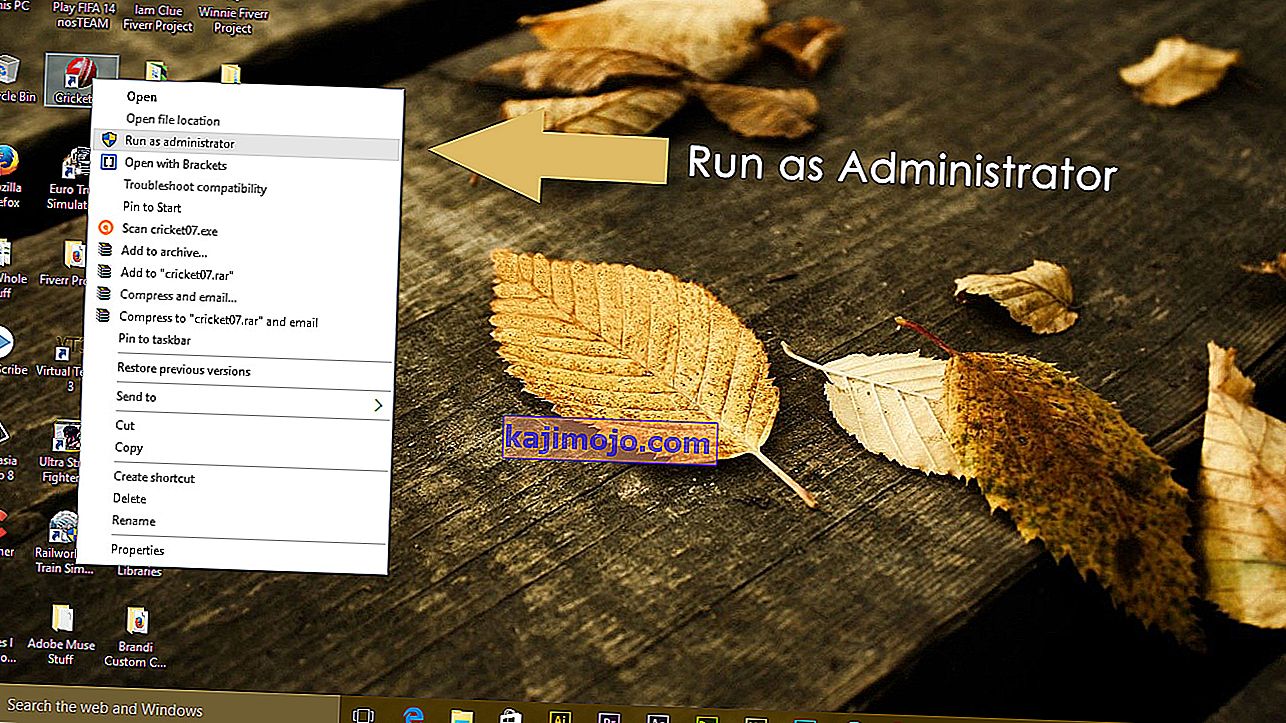
3 metodas. Iš naujo įdiekite programą
Iš naujo įdiegus programą , dėl kurios atsiranda „ 0xc000007b“ klaida, klaidą galima ištaisyti įvairiais atvejais. Diegdami iš naujo, išjunkite antivirusinę programą ir pasirinkite papildomas programines programas, pateiktas diegimo metu, nes šios programinės įrangos gali būti naudingos. Galite praleisti paieškos juostas ir kitus nesusijusius pasiūlymus.
4 metodas. Atnaujinkite .NET Framework
.NET Framework taip pat gali būti šio klaidos pranešimo priežastis daugeliu atvejų. Taigi, atnaujinus .NET Framework į naujausią versiją, ši klaida gali būti išnaikinta.
Norėdami įdiegti .NET Framework, eikite į Valdymo skydas> Programos ir funkcijos ir spustelėkite Įjungti arba išjungti „Windows“ funkcijas . Bus atidarytas naujas langas su „Windows“ funkcijų sąrašu. Spustelėkite .NET Framework 3.5 ir paspauskite Gerai . Tai pradės atsisiuntimą, o po įdiegimo jūsų kompiuteris bus paleistas iš naujo, ištaisius klaidą.
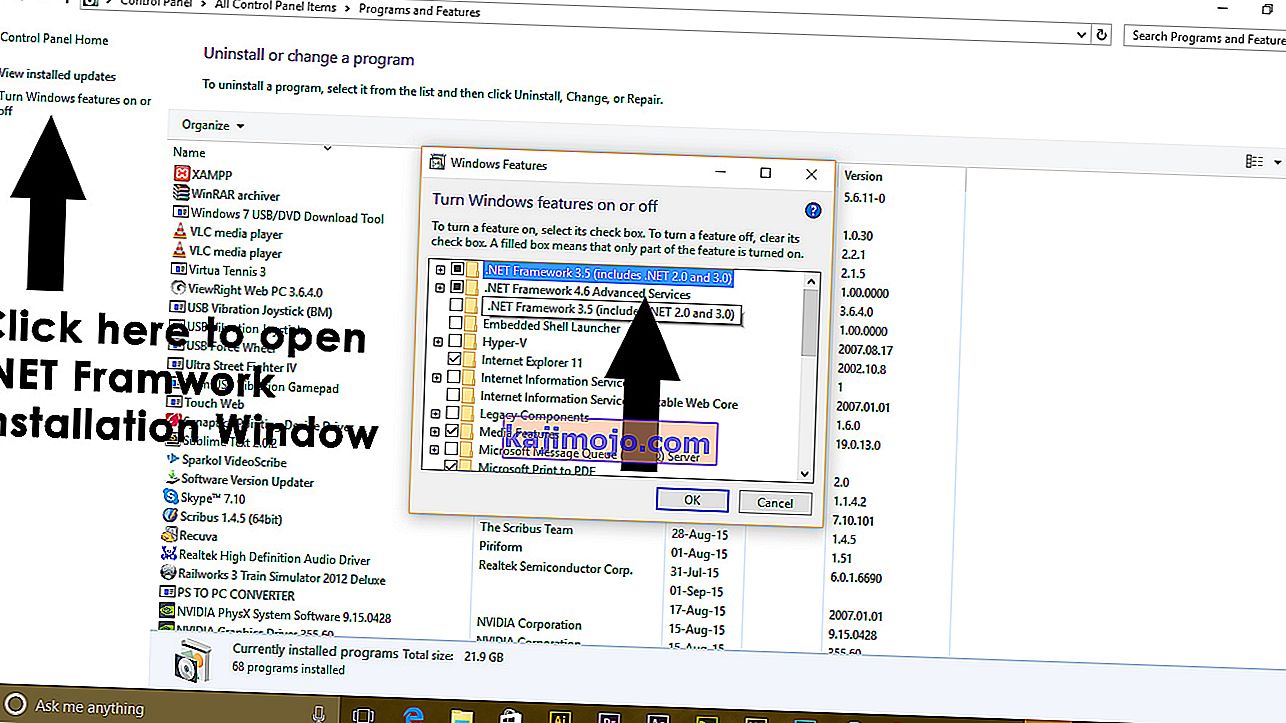
5 metodas. Atnaujinkite DLL
Atnaujinti DLL klaidos taisymo metodą yra šiek tiek sudėtinga, tačiau tai tikrai gali išspręsti problemą, kurią sukelia 0xc000007b klaida . Šis metodas apima failo, vadinamo xinput1_3.dll, pakeitimą C diske. Šis failas gali būti sugadintas arba perrašytas su kita versija, dėl kurios atsiranda ši klaida. Norėdami išspręsti šią problemą, vykdykite šias instrukcijas.
- Atsisiųskite dll xinput1_3.dll iš DLLME („Google it“)
- Ištraukite šiuos failus naudodami glaudinimo įrankį, vadinamą „ Winrar“ .
- Nukopijuokite failą xinput1_3.dll iš išskleisto aplanko ir įklijuokite į C: \ Windows \ SysWOW64 . Kai būsite paraginti pakeisti, spustelėkite Kopijuoti ir pakeisti ir viskas.
6 metodas. Atnaujinkite „DirectX“
Jei nė vienas iš aukščiau nurodytų metodų neveikia; tada atnaujinti / iš naujo įdiegti „DirectX“ yra mūsų paskutinė priemonė; reikia iš naujo įdiegti „Windows“. Galite atnaujinti / iš naujo įdiegti „DirectX“ iš //www.microsoft.com/en-us/download/details.aspx?id=35 - Atsisiųskite sąrankos failą ir paleiskite jį; tada atlikite ekrane nurodytus veiksmus, kad jį įdiegtumėte iš naujo. Kai padaryta; perkraukite kompiuterį ir išbandykite.
Būčiau dėkingas, jei praneštumėte, kuris metodas pasiteisino, jei toks buvo; ir jei jums nieko nepavyko, galime patobulinti savo vadovą.
7 metodas. Įdiekite paveiktą programą iš naujo
Yra nedidelė tikimybė, kad kenčiate nuo šios problemos, nes diegiant paveiktą programą kažkas nepavyko ir ji nebuvo sėkmingai įdiegta. Jei taip atsitiko, jūsų vienintelis iššūkis išspręsti problemą yra iš naujo įdiegti paveiktą programą. Norėdami tai padaryti, turite:
- Eikite į Valdymo skydas > Programos > Programos ir funkcijos > Pašalinti programą .
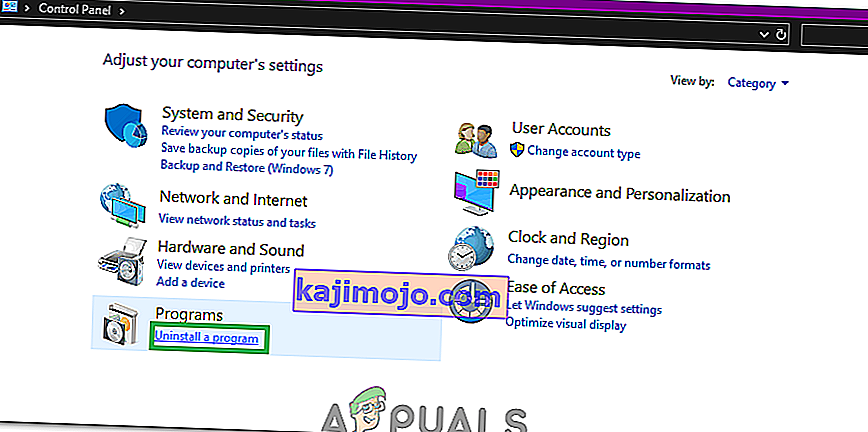
- Suraskite paveiktą programą ir dešiniuoju pelės mygtuku spustelėkite ją, tada spustelėkite Šalinti .
- Eikite per pašalinimo vedlį, kad pašalintumėte programą.
- Kai programa bus pašalinta, iš naujo paleiskite kompiuterį.
- Kai jūsų kompiuteris paleidžiamas, iš naujo įdiekite paveiktą programą.
- Kai paveikta programa sėkmingai įdiegta iš naujo, pabandykite paleisti, kad patikrintumėte, ar problema buvo išspręsta.
8 metodas. Pašalinkite ir iš naujo įdiekite „Microsoft Visual C ++ Redistributable“
Kaip minėta anksčiau, šią problemą dažnai sukelia „Microsoft Visual C ++“ problema. Jei jūsų atveju kaltininkas yra „Microsoft Visual C ++“ problema, paprasčiausiai pašalinę „ Microsoft Visual C ++ Redistributable“, įdiegtą jūsų kompiuteryje, ir iš naujo įdiegę šią problemą turėsite atsikratyti. Norėdami tai padaryti, turite:
- Eikite į Valdymo skydas > Programos > Programos ir funkcijos > Pašalinti programą .

- Suraskite ir dešiniuoju pelės mygtuku spustelėkite „ Microsoft Visual C ++ Redistributable - x86“ (jei jūsų kompiuteryje yra 32 bitų operacinė sistema) arba „ Microsoft Visual C ++ Redistributable“ - x64 (jei jūsų kompiuteryje yra 64 bitų operacinė sistema) ir spustelėkite Pašalinti .
- Eikite per pašalinimo vedlį, kad pašalintumėte platinamus leidinius.
- Kai pašalinsite platinamus platintojus, iš naujo paleiskite kompiuterį.
- Parsisiųsti diegimo už Microsoft Visual C ++ perskirstymo - x86 iš čia (jei jūsų kompiuteryje yra 32-bitų operacinė sistema) arba už montuotojas Microsoft Visual C ++ perskirstymo - x64 nuo čia (jei jūsų kompiuteryje yra 64-bitų operacinė sistema) .
Pastaba: jei iš savo kompiuterio pašalinote abi Redistributable versijas, atsisiųskite abiejų jų diegimo programas.
- Kai diegimo programa bus atsisiųsta, paleiskite ją ir eikite per ją, kad įdiegtumėte bet kurią Redistributable versiją. Jei turėjote atsisiųsti abiejų perskirstomųjų programų diegimo programą, paleiskite jas abi po vieną.
Baigę iš naujo paleiskite kompiuterį ir, kai jis bus paleistas , patikrinkite, ar problema vis dar išlieka.
9 metodas. Paleiskite CHKDSK, kad nuskaitytumėte savo kompiuterio standųjį diską
Jei nė vienas iš aukščiau išvardytų ir aprašytų sprendimų jums netinka, galite pabandyti paleisti CHKDSK, norėdami nuskaityti kompiuterio standųjį diską ir išspręsti visus, kurie rasti, nes kietojo disko problemos taip pat gali sukelti šią problemą. Norėdami paleisti CHKDSK, turite:
- Atidarykite meniu Pradėti .
- Ieškokite „ cmd “.
- Dešiniuoju pelės mygtuku spustelėkite paieškos rezultatą pavadinimu cmd ir kontekstiniame meniu spustelėkite Vykdyti kaip administratorius , kad paleistumėte padidintą komandų eilutę .

- Į pakeltą komandų eilutę įveskite šiuos duomenis ir paspauskite Enter :
chkdsk / f / r
- Jums bus paklausta, ar norite, kad nuskaitymas būtų suplanuotas kitą kartą, kai kompiuteris bus paleistas iš naujo. Norėdami patvirtinti, įveskite y į padidintą komandų eilutę ir paspauskite Enter .
- Iš naujo paleiskite kompiuterį.
- Kai kompiuteris bus paleistas , CHKDSK automatiškai pradės veikti ir nuskaityti kompiuterio standųjį diską - tereikia būti kantriam ir palaukti proceso.
- Kai CHKDSK bus atliktas, kompiuteris bus paleistas į „Windows“. Šiuo metu galite patikrinti, ar problema buvo išspręsta.
10 metodas. Atnaujinkite „Windows“
Kai kuriais atvejais ši problema gali būti išspręsta atnaujinus „Windows“ į naujausią versiją. Todėl atlikdami šį veiksmą patikrinsime, ar nėra naujinių. Už tai:
- Vienu metu paspauskite „Windows“ + „I“ mygtukus, kad atidarytumėte nustatymus.
- Nustatymuose spustelėkite parinktis „Atnaujinimas ir sauga“ ir kairiajame skydelyje pasirinkite „Windows Update“ .

- Spustelėkite parinktį „Ieškoti naujinimų“ ir leiskite „Windows“ patikrinti ir atsisiųsti naujinimus.

- Atsisiuntę naujinimus, spustelėkite parinktį „Įdiegti“, kad juos įdiegtumėte į savo kompiuterį.
- Po to patikrinkite , ar problema išlieka.
Sprendimas 11. Veikia suderinamumo režimu
Kai kuriais atvejais sprendimas gali būti toks pat paprastas, kaip paleisti programą kitos „Windows“ versijos suderinamumo režimu. Tai reikia padaryti dėl „Windows“ ir kai kurių programų nesuderinamumo. Tai galime padaryti vadovaudamiesi žemiau pateiktomis instrukcijomis.
- Eikite į programos vietą ir dešiniuoju pelės mygtuku spustelėkite pagrindinį jos vykdomąjį failą.
- Pasirinkite „Ypatybės“ ir spustelėkite skirtuką „Suderinamumas“ .
- Suderinamumo skirtuke spustelėkite išskleidžiamąjį meniu „ Vykdyti šią programą suderinamumo režimu “ ir pasirinkite „Windows Vista“ arba bet kurią kitą „Windows“ versiją.

- Spustelėkite „Taikyti“ , tada - „Gerai“.
- Patikrinkite, ar problema išlieka.
12 sprendimas: „.dll“ failo diegimas (tik VLC)
Atrodo, kad kai kuriems vartotojams yra labai specifinis sprendimas, kai jie galėjo išspręsti šią problemą atsisiųsdami ir įdėdami „.dll“ failą į savo „System 32“ aplanką. Tačiau šį sprendimą reikia reikšti labai atsargiai, nes „System 32“ yra labai jautrus aplankas ir jame yra didžioji „Windows“ pagrindų dalis. Todėl atlikite tai savo rizika, nes „.dll“ failai iš interneto dažnai gali būti užkrėsti. Norėdami tęsti:
- Atsisiųskite „ libvlc.dll “ failą iš interneto.
- Eikite į failo atsisiuntimo vietą ir nukopijuokite jį naudodami „Ctrl“ + „C“ pasirinkę.
- Eikite į šią vietą.
C: \ Windows \ System32
- Čia paspauskite „Ctrl“ + „V“, jei norite įklijuoti šį failą į aplanką.
- Leiskite bet kokiems UAC raginimams patvirtinti veiksmą ir patikrinkite, ar problema išlieka.
Pastaba: taip pat pabandykite ištrinti spartųjį klavišą, kurį naudojate norėdami paleisti programą ir sukurti naują.
Sprendimas 13. Svarbios programinės įrangos diegimas
Yra daugybė „Windows Essential“ programinės įrangos, kurią reikia įdiegti, kad visos programos veiktų. Todėl atlikdami šį veiksmą atsisiųsime vienos vietos programinę įrangą, kuri automatiškai įdiegs visus šiuos pagrindus. Už tai:
- Naršykite čia ir atsisiųskite „aio210“ programinę įrangą.
- Atsisiuntę išimkite programinę įrangą ir palaukite, kol ji bus visiškai išgauta.
- Atsisiuntę paleiskite programinę įrangą, patikrinkite visas parinktis ir paspauskite mygtuką „Įdiegti“.
- Patikrinkite, ar problema išlieka ją įdiegus.