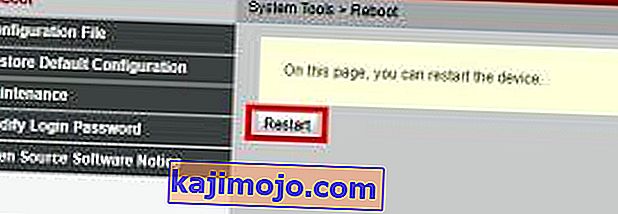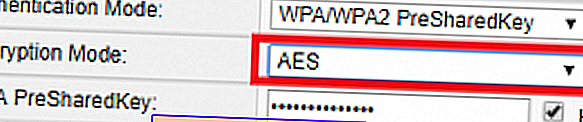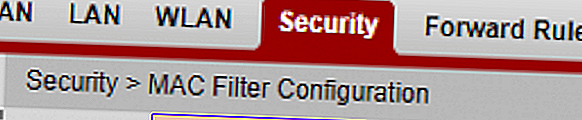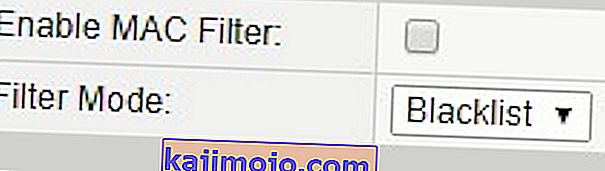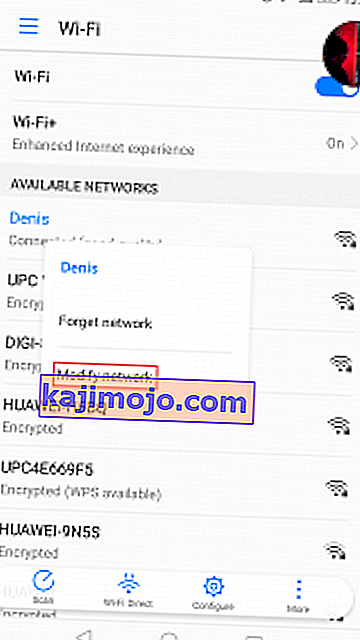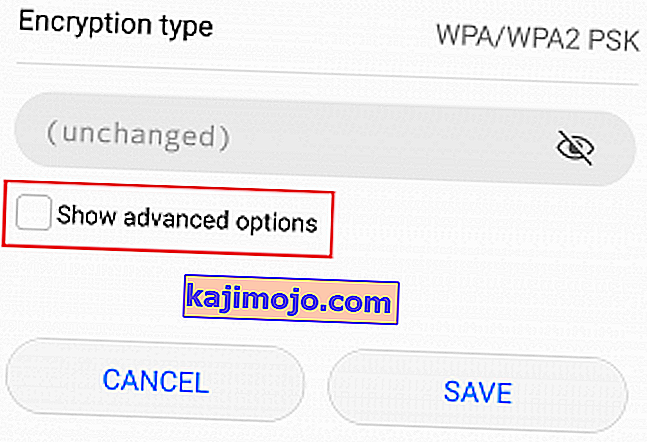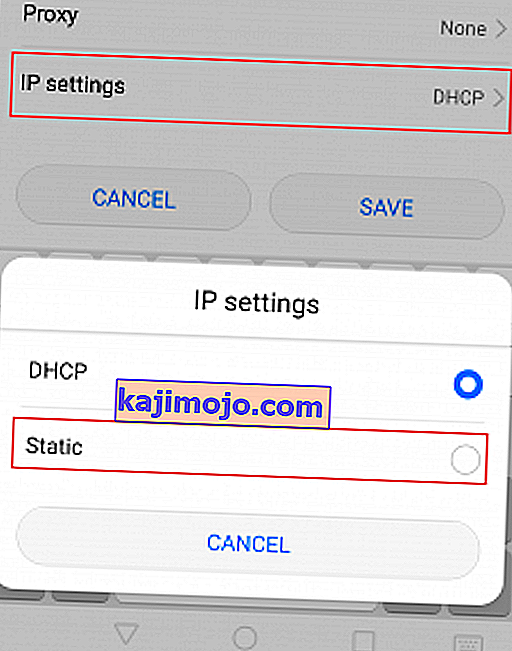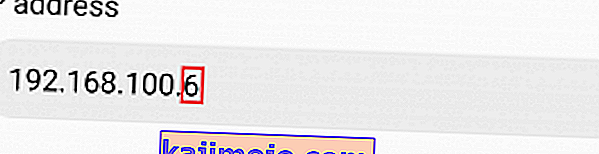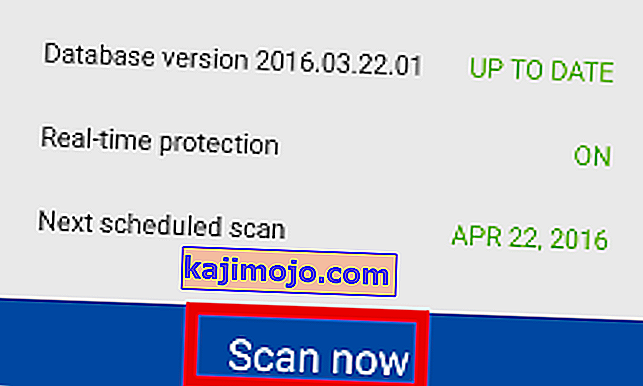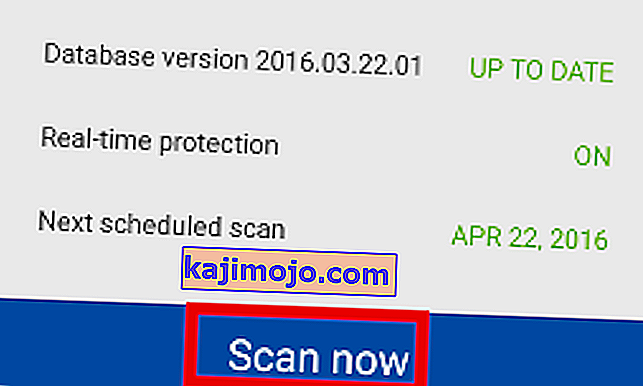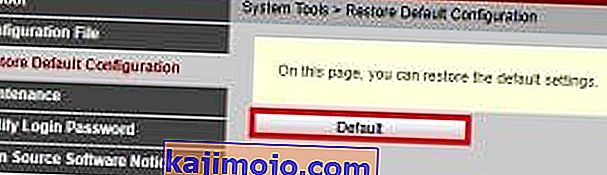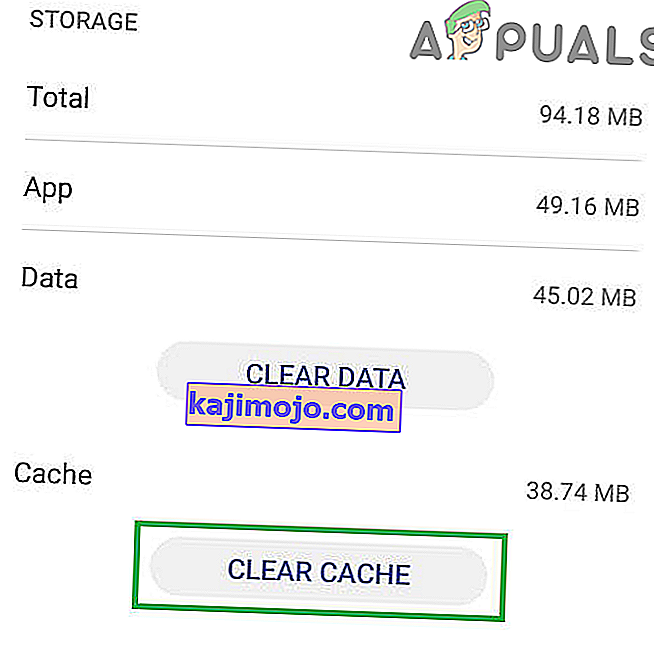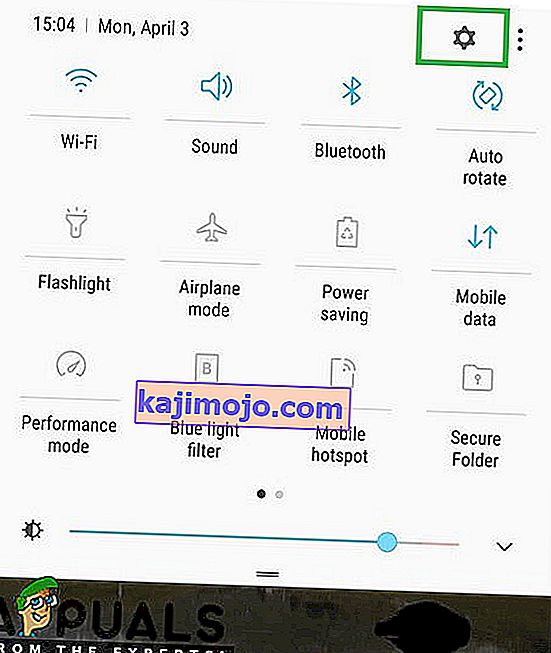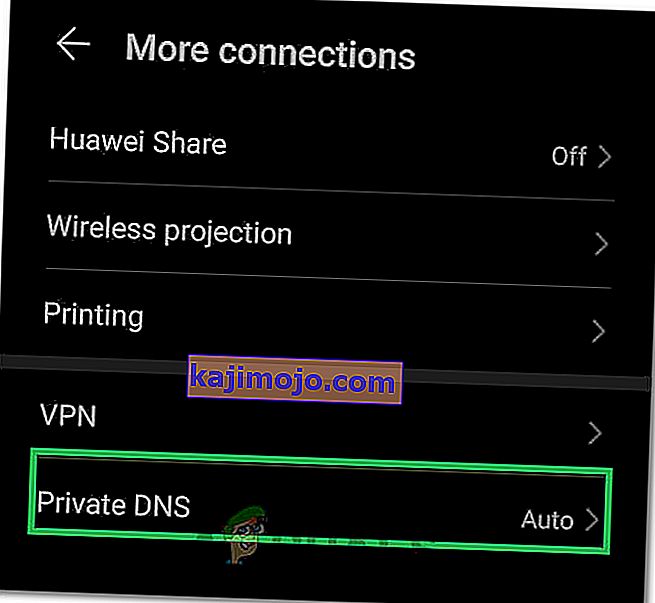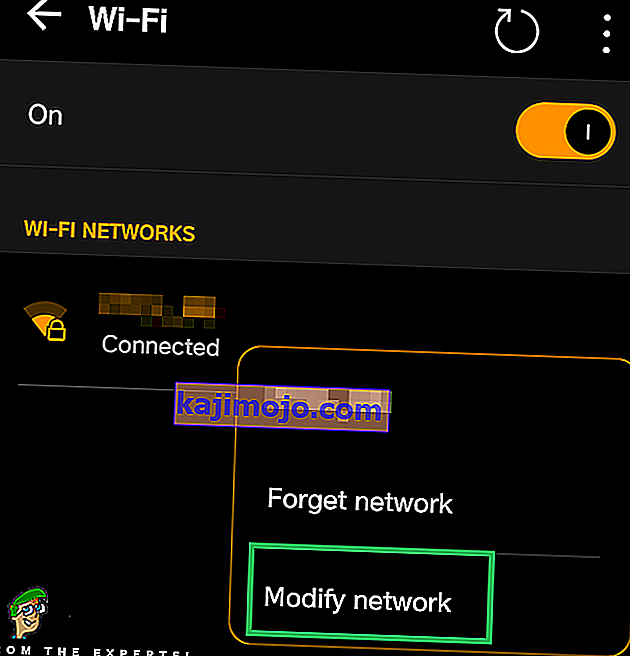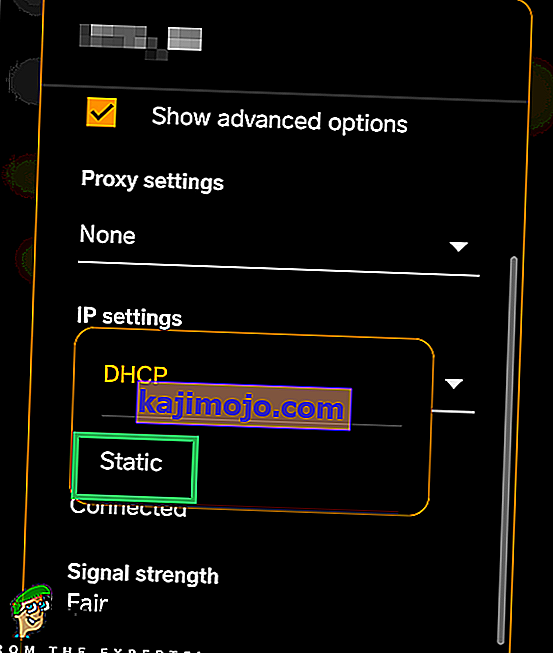Kaip žinote, pasikliaudami vien savo mobiliojo duomenų planu interneto ryšiams galite kompensuoti nepamirštamą telefono sąskaitą. Jei neturite neriboto duomenų plano, „Wi-Fi“ tinklų naudojimas, kai tik galite, yra daug prieinamesnis ir paprastai daug greitesnis. Bet kas nutinka, kai jūsų išmanusis telefonas atsisako prisijungti arba palaikyti ryšį su „Wi-Fi“ tinklais?
Daugelis „Android“ vartotojų pranešė, kad bandydami prisijungti prie WI-FI tinklo ar viešosios interneto prieigos taško, jų įrenginiai nepavyksta gauti IP adreso. Dar daugiau, problema neapsiriboja tam tikru gamintoju, ir atrodo, kad visos „Android“ versijos yra pažeidžiamos šios klaidos.
Paprastai tai vyksta taip: įjungiate WI-FI, bandote prisijungti prie „Wi-Fi“ / viešosios interneto prieigos taško ir, įvedę slaptažodį, pamatysite pranešimą „ Prisijungiama ... “ arba „ Gaunamas IP adresas “ arba „ Gaunamas IP adresas “. IP adresas iš * Jūsų tinklo * . Problema ta, kad jis tęsiasi cikle, kol parodomas pranešimas „ Nepavyko gauti IP adreso “. Galutinis rezultatas - negalėsite prisijungti prie interneto.
Kai kuriems vartotojams ši problema kyla tik dėl vieno „WI-FI“ tinklo, o kiti negali prisijungti prie jokių tinklų ar viešosios interneto prieigos taškų. Blogai yra tai, kad problema gali kilti iš daugybės skirtingų vietų. Štai keletas galimų kaltininkų:
- belaidžių trukdžių
- maršrutizatoriaus triktis
- sugedę belaidžio saugumo nustatymai
- juodojo sąrašo parametrai MAC adrese
- programinės įrangos konfliktas
Jei jums gaila, kad turite šią problemą, nesijaudinkite. Parengėme pagrindinį vadovą su efektyviausiais klaidos „ nepavyko gauti IP adreso “ sprendimais. Peržiūrėkite visus juos eilės tvarka, kol rasite jums tinkantį pataisymą.
1 metodas: tinklo pašalinimas ir vėl pridėjimas
Kartais išspręsti šią problemą yra taip pat lengva, kaip pašalinti tinklą iš įrenginio prieš vėl jį pridedant. Tai privers maršrutizatorių automatiškai perkonfigūruoti kai kuriuos nustatymus ir priskirti jums naują IP adresą. Štai kaip:
- Eikite į Nustatymai> „Wi-Fi“ .
- Ilgai paspauskite tinklą, kuris atsisako prisijungti, ir bakstelėkite Pamiršti tinklą .
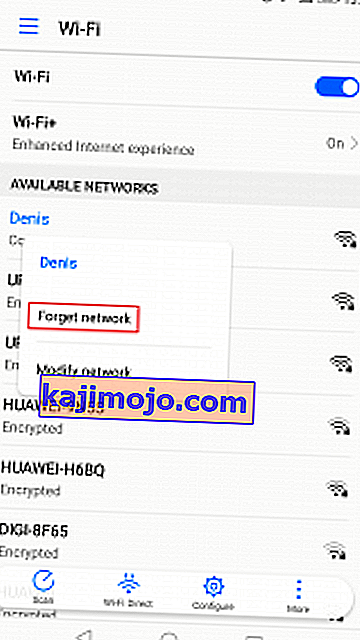
- Dar kartą palieskite tinklą, įveskite slaptažodį ir vėl prisijunkite.
2 metodas: Telefono nustatymas į lėktuvo režimą
Šis pataisymas galiausiai pasiteisins dažniausiai, tačiau jis bus tik laikinas. Mokslas už jo yra panašus į pirmąjį metodą. Įjungę skrydžio režimą, jūs priverčiate maršrutizatorių iš naujo konfigūruoti tinklo nustatymus.
- Įjunkite lėktuvo / skrydžio režimą.

- Palaukite 10–15 sekundžių.
- Išjunkite lėktuvo / skrydžio režimą ir patikrinkite, ar telefonui pavyksta prisijungti prie „Wi-Fi“ tinklo.
3 metodas: perkraukite „Android“ įrenginį ir maršrutizatorių
Žinoma, tai taikoma tik jūsų namų tinklams. Jei galite prisijungti prie vietinės kavinės „Wi-Fi“ baro, negalite tikėtis, kad jie perkraus tinklą tik jums. Jei esate namuose ir problemą sukelia programinės įrangos konfliktas jūsų telefone arba įsišaknijusi triktis, iš naujo paleidus abi, problema gali būti išspręsta visam laikui.
Daugelis maršrutizatorių turi žiniatinklio konfigūraciją, prie kurios galite prisijungti per savo interneto naršyklę, jei esate tame pačiame vietiniame tinkle kaip ir maršrutizatorius. Numatytasis maršrutizatoriaus IP adresas ( numatytasis šliuzas ) naudojamas prisijungti prie jūsų maršrutizatoriaus žiniatinklio konfigūracijos. Atlikite toliau nurodytus veiksmus, norėdami iš naujo paleisti „Android“ įrenginį ir vietinį maršrutizatorių:
- Atidarykite komandų eilutę , paieškos juostoje įvesdami „ cmd “.
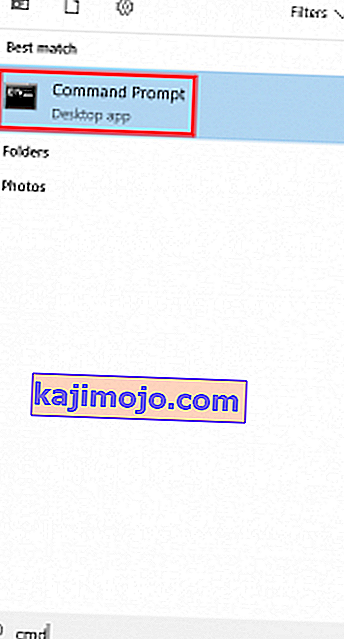
- Naujai atidarytoje komandų eilutėje įveskite „ ipconfig “.

- Pereikite iki „ Wireless Lan“ adapterio „Wi-Fi“ ir nukopijuokite numatytojo šliuzo IP .

- Įklijuokite numatytąjį šliuzą į savo interneto naršyklę ir paspauskite Enter .

- Daugelis maršrutizatorių paprašys prisijungti naudodami savo vartotojo vardą ir slaptažodį. Jei jų nežinote ir niekada anksčiau jų nekeitėte, maršrutizatorius greičiausiai naudoja numatytuosius kredencialus. Dažniausiai tai padarysite įvesdami abiejuose laukeliuose „ admin “.
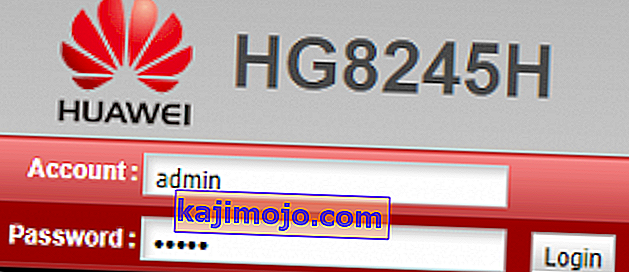 Pastaba: jei „admin“ jums netinka, atlikite paiešką žiniatinklyje naudodami * maršrutizatoriaus modelį * + numatytąjį slaptažodį . Turėtumėte gana lengvai rasti numatytuosius kredencialus. Jei numatytieji kredencialai neveikia, tikriausiai jūsų modemas veikia pasirinktine programinės įrangos programine įranga, kurią teikia jūsų interneto operatorius, tokiu atveju turite juos pasiekti ir paprašyti teisingų prisijungimo duomenų.
Pastaba: jei „admin“ jums netinka, atlikite paiešką žiniatinklyje naudodami * maršrutizatoriaus modelį * + numatytąjį slaptažodį . Turėtumėte gana lengvai rasti numatytuosius kredencialus. Jei numatytieji kredencialai neveikia, tikriausiai jūsų modemas veikia pasirinktine programinės įrangos programine įranga, kurią teikia jūsų interneto operatorius, tokiu atveju turite juos pasiekti ir paprašyti teisingų prisijungimo duomenų. - Kai būsite žiniatinklio maršrutizatoriaus programoje, ieškokite mygtuko Paleisti iš naujo arba paleisti iš naujo . Kai kurie maršrutizatorių modeliai jį turi sistemoje įrankiai . Spustelėkite jį ir palaukite, kol maršrutizatorius bus paleistas iš naujo.
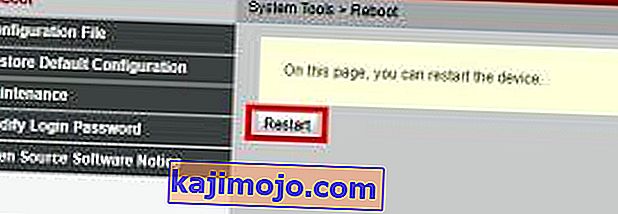
- Perkelkite į „Android“ įrenginį ir iš naujo paleiskite jį.
- Dar kartą prisijunkite prie vietinio „Wi-Fi“ tinklo ir patikrinkite, ar jūsų įrenginiui pavyksta gauti IP adresą.
4 metodas: WPA2 - PSK nustatymas
Kai kurie „Android“ įrenginiai neveikia kai kuriais WPA šifravimo metodais. Ar vieniems kils problemų dėl AES šifravimo, kiti sugedo, kai maršrutizatorius nustatytas į TKIP . Štai kaip juos perjungti:
- Eikite į savo maršrutizatorių žiniatinklio sąsają. Jei nesate tikri, kaip tai padaryti, tiesiog atlikite 1–5 veiksmus, pateiktus trečiajame metode.
- Apsidairykite, ar nėra belaidžio ryšio saugos nustatymų. Priklausomai nuo jūsų maršrutizatoriaus, juos kartais rasite skiltyje Sauga arba WLAN.
- Kai pavyks juos rasti, pažiūrėkite, kurį šifravimą naudoja jūsų maršrutizatorius. Jei jis nustatytas AES, pakeiskite jį į TKIP . Jei tai yra TKIP , pakeiskite jį į AES.
- Ieškokite mygtuko Išsaugoti ir spustelėkite jį.
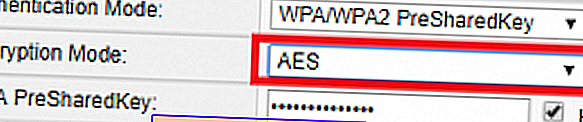
- Perjunkite į savo telefoną, eikite į Nustatymai> „Wi-Fi“ ir ilgai paspauskite maršrutizatoriaus tinkle.
- Bakstelėkite Pamiršti tinklą ir tada vėl prijunkite prie jo, įterpdami slaptažodį.
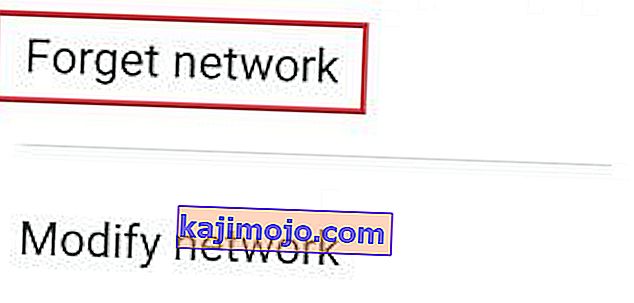
5 metodas: MAC filtro išjungimas
Jei anksčiau pateiktas metodas jums nepadėjo, maršrutizatorius gali atsisakyti leisti „Android“ įrenginiui pagal MAC adresą. Jei MAC filtras įjungtas ir jūsų „Android“ įrenginio nėra baltame sąraše, jums įstrigs klaida „ gaunant IP adresą “.
Taip pat yra galimybė, kad jūsų „Android“ įrenginys sugebėjo atsidurti juodajame sąraše - „Android“ gali paveikti tai darantis virusas. Bet kokiu atveju tai galima išspręsti patekus į maršrutizatoriaus nustatymus ir užtikrinant, kad MAC filtravimas nepaveiks jūsų „Android“ įrenginio . Taip pat galite pabandyti ieškoti ir pakeisti savo MAC adresą. Siekdamas supaprastinti veiksmus, aš parodysiu, kaip pirmiausia išjungti MAC filtravimą , kad galėtumėte tiksliai nustatyti, ar tai yra jūsų problemos priežastis. Štai kaip:
- Prisijunkite prie savo maršrutizatoriaus žiniatinklio sąsajos. Jei nesate tikri, pasikonsultuokite su trečiuoju metodu.
- Apsidairykite saugos skirtuko lape ir išplėskite jį.
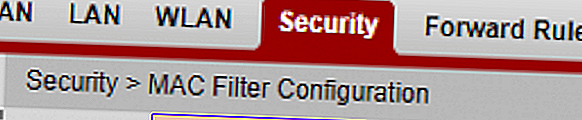
- Įsitikinkite, kad „ Enable MAC Filter“ įjungta . Jei jis buvo įjungtas, atžymėkite laukelį ir nepamirškite paspausti „ Išsaugoti“.
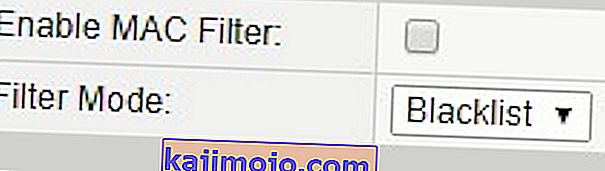
- Perjunkite į savo telefoną, eikite į „ Settings“> „Wi-Fi“ ir ilgai paspauskite maršrutizatoriaus tinkle.
- Bakstelėkite Pamiršti tinklą ir tada vėl prijunkite prie jo, įterpdami slaptažodį.
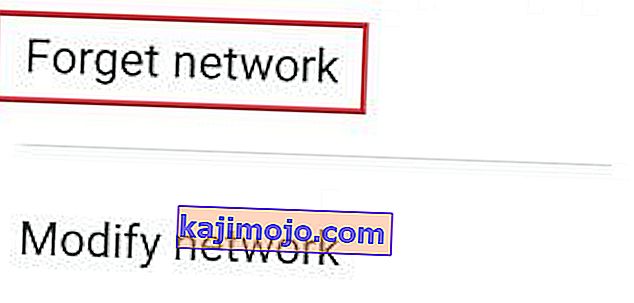
- Jei tai išsprendė problemą, grįžkite į savo maršrutizatoriaus skirtuką Sauga , iš naujo įjunkite MAC filtrą ir patikrinkite. Jei filtro režimas nustatytas į juodąjį sąrašą ir galite pamatyti savo „Android“ įrenginį, pašalinkite jį ir paspauskite „ Išsaugoti“ .
Pastaba: jei MAC filtras veikia su baltuoju sąrašu ir ten nematote savo įrenginio, pridėkite „Android“ įrenginio MAC adresą ir paspauskite „ Išsaugoti“ .
6 metodas: statinio IP adreso priskyrimas
Jei aukščiau pateikti sprendimai nedavė rezultatų, pabandykime priskirti statinį IP adresą. Jei jūsų įrenginys negali automatiškai gauti IP adreso, galite jį priskirti rankiniu būdu. Tačiau nepamirškite, kad ši pataisa taip pat yra laikina, todėl jums reikės iš naujo konfigūruoti tinklo nustatymus, kai tik perjungsite „Wi-Fi“ tinklus, išjungsite WI-FI ar paleisite iš naujo „Android“ įrenginį.
- Eikite į Nustatymai> „Wi-Fi“ ir ilgai paspauskite tinklą, kuris atsisako prisijungti.
- Bakstelėkite Keisti tinklą.
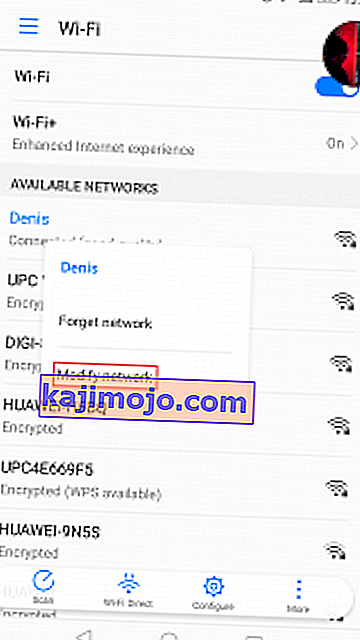
- Slinkite žemyn ir įsitikinkite, kad pažymėtas langelis Rodyti išplėstines parinktis .
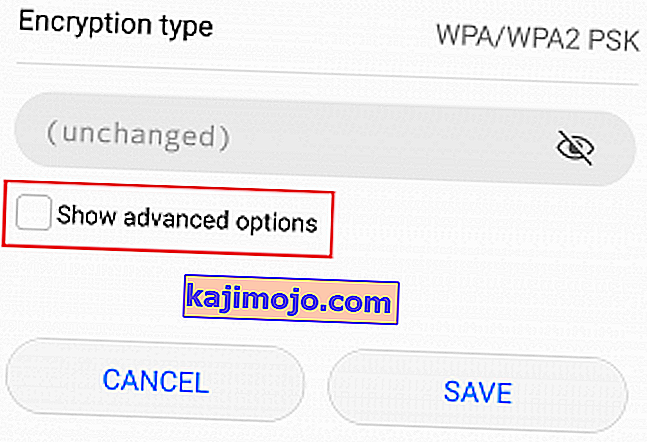
- Pakeiskite IP nustatymus į „ Static“ .
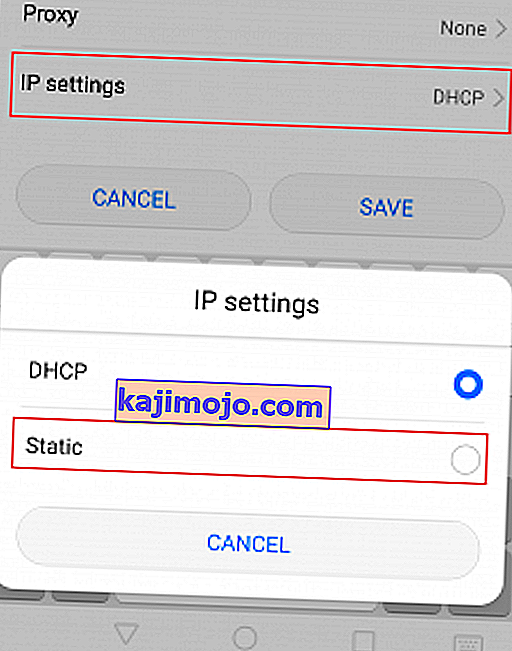
- Lauke IP adresas pakeiskite paskutinį oktetą su bet kokiu skaičiumi nuo 10 iki 255. Įsitikinkite, kad jis skiriasi nuo to, kurį jau turite.
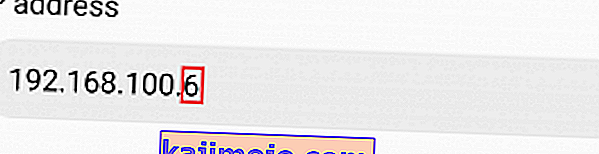
- Paspauskite „ Išsaugoti“ ir patikrinkite, ar „Android“ pavyksta prisijungti prie „Wi-Fi“ tinklo.
Pastaba: Yra maža tikimybė, kad pasirinktas numeris gali prieštarauti kitam prie tinklo prijungtam įrenginiui, kuriam buvo suteiktas tas pats IP adresas. Norėdami įsitikinti, kad taip nėra, prieš pereidami prie kito metodo, pabandykite priskirti 2-3 skirtingus skaičius.
7 metodas: kenkėjiškos programos valymas
Jei laikėtės visų anksčiau nurodytų metodų, bet niekas nepasikeitė, tai gali būti kenkėjiškų programų trukdžių rezultatas. Kenkėjiška programa, galinti tai padaryti, gali lengvai rasti kelią jūsų „Android“ įrenginyje, tačiau taip pat yra galimybė, kad virusas pateko į jūsų maršrutizatorių. Kai kurie Trojos arklys gali išvengti gamyklinių duomenų atkūrimo, todėl prieš tai atlikdami, geriausia nuskaityti įrenginį. Štai ką jums reikia padaryti:
- Atsisiųskite ir įdiekite kovos su kenkėjiška programa programą „Android“ įrenginyje. „Malwarebytes Anti-Malware“ yra patikima kenkėjiškų programų šalinimo priemonė.
- Atidarykite programą ir bakstelėkite Nuskaityti dabar .
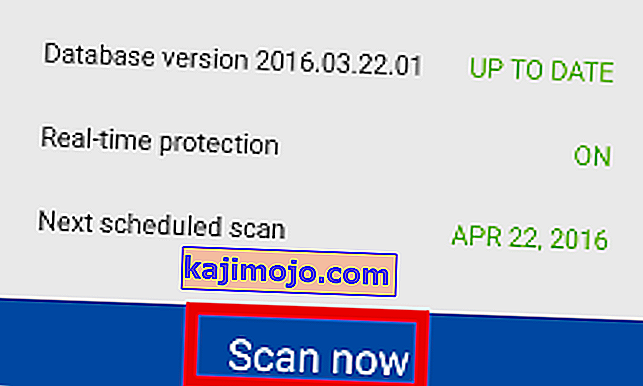
- Palaukite, kol procesas bus baigtas, tada eikite į „ Apps“> „Settings“> „Backup and reset“ .
- Kadangi atlikus gamyklinius nustatymus bus ištrinti visi jūsų asmeniniai duomenys, tikriausiai geriausia sukurti atsarginę kopiją paliesdami „ Kurti atsarginę mano duomenų kopiją“ .
- Bakstelėkite Gamyklinių duomenų atstatymas ir bakstelėkite Atstatyti įrenginį .
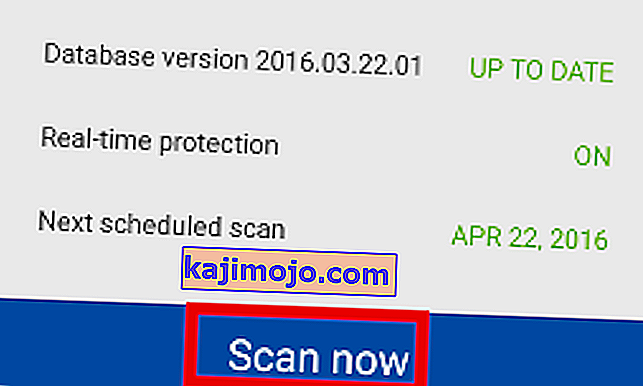
- Bakstelėkite Ištrinti viską . Tai užtruks, o jūsų įrenginys bus paleistas iš naujo.
- Patikrinkite, ar įrenginys gali prisijungti prie „Wi-Fi“ tinklo. Jei vis tiek turite tą pačią problemą, tęskite toliau nurodytus veiksmus.
- Prisijunkite prie savo maršrutizatoriaus žiniatinklio sąsajos ir pasiekite sistemos įrankius ir ieškokite įrašo, panašaus į „ Atkurti numatytąją konfigūraciją “. Spustelėkite jį ir palaukite, kol maršrutizatorius bus paleistas iš naujo.
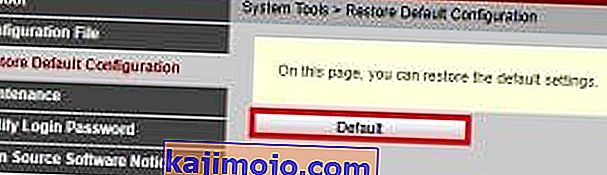
8 metodas: „Google Play“ paslaugų talpyklos išvalymas
Gali būti, kad „Google Play“ paslaugų programa jūsų kompiuteryje įgijo sugadintą talpyklą, dėl kurios ši problema kyla bandant prisijungti prie tinklo. Todėl šiame žingsnyje naršysime mobiliojo telefono saugyklos nustatymus ir rankiniu būdu išvalysime talpyklą. Norėdami tai padaryti:
- Atrakinkite telefoną, nuvilkite pranešimų skydelį ir spustelėkite piktogramą „Nustatymai“ .
- Nustatymuose spustelėkite „Programos“ , tada bakstelėkite parinktį „Programos“ .
- Dešiniajame kampe spustelėkite „Trys taškai“ ir meniu pasirinkite „Rodyti sistemos programas“ .

- Spustelėkite parinktį „Google Play Services“, tada spustelėkite mygtuką „Saugykla“.
- Spustelėkite mygtuką „Išvalyti talpyklą“ , tada mygtuką „Išvalyti duomenis“, kad ištrintumėte programos talpykloje esančius duomenis.
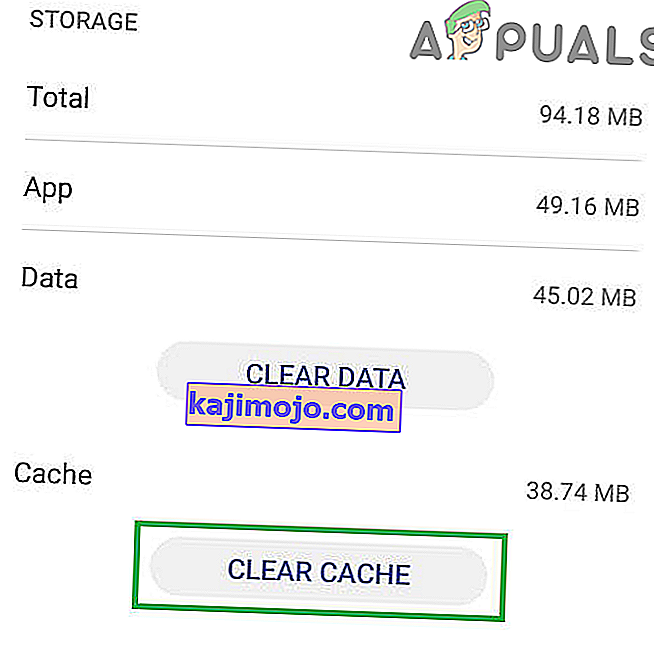
- Pabandykite prisijungti prie „Wifi“ tinklo ir patikrinkite, ar problema išlieka.
9 metodas: Įrenginio pavadinimo keitimas
Gali būti, kad įrenginio pavadinimas, kurį nustatėte savo mobiliajam telefonui, buvo užblokuotas arba įtrauktas į maršrutizatoriaus juodąjį sąrašą, dėl kurio bandant prisijungti kyla ši ryšio problema. Todėl atlikdami šį veiksmą pakeisime savo mobiliojo telefono pavadinimą ir patikrinsime, ar problema išspręsta. Už tai:
- Atrakinkite telefoną, nuvilkite pranešimų skydelį ir palieskite parinktį „Nustatymai“ .
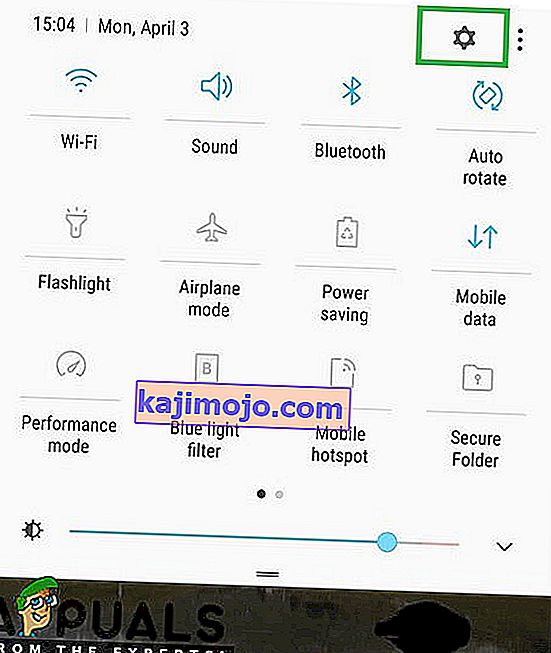
- Nustatymuose slinkite žemyn į apačią ir palieskite parinktį „Apie“ .
- Parinktyje „Apie įrenginį“ spustelėkite mygtuką „Įrenginio pavadinimas“ .
- Įveskite naują mobiliojo įrenginio pavadinimą ir grįžkite į pagrindinį ekraną.
- Pabandykite prisijungti prie „Wifi“ tinklo ir patikrinkite, ar sugebate tai padaryti.
10 metodas: išjunkite privatų DNS režimą
Kai kuriais atvejais šios klaidos suaktyvinimas gali būti jūsų mobiliojo telefono privataus DNS režimas. Jei jūsų mobiliajame telefone buvo įjungtas režimas, tačiau netinkamai sukonfigūravote jo nustatymus, bandant prisijungti prie „Wi-Fi“ tinklo bus rodomas klaidos pranešimas. Todėl šiame žingsnyje mes išjungsime šią funkciją. Už tai:
- Atrakinkite telefoną, nuvilkite pranešimų skydelį ir spustelėkite piktogramą „Nustatymai“ .
- Nustatymuose spustelėkite parinktį „Daugiau jungčių“, tada spustelėkite mygtuką „Privatus DNS“ .
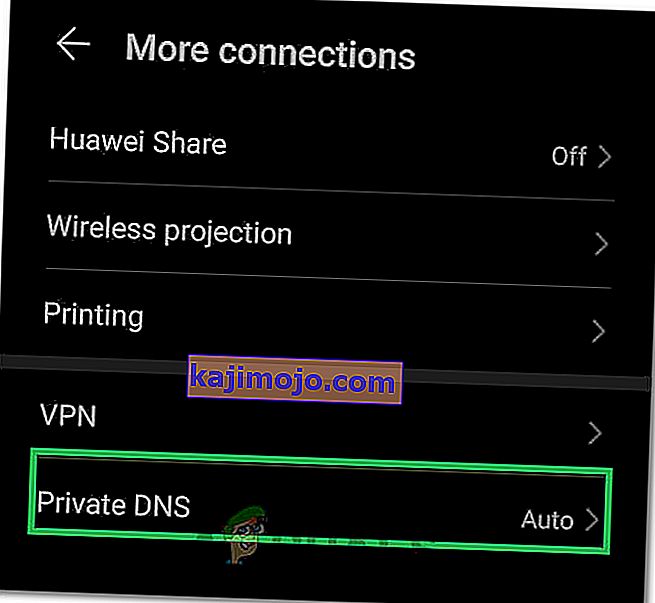
- Nustatykite parinktį „Išjungta“ ir eikite atgal į pagrindinį ekraną.
- Pabandykite prisijungti prie „Wifi“ tinklo ir patikrinkite, ar problema vis dar išlieka.
11 metodas: nustatymų nustatymas
Gali būti, kad kartais jūsų mobilusis telefonas gali nesugebėti automatiškai nustatyti tinkamų „Wifi“ ryšio nustatymų, dėl kurių ši problema kyla bandant prisijungti prie tinklo. Todėl šiame žingsnyje mes patys tai įvesime, kad išspręstume šią problemą. Norėdami tai padaryti:
- Nuvilkite pranešimų skydelį ir spustelėkite „Nustatymai“ .
- Nustatymuose spustelėkite parinktį „Wifi“, tada ilgai paspauskite „Wifi“ tinklą, prie kurio bandote prisijungti.
- Pasirinkite parinktį „Modifikuoti tinklą“ ir pažymėkite mygtuką „Rodyti išplėstinius nustatymus“ .
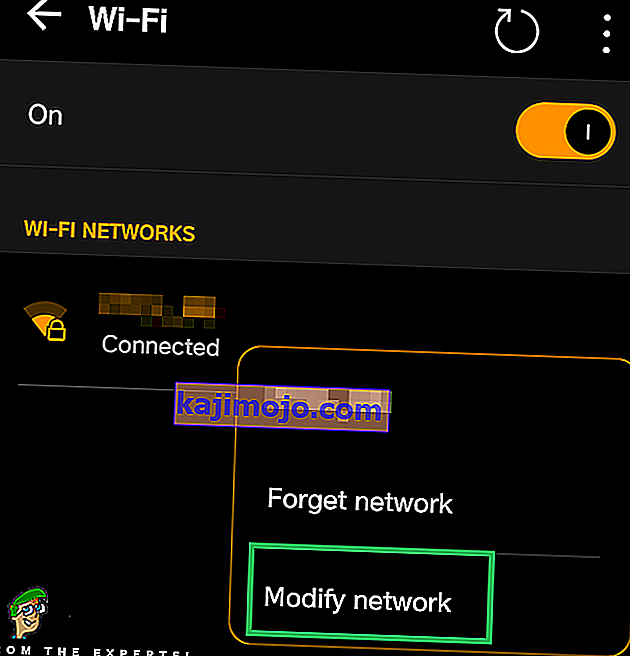
- Norėdami atrakinti tolesnį valdymą, būtinai nustatykite IP nustatymus į „Statinis“.
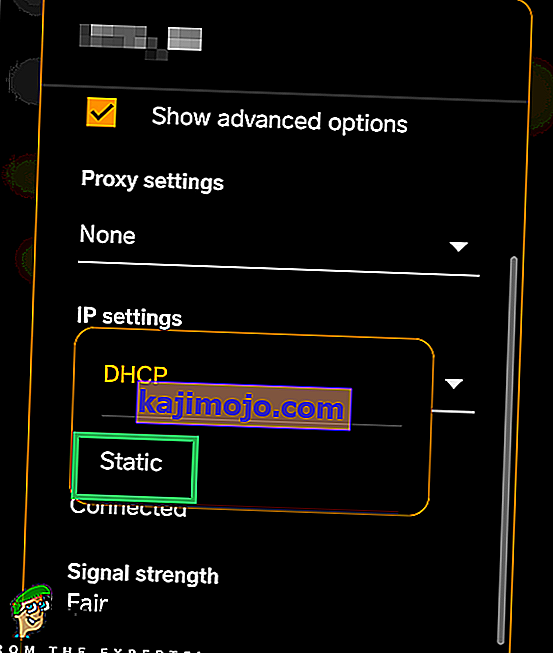
- Iš anksto nustatymuose įsitikinkite, kad patys įvedėte IP adresą ir įveskite „8.8.8.8“ kaip pagrindinį DNS serverį, o „8.8.4.4“ - kaip antrinį DNS serverį.
- Išsaugokite pakeitimus ir prisijunkite prie tinklo.
- Patikrinkite , ar tai išsprendžia jūsų mobiliojo telefono problemą.

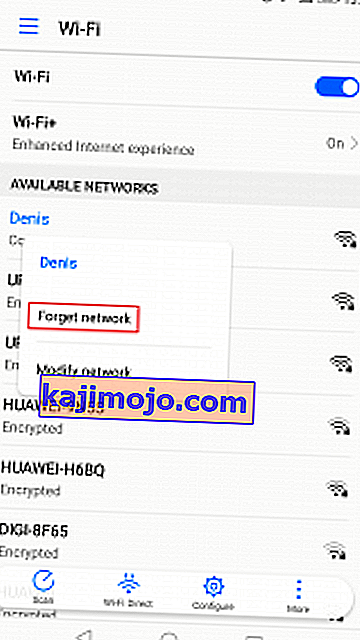

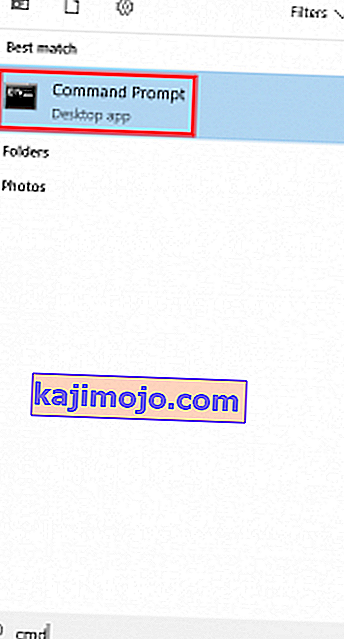



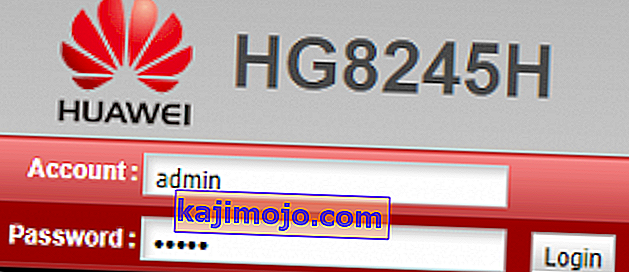 Pastaba: jei „admin“ jums netinka, atlikite paiešką žiniatinklyje naudodami * maršrutizatoriaus modelį * + numatytąjį slaptažodį . Turėtumėte gana lengvai rasti numatytuosius kredencialus. Jei numatytieji kredencialai neveikia, tikriausiai jūsų modemas veikia pasirinktine programinės įrangos programine įranga, kurią teikia jūsų interneto operatorius, tokiu atveju turite juos pasiekti ir paprašyti teisingų prisijungimo duomenų.
Pastaba: jei „admin“ jums netinka, atlikite paiešką žiniatinklyje naudodami * maršrutizatoriaus modelį * + numatytąjį slaptažodį . Turėtumėte gana lengvai rasti numatytuosius kredencialus. Jei numatytieji kredencialai neveikia, tikriausiai jūsų modemas veikia pasirinktine programinės įrangos programine įranga, kurią teikia jūsų interneto operatorius, tokiu atveju turite juos pasiekti ir paprašyti teisingų prisijungimo duomenų.