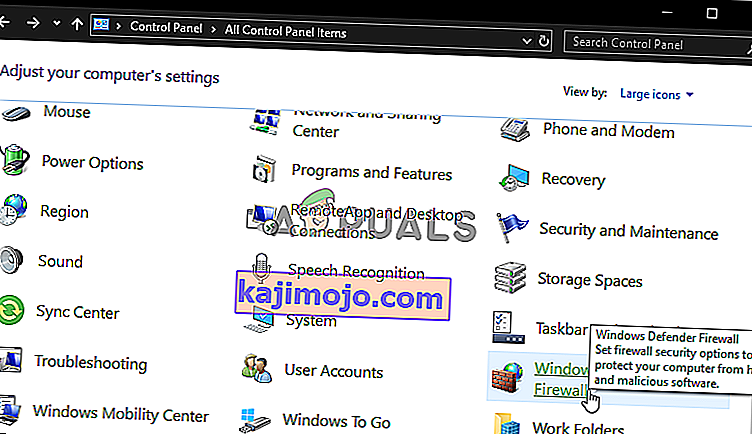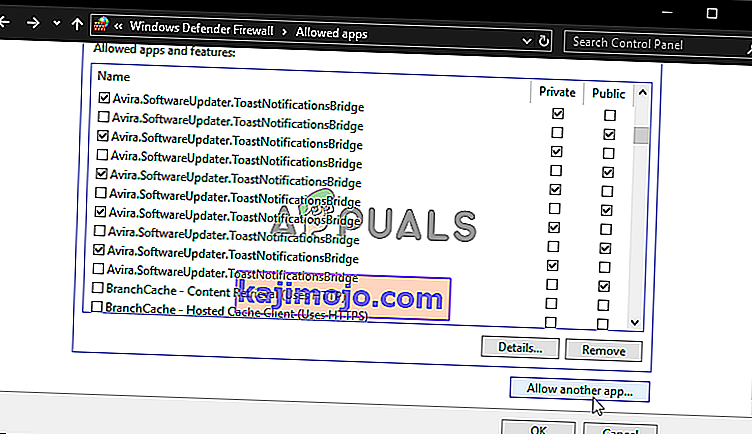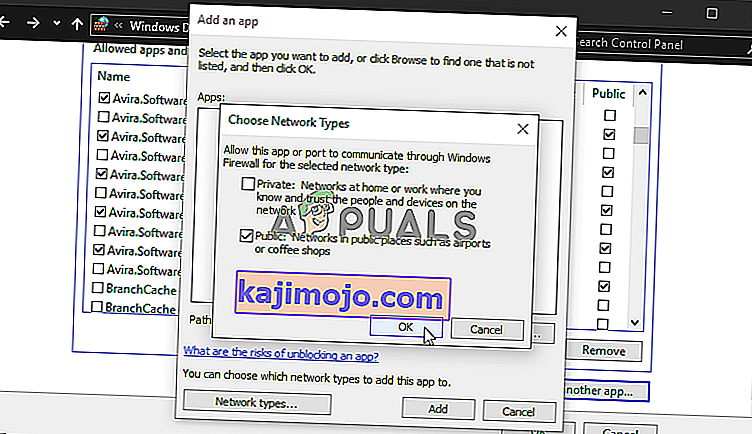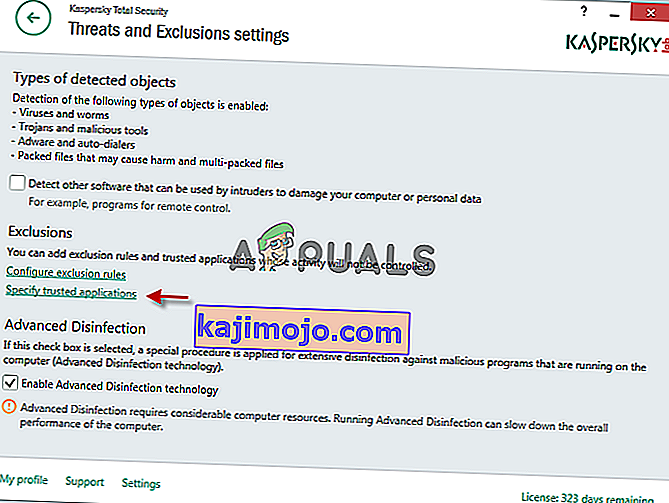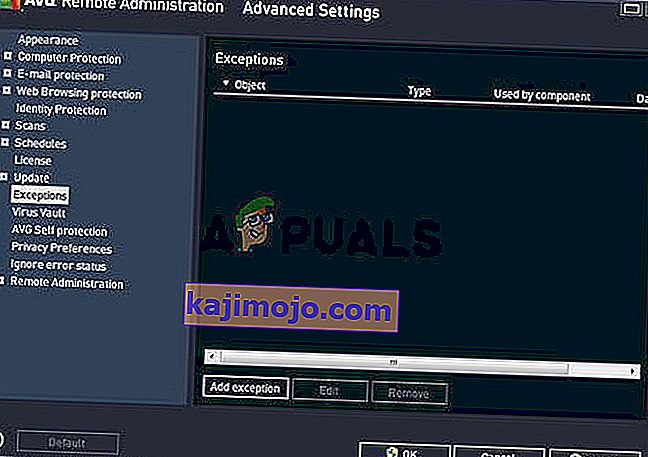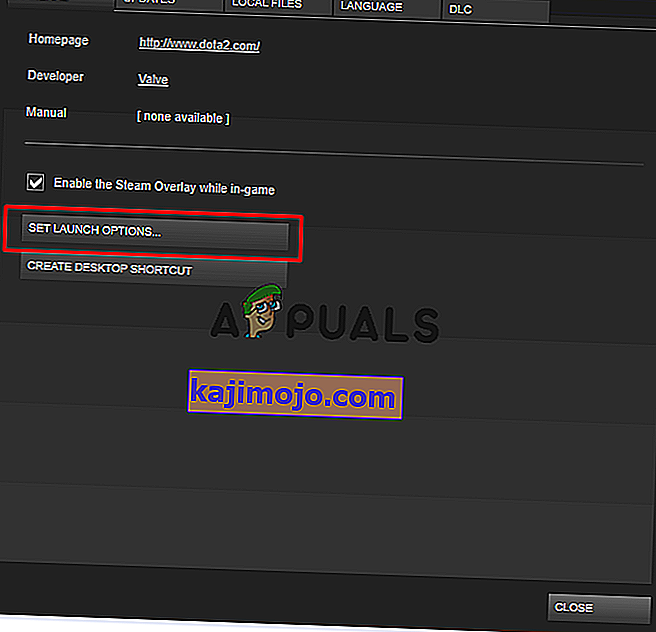Žaidimas „Final Fantasy XIV“ yra džiaugsmas ir žaidimas nustebino žaidėjus visame pasaulyje. Tačiau kai kuriems vartotojams visiškai neleido mėgautis žaidimu, nes jie paleidimo metu pranešė apie rimtą problemą. Žaidimo paleidimo priemonė paprasčiausiai atveria juodą ekraną ir nieko daugiau neįvyksta. Žaidimas nepaleidžiamas.

Daugelis žaidėjų, patyrusių tą pačią problemą, neskubėdami paskelbė metodą, kurį naudojo problemai išspręsti. Mes surinkome naudingiausius metodus ir žingsnis po žingsnio pristatėme juos šiame straipsnyje. Patikrinkite tai žemiau!
Kas sukelia „FFXIV“ paleidimo priemonės juodojo ekrano problemą sistemoje „Windows“?
Paleidimo priemonės juodo ekrano problemą, kuri atsiranda grojant „FFXIV“ sistemoje „Windows“, gali sukelti daugybė skirtingų priežasčių. Nustačius teisingą, trikčių šalinimas gali būti jums gana paprastas, todėl rekomenduojame sužinoti toliau pateiktas priežastis!
- „Internet Explorer“ nustatymai - gali atrodyti neįprasta, tačiau žaidimo paleidimo priemonė paleidimo metu labai priklauso nuo „Internet Explorer“. Štai kodėl „Internet Explorer“ turi veikti puikiai, kad žaidimas veiktų. Galite iš naujo nustatyti jo nustatymus arba pridėti žaidimo svetainę prie patikimų svetainių.
- Žaidimo prieiga prie interneto yra užblokuota - ugniasienė gali neleisti žaidimo paleidimo priemonei prisijungti prie interneto, todėl įsitikinkite, kad padarėte žaidimo vykdomajam išimtį, kad išspręstumėte juodojo ekrano problemą.
- Antivirusinės programos užblokavo žaidimo funkcijas - kai kuriuos žaidimo aspektus gali užblokuoti antivirusinė programa, kurią įdiegėte savo kompiuteryje. Įsitikinkite, kad žaidimą įtraukėte į antivirusinės programos išimčių sąrašą.
1 sprendimas: redaguokite konfigūracijos failą
Redaguojant žaidimo konfigūracijos failą, kad žaidime būtų galima atidaryti filmą, problema turėtų būti išspręsta, kaip pranešė daugelis vartotojų. Failas yra aplanke Dokumentai ir jį galima redaguoti naudojant „Notepad“. Vykdykite toliau pateiktas instrukcijas, kad tęstumėte šį metodą!
- Eikite į aplanko vietą „ File Explorer“ paprasčiausiai atidarydami aplanką ir kairiajame naršymo srities spustelėdami Šis kompiuteris arba Mano kompiuteris arba ieškodami šio įrašo meniu Pradėti.
- Bet kokiu atveju šiame kompiuteryje arba „Mano kompiuteryje“ dukart spustelėkite, kad atidarytumėte vietinį diską, ir eikite į „ Vartotojai“ >> „Jūsų paskyros pavadinimas“ >> „Dokumentai“ >> „Mano žaidimai“> „FINAL FANTASY XIV“ - atgimstanti sritis . „Windows 10“ vartotojai, atidarę „File Explorer“ iš dešinės pusės naršymo meniu, gali tiesiog pereiti prie „Dokumentai“.

- Dešiniuoju pelės mygtuku spustelėkite failą pavadinimu „ FFXIV“. cfg ' ir pasirinkite jį atidaryti naudodami „ Notepad“ .
- Naudokite „ Ctrl“ + F klavišų derinį arba viršutiniame meniu spustelėkite Redaguoti ir išskleidžiamajame meniu pasirinkite parinktį Rasti, kad atidarytumėte paieškos laukelį.
- Lauke įveskite „ CutsceneMovieOpening“ ir pakeiskite šalia jo esančią vertę nuo 0 iki 1. Norėdami išsaugoti pakeitimus, naudokite klavišus „Ctrl“ + S arba spustelėkite Failas >> Išsaugoti ir išeiti iš užrašinės.
- Pabandykite paleisti žaidimą dar kartą, kad patikrintumėte, ar vis dar kyla FFXIV paleidimo priemonės juodo ekrano problema.
2 sprendimas: iš naujo nustatykite „Internet Explorer“ nustatymus į numatytuosius
Nors daugelis žmonių mano, kad „Internet Explorer“ užima vietą jūsų kompiuteryje be jokio realaus tikslo, tai nėra visiškai tiesa. Daugelis interneto ryšio nustatymų eina per „Internet Explorer“. Vartotojai netgi pranešė, kad jiems pavyko išspręsti „FFXIV“ paleidimo priemonės juodojo ekrano problemą paprasčiausiai iš naujo nustatant „Internet Explorer“ nustatymus. Norėdami tai padaryti, atlikite toliau nurodytus veiksmus!
- Atidarykite „ Internet Explorer “ ieškodami jo arba dukart spustelėdami jo nuorodą darbalaukyje, viršutiniame dešiniajame puslapio kampe pasirinkite mygtuką Įrankiai ir pasirinkite Interneto parinktys .
- Jei negalite pasiekti tokių interneto parinkčių , ieškodami jos atidarykite „ Valdymo sritį l“, pakeiskite parinktį „ Žiūrėti pagal“ į „ Kategorija“ ir spustelėkite Tinklas ir internetas . Spustelėkite mygtuką Interneto parinktys, kuris turėtų būti antras naujame lange, ir tęskite sprendimą.
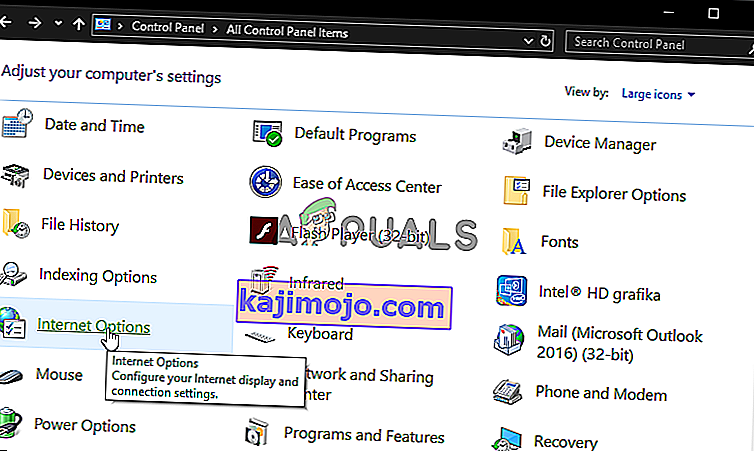
- Eikite į skirtuką Išplėstinė , tada spustelėkite Atstatyti Pasirinkite žymimąjį laukelį Ištrinti asmeninius nustatymus, jei norite pašalinti naršymo istoriją, paieškos teikėjus, greitintuvus, pagrindinius puslapius ir „InPrivate“ filtravimo duomenis. Tai rekomenduojama, jei norite iš naujo nustatyti savo naršyklę, tačiau šio scenarijaus pasirinkimas yra neprivalomas.

- Dialogo lange „Reset Internet Explorer Settings“ iš naujo spustelėkite Reset ir palaukite, kol „Internet Explorer“ baigs taikyti numatytuosius nustatymus. Spustelėkite Uždaryti >> Gerai .
- Kai „Internet Explorer“ baigs taikyti numatytuosius nustatymus, spustelėkite Uždaryti, tada spustelėkite Gerai. Patikrinkite, ar dabar galite jį atidaryti be problemų.
3 sprendimas: pridėkite žaidimo išimtį „Windows“ užkardoje
Norint, kad žaidimo daugelio žaidėjų funkcijos veiktų tinkamai, norint tinkamai veikti, žaidimui reikia turėti nepertraukiamą prieigą prie interneto ir jo serverių. Tokiais atvejais dažnai kalta „Windows Defender“ užkarda, todėl „Windows Defender“ užkardoje rekomenduojame padaryti žaidimo vykdomojo failo išimtį!
- Atidarykite Valdymo skydą ieškodami naudingumo mygtuke Pradėti arba spustelėdami mygtuką „Ieškoti“ arba mygtuką „Cortana“ kairėje užduočių juostos dalyje (apatinėje kairėje ekrano dalyje).
- Atsidarius valdymo skydui, pakeiskite rodinį į „Large“ arba „Small“ piktogramas ir eikite į apačią, kad atidarytumėte „ Windows Defender“ užkardos parinktį.
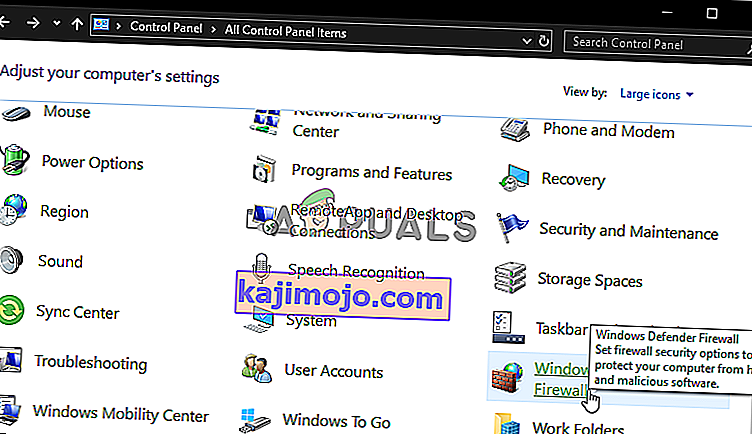
- Spustelėkite „Windows Defender“ užkardą ir kairėje pusėje esančiame parinkčių sąraše spustelėkite parinktį Leisti programą ar funkciją per „Windows“ užkardą . Turėtų būti atidarytas įdiegtų programų sąrašas. Spustelėkite mygtuką Keisti nustatymus ekrano viršuje ir pateikite administratoriaus teises. Pabandykite rasti vykdomąjį failą viduje. Jei jo nėra, spustelėkite toliau pateiktą mygtuką Leisti kitą programą .
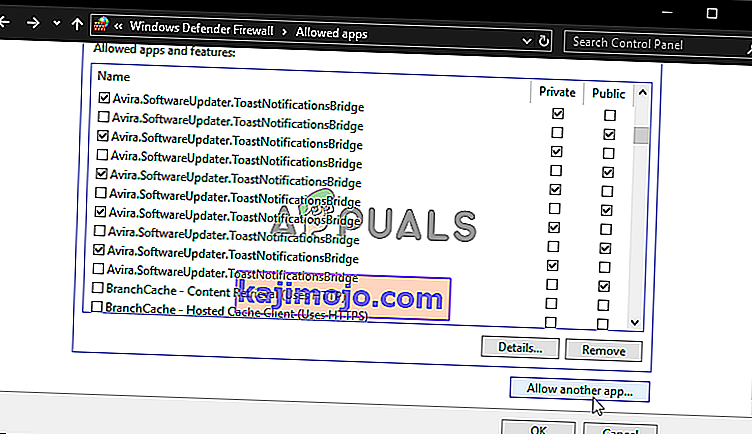
- Eikite į vietą, kurioje įdiegėte „TeamViewer“ (C: \ Program Files (x86) \ Steam \ steamapps \ common), atidarykite aplanką „Final Fantasy XIV“ ir pasirinkite žaidimo vykdomąjį failą .
- Suradę jį, spustelėkite mygtuką Tinklo tipai viršuje ir prieš spustelėdami Gerai >> Pridėti, būtinai pažymėkite langelius šalia privačių ir viešų įrašų.
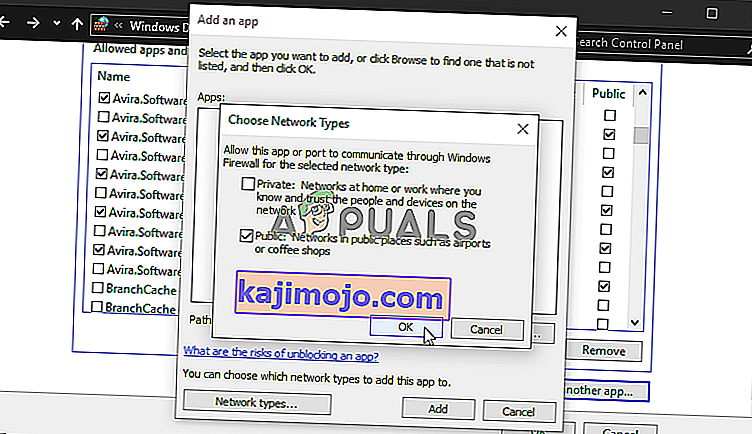
- Spustelėkite Gerai ir iš naujo paleiskite kompiuterį, prieš patikrindami, ar žaidimo paleidimo priemonė vis dar paleidžia juodą ekraną!
4 sprendimas: Ištrinkite failą už žaidimo paleidimą
Žaidimo diegimo aplanke yra failas pavadinimu „ffxivboot.bck“, kurį ištrynus galima atkurti žaidimo įkrovos ir juodo ekrano problemos rodymą. Šį metodą yra gana lengva išbandyti, ir jūs neturite ko prarasti, nes failas bus atkurtas, kai tik vėl atidarysite žaidimą. Patikrinkite toliau nurodytus būtinus veiksmus!
- Rankiniu būdu suraskite žaidimo diegimo aplanką dešiniuoju pelės mygtuku spustelėdami žaidimo nuorodą darbalaukyje ar bet kurioje kitoje vietoje ir meniu pasirinkite Atidaryti failo vietą .
- Jei žaidimą įdiegėte per „Steam“, atidarykite jo spartųjį klavišą darbalaukyje arba ieškodami jo meniu Pradėti, tiesiog spustelėję meniu Pradėti mygtuką , įveskite „ Steam “.
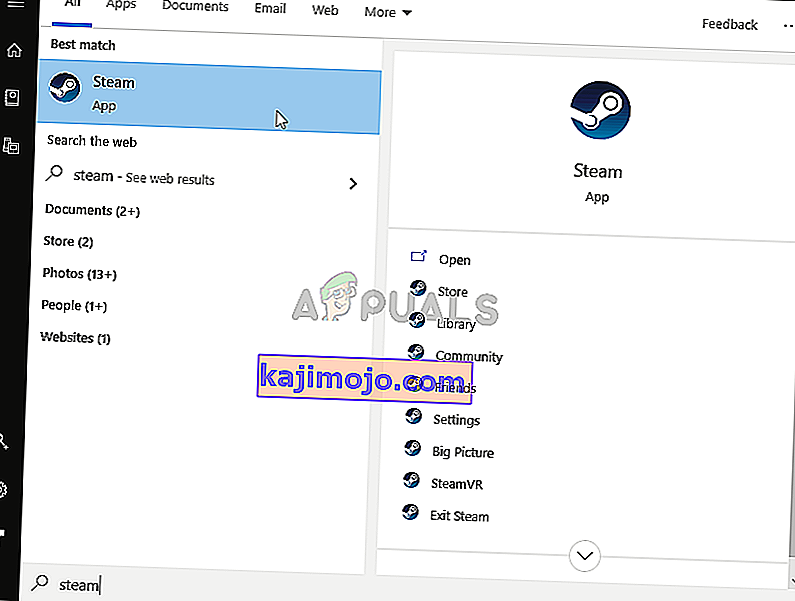
- Atsidarius „Steam“ klientui, lango viršuje esančiame meniu eikite į skirtuką „ Biblioteka “, esantį meniu „Steam“, ir sąraše raskite įrašą „ Dead by Daylight“ .
- Right-click the game’s icon in the library and choose the Properties option from the context menu which will open and make sure you navigate to the Local Files tab in the Properties window straight away and click the Browse Local Files

- Locate the required file in the boot folder. Look for the ffxivboot.bck file, right-click on it and choose the Delete option from the context menu which will appear.

- Make sure you confirm any prompts which may appear which should prompt you to confirm the choice of deleting the file and the game should launch properly from the next startup.
Solution 5: Make an Exception for the Game in Your Antivirus
Sometimes antivirus tools fail to recognize the game’s efforts to connect to the Internet as harmless and its features are often blocked by it. In order to prove to the antivirus that the FFXIV game is harmless, you will have to add it to its Exceptions/Exclusions list!
- Open the antivirus user interface by double-clicking on its icon at the system tray (right part of the taskbar at the bottom of the window) or by searching for it in the Start menu.
- The Exceptions or Exclusions setting is located in different spots with respect to different antivirus tools. It can often be found simply without much hassle but here are some quick guides on how to find it in the most popular antivirus tools:
Kaspersky Internet Security: Home >> Settings >> Additional >> Threats and Exclusions >> Exclusions >> Specify Trusted Applications >> Add.
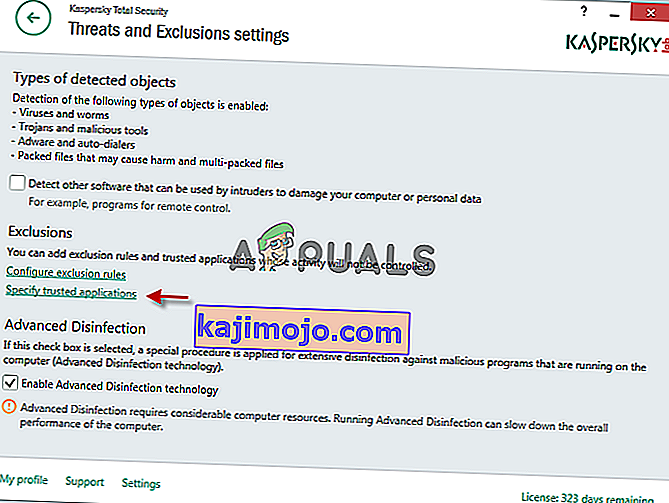
AVG: Home >> Settings >> Components >> Web Shield >> Exceptions.
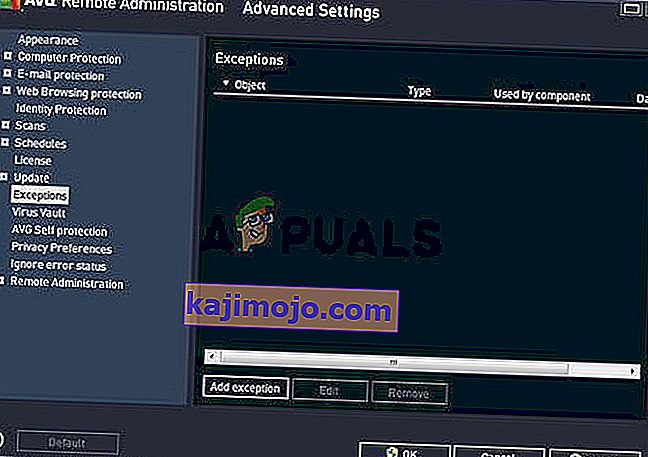
Avast: Home >> Settings >> General >> Exclusions.
- You will need to add the game’s executable in the box which will appear prompting you to navigate to the folder. It should be in the same folder where you decided to install the game in. By default, it’s:
- C:\Program Files (x86)\Steam\steamapps\common
- Check to see if you are now able to play the game without being stuck at a black screen. If it still won’t work, try restarting your computer and try again. The last step would be to uninstall the antivirus and try a different one if the problem persists.
Solution 6: Run the Game Using DirectX 9
This is definitely one of the most popular methods among all of them available online as it appears that the game was simply not made to be fully compatible with DX10 or DX11. This is a shame but you can easily revert these changes if you have downloaded the game via Steam. Follow the steps below in order to force the game to use DirectX9 instead of 10 or 11!
- Open up Steam on your computer by double-clicking its entry on the Desktop or by searching for it in the Start menu. Windows 10 users can also search for it using Cortana or the search bar, both of them next to the Start menu.
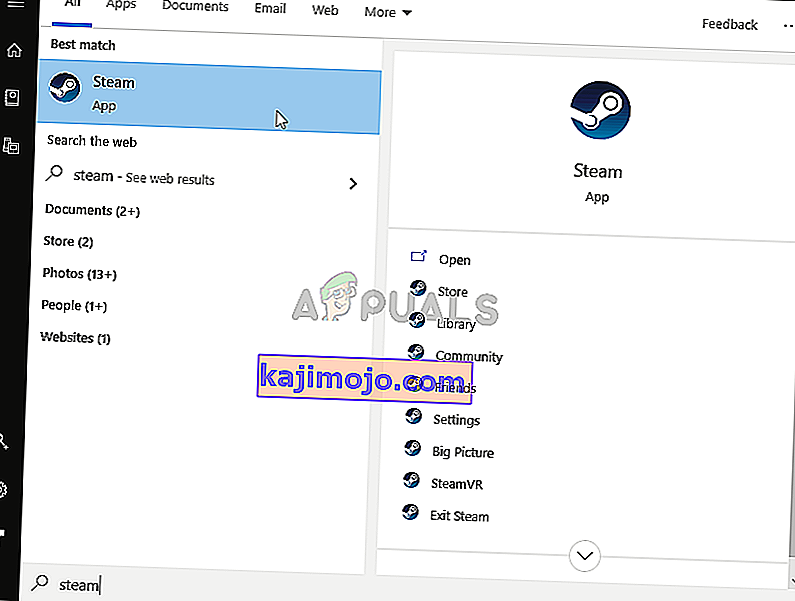
- Navigate to the Library tab in the Steam window by locating the Library tab at the top of the window, and locate Final Fantasy XIV in the list of games you have in your respective library.
- Right-click on the game’s icon in the list and choose the Properties option from the context menu which will show up. Stay in the General tab in the Properties window and click the Set launch options button.
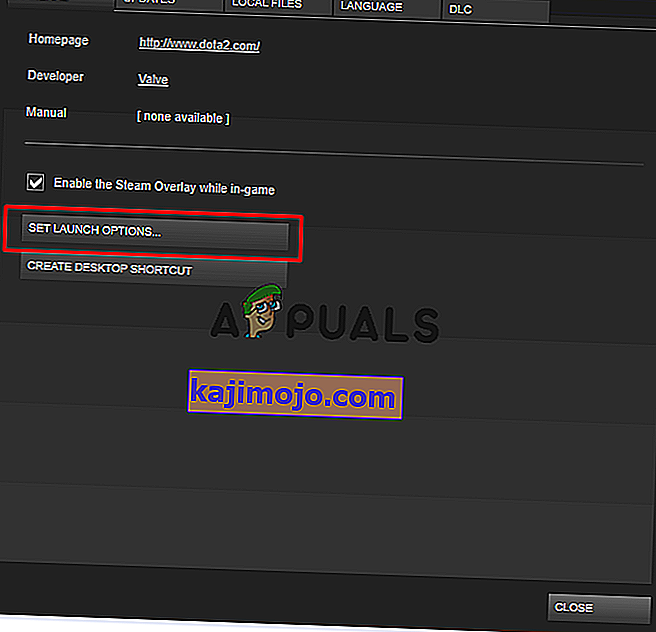
- Type “-dx9” in the bar. If there were some other options located there you are possibly using, make sure you separate this one with a coma. Click the Ok button to confirm the changes.
- Try launching the game from the Library tab and check to see if the launcher black screen issue still occurs!
Solution 7: Add frontier.ffxiv.com to IE’s Trusted Sites
As you have probably already noticed, plenty of launcher-related issues rely on Internet Explorer. Many problems can be resolved or circumvented if you just add the main website in the IE’s Trusted Sites. Follow the instructions below in order to do so!
- Open Internet Explorer on your computer by searching for it on the Desktop or the Start menu. Click on the cog icon located in the top right corner. From the menu which opens, click on Internet Options to open a list on related connection settings.

- If you don’t have access to Internet Explorer, Open Control Panel by searching for it in the Start menu or by using the Windows Key + R key combination, typing “control.exe” in the Run box, and click OK to run Control Panel.
- In Control Panel, select to View as: Category at the top right corner and click on the Network and Internet button to open this section. Inside this window, click on Internet Options to navigate to the same screen as you would if you opened Internet Explorer.

- Navigate to the Security tab and click on Trusted Sites. Paste the link to your problematic website and click the Add Make sure you include only the correct link: frontier.ffxiv.com
- After you add the site, make sure you disable the Require server verification option (https) for all sites in this zone option under the Websites

- Exit Internet Options, reopen the game and check to if the launcher still boots to a black screen!
Solution 8: Reinstall the Game
Reinstalling the game should be the last thing on the list but the good thing is everything is saved to your account and you won’t have to start all over again. If you have a good Internet connection or a strong PC, the game should be reinstalled in no time and the error should now cease to appear.
- Click on the Start menu button and open Control Panel by searching for it or by locating it in the Start menu (Windows 7 users). Alternatively, you can click on the gear icon to open the Settings app if you are using Windows 10 as the operating system on your computer.
- In the Control Panel window, switch to View as: Category at the top right corner and click on Uninstall a Program under the Programs section.

- If you are using the Settings on Windows 10, click on Apps section from the Settings window should open the list of all installed programs on your computer.
- Locate Final Fantasy XIV in the list either in Settings or Control Panel, click on it once and click the Uninstall button located in the Uninstall a program window. Confirm any dialog choices to uninstall the game, and follow the instructions which will appear on the screen. Restart your computer afterward!
You will need to download it again from Steam by locating in the Library and choose the Install button after right-clicking on it.