Šis klaidos pranešimas yra tas, kuris pasirodo paleidus tinklo trikčių šalinimo įrankį bet kurioje „Windows“ versijoje iš „Windows 7“, ir jis rodo, kad yra problema dėl jūsų DNS serverio, dėl kurios kyla daugiau interneto ryšio problemų.
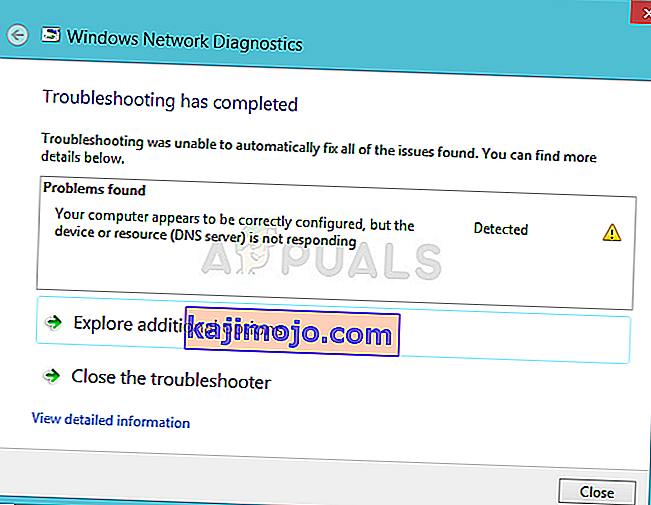
Problema yra gana populiari ir žmonės visada ieško naujų būdų išbandyti. Mes surinkome darbo metodus, kuriuos galėjome rasti, ir sudėjome juos į visus viename straipsnyje, kad galėtume padėti būsimiems žmonėms, kurie kovoja su ta pačia problema. Sėkmės sprendžiant problemą!
Kas sukelia šią klaidą?
Galimų priežasčių sąrašas nėra ilgas ir to galite tikėtis iš DNS problemos. Raktas norint išspręsti šią problemą yra jos priežastis, todėl labai rekomenduojame peržiūrėti šį sąrašą:
- Neteisingos arba pasenusios tinklo tvarkyklės yra svarbiausia priežastis ir jas reikėtų kuo greičiau atnaujinti. Tai leis išvengti klaidų atsiradimo ir ateityje.
- Gali būti, kad naudojate neteisingus DNS ir IP adresus. Turėtumėte apsvarstyti galimybę pereiti prie numatytųjų nustatymų arba pakeisti DNS serverį į „Google“.
1 sprendimas: atnaujinkite arba sugrąžinkite tinklo tvarkykles
Jei atvirai, tvarkyklės atnaujinimas ir atkūrimas yra du priešingi veiksmai, tačiau viskas priklauso nuo to, kuris tvarkyklė atnešė klaidą į jūsų kompiuterį. Jei kompiuteryje naudojate senus, nebepalaikomus tvarkykles, problema bus išspręsta atnaujinus.
Tačiau, jei problema kilo po to, kai vienaip ar kitaip atnaujinote tvarkyklę; grąžinimas gali būti pakankamai geras, kol bus išleistas naujas, saugesnis tvarkyklė. Taip pat turėtumėte atnaujinti arba grąžinti tinklo įrenginį, kurį naudojate prisijungdami prie interneto (belaidis, „Ethernet“ ir kt.), Tačiau atlikdami tą patį procesą visi jie neturėtų pakenkti.
- Visų pirma turėsite pašalinti tvarkyklę, kurią šiuo metu įdiegėte savo kompiuteryje.
- Įveskite „ Device Manager “ į paieškos laukelį šalia meniu Pradėti mygtuko, kad atidarytumėte įrenginio tvarkymo priemonės langą. Taip pat galite naudoti „Windows Key“ + R klavišų derinį, kad atidarytumėte dialogo langą Vykdyti. Lauke įveskite devmgmt.msc ir spustelėkite Gerai arba Enter klavišą.
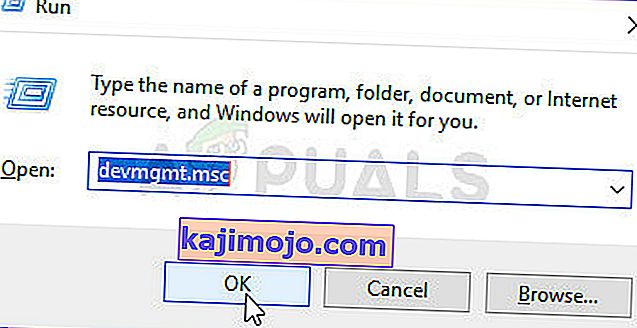
- Išplėskite skyrių „ Tinklo adapteriai “. Bus rodomi visi tinklo adapteriai, kuriuos mašina įdiegė šiuo metu.
Atnaujinkite tvarkyklę:
- Dešiniuoju pelės mygtuku spustelėkite tinklo adapterį, kurį norite pašalinti, ir pasirinkite „ Pašalinti įrenginį “. Tai pašalins adapterį iš sąrašo ir pašalins tinklo įrenginį.
- Paraginti pašalinti įrenginį spustelėkite „Gerai“.
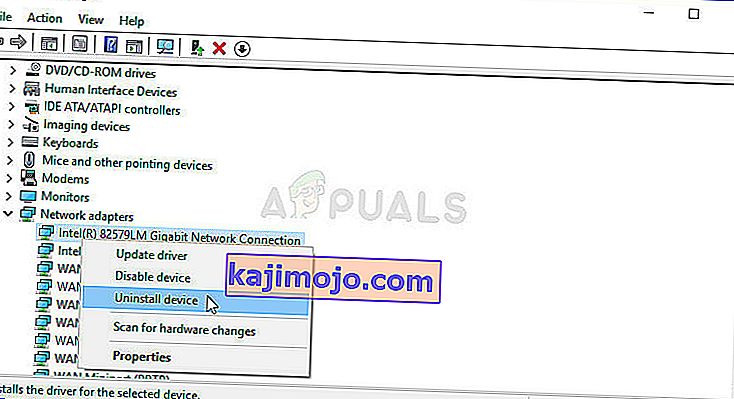
- Išimkite naudojamą adapterį iš savo kompiuterio ir eikite į gamintojo puslapį , kad pamatytumėte galimų jūsų operacinės sistemos tvarkyklių sąrašą. Pasirinkite naujausią, atsisiųskite ir paleiskite jį iš aplanko „Atsisiuntimai“.
- Vykdykite ekrane pateikiamas instrukcijas, kad įdiegtumėte tvarkyklę. Jei adapteris yra išorinis, pvz., „Wi-Fi“ raktas, įsitikinkite, kad jis bus atjungtas tol, kol vedlys paragins vėl jį prijungti prie kompiuterio. Iš naujo paleiskite kompiuterį ir patikrinkite, ar problema išnyko.
Grąžinti tvarkyklę:
- Dešiniuoju pelės mygtuku spustelėkite tinklo adapterį, kurį norite pašalinti, ir pasirinkite Ypatybės . Atsidarius langui Ypatybės, eikite į skirtuką Tvarkyklė ir raskite parinktį Grąžinti tvarkyklę .
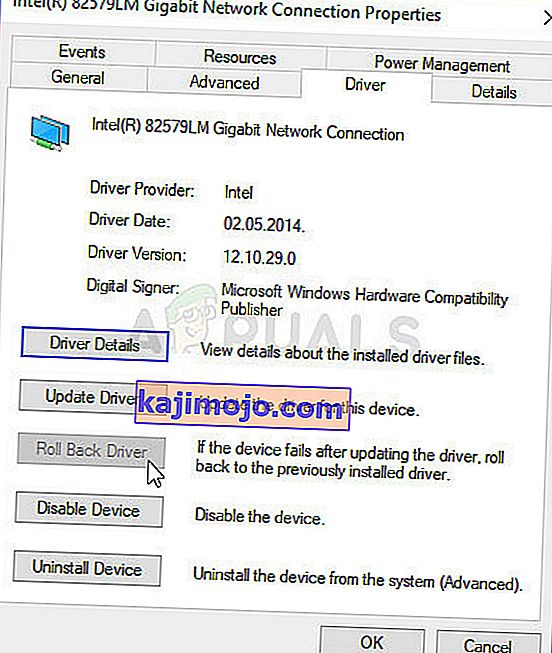
- Jei parinktis yra pilka, tai reiškia, kad įrenginys neseniai nebuvo atnaujintas, nes jame nėra atsarginių failų, kurie prisimintų seną tvarkyklę. Tai taip pat reiškia, kad naujausias tvarkyklės atnaujinimas tikriausiai nėra jūsų problemos priežastis.
- Jei yra galimybė spustelėti, atlikite tai ir vykdykite ekrane pateikiamas instrukcijas, kad tęstumėte procesą. Iš naujo paleiskite kompiuterį ir patikrinkite, ar problema vis dar kyla komandinėje eilutėje.
2 sprendimas: pakeiskite naudojamus DNS ir IP adresus
Jei anksčiau patobulinote kai kuriuos iš šių nustatymų, galbūt norėsite viską grąžinti į ankstesnę padėtį, kad išspręstumėte šią problemą. Kita vertus, jei dar nesukonfigūravote šių nustatymų, galite pabandyti naudoti kitus DNS adresus, pvz., „Google“ DNS adresą, kurį galite gauti nemokamai.
- Naudokite „Windows + R“ kombinaciją, kuri turėtų nedelsiant atidaryti dialogo langą Vykdyti, kur juostoje turite įvesti „ ncpa.cpl “ ir spustelėti Gerai, kad atidarytumėte interneto ryšio parametrų elementą valdymo skydelyje.
- Tą patį procesą taip pat galima atlikti rankiniu būdu Valdymo skydelis. Viršutiniame dešiniajame lango skyriuje nustatydami rodinį perjunkite į Kategorija ir viršuje spustelėkite Tinklas ir internetas. Norėdami jį atidaryti, spustelėkite mygtuką Tinklo ir bendrinimo centras. Kairiajame meniu pabandykite rasti mygtuką Keisti adapterio nustatymus ir spustelėkite jį.
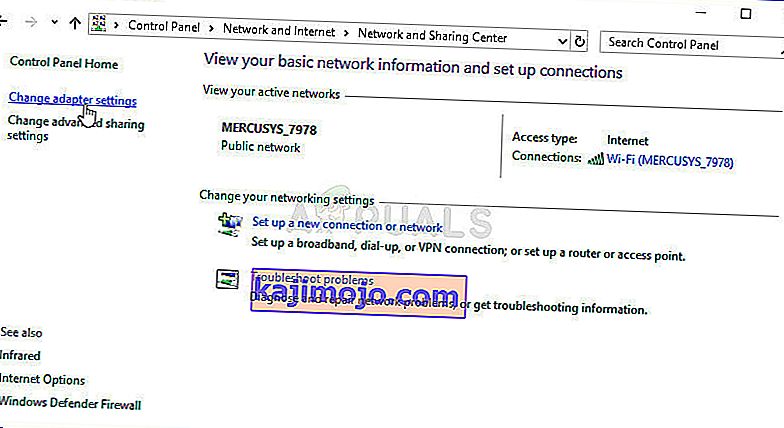
- Dabar, kai interneto ryšio langas atidarytas naudojant bet kurį aukščiau aprašytą metodą, dukart spustelėkite savo aktyvų tinklo adapterį ir spustelėkite mygtuką „Ypatybės“, jei turite administratoriaus teises.
- Sąraše raskite elementą „ Interneto protokolas 4 versija“ (TCP / IPv4) . Norėdami jį pasirinkti, spustelėkite jį ir spustelėkite žemiau esantį mygtuką Ypatybės .
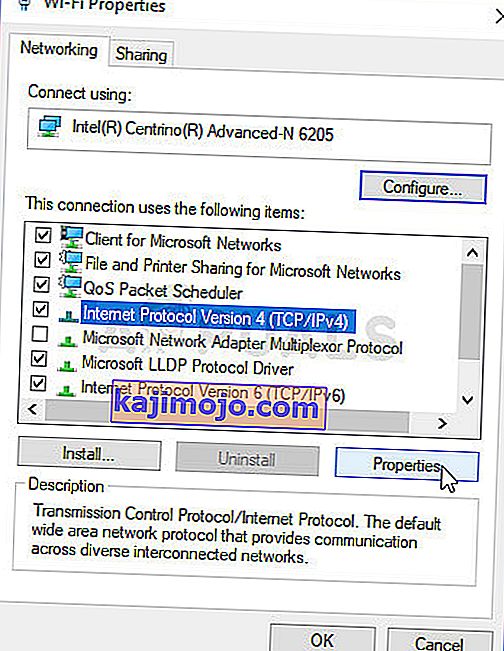
- Likite skirtuke Bendra ir lange Ypatybės perjunkite abu radijo mygtukus į „ Automatiškai gauti IP adresą “ ir „ Automatiškai gauti DNS serverio adresą “, jei jie buvo nustatyti į ką nors kitą.

- Jei jie ne, vis pasirinkite "Gauti IP adresą automatiškai", tik šį kartą išlaikyti " Naudokite šiuos DNS serverio adresas mygtuką" patikrinti ir naudoti 8.8.8.8 ir 8.8.4.4 už privilegijuotąsias ir Pakaitinis DNS serverio atitinkamai.
- Palikite pažymėtą parinktį „ Patvirtinti nustatymus išeinant “ ir spustelėkite Gerai, kad pakeitimai būtų pritaikyti nedelsiant. Patikrinkite, ar ta pati klaida rodoma paleidus tinklo trikčių šalinimo įrankį!
3 sprendimas: išvalykite DNS talpyklą ir iš naujo nustatykite IP nustatymus
Šis metodas yra gana populiarus dėl savo paprastumo ir daugybė žmonių jį naudoja norėdami išspręsti daugumą dalykų, susijusių su ryšio problemomis. Juokingiausia, kad tai veikia ir vartotojai pakomentavo sakydami, kad tai vienintelis žingsnis, kurio reikėjo problemai išspręsti. Išbandykite dabar!
- Ieškokite „ Komandų eilutė “, įvesdami jį tiesiai meniu Pradėti arba paspausdami paieškos mygtuką šalia jo. Dešiniuoju pelės mygtuku spustelėkite pirmąjį įrašą, kuris pasirodys kaip paieškos rezultatas, ir pasirinkite kontekstinio meniu įrašą „Vykdyti kaip administratorių“.
- Be to, norėdami parodyti dialogo langą Vykdyti, taip pat galite naudoti „Windows“ logotipo klavišą + R klavišų derinį. Parodytame dialogo lange įveskite „cmd“ ir naudokite „Ctrl“ + „Shift“ + „Enter“ klavišų kombinaciją administratoriaus komandinei eilutei.

- Įveskite šias komandas lange ir įsitikinkite, kad paspausdami Enter, įvesite kiekvieną iš jų. Palaukite pranešimo „ Operacija sėkmingai baigta “ ar panašiai, kad žinotumėte, jog metodas veikė.
ipconfig / flushdns ipconfig / release ipconfig / release6 ipconfig / atnaujinti
- Pabandykite iš naujo prisijungti prie interneto ir patikrinkite, ar vis dar rodoma klaida!

