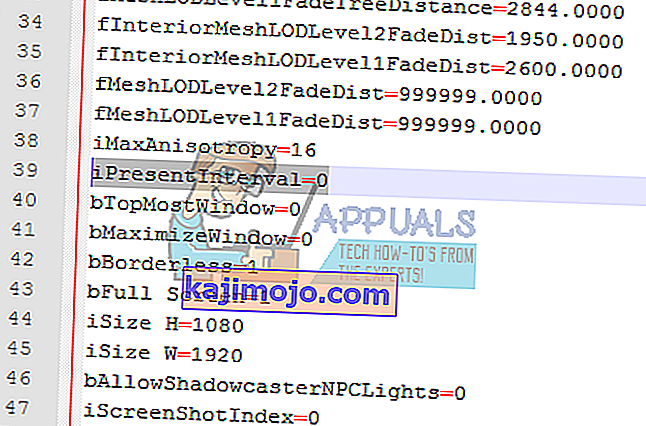„Fallout 4“ užstringa iškart paleidus. Ši problema išliko kurį laiką, ir tai gali būti daugybė skirtingų priežasčių. Vartotojai praneša, kad ištrynus tam tikrus failus / aplankus, problema išnyko tik po tam tikro laiko. Todėl rekomenduojama išspręsti problemą iš esmės ir nesinaudoti laikinais metodais.
1 sprendimas: ištaisykite sugadintus sistemos failus
Atsisiųskite ir paleiskite „Restoro“, kad iš čia ieškotumėte sugadintų failų , jei nustatoma, kad failai yra sugadinti ir trūksta, juos taisykite, tada patikrinkite, ar jis nustojo gedti, jei ne tęskite toliau pateiktus sprendimus.
2 sprendimas: išjungti antivirusą
Antivirusai, žinoma, prieštarauja įvairiems „Steam“ žaidimams. Norėdami įsitikinti, kad antivirusinė programa neveikia to paties, išjunkite antivirusinę programą arba pridėkite „Steam“ į baltąjį sąrašą. Atlikę reikiamus veiksmus, dešiniuoju pelės mygtuku spustelėkite „Steam“ ir pasirinkite „ Vykdyti kaip administratorius “.
3 sprendimas: atnaujinkite grafikos tvarkykles
Kadangi „Steam“ kiekvieną kartą atnaujina naujus žaidimo atnaujinimus, patariama nuolat atnaujinti savo grafikos plokštę. Tačiau yra vienas atvejis, kai atnaujinus „Nvidia“ tvarkykles, „Fallout 4“ gali kilti problemų ir ji gali sugesti. Vairuotojo atnaujinimai yra ženklinami kaip 358.91 , 358.87 ir 358.50 . Jei turite bet kurią iš šių versijų, turėtumėte grįžti į 355,98 .
Norėdami patikrinti „Nvidia“ versiją, atlikite šiuos veiksmus.
- Dešiniuoju pelės mygtuku spustelėkite darbalaukį ir pasirinkite „ Nvidia“ konfigūravimo skydą .
- Peržiūrėkite „ Pagalba “, tada - „ Informacija apie sistemą “. Čia bus nurodyta „Nvidia“ tvarkyklės versija.

Arba, jei kyla sunkumų taikant šį metodą, išbandykite toliau pateiktą būdą.
- Paspauskite ⊞ Win "(" Windows ") + R klavišą, kad įjungtumėte paleisti langą.
- Dialogo juostoje įveskite „ dxdiag “.
- Pasirinkite ekrano skirtuką ir galėsite pamatyti versiją.

Jei jūsų versija neteisinga, galite eiti čia ir ieškoti 355,98. Atsisiųskite tvarkyklę ir įdiekite ją.
Be to, jei turite AMD tvarkyklę, galite ją atnaujinti naudodami šią nuorodą.
4 sprendimas: kai kurių parinkčių keitimas
Kai kuriais atvejais „Fallout 4“ gali sugesti dėl kai kurių nustatymų. Čia yra kontrolinis sąrašas, skirtas įsitikinti, kad tokia problema netrukdo jūsų žaidimui.
- Nustatykite žaidimo skiriamąją gebą tokią pat, kokia yra darbalaukio skiriamoji geba.
- Paleisti langų ir sienų langą
- Įkraunamas didelis našumas akumuliatoriaus / maitinimo nustatymuose.
- Atžymėkite parinktį Įgalinti įvestinį vaizdo įrašą .
- Atžymėkite parinktį Įjungti Dievo spindulius .
5 sprendimas: pelės pagreičio problema
Pasak žaidėjų, šis klausimas yra labai dažnas ir mes turime labai paprastą jo pataisymą.
- Naršykite į C: \ Users \ username \ Documents \ My Games \ Fallout4,
- Suraskite ir atidarykite „ Fallout4config “.
- Pakeiskite „ iPresentinterval = 1“ į „iPresentinterval = 0“. Atlikite tą patį su „ Fallout4prefs “ ir „ bForceIgnoreSmoothness “.
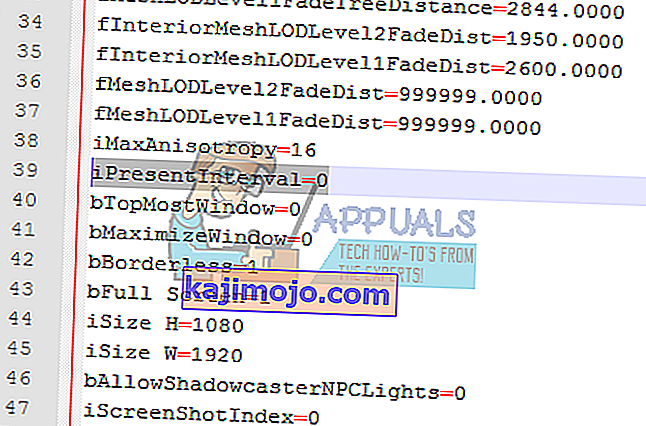
- Išsaugokite pakeitimus ir uždarykite langą.
Tada atlikite šią instrukciją, kad patikrintumėte žaidimo failų vientisumą.
- Iš naujo paleiskite kompiuterį ir iš naujo paleiskite „Steam“.
- Eikite į bibliotekos skyrių ir dešiniuoju pelės mygtuku spustelėkite žaidimą, kuris kelia problemų.
- Spustelėkite jo ypatybes ir pasirinkite vietinių failų skirtuką.
- Spustelėkite mygtuką patikrinti žaidimo failų vientisumą ir „Steam“ patvirtins tą žaidimą per kelias minutes.
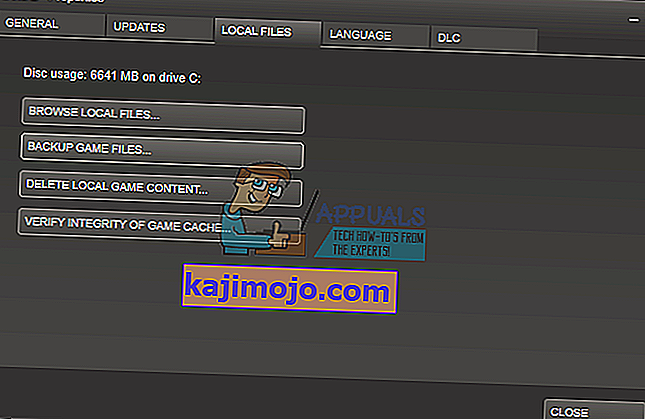
6 sprendimas: „Steam Cloud“ išjungimas
Gali būti, kad garų debesis trukdo tam tikriems žaidimo elementams ir trukdo tinkamai paleisti. Todėl šiame žingsnyje mes visiškai išjungsime garų debesį. Už tai:
- Atidarykite „ Steam“ ir eikite į „Steam“ biblioteką.
- Teisė - spustelėkite ant "Fallout 4 piktogramą ir pasirinkite " Properties "iš sąrašo.

- Pasirinkite savo Atnaujinimai skirtuką ir nuimkite prie " Enable Steam Cloud Sinchronizacija " parinktį.
- Spustelėkite Uždaryti ir iš naujo paleiskite kompiuterį.
- Atidarykite „ Steam“ , paleiskite „ Fallout 4“ ir patikrinkite , ar problema išlieka.
7 sprendimas: dokumentų ištrynimas
Kai kuriais atvejais išsaugoti žaidimų failai gali būti sugadinti. Jei išsaugoti žaidimų failai yra sugadinti, jie gali užkirsti kelią tinkamai paleisti žaidimą.
- Atidarykite failų naršyklę ir spustelėkite „ Dokumentai “.
- Eikite į „Fallout 4“ išsaugotų žaidimų aplanką ir ištrinkite viską, kas jame yra.
- Iš naujo paleiskite kompiuterį, paleiskite garą ir paleiskite „Fallout 4“.
- Patikrinkite , ar problema išlieka.
8 sprendimas: ištrinti failus ir iš naujo atsisiųsti
Jei aukščiau išvardyti metodai jums netinka, galime pabandyti ištrinti kai kuriuos failus ir iš naujo juos atsisiųsti per patį „Steam“.
- Atidarykite „Steam“ klientą ir eikite į bibliotekos skirtuką.
- Suraskite „Fallout 4.“. Dešiniuoju pelės mygtuku spustelėkite jį ir pasirinkite pašalinti.
- Pasirodys parinktis „ištrinti vietinį turinį“. Spustelėkite „Taip“ ir pašalinimas bus tęsiamas.
- Uždarykite „Steam“ klientą ir ištrinkite visus likusius „Fallout4“ modifikacijas ar likusius failus.
- Iš naujo paleiskite kompiuterį ir iš naujo įdiekite „Steam“ per klientą.