Kai kurie vartotojai skundėsi galimybe spausdinti tiesiai iš „Chrome“. Beveik visi paveikti vartotojai praneša, kad staiga praranda galimybę spausdinti iš „Chrome“, sėkmingai tai atlikę ilgą laiką.
Dažniausiai vartotojai praneša gavę „ Aw-Snap!“ erro r, kol jie suaktyvina „Chrome“ spausdinimo seką.

Jei šiuo metu kovojate su šia problema, gali padėti šie pataisymai. Mums pavyko nustatyti kelis metodus, kurie buvo sėkmingi panašioje situacijoje esantiems vartotojams, kad išspręstume problemą. Vykdykite toliau nurodytus metodus, kol susidursite su taisymais, kurie tinka jūsų situacijai.
1 metodas: naudokite sparčiuosius klavišus „Ctrl“ + „Shift“ + P (apeitis)
Jei ieškote greito sprendimo, kuris jums nereikėtų atlikti daug laiko reikalaujančių veiksmų, naudodamiesi sparčiuoju klavišu „ Ctrl“ + „Shift“ + P, galite tiesiog išspręsti problemą.
Tačiau nepamirškite, kad tai turėtų būti laikoma tik apeitimi, nes ji neišsprendžia pagrindinių problemų, dėl kurių „Google Print“ sugedo.
Jei šis sprendimas nėra veiksmingas arba jei ieškote veiksmų, kurie išspręstų pagrindines problemas, tęskite toliau pateiktą metodą.
2 metodas: papildomų spausdintuvų ištrynimas iš „Google Print“
Kai kurie vartotojai sugebėjo išspręsti problemą neištrindami naršyklės, įsitikindami, kad tinkamai tvarkomi „Google“ spausdinimo iš debesies spausdintuvai.
Pasirodo, kai tik „Google“ spausdinimas iš debesies turi daugiau nei vieną aktyvų spausdintuvą, gali kilti problemų, dėl kurių vartotojai negalės spausdinti tiesiogiai iš „Chrome“.
Norėdami išspręsti šią problemą, turėsite ištrinti papildomus spausdintuvus, kurių nenaudojate. Čia yra trumpas vadovas, kaip tai padaryti:
- Atidarykite „Google Chrome“, paspauskite veiksmo laukelį (viršutiniame dešiniajame kampe) ir spustelėkite „ Nustatymai“ .
- Sąraše Nustatymai slinkite iki galo ir spustelėkite Išplėstinė, kad išplėstumėte išskleidžiamąjį meniu. Tada slinkite žemyn per išplėstinį sąrašą ir spustelėkite „ Google“ spausdinimas iš debesies skiltyje Spausdinimas .
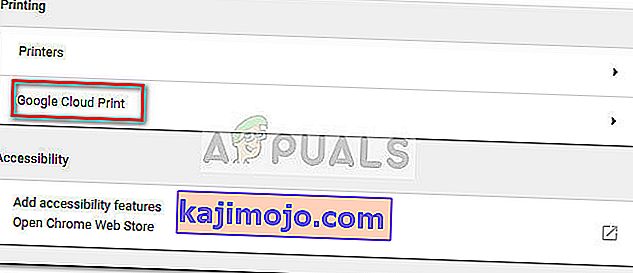
- Tada spustelėkite Tvarkyti spausdinimo iš debesies įrenginius ir spustelėkite mygtuką Tvarkyti, susietą su kiekvienu spausdintuvu, kurio šiuo metu nenaudojate, tada ištrinkite jį.
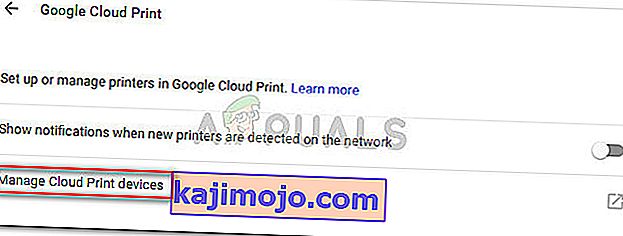
- Kai liks tik vienas aktyvus spausdintuvas, iš naujo paleiskite „Google Chrome“ ir patikrinkite, ar problema išspręsta, ir galėsite spausdinti tiesiai iš naršyklės. Jei ne, pereikite prie toliau pateikto metodo.
3 metodas: Ištrinkite vietinę naršymo „Hello story“, tada pašalinkite „Chrome“
Daugeliui vartotojų pavyko išspręsti problemą pašalinus „Chrome“ kartu su vietine naršymo istorija. Iš naujo įdiegę naujausią prieinamą „Chrome“ versiją, dauguma vartotojų pranešė, kad atgauna galimybę spausdinti tiesiai iš „Chrome“.
Čia yra trumpas vietinės naršymo istorijos ištrynimo, „Chrome“ pašalinimo ir dar kartą įdiegimo iš naujo vadovas:
- Atidarykite „Google Chrome“, spustelėkite nustatymų meniu ir eikite į Daugiau įrankių> Išvalyti naršymo duomenis .
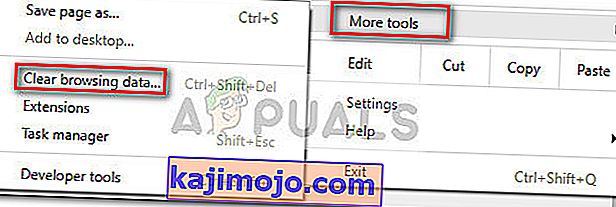
- Tada nustatykite laiko intervalą į „ Visą laiką“ ir įsitikinkite, kad pažymėti langeliai, susiję su naršymo istorija , slapukais ir kitais svetainės duomenimis bei talpykloje esančiais vaizdais ir failais . Tada pradėkite trynimo procesą spustelėdami Išvalyti duomenis . Kai procesas bus baigtas, galite saugiai uždaryti „ Google Chrome“ .
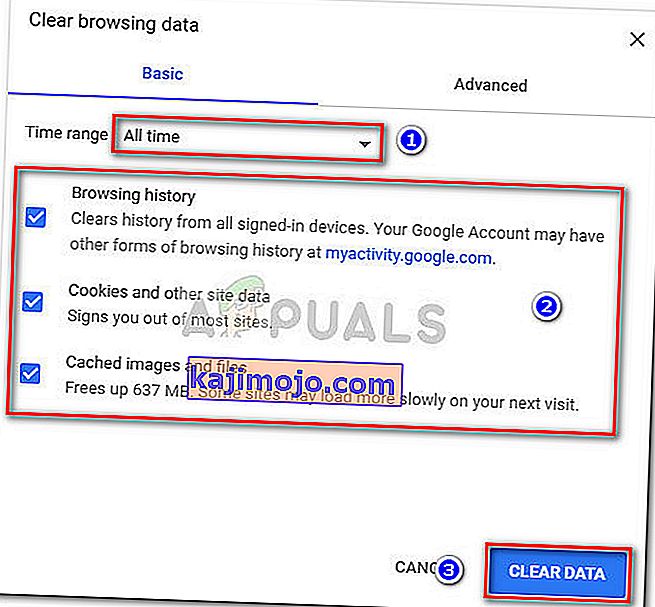
- Paspauskite „ Windows“ klavišą + R, kad atidarytumėte komandą Vykdyti. Tada įveskite „ appwiz.cpl “ ir paspauskite Enter, kad atidarytumėte programas ir funkcijas .

- Be Programos ir funkcijos , slinkite žemyn per paraiškos sąraše dešiniuoju pelės mygtuku spustelėkite "Google Chrome" ir pasirinkti Uninstall . Jei jūsų klausia, ar norite ištrinti vietinę „Chrome“ naršymo istoriją, sutikite ir paspauskite „ Next“, kad tęstumėte.
- Kai „Chrome“ bus pašalinta, perkraukite savo kompiuterį ir naudokite numatytąją naršyklę, norėdami pereiti prie šios nuorodos ir atsisiųsti paskutinę „Chrome“ versijos diegimo programą.
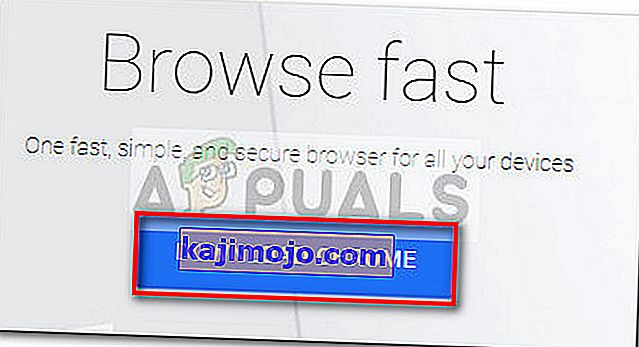
- Atidarykite diegimo programą ir vykdykite ekrane pateikiamus nurodymus, kad įdiegtumėte „Chrome“, ir patikrinkite, ar dabar galite spausdinti tiesiai iš „Chrome“.
Jei šis metodas neveikė, pradėkite taikyti kitus toliau nurodytus metodus.
4 metodas: reikalavimas gauti visišką „Temp“ aplanko valdymą
Kai kurie vartotojai pagaliau sugebėjo išspręsti problemą, pakoregavę laikinojo aplanko teises („ AppData“ atnaujinime). Akivaizdu, kad suteikus sau visišką galimybę kontroliuoti aplanką temp bus atkurta galimybė spausdinti tiesiai iš „ Google Chrome“ .
Nors tai yra tik spėlionės, visuotinai manoma, kad WU atnaujinimas pakeitė jau įdiegtų naršyklių teises.
Pastaba: Atrodo, kad šis metodas yra efektyvus tiems vartotojams, kurie gali spausdinti iš „Internet Explorer“, bet kuriems neleidžiama spausdinti „Google Chrome“, „Firefox“ ir bet kokiose kitose trečiųjų šalių naršyklėse.
Čia pateikiamas trumpas vadovas norint gauti visišką laikinojo aplanko valdymą, kad atkurtumėte „Google Chrome“ spausdinimo galimybes:
- Eikite į C: \ Users \ * savo vartotojo vardą * \ AppData \ Local , dešiniuoju pelės mygtuku spustelėkite aplanką temp ir pasirinkite Properties .
- Skiltyje Laikinosios savybės eikite į skirtuką Sauga , grupėje arba vartotojo vardai pasirinkite pirmąją paskyrą , spustelėkite Redaguoti ir įsitikinkite, kad pažymėtas langelis Leisti, susietą su visišku valdymu . Tada pakartokite tą pačią procedūrą su visomis paskyromis, esančiose grupėse arba naudotojų varduose .
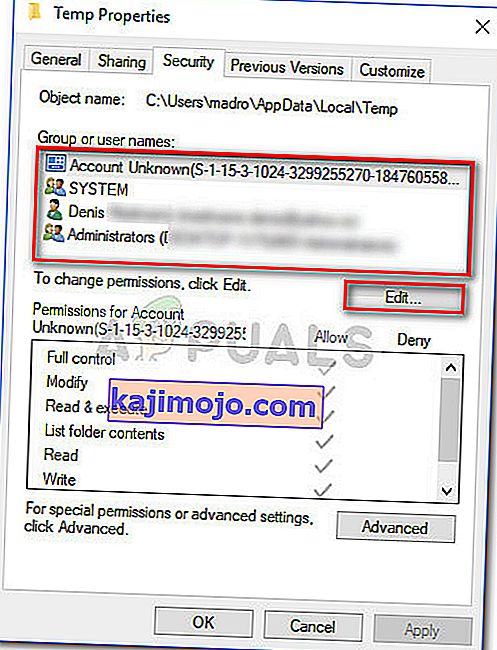
- Perkraukite savo sistemą. Pradėdami nuo kito paleidimo, turėtumėte galėti spausdinti iš visų trečiųjų šalių naršyklių, įskaitant „Google Chrome“.
Jei metodui nepavyko išspręsti problemos, pereikite prie galutinio metodo.
5 metodas: „Print Spooler“ tvarkyklės taisymas
Jei visi aukščiau aprašyti metodai buvo biustas, didelė tikimybė, kad spausdinimo kaupiklio tvarkyklė ar kitas „Windows“ komponentas, kuriam pavesta tvarkyti spausdinimo darbus, bus sugadinta ir netinkama naudoti. Tai neabejotinai yra kaltininkas, jei pastebite, kad jūsų kompiuteris negali spausdinti iš bet kurios kitos vietos (bet kurios trečiosios šalies programos) nei „Microsoft“ kanaluose.
Kaip pažymėjo kai kurie vartotojai, labai tikėtina, kad reikia pakeisti tam tikrus failus, esančius SYSWOW64 . Tokiu atveju jums yra geriausia tikimybė išspręsti problemą nereikalaujant iš naujo įdiegti OS, tai sukelti sistemos taisymą.
Norėdami suaktyvinti sistemos taisymą, naudosime „ System File Checker“ - „Windows“ įrankį, kuris ieško sistemos failų sugadinimo ir pakeičia sugadintus failus. Čia yra trumpas vadovas, kaip suaktyvinti sistemos failų tikrintuvo nuskaitymą, kad išspręstumėte „Google Chrome“ spausdinimo problemą:
- Atidarykite „Windows“ pradžios meniu (apatiniame kairiajame kampe) ir ieškokite „ cmd “. Tada dešiniuoju pelės mygtuku spustelėkite Komandų eilutė ir pasirinkite Vykdyti kaip administratorius .
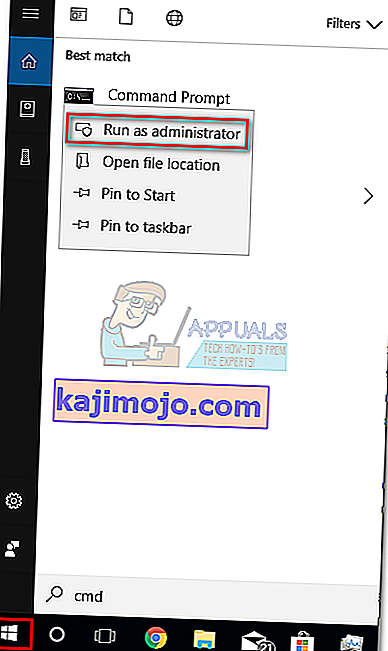
- Paaukštintoje komandų eilutėje įveskite šią komandą ir paspauskite Enter, kad pradėtumėte operaciją:
DISM.exe / Online / Cleanup-image / Restorehealth
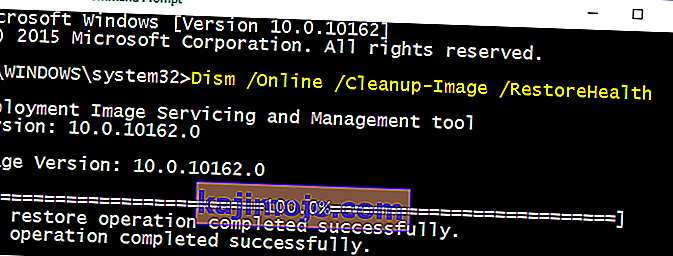 Pastaba: Atminkite, kad komanda DISM naudoja WU („Windows Update“), kad gautų failus, kurie vieną kartą pakeis sugadintus. Dėl šios priežasties turėsite įsitikinti, kad jūsų interneto ryšys yra aktyvus ir stabilus, kitaip bandymas baigsis nesėkme.
Pastaba: Atminkite, kad komanda DISM naudoja WU („Windows Update“), kad gautų failus, kurie vieną kartą pakeis sugadintus. Dėl šios priežasties turėsite įsitikinti, kad jūsų interneto ryšys yra aktyvus ir stabilus, kitaip bandymas baigsis nesėkme. - Baigę DISM operaciją, galite pagaliau inicijuoti sistemos failų tikrinimo įrankį. Norėdami tai padaryti, aukštesnėje komandų eilutėje įveskite šią komandą ir paspauskite Enter:
sfc / scannow
 Pastaba: Pradėjus procesą, SFC programa nuskaitys visus apsaugotus sistemos failus ir sugadintus atvejus pakeis naujomis ir naujomis kopijomis. Svarbu, kad neuždarytumėte pakelto komandinės eilutės lango, kol procesas nebus baigtas.
Pastaba: Pradėjus procesą, SFC programa nuskaitys visus apsaugotus sistemos failus ir sugadintus atvejus pakeis naujomis ir naujomis kopijomis. Svarbu, kad neuždarytumėte pakelto komandinės eilutės lango, kol procesas nebus baigtas. - Kai procesas bus baigtas, uždarykite aukštesnę komandų eilutę ir perkraukite savo kompiuterį. Kito paleidimo metu patikrinkite, ar spausdinimo problema išspręsta, ir ar galite spausdinti iš trečiųjų šalių programų.
6 metodas: „Chrome“ atstatymas į numatytuosius nustatymus
Pranešama, kad kai kurie vartotojai išsprendė šią problemą iš naujo nustatydami „Chrome“ numatytuosius nustatymus. Mes atliksime būtent tai taikydami šį metodą. Norėdami tai padaryti:
- Paleiskite „Chrome“ ir viršutiniame dešiniajame kampe spustelėkite „Trys taškai“ .
- Sąraše pasirinkite „Nustatymai“ ir slinkite žemyn.

- Po antrašte „Reset and Cleanup“ spustelėkite parinktį „ Reset Google Chrome to his Defaults “.

- Patikrinkite , ar problema išlieka po naujo nustatymo.
Pastaba: taip pat atsisiųskite ir įdiekite šias programas.
„XPX Essential“
NET 3.0
NET 3.5

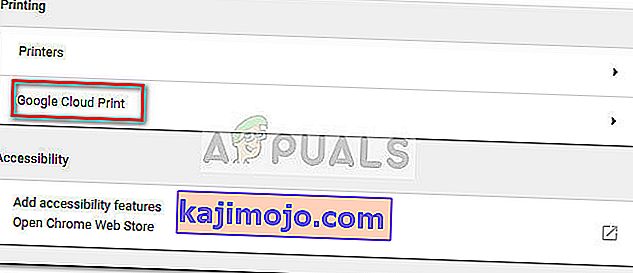
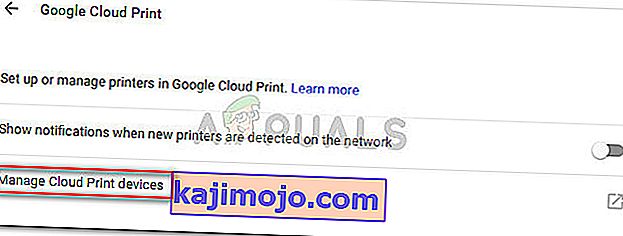
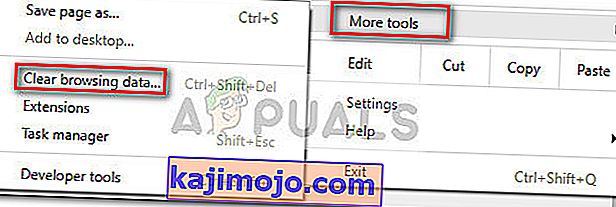
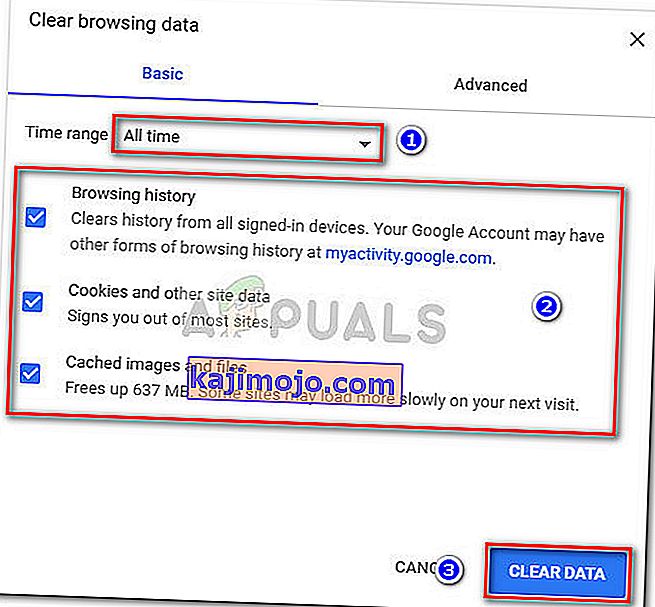

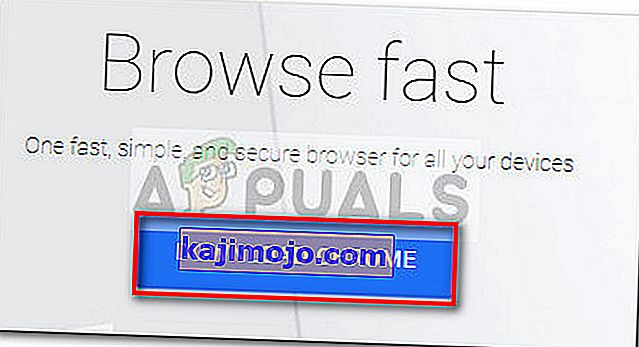
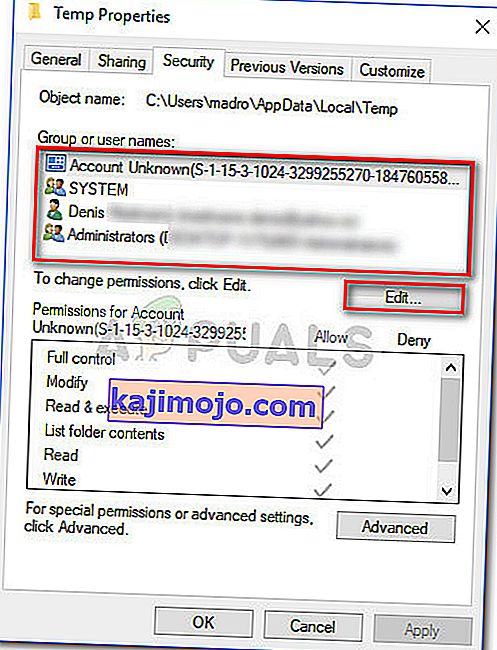
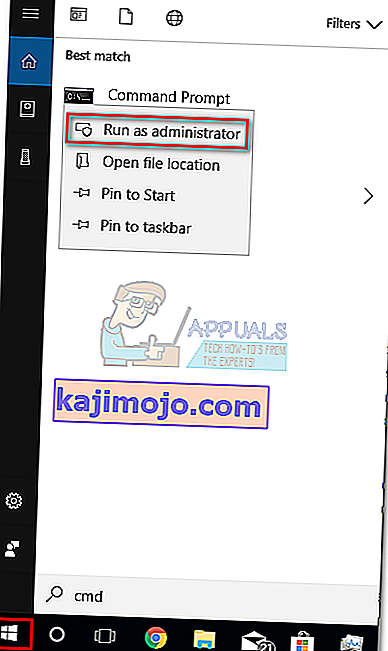
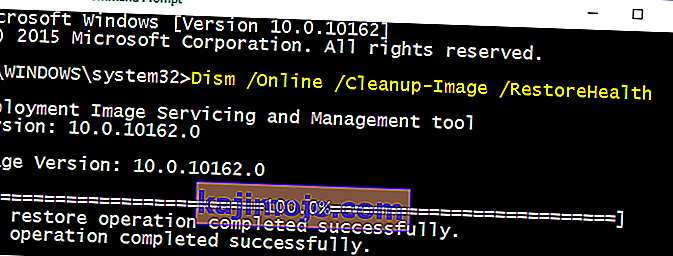 Pastaba: Atminkite, kad komanda DISM naudoja WU („Windows Update“), kad gautų failus, kurie vieną kartą pakeis sugadintus. Dėl šios priežasties turėsite įsitikinti, kad jūsų interneto ryšys yra aktyvus ir stabilus, kitaip bandymas baigsis nesėkme.
Pastaba: Atminkite, kad komanda DISM naudoja WU („Windows Update“), kad gautų failus, kurie vieną kartą pakeis sugadintus. Dėl šios priežasties turėsite įsitikinti, kad jūsų interneto ryšys yra aktyvus ir stabilus, kitaip bandymas baigsis nesėkme. Pastaba: Pradėjus procesą, SFC programa nuskaitys visus apsaugotus sistemos failus ir sugadintus atvejus pakeis naujomis ir naujomis kopijomis. Svarbu, kad neuždarytumėte pakelto komandinės eilutės lango, kol procesas nebus baigtas.
Pastaba: Pradėjus procesą, SFC programa nuskaitys visus apsaugotus sistemos failus ir sugadintus atvejus pakeis naujomis ir naujomis kopijomis. Svarbu, kad neuždarytumėte pakelto komandinės eilutės lango, kol procesas nebus baigtas.
