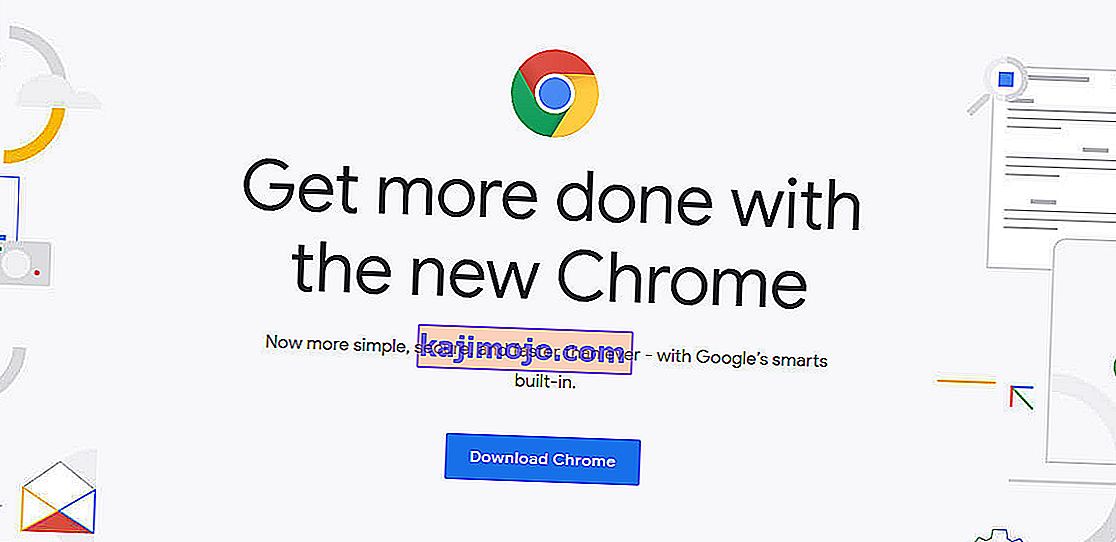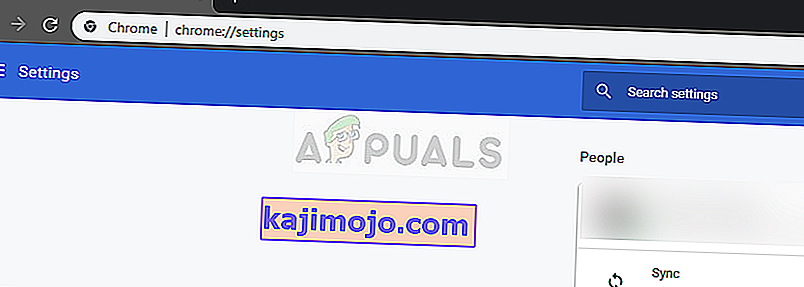Yra keli atvejai, kai vartotojai patiria scenarijų, kai jų „YouTube“ nespusteli per visą ekraną. Tai tebevykstanti problema, kuri platformoje egzistuoja jau gana seniai. Kadangi „YouTube“ naudoja kelis papildinius, pvz., „Flash“, jie gali sąveikauti arba nutraukti galimą naršyklės atnaujinimą.
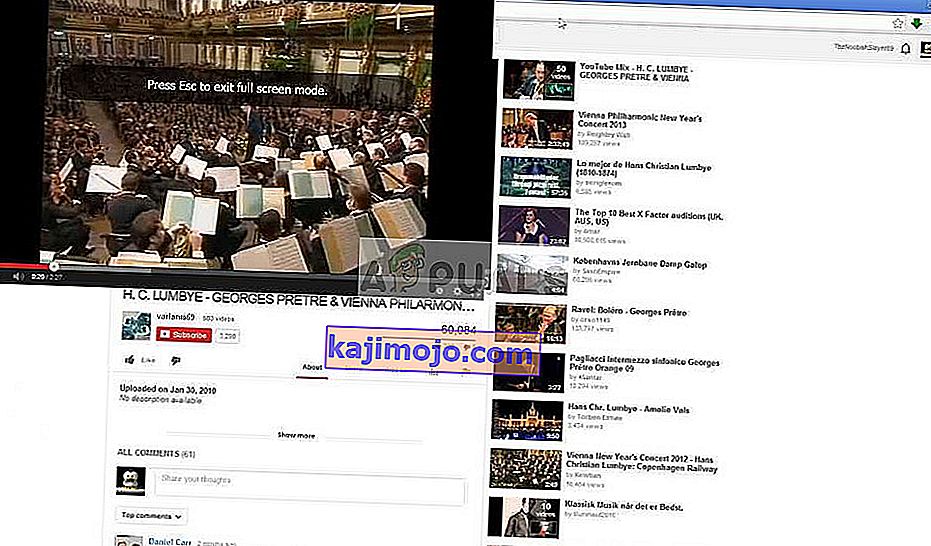
Ši problema susijusi ne tik su naršyklės atnaujinimu, bet ir dėl kelių kitų veiksnių, tokių kaip netinkama talpykla / slapukai, aparatūros pagreitis ir kt. Prieš perskaitydami pabandykite iš naujo paleisti kompiuterį ir dar kartą patikrinkite problemą. Jei vis tiek pasitaiko, galite tęsti sprendimus. Paleidimas iš naujo padeda iš naujo nustatyti laikinas konfigūracijas, o jei jos sugedusios, paprastas atstatymas ją ištaisys.
Dėl ko „YouTube“ nevyksta per visą ekraną?
Kaip jau minėta anksčiau, šį scenarijų lemia kelios skirtingos priežastys, pradedant naršyklės problemomis ir baigiant vidiniais sistemos nustatymais, tokiais kaip aparatinės įrangos pagreitis. Kai kurios šios klaidos priežastys yra, bet neapsiriboja:
- Jūsų naršyklėje yra įdiegti du „Flash“ grotuvai . Tai yra dažniausia priežastis, kodėl langas neveikia per visą ekraną, nes jiedu konfliktuoja tarpusavyje.
- Jei naudojate dvigubus monitorius, o „YouTube“ neatidaroma visame ekrane, tikriausiai taip yra dėl „Chrome“ įdiegtų temų .
- Jūsų naršyklės talpykloje ir duomenyse yra neatitikimas . Mes galime iš naujo nustatyti jūsų slapukus ir talpyklą ir sužinoti, ar tai išsprendžia problemą.
Prieš tęsdami sprendimus, įsitikinkite, kad turite aktyvų interneto ryšį ir esate prisijungę kaip administratorius.
1 sprendimas: „Flash Player“ ir turinio nustatymų tikrinimas („Chrome“)
Žmonės, naudojantys „Chrome“, to gali nežinoti, tačiau jų naršyklėje gali būti įdiegti du, o ne vienas „Flash“ grotuvas (senesnė versija). Tai atsitinka gana automatiškai, jei įdiegiate skirtingas versijas ir įtraukiate į „Chrome“. Išjungę vieną iš „Flash“ grotuvų, eisime į nustatymus, patikrinkite, ar tai išsprendžia problemą. Naujesnėje versijoje, jei neturite teisingų turinio nustatymų, galite patirti šią klaidą.
- „ Google“ URL juostoje eikite į „ chrome: // settings / content “ ir pasirinkite Saugomas turinys .

- Įsitikinkite, kad pažymėtos abi parinktys .
- Jei turite senesnę „Google Chrome“ versiją, dialogo lange įveskite „ chrome: // plugins “ ir paspauskite „Enter“. Čia, jei turite du „flash“ grotuvus, jie bus rodomi kartu su išsamia informacija. Suraskite grotuvo įrašą, įskaitant „pepflashplayer.dll“, ir spustelėkite Išjungti .
- Iš naujo paleiskite „Chrome“ ir patikrinkite, ar problema išspręsta.
Pastaba: Taip pat galite pabandyti išjungti aparatūros pagreitį ir sužinoti, ar tai ką nors išsprendžia.
2 sprendimas: viso ekrano API tikrinimas („Firefox“)
„Firefox“ vartotojai pranešė, kad sutvarkė „YouTube“ nevykstantį visame ekrane, naršyklės nustatymuose įgalindami parinktį „viso ekrano api.enabled“. Tai galima išjungti net nežinant to pagal anksčiau nustatytus automatinius scenarijus ar nuostatas. Mes patikrinsime šiuos nustatymus ir pakeisime parinktį, jei ji išjungta.
- Naršyklės adreso laukelyje įveskite „ about: config “ ir paspauskite Enter.
- Viršuje esančioje paieškos juostoje ieškokite įrašo „viso ekrano“ ir įsitikinkite, kad viso ekrano api.enabled yra pažymėta kaip teisinga (numatytoji reikšmė).

- Atlikę pakeitimus išsaugokite ir iš naujo paleiskite naršyklę. Pažiūrėkite, ar tai išsprendžia problemą.
Pastaba: taip pat yra sprendimas, kai prieš spustelėdami „Chrome“ viso ekrano mygtuką įsitikinkite, kad jūsų „Chrome“ langas yra sumažintas . Kai jis bus sumažintas iki minimumo ir spustelėsite viso ekrano mygtuką, jis veiks be jokių problemų.
3 sprendimas: tikrinimas inkognito režimu ir naršyklės duomenų išvalymas
Dabar mes diagnozuosime, ar problema yra jūsų naršyklės duomenų gale. Galite lengvai patikrinti, ar „YouTube“ tinkamai pateikia tinklalapį inkognito režimu. Jei taip, tai reiškia, kad kyla problemų dėl jūsų, o ne naršyklės duomenų. Išvalysime ir bandysime dar kartą. Prieš ištrindami, įsitikinkite, kad eksportavote arba sukūrėte atsarginę informacijos kopiją.
- „Chrome“ naršyklėje paspauskite „ Ctrl“ + N , kad paleistumėte inkognito skirtuką. Dabar eikite į „YouTube“ ir pabandykite paleisti visą ekraną bet kuriame iš jų. Jei ekranas rodomas tinkamai, tęskite likusį sprendimą.
- Eikite į įprastą skirtuką ir dialogo lange įveskite „ chrome: // settings “ ir paspauskite Enter.
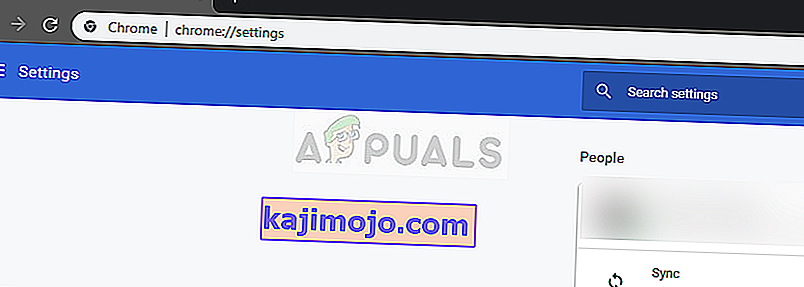
- Dabar slinkite į puslapio apačią ir pasirinkite Išplėstiniai nustatymai .
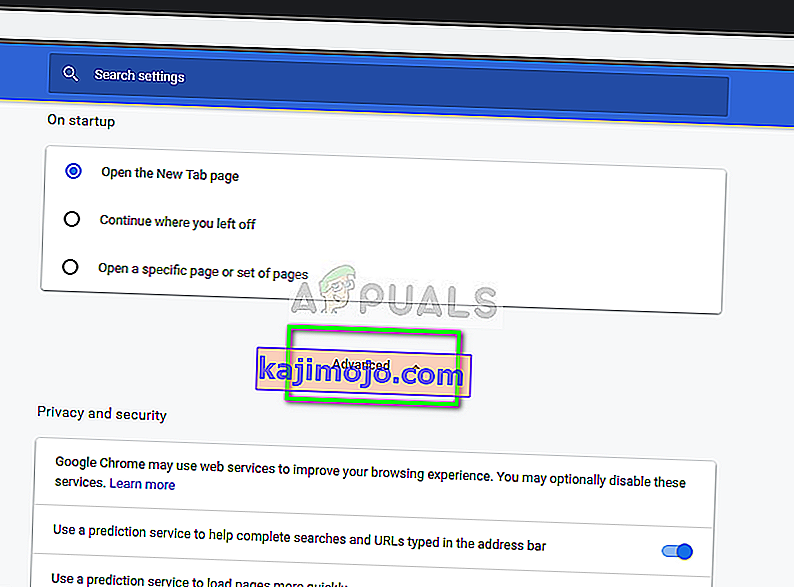
- Kai išplėstinis meniu bus išplėstas, skyriuje „ Privatumas ir saugumas “ spustelėkite „ Išvalyti naršymo duomenis “.
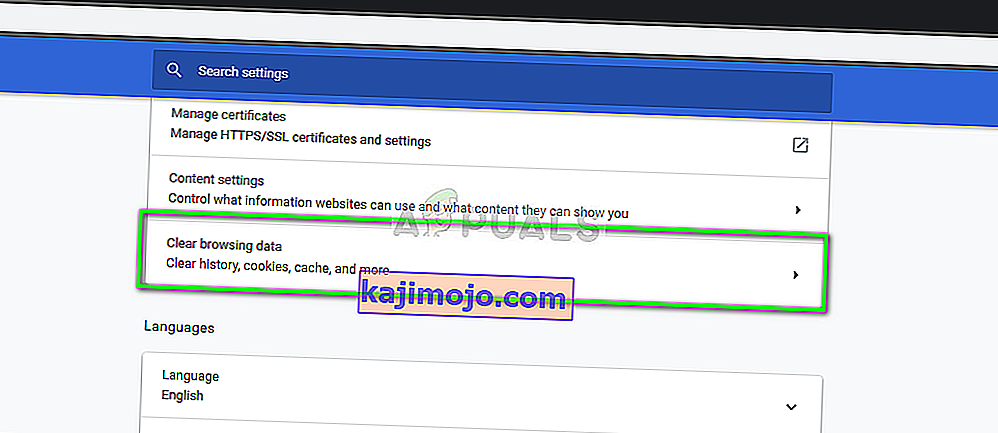
- Pasirodys dar vienas meniu, patvirtinantis elementus, kuriuos norite išvalyti, kartu su data. Pasirinkite „ Visą laiką “, pažymėkite visas parinktis ir spustelėkite „ Išvalyti naršymo duomenis “.
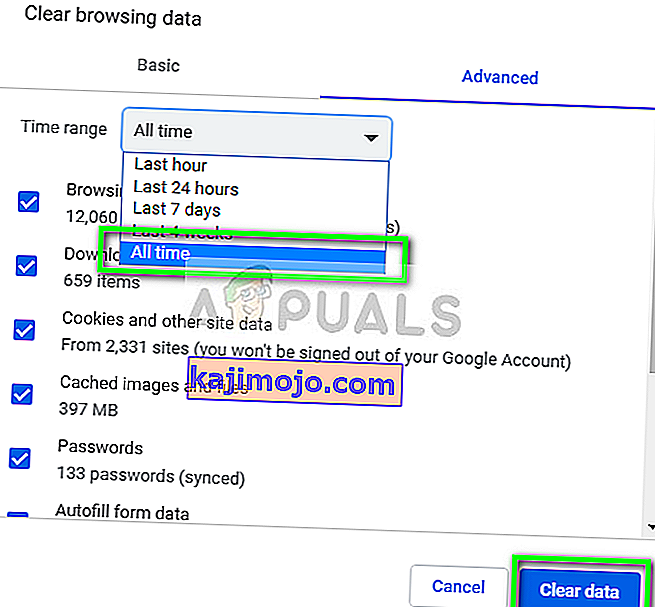
- Dabar paleiskite kompiuterį iš naujo ir bandykite dar kartą paleisti „YouTube“ vaizdo įrašą viso ekrano režimu.
4 sprendimas: atsijungimas nuo „Google“ profilio
Jei visi trys sprendimai neveikia, galime išbandyti kitą būdą, kai atsijungiame nuo jūsų vartotojo profilio. Šis sprendimas reiškia, kad naršyklės profilio mechanizme kažkas negerai, arba jūsų asmeniniame profilyje nustatytos neteisingos nuostatos. Atminkite, kad atsijungus bus pašalinti visi jūsų parankiniai, naršyklės duomenys ir kt.
- Vieną kartą spustelėkite profilio nuotrauką viršutinėje dešinėje naršyklės pusėje ir tada pasirinkite mygtuką Sinchronizuoti su - .
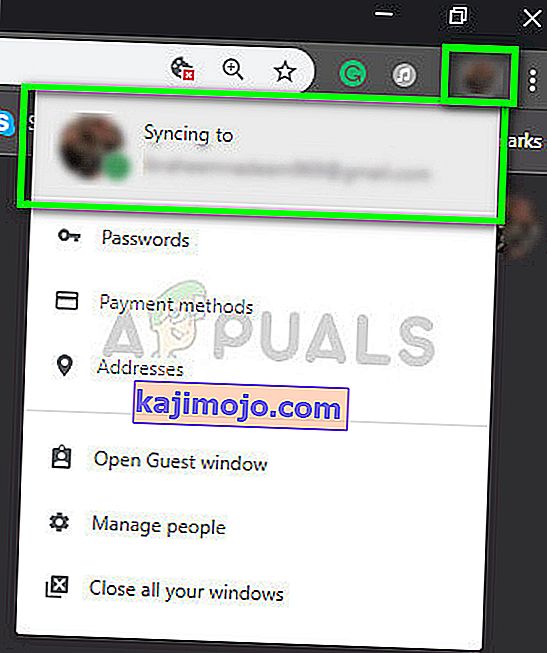
- Dabar priešais savo vartotojo profilį spustelėkite Išjungti . Išjungę spustelėkite Tvarkyti kitus žmones .

- Spustelėkite tris taškus viršutinėje dešinėje pusėje ir spustelėkite Pašalinti šį asmenį .
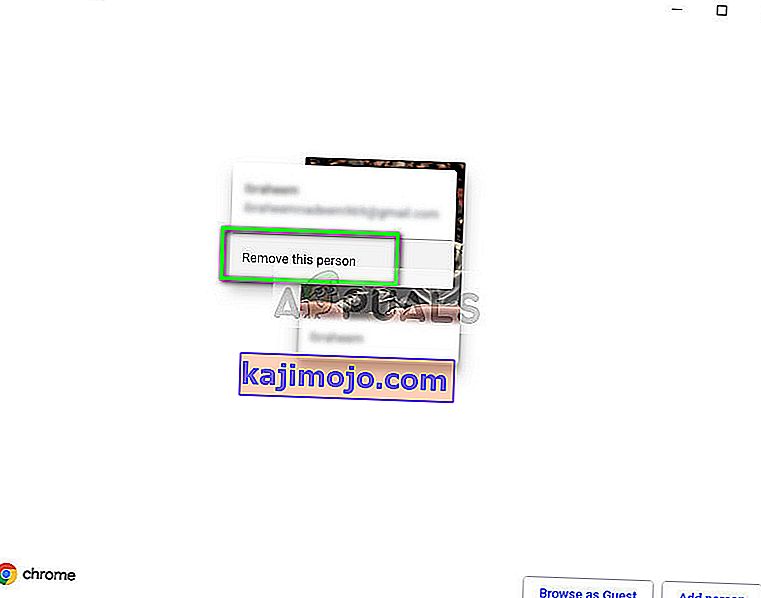
- Iš naujo paleiskite kompiuterį ir vėl bandykite pasiekti „YouTube“ viso ekrano režimu.
5 sprendimas: iš naujo įdiekite „Chrome“
Jei visi pirmiau minėti metodai nepasiteisina, galite pabandyti iš naujo įdiegti „Chrome“. Tai pašalins visus dabartinius programos failus ir aplankus ir bus priversta įdiegti naujus failus, kai įdiegsite visą paketą. Prieš pradėdami naudoti šį sprendimą, nepamirškite sukurti visų savo žymių ir svarbių duomenų atsarginės kopijos.
- Naujausią „Google Chrome“ diegimo failą galite atsisiųsti apsilankę oficialioje svetainėje.
- Paspauskite „Windows + R“, įveskite „ appwiz. cpl “dialogo lange ir paspauskite Enter.
- Ieškokite „Google Chrome“ per visas programas, dešiniuoju pelės mygtuku spustelėkite ją ir pasirinkite „ Pašalinti “.
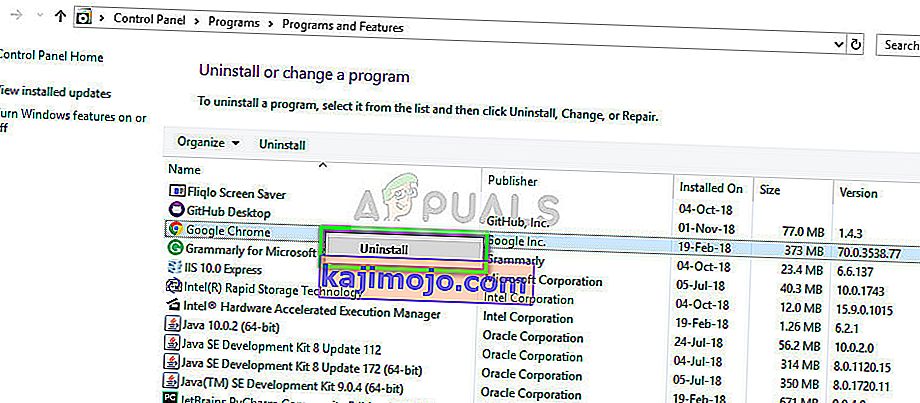
- Dabar eikite į oficialią „Chrome“ atsisiuntimo svetainę ir atsisiųskite naujausią galimą versiją. Paleiskite vykdomąjį failą ir įdiekite jį dar kartą.