Yra daugybė klaidų pranešimų, kuriuos kompiuterio vartotojai gali pamatyti iškart po to, kai kompiuteris paleidžiamas ir bando patekti į jo operacinę sistemą. Vienas iš šių klaidų pranešimų yra „ne sistemos disko ar disko klaida“. Šis klaidos pranešimas pateikiamas dar prieš jūsų kompiuteriui patenkant į operacinę sistemą, o tai reiškia, kad dėl šio klaidos pranešimo operacinė sistema tampa nepasiekiama ir iš esmės visas jūsų kompiuteris kol kas sumažėja iki brangaus popieriaus.
„Ne sistemos disko ar disko klaida“ nurodo diską, kurį bando paleisti kompiuteris, neturėdamas įkrovos failų ar kitos su disku susijusios problemos. Tačiau šią klaidą taip pat gali sukelti atsilaisvinę arba sugedę SATA / IDE kabeliai arba HDD nėra sukonfigūruotas kaip pirmoji laikmena, kurią bando paleisti kompiuteris, arba kas nors tarp jų. Šią problemą galima išspręsti ir atsikratyti klaidos pranešimo „Ne sistemos diske ar diske klaida“. Toliau pateikiami keli efektyviausi sprendimai, kuriuos galite naudoti norėdami tai padaryti:
1 sprendimas: iš kompiuterio pašalinkite visą neįkeliamą laikmeną
Pirmiausia iš savo kompiuterio pašalinkite visas laikmenas, iš kurių kompiuteris negali būti paleistas. Tai apima DVD, kompaktinius diskus, USB atmintines ir diskelius. Įsitikinkite, kad jūsų kompiuterio DVD / CD įrenginys yra tuščias, diskelių įrenginys (jei toks yra!) Tuščias ir į jokį USB prievadą nėra įdėta USB atmintinių, tada iš naujo paleiskite kompiuterį ir patikrinkite, ar problema vis dar išlieka. Jei vis dar susiduriate su problema, išbandykite kitą sprendimą.
2 sprendimas: patikrinkite HDD IDE arba SATA laidą
Dėl atlaisvinto ar sugedusio SATA kabelio (arba senesnių standžiųjų diskų įrenginių IDE kabelio) „Windows“ gali būti sunkiau aptikti, atpažinti ir nuskaityti iš standžiojo disko, sukeldamas šią problemą. Atidarykite kompiuterį ir įsitikinkite, kad laidas, jungiantis HDD su pagrindine plokšte, yra tvirtai pritvirtintas, ir iš naujo paleiskite kompiuterį. Jei tai neveikia, visiškai pakeiskite kabelį ir patikrinkite, ar tai išsprendžia problemą. Jei problema vis dar išlieka, galite saugiai atmesti SATA arba IDE kabelį kaip galimą problemos priežastį.
3 sprendimas: įsitikinkite, kad jūsų kompiuterio HDD yra įkrovos tvarkos viršuje
Iš naujo paleiskite kompiuterį. Pirmajame ekrane, kurį matote paleidus kompiuterį, paspauskite klavišą, kuris leis jums pasiekti savo kompiuterio BIOS. Šis raktas skiriasi priklausomai nuo pagrindinės plokštės gamintojo ir jį rasite kompiuterio vartotojo vadove ir pirmajame ekrane, jis rodomas įsijungus. Patekę į BIOS , peržiūrėkite skirtukus, ieškodami įkrovos tvarkos .
Radę kompiuterio įkrovos tvarkos parametrus, pažymėkite juos ir paspauskite Enter , tada įsitikinkite, kad standusis diskas, kurį bandote paleisti, yra pačiame sąrašo viršuje. Jei taip nėra, nustatykite jį sąrašo viršuje, išsaugokite pakeitimą, išeikite iš BIOS ir paleiskite kompiuterį iš naujo .
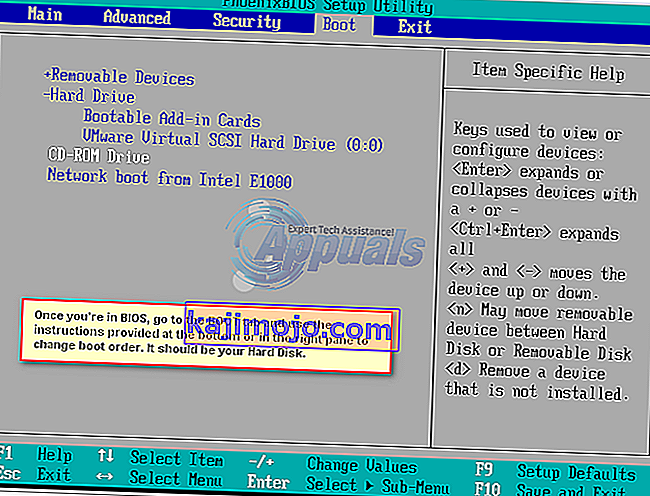
4 sprendimas: pataisykite HDD įkrovos sektorių, pagrindinį įkrovos įrašą ir BCD
Jei rodomas klaidos pranešimas „Ne sistemos diske ar diske klaida“, nes jūsų kietojo disko įkrovos failai buvo sugadinti arba sugadinti, problemą turėtų išspręsti HDD įkrovos sektoriaus, pagrindinio įkrovos įrašo ir BCD (įkrovos konfigūracijos duomenų) taisymas. Norėdami tai padaryti, turite:
Įdėkite „ Windows“ diegimo diską arba „ Windows“ sistemos taisymo diską į paveiktą kompiuterį, paleiskite jį iš naujo ir tada paleiskite iš disko. Norėdami paleisti iš disko, turėsite nustatyti savo CD / DVD diskų įrenginį kaip pirmąjį įkrovos įrenginį kompiuterio įkrovos tvarka. Pasirinkite kalbos nustatymus ir sukonfigūruokite kitas nuostatas. Jei naudojate diegimo diską , būsite nukreiptas į ekraną su mygtuku Įdiegti dabar pačiame centre. Šiame ekrane apatiniame kairiajame kampe spustelėkite Taisyti kompiuterį . Jei naudojate sistemos taisymo diską , pereikite tiesiai į kitą veiksmą. Pasirinkite operacinę sistemą, kurią norite taisyti.
Taip pat galite peržiūrėti mūsų išsamius vadovus, kaip paleisti „Windows 7 / Vista“ taisymo / diegimo režimu ir kaip paleisti „Windows 8 / 8.1“ ir „10“ taisymo / diegimo režimu.

Tuo Sistemos atkūrimo parinktys lange, spustelėkite Komandinė eilutė .

Įveskite šias komandas į komandų eilutę , paspausdami Enter , įvedę kiekvieną iš jų:
fixboot fixmbr atstatytibcd
Išimkite diegimo diską, iš naujo paleiskite kompiuterį ir patikrinkite, ar problema išspręsta.
Pastaba : Jei bandote išspręsti šią problemą naudodami šį sprendimą „Windows 7“ arba „Vista“, komandų eilutėje vietoj fixboot , fixmbr ir rebuildbcd naudokite šias komandas :
bootrec / fixmbr bootrec / fixboot bootrec / rebuildbcd

5 sprendimas: paleiskite HDD diagnostiką, kad nustatytumėte, ar jis nepavyko, ar nepavyksta
Jei nė vienam iš aukščiau išvardytų ir aprašytų sprendimų nepavyko išspręsti šios problemos, paskutinė jūsų galimybė yra HDD atlikti diagnostikos testų seriją. Vykdydami diagnostinius bandymus savo HDD, galėsite nustatyti jo sveikatos būklę ir tai, ar jis nepavyko, ar ne. Norėdami sužinoti, ar jūsų HDD neveikia, ar ne, naudokite šį vadovą .
Jei galų gale nustatysite, kad standusis diskas jau sugedo arba sugenda, vienintelis perspektyvus veiksmas bus jį pakeisti nauju.
