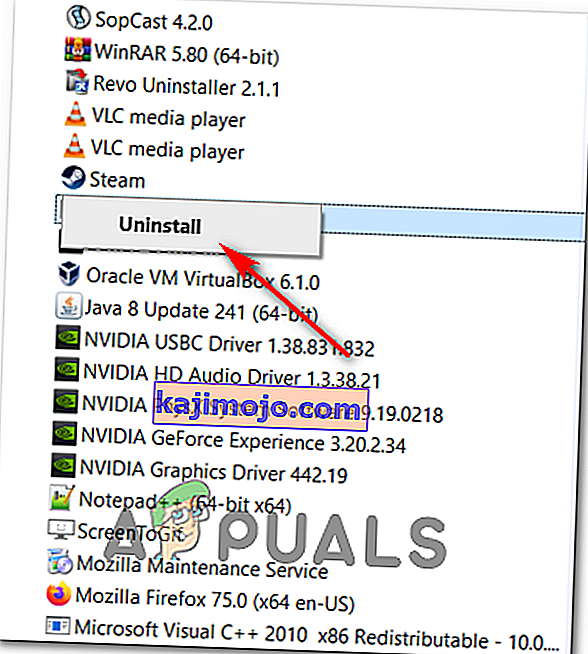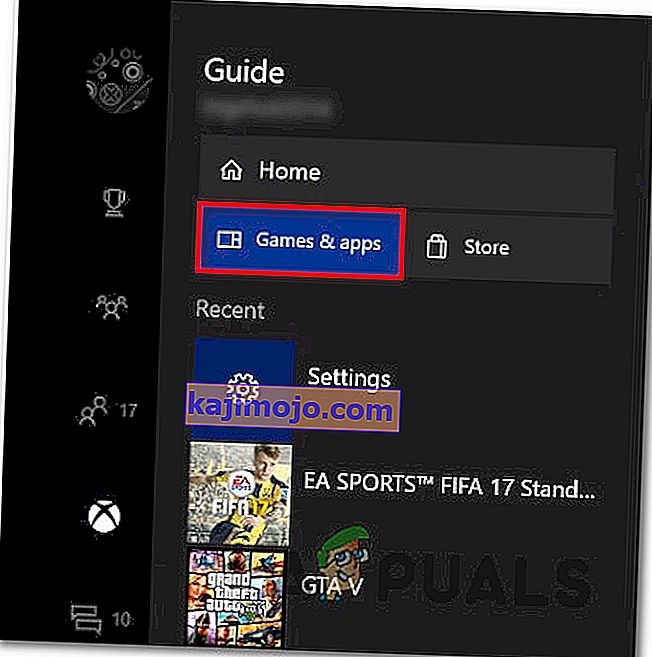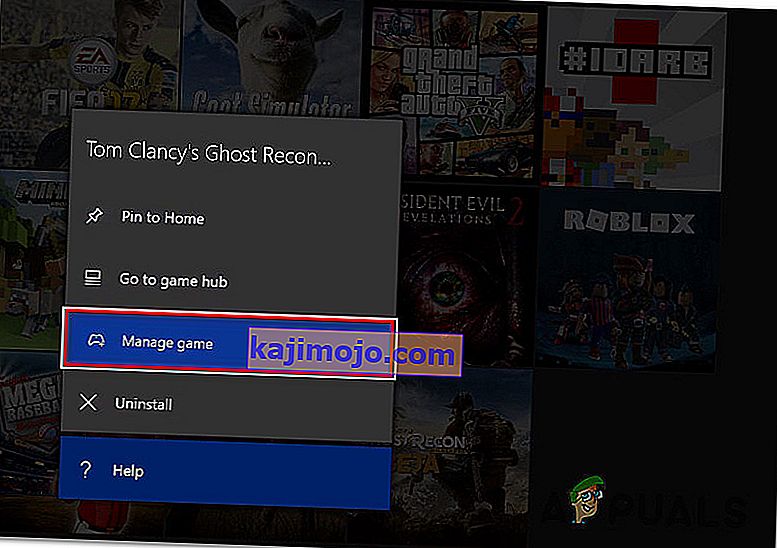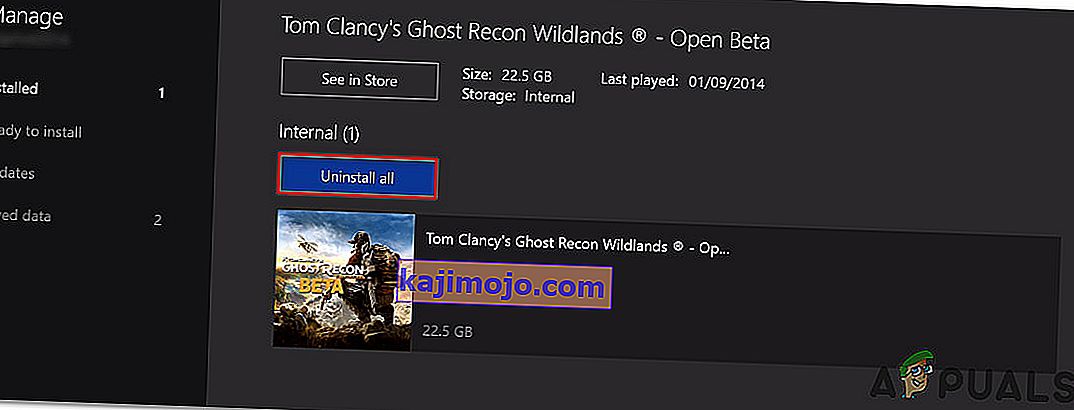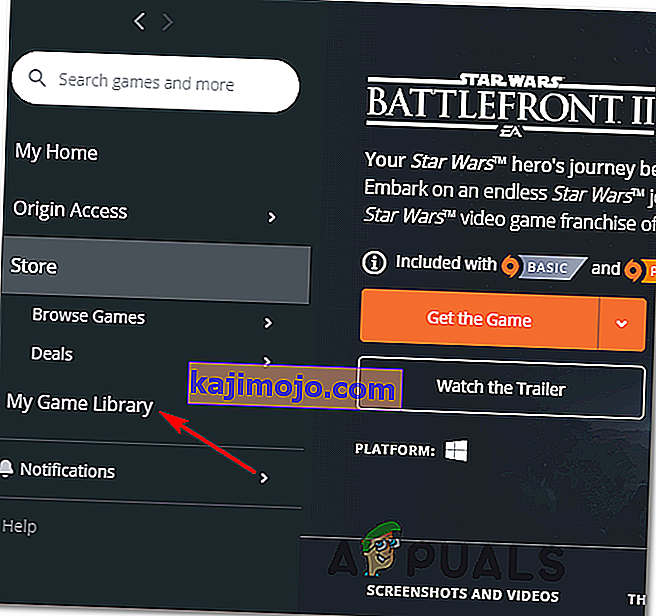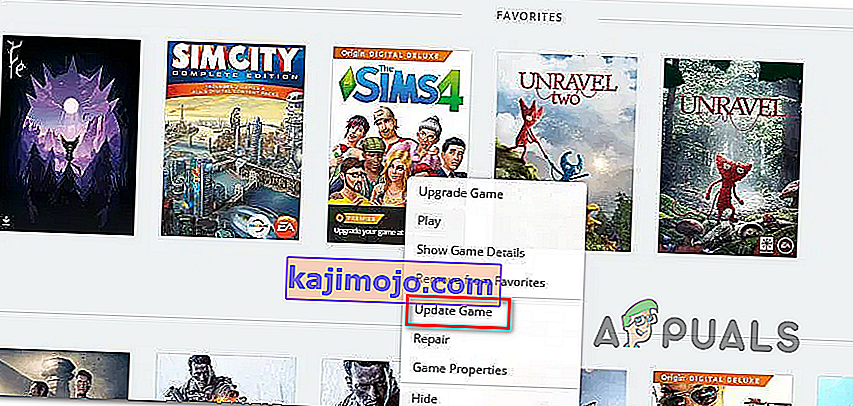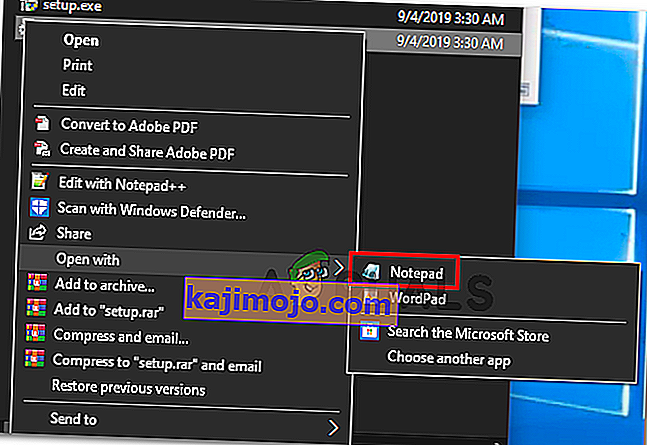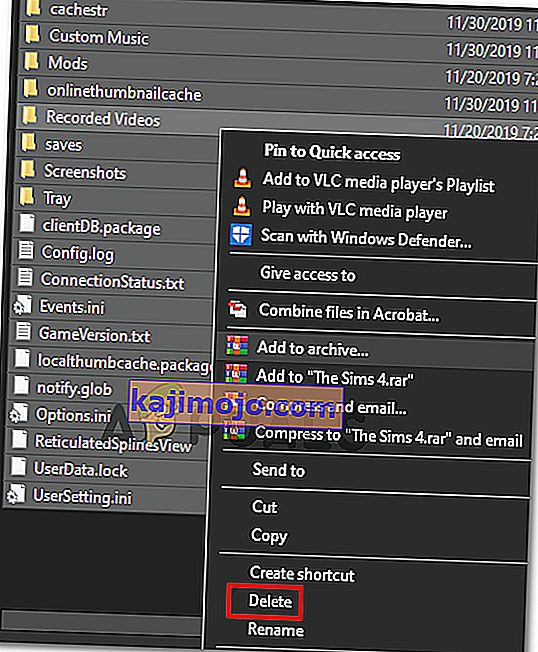Nors „EA“ „Žvaigždžių karų mūšį 2“ įvertino kaip komercinę sėkmę, yra daugybė klausimų, kurie vis dar kankina šį žaidimą praėjus keleriems metams po jo išleidimo datos. „Xbox One“ ir asmeninių kompiuterių vartotojai praneša, kad žaidimas tiesiog atsisako pradėti.

Kaip paaiškėja, šį skirtingą scenarijų sukels keli skirtingi komponentai:
- Kilmės triktis - galbūt negalėsite paleisti žaidimo dėl kilmės trikties. Vienas iš būdų apeiti šią klaidą yra bandymas paleisti žaidimą per kontekstinį meniu.
- Sugadinti failai debesies saugykloje - jei susiduriate su šia problema bandydami paleisti SWBF II per „Origin“, paleidimas gali nepavykti, nes buvo pasirinkti failai, priglobti šiam žaidimui skirtame debesų aplanke. Norėdami patikrinti šią teoriją, pabandykite paleisti žaidimą išjungę „Cloud Storage“ funkciją „Origin“ nustatymuose.
- Prieštaringa žaidimo „Origin Overlay“ - yra daugybė žaidimų, kurie šiuo metu susiduria su „Origin“ perdangos funkcijos problemomis, o vienas iš jų yra „Žvaigždžių karų mūšis II“. Norėdami išvengti šios problemos, tiesiog išjunkite žaidimo perdangos funkciją meniu Nustatymai ir tą patį dalyką iš žaidimo savybių.
- Sugadintas žaidimo diegimas - sugadintas žaidimo diegimas taip pat gali būti pagrindinė šios problemos priežastis. Patvirtinta, kad tai atsitinka tiek kompiuteryje, tiek „Xbox“. Norėdami išspręsti šią problemą šiuo atveju, tiesiog iš naujo įdiekite žaidimą kartu su kiekvienu įdiegtu priedu.
- Pasibaigęs „Xbox Gold“ prenumeratos galiojimas - „Xbox One“ galite tikėtis pamatyti šią klaidą, nes „Gold“ narystė nebegalioja arba jos galiojimo laikas baigėsi. Norėdami išspręsti šią problemą, tiesiog atnaujinkite narystę, iš naujo paleiskite konsolę ir turėtumėte galėti paleisti žaidimą be problemų.
- „Origin“ automatinis atnaujinimas neveikia . Jei turite šią problemą su „Origin“, nepamirškite, kad šis konkretus paleidimo įrenginys yra linkęs „pamiršti“ atnaujinti „Star Wars Battlefront II“ (vartotojai tai nuolat patvirtino). Tokiu atveju turėtumėte pabandyti priversti atnaujinti per kontekstinį meniu.
- Trūksta 1 pakeitimų paketo sistemoje „Windows 7“ - jei dėl kokių nors priežasčių vis dar naudojate „Windows 7“, nepamirškite, kad žaidimui reikalingas 1 pakeitimų paketas (platformos naujinimas 6.1), kad jis tinkamai veiktų. Jei tai tinka, turėsite įdiegti naujausią naujinimą iš „Microsoft“ oficialaus atsisiuntimo puslapio.
- Žaidimo negalima paleisti naudojant dabartinius nustatymus . Kompiuteryje žaidimas gali atsisakyti paleisti dėl kai kurių nustatymų, kurie nesuderinami su jūsų GPU galimybėmis. Tokiu atveju galbūt galėsite išspręsti problemą redaguodami „BootOptions“ failą iš dokumentų ir priversti žaidimą paleisti lango režimu be DX13 ir antialiaso. Jei tai neveikia, taip pat galite pabandyti visiškai ištrinti aplanko Nustatymai turinį.
Žaidimo paleidimas iš bibliotekos meniu (kilmė)
Kol kas daugiausiai su šiuo žaidimu susijusių problemų pranešama apie „Origin“ - tai ironiška, turint omenyje, kad žaidimo leidėjas yra ir šios žaidimų parduotuvės savininkas.
Laimei, kai kurie paveikti vartotojai atrado problemą, kai bus atsisakyta paleisti žaidimą.
Jei pasirinksite žaidimą „Origin“, paspausite „Play“ iš žaidimo puslapio ir nieko neatsitiks, galbūt galėsite išspręsti problemą. Kaip paaiškėja, galbūt galėsite paleisti žaidimą įprastai naudodami išskleidžiamąjį meniu, susietą su „Star Wars Battlefront 2“.
Norėdami tai padaryti, atidarykite „Origin“ ir spustelėkite „ Mano žaidimų biblioteka“ - bet užuot pasirinkę įprastą žaidimą, dešiniuoju pelės mygtuku spustelėkite jį ir naujai pasirodžiusiame kontekstiniame meniu spustelėkite „Žaisti“.

Atlikite tai ir pažiūrėkite, ar žaidimas gali pradėti normaliai. Jei vis tiek kyla ta pati problema, pereikite prie kito galimo pataisymo.
Debesies saugyklos išjungimas kilmės vietoje
Viena galimų problemų, kurios gali užkirsti kelią įprastam žaidimo paleidimui, yra sugadinti failai, kuriuos saugo „Cloud Cloud of Origin“.
Kai kurie vartotojai, kurie taip pat susidūrė su tomis pačiomis problemomis, patvirtino, kad „StarWars Battlefront II“ pagaliau pasirodė, kai jie pasiekė „Origin“ nustatymus ir išjungė „Cloud Storage“. Tai padarius ir bandžius paleisti žaidimą dar kartą, problema nustojo kilusi.
Jei manote, kad šis scenarijus gali būti taikomas, vadovaukitės toliau pateiktomis instrukcijomis, kad išjungtumėte „Origin“ diegimo debesies saugojimo funkciją ir sužinotumėte, ar tai išsprendžia jūsų problemas:
- Atidarykite „Origin“ ir viršuje esančiu juostos meniu spustelėkite „ Origin“> „Application Settings“ .
- Kai būsite „ Application Settings“ meniu, pereikite į dešinį lango „ Origin“ skyrių ir spustelėkite Diegimai ir išsaugojimai .
- Tada slinkite žemyn į „Cloud Storage“ skyrių ir tiesiog atžymėkite perjungiklį, susietą su „ Saves“.
- Paleiskite „ Star Wars Battlefront II“ ir pažiūrėkite, ar žaidimas gali prasidėti normaliai.

Jei ta pati problema vis dar kyla ir jūs vis dar negalite žaisti žaidimo, pereikite prie kito galimo pataisymo, esančio žemiau.
Žaidimo kilmės perdangos (kilmės) išjungimas
Kaip paaiškėja, šį konkretų klausimą taip pat gali sukelti triktis, kurią palengvina „Origin“ žaidimo perdangos funkcijos naudojimas. Kai kurie vartotojai pastebėjo, kad žaidimas atsisako pradėti savo atveju, jei įjungta perdangos funkcija.
Jei jums tinka tas pats scenarijus, pabandykite išjungti žaidimo perdangos funkciją prieš bandydami paleisti žaidimą - net jei mėgstate naudoti perdangos įrankį savo FPS peržiūrai, yra daug vertingų alternatyvų, kurias galite apsvarstyti .
Vykdykite toliau pateiktas instrukcijas, kad išjungtumėte „Origin“ žaidimo perdangos funkciją:
- Atidarykite „Origin“ ir viršuje esančioje juostos juostoje spustelėkite „Origin“.
- Tada naujai pasirodžiusiame kontekstiniame meniu spustelėkite Programos parametrai .
- Kai būsite „ Origin“ meniu „ Nustatymai“ , pereikite į dešinę skiltį ir juostos juostoje spustelėkite skirtuką „ Origin In-Game “.
- Tada eikite į „Origin In-Game“ skyrių ir išjunkite perjungiklį, susijusį su „ Enable Origin In-Game“ .
- Atlikę šį pakeitimą ir išsaugoję pakeitimus, kairiajame vertikaliame meniu spustelėkite Mano žaidimų biblioteka.
- Tada dešiniuoju pelės mygtuku spustelėkite įrašą, susietą su „SW BF II“, ir naujai pasirodžiusiame kontekstiniame meniu spustelėkite „ Žaidimo ypatybės“ .
- Viduje Properties meniu žaidimo, išvalykite žymės langelį, susijusios su Įjungti kilmės žaidimas Star Wars Battlefront II, tada paspauskite Save padaryti kaita nuolatinė.
- Paleiskite žaidimą dar kartą ir pažiūrėkite, ar problema jau išspręsta.

Jei ta pati problema vis dar kyla ir jūs vis dar negalite žaisti žaidimo, pereikite prie kito galimo pataisymo.
Iš naujo įdiekite žaidimą
Kaip paaiškėjo, apie paleidimo problemas, susijusias su „StarWars Battlefront 2“, pranešama ir konsolėje, ir asmeniniame kompiuteryje. Kompiuteryje dažnis yra didesnis, tačiau taip pat yra daugybė pranešimų apie „Xbox One“.
Kompiuteryje paveikti vartotojai dukart spustelėja žaidimo vykdomąjį failą, tačiau nieko neįvyksta (nėra klaidos), o „Xbox One“ jie paprastai mato klaidos kodą 0x80040900 kartu su pranešimu, kuris ragina juos paleisti iš naujo.
Pastaba: mes negalėjome nustatyti jokių pagrindinių problemų, susijusių su SW BF 2 PS4. Jei radote problemą, praneškite mums toliau pateiktame komentarų skyriuje.
Jei šis scenarijus yra tinkamas, turėtumėte pabandyti iš naujo įdiegti žaidimą. Jei problemą sukelia tam tikro tipo sugadintas žaidimo failas, toliau pateiktos instrukcijos turėtų padėti ją išspręsti. Norėdami pritaikyti abiejų tipų vartotojus (kompiuterio ir „Xbox One“ vartotojus), sukūrėme du atskirus vadovus, kurie padės jums iš naujo įdiegti žaidimą abiem atvejais.
Laikykitės to, kuris vadovas tinka jūsų dabartinei situacijai:
Iš naujo įdiekite „StarWars Battlefront 2“ kompiuteryje
- Paspauskite „ Windows“ klavišą + R, kad atidarytumėte dialogo langą Vykdyti . Tada teksto laukelyje įveskite „appwiz.cpl“ ir paspauskite Enter, kad atidarytumėte meniu Programos ir funkcijos .

- Įėję į programų ir funkcijų meniu, slinkite žemyn per įdiegtų programų ir vartų sąrašą ir suraskite įrašą, susietą su „ StarWars Battlefront 2“. Kai jį pamatysite, dešiniuoju pelės mygtuku spustelėkite jį ir naujai pasirodžiusiame kontekstiniame meniu pasirinkite Pašalinti .
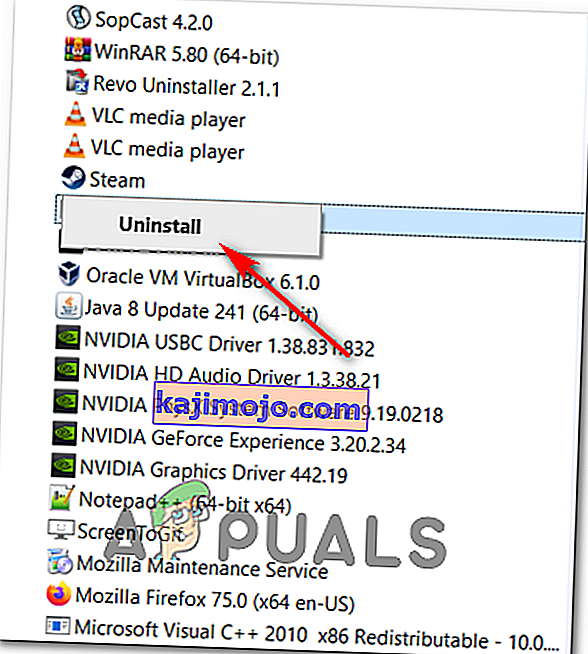
- Pašalinimo ekrane vykdykite ekrane pateikiamas instrukcijas, kad užbaigtumėte pašalinimą, tada iš naujo paleiskite kompiuterį.
- Užbaigus kitą paleidimą, atidarykite paleidimo priemonę, kurią naudojote įsigydami žaidimą („Steam“, „Origin“, „Battlefront“), arba įdėkite tradicinę laikmeną ir iš naujo įdiekite žaidimą.
- Pabandykite jį paleisti ir sužinoti, ar vis dar kyla problemų dėl žaidimo paleidimo.
Iš naujo įdiekite „StarWars Battlefront 2“ į „Xbox One“
- Press the Xbox One button to open up the guide menu, then use it to access the Games & apps menu.
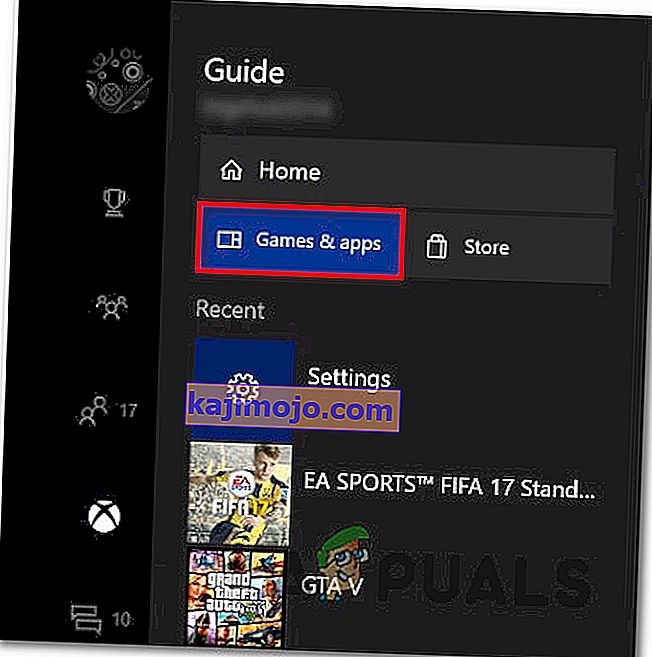
- Once you’re inside the Game & Apps menu, navigate to the game that you’re trying to uninstall, press the Start button and choose Manage game.
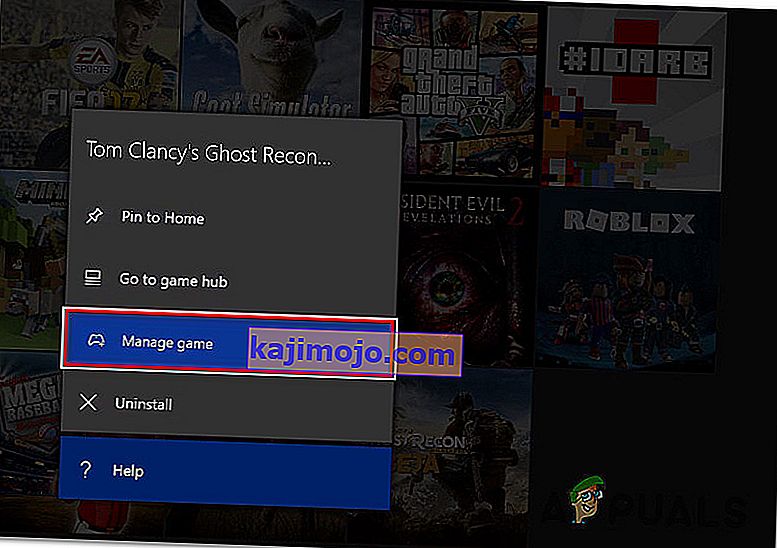
- Next, move over to the right pane and select Uninstall All to ensure that the base game along with every install add-on or update is also removed.
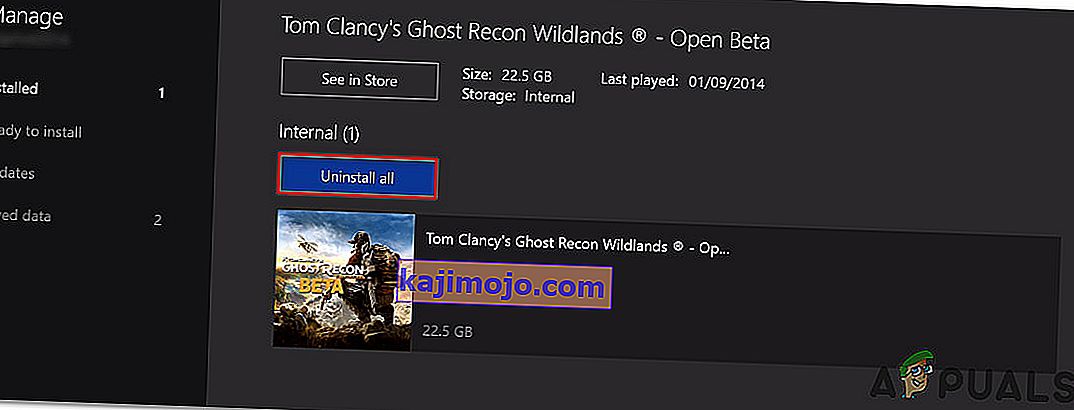
- After the uninstallation is complete, return to the Manage menu, but this time, select the Ready to install section.
- Next, move to the right section and highlight the Ready to install section. Next, select the Install all button associated with StarWards Battlefront 2 to reinstall the base game along with every update and add on.
- Attempt to launch the game and see if you’re still seeing the same error message.
In case the game still refuses to start even after you’ve uninstalled the game, move down to the next method below.
Renewing your Gold pass (Xbox One Only)
In case you’re encountering the problem on Xbox One, your first stop should be inside the Account menu checking if your Gold subscriptions have expired. As it turns out, some users have managed to fix the problem related to StarWars Battlefront 2 on their Xbox One console after renewing their Gold subscription.
Keep in mind that just as on PS4, StarWars Battlefront 2 requires you to have an active premium subscription (PSPlus on PS4 and Gold on Xbox One).
If you see that your game suddenly refuses to start on Xbox One, follow the instructions below to check if your Gold Subscription has expired:
- Press the Xbox button on your controller to open up the guide menu. Next, use the trigger on the right to select the Settings tab, then select All settings and press A to access it.

- Once you’re inside the Settings menu, select the Account tab from the vertical menu on the left, then move over to the right-section and access the Subscriptions menu.

- Once you’re inside the Subscription menu, see if your Xbox Gold subscription has expired. If you confirm this, you will need to renew it before you will be able to play StarWars BattleFront 2 again.
In case this scenario did not apply to your current situation, move down to the next potential fix below.
Installing every pending Update (Origin)
If you’re trying to launch the game through Origin, be advised that there’s a weird bug going around for years, where the launcher is refusing to update the game automatically without telling you anything. Upon attempting to launch the game, affected users report that nothing happens (no error message).
This seems to be an issue exclusive to Origin, but fortunately, you can fix it fairly easily. Several affected users have confirmed that they managed to force the game to update itself to the latest version manually, and after doing this, the game launched without issues.
Follow the instructions to replicate the steps on your computer:
- Open Origin and click on My Game Library from the left-hand vertical menu.
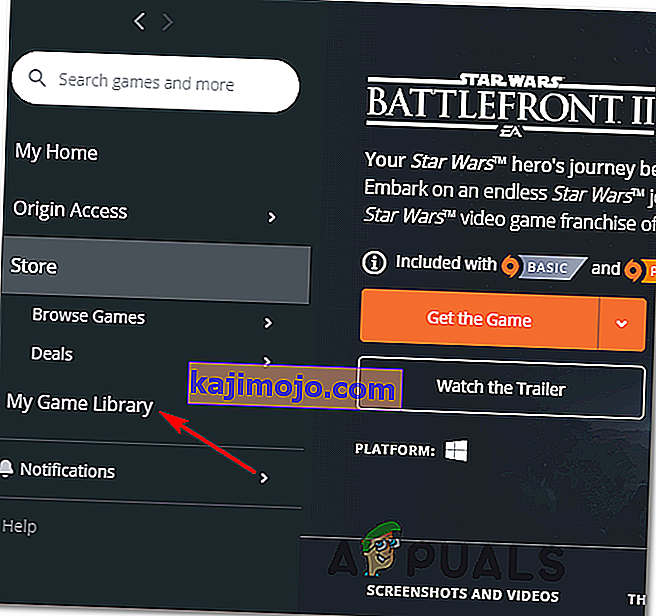
- Once you’re inside your game’s library, right-click on Star Wards BattleFront 2 and choose Update game from the newly appeared context menu.
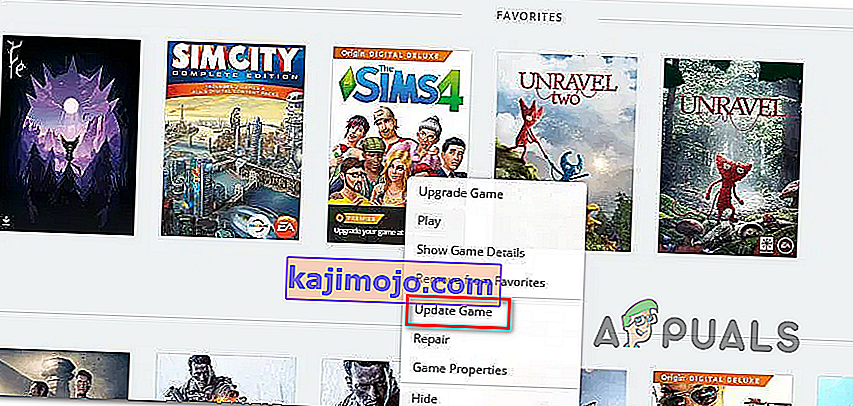
- Wait for the initial scan is complete, and if a new update is available, wait for it to install.
- When the operation is complete, launch the game again and see if you’re still seeing the same error message.
In case this method did not apply to your particular scenario, move down to the next potential fix below.
Installing the Platform Update (Windows 7 Only)
If you’re encountering this issue on Windows 7, you should ensure that your operating system has the latest platform update installed. Some users that were having trouble launching the game on Windows 7, have reported that the launch was finally successful after they installed the latest Platform Update for Windows 7 (SP 1) and restarted their computer.
Note: You might also want to check the system’s requirements for StarWars Battlefront II to make sure that your current PC configuration is powerful enough to run the game.

If this applies to you, follow the instructions below to install the latest platform update to ensure that your PC is using the latest performance improvements on Windows 7:
- Visit this link (here) to download the platform update for Windows 7. Once inside, scroll down to Platform Update for Windows 7, select a language and hit the Download button.

- Once you get to the next screen, check the box associated with the OS infrastructure that you’re using – for 32-bit, check the toggle associated with Windows6.1-KB2670838-x86.msuand press Enter.

Note: For 64-bit, download the other installer.
- After the download is complete, double-click on the installer and follow the on-screen instructions to complete the installation of the platform update
- Once the update ins installed, reboot your computer and see if the issue is resolved at the next system startup.
In case you’re still unable to launch the game, move down to the next potential fix below.
Launching the game in Windowed Mode
As it turns out, you might also encounter this problem because the game is forced to launch with a selection of graphic options that are simply not compatible with your PC configuration.
In this case, you should be able to get rid of these problematic settings by editing the settings file directly and force the game executable to launch without DX12, antialiasing and run in Windows Mode with Vsync turned on. This particular configuration has been reported to work for a lot of affected users.
To enforce this fix, follow the instructions outlined below:
- Press Windows key + R to open up a Run dialog box. Next, type ‘documents’ inside the text box and press Enter to open up the Documents folder.

- Once inside, double-click on the Star Wars Battlefront II folder.
- Next, double-click on the settings menu, then right-click on the BootOptions file and choose Open > Notepad.
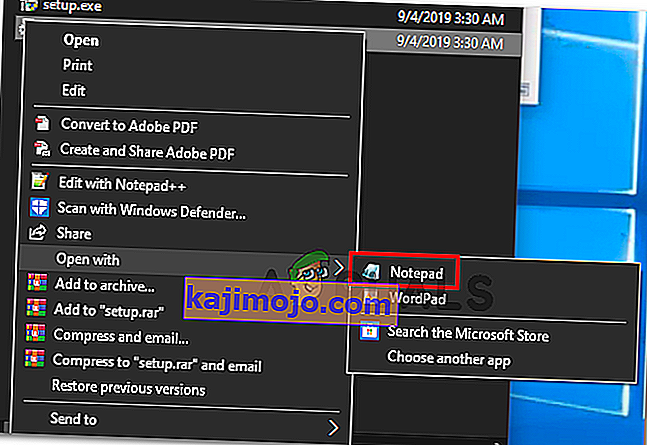
Note: If you have a different editor installed (like Notepad++), it’s better to open it with that one instead.
- Once you’re inside your editor, paste the following code and save the changes:
GstRender.EnableDx12 0 GstRender.FullscreenEnabled 0 GstRender.FullscreenRefreshRate 60.000000 GstRender.FullscreenScreen 0 GstRender.ResolutionHeight 1080 GstRender.ResolutionWidth 1920 GstRender.WindowBordersEnable 1
Note: Do NOT name the file differently.
- Launch the game again and see if the issue is now resolved.
If you’re still unable to launch the game, move down to the next potential fix below.
Deleting the Settings folder in Documents
If you’re encountering this issue on PC and the method above didn’t work, keep in mind that this problem can also be caused by a selection of temporary files that are being stored inside the Settings folder (not the main game folder).
As it turns out, some affected users have managed to fix the error by navigating to the location of the Star Wards Battlefront II folder and deleting the Settings folder entirely. According to users that have tried it, this will not break the game since the launcher will regenerate the folder during the next launch attempt.
This operation will end up deleting any custom settings that might contribute to the failed launch, and allow the game to use with the default settings.
To enforce this potential fix, follow the instructions below to navigate to the STAR WARS Battlefront II folder and delete the Settings menu:
- Make sure that the game and it’s launcher (Origin, Steam, Epic Launcher) are completely closed and no associated background processes are running.
- Press Windows key + R to open up a Run dialog box. Next, type ‘documents’ inside the text box and press Enter to open up the Documents folder related to the account that you’ve currently signed it with.

- Once you’re inside the Documents folder, double-click on Settings.
- Once inside, press Ctrl + A to select everything inside the Settings menu, then right-click on a file and choose Delete from the newly appeared context menu.
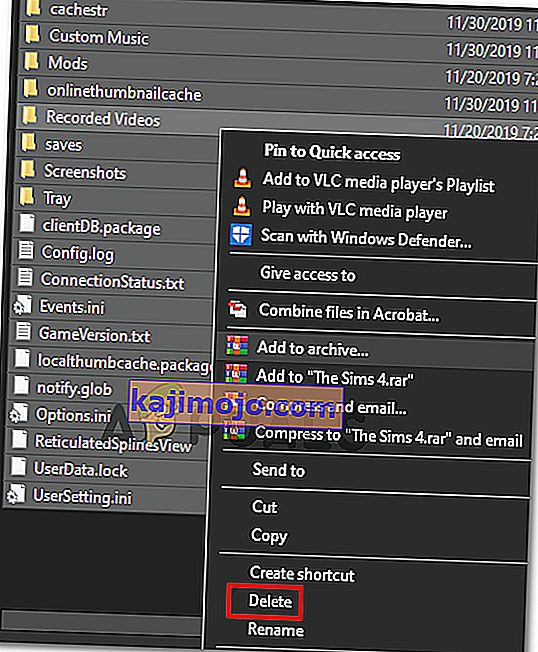
- After the contents of the Settings folder have been cleared, attempt to launch the game again and see if the issue is now resolved.