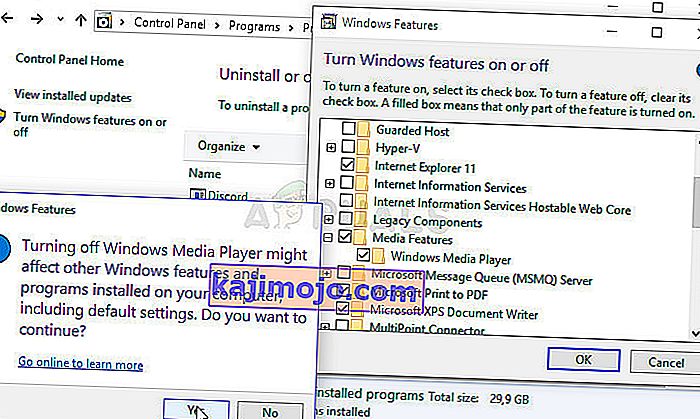„Windows Media Player“ yra nemokamas įmontuotas „Microsoft“ įrankis, kuris puikiai tinka beveik visiems jūsų garso ir vaizdo poreikiams tenkinti, naudojant garso ir vaizdo failus, esančius jūsų kompiuteryje, ir prie jo prijungtas laikmenas.
Na, o kai prie jo prijungta laikmena, atrodo, kad „Windows Media Player“ kartais stengiasi paleisti failus, esančius DVD diske. Kai kuriais atvejais tai sunku išspręsti, nes senesnė nei „Windows 8“, įskaitant „Windows 8“, skirta „Windows Media Player“, skirta „Windows Media Player“, atsisakė kai kurių funkcijų, tačiau čia yra keletas sprendimų, kurie gali jums padėti:
Pasiruošimas: pašalinkite neseniai įdiegtus įtartinus įrankius
Jei neseniai įdiegėte naujus įrankius, kurie gali būti susiję su DVD, vaizdo ir garso redagavimu ir tt; arba jei nauji naujinimai buvo įdiegti be jūsų žinios, būtų naudinga juos pašalinti kol kas, kad sužinotumėte, ar jie sukelia klaidą.
- Pirmiausia įsitikinkite, kad esate prisijungę prie administratoriaus abonemento, nes negalėsite pašalinti programų naudodamiesi kita paskyra.
- Spustelėkite meniu Pradėti ir jo ieškodami atidarykite Valdymo skydą. Taip pat „Windows 10“ galite spustelėti krumpliaračio piktogramą, kad atidarytumėte nustatymus.
- Valdymo skydelyje viršutiniame dešiniajame kampe pasirinkite Žiūrėti kaip: Kategorija ir Programų skyriuje spustelėkite Pašalinti programą.

- Jei naudojate programą „Nustatymai“, spustelėję „Programos“ turėtumėte nedelsdami atidaryti visų jūsų kompiuteryje įdiegtų programų sąrašą.
- Suraskite mygtuką Keisti rodinį ir nustatykite jį į Išsami informacija. Dabar galite tiesiog spustelėti skirtuką Įdiegta, kad surūšiuotumėte programas kompiuteryje pagal jų įdiegimo datą.

- Suraskite visas programas, kurios galėjo būti susijusios su DVD, garso ar vaizdo įrašais, arba paprastai su įtartinais failais. Kai kuriais atvejais tai buvo „Stoik Media Converter“ ir panašūs įrankiai.
- Pasirinkę įrankį, kurį norite pašalinti, spustelėkite mygtuką Pašalinti. Pasirodys pranešimas, kuriame bus klausiama, ar norite patvirtinti savo pasirinkimą, todėl būtinai jį patvirtinkite.
- Pasibaigus pašalinimo procesui spustelėkite Baigti, iš naujo paleiskite kompiuterį ir patikrinkite, ar problema išspręsta.
1 sprendimas: pataisykite laikmenos koduotoją
Deja, šį sprendimą galima pritaikyti tik senesnėms „Windows“ versijoms, kurios yra senesnės nei „Windows 7“, nes „Windows Media Encoder“ įrašą, kurį reikės taisyti, galima tik toms „Windows“ versijoms. Vis dėlto, jei naudojate „Windows 7“ ar senesnę versiją, būtinai patikrinkite šį sprendimą.
- Įsitikinkite, kad esate prisijungę prie administratoriaus paskyros, nes negalėsite nieko taisyti naudodamiesi kitomis paskyros privilegijomis.
- Spustelėkite meniu Pradėti ir jo ieškodami atidarykite Valdymo skydą. Valdymo skydelyje viršutiniame dešiniajame kampe pasirinkite Žiūrėti kaip: Kategorija ir Programų skyriuje spustelėkite Pašalinti programą.

- Sąraše suraskite „Windows Media Encoder“ įrašą ir spustelėkite jį vieną kartą. Spustelėkite mygtuką Remontas, esančią virš sąrašo, ir patvirtinkite visus pasirodančius dialogo langus. Vykdykite ekrane pateiktas instrukcijas, kad pataisytumėte „Windows Media Encoder“ ir po to iš naujo paleiskite kompiuterį. Patikrinkite, ar „Windows Media Player“ negali atkurti DVD.
2 sprendimas: atnaujinkite garso ir vaizdo tvarkykles
Tai neabejotinai yra vienas seniausių knygos metodų, tačiau tikrai tiesa, kad atnaujinus tvarkykles galima išspręsti bent trečdalį visų „Windows“ problemų, ypač tų, kurios atrodo niekur nieko.
Programos ir operacinės sistemos tobulėja, o jūsų įrenginiai turi tobulėti kartu su tvarkyklėmis, kurios vis dar išleidžiamos, net ir seniems įrenginiams. Vykdykite toliau pateiktas instrukcijas, kad atnaujintumėte garso ir vaizdo tvarkykles:
- Pasirinkite mygtuką Pradėti, įveskite „Device Manager“ ir pasirinkite jį iš rezultatų sąrašo. Arba galite naudoti „Windows Key + R“ klavišų kombinaciją ir laukelyje įvesti devmgmt.msc. Vėliau spustelėkite Gerai.

- Išplėskite vieną iš garso ir vaizdo kategorijų, norėdami rasti atnaujintinus įrenginius, tada dešiniuoju pelės mygtuku spustelėkite (arba bakstelėkite ir palaikykite) ir pasirinkite Atnaujinti tvarkyklę. Yra keletas skyrių, kuriuos turėsite aplankyti, įskaitant: garso įvestis ir išvestis, ekrano adapterius, DVD / CD-ROM įrenginius ir garso, vaizdo ir žaidimų valdiklius. Procesas gali būti ilgas, tačiau svarbu atnaujinti tvarkykles.

- Norėdami ieškoti atnaujintos tvarkyklės programinės įrangos, pasirinkite Ieškoti automatiškai. Jei „Windows“ neranda naujos tvarkyklės, galite pabandyti jos ieškoti įrenginio gamintojo svetainėje ir vykdyti jų nurodymus. Jūs taip pat turėtumėte galėti ieškoti pagal savo nešiojamojo kompiuterio ar kompiuterio pavadinimą.
Pastaba : jei naudojate „Windows 10“, kartu su „Windows“ naujinimais dažnai diegiamos naujausios tvarkyklės, todėl būtinai atnaujinkite kompiuterio operacinę sistemą. „Windows Update“ automatiškai veikia „Windows 10“, tačiau galite patikrinti, ar yra naujų naujinimų, vykdydami toliau pateiktas instrukcijas.
- Norėdami atidaryti „Windows“ kompiuterio nustatymus, naudokite „Windows Key + I“ klavišų derinį. Arba galite ieškoti „Nustatymai“ naudodami paieškos juostą, esančią užduočių juostoje, arba spustelėkite krumpliaračio klavišą, kuris pasirodys spustelėjus meniu Pradėti mygtuką.
- Nustatymų programoje suraskite ir atidarykite skyrių „Atnaujinimas ir sauga“. Jei norite patikrinti, ar yra nauja „Windows“ versija, likite „Windows“ naujinimo skirtuke ir skyriuje „Atnaujinimo būsena“ spustelėkite mygtuką Ieškoti naujinimų.

- Jei yra, „Windows“ turėtų tęsti atsisiuntimo procesą automatiškai. Būkite kantrūs, kad naujinimas būtų įdiegtas, ir patikrinkite, ar „Windows Media Player“ dabar tinkamai veikia su DVD.
3 sprendimas: įdiekite tinkamą kodeko paketą
Šis sprendimas taip pat taikomas tik senesnėms „Windows“ versijoms, nes ši funkcija buvo suteikta iš naujausių „Windows OS“ versijų. Atvirai kalbant, „Windows Media Player“ yra prastas pasirinkimas „Windows 8“ ir „10“, todėl jo vis tiek reikėtų vengti. Šis metodas susideda iš tinkamo kodeko paketo įdiegimo ir jo suradimo „Windows Media Player“.
Mes rekomenduojame „AC3Filter“ kodeką, nes turime vartotojų, patvirtinančių, kad jo vienas dirbo jiems. Vis dėlto galite pasirinkti bet kurį kodekų paketą, kuris atliks šį darbą.
- Apsilankykite jų oficialioje svetainėje ir spustelėkite „AC3Filter 2.6.0b Full“, kad galėtumėte pradėti atsisiųsti visą kodeką. Tai nemokamas ir atviras šaltinis, todėl tai puikus pasirinkimas.

- Dukart spustelėkite vykdomąjį failą, kurį ką tik atsisiuntėte, ir įsitikinkite, kad vykdote ekrane pateiktas instrukcijas, kad galėtumėte tęsti diegimo procesą.
- Įdiegus kodeką, iš naujo paleiskite kompiuterį, kad pritaikytumėte pakeitimus, ir atidarykite „Windows Media Player“ ieškodami jo meniu Pradėti arba naršydami kompiuteryje (C >> Program Files >> Windows Media Player).
- Spustelėkite mygtuką Tvarkyti viršutinėje kairėje lango dalyje ir spustelėkite Parinktys. Iš ten eikite į DVD skirtuką ir spustelėkite mygtuką Išplėstinė. Kaip pasirinktą kodeką turėtumėte pamatyti „AC3Filter“.

- Įdomi dalis yra ta, kad jūs negalite nustatyti, kuris kodekas bus naudojamas bandant atkurti failą iš DVD ir jie bus rūšiuojami pagal prioritetus. Šį prioritetą galima pakeisti, bet daug paprasčiau paprasčiausiai pašalinti kitą galbūt įdiegtą kodekų paketą, nes keli jų gali sukelti nestabilumą ir konfliktus.
- Patikrinkite, ar problema išspręsta ir ar galite leisti vaizdo įrašus ir dainas iš DVD be problemų.
4 sprendimas: iš naujo įdiekite „Windows Media Player“
Paprastai iš naujo įdiegti programą yra logiškiausias žingsnis iš visų, turinčių problemų su programa, ir daugelis vartotojų tai padarė, ir tai neveikė. Tačiau tai pasiteisino žmonėms, kurie laikėsi šio žingsnių rinkinio, ypač jei iki tam tikro laiko galėjote atkurti DVD diskus „Windows“ kompiuteryje.
Visų pirma, turėtumėte atlikti šį komandų eilutės pakeitimą, kuris netgi gali išspręsti problemą pats, todėl įsitikinkite, kad patikrinote, ar problema buvo išspręsta perėjus komandą:
- Ieškokite „Command Prompt“, dešiniuoju pelės mygtuku spustelėkite jį ir pasirinkite parinktį „Run as administrator“. Nukopijuokite ir įklijuokite šią komandą ir po to būtinai spustelėkite Enter.
net vietinė grupė „Administratoriai“ „NT Authority \ Local Service“ / pridėti
- Klaviatūroje naudokite „Windows Key“ + R klavišų kombinaciją, kad atidarytumėte dialogo langą Vykdyti. Be to, galite jų ieškoti tiesiai meniu Pradėti, jei jūsų „Windows“ OS palaiko.
- Įveskite valdymo skydą ir spustelėkite Gerai, kad jį atidarytumėte. Valdymo skydelyje įsitikinkite, kad rodinį pakeitėte į Žiūrėti pagal: Kategorija, o Programų skyriuje spustelėkite Pašalinti programą.

- Dešinėje atidaryto ekrano pusėje spustelėkite Įjungti arba išjungti „Windows“ funkcijas ir suraskite „Media Features“ skyrių. Išplėskite sąrašą ir ieškokite „Windows Media Player“. Atžymėkite laukelį šalia jo, spustelėkite Gerai ir patvirtinkite visus pasirodžiusius dialogo langus. Iš naujo paleiskite kompiuterį prieš tęsdami toliau!
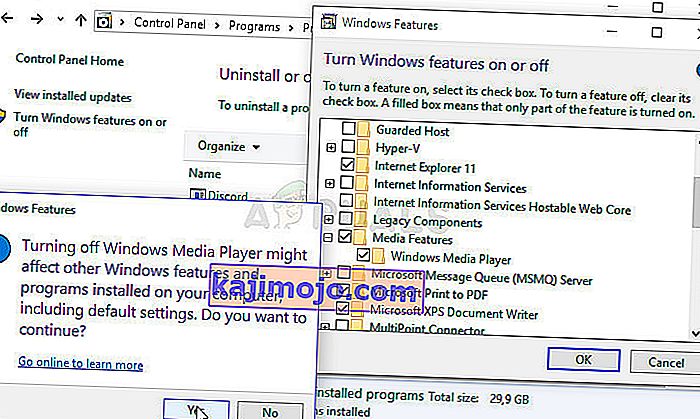
- Po to eikite į aplanką Programos failai arba Programos failai (x86) naudojamame paritete (priklausomai nuo jūsų kompiuterio architektūros) ir ištrinkite „Windows Media Player“ aplanką (paprastai C >> Program Files >> Windows Media Player).

- Dabar galite grįžti prie „Windows Media Player“ įrašo lange Įjungti arba išjungti „Windows“ funkcijas ir dar kartą pažymėti šalia jo esantį langelį, kuris pradės iš naujo įdiegti procesą. Baigę diegti, iš naujo paleiskite kompiuterį ir patikrinkite, ar problema išspręsta!