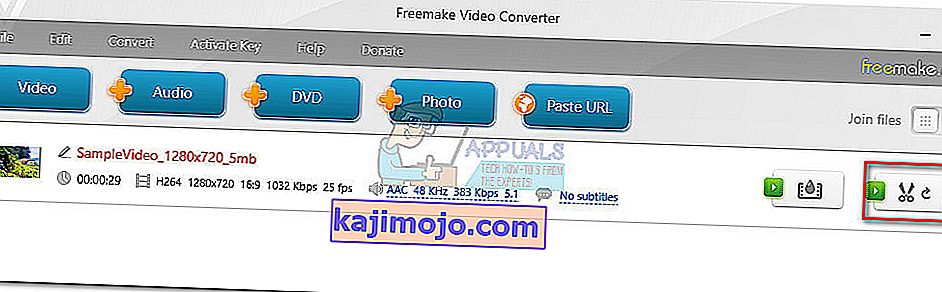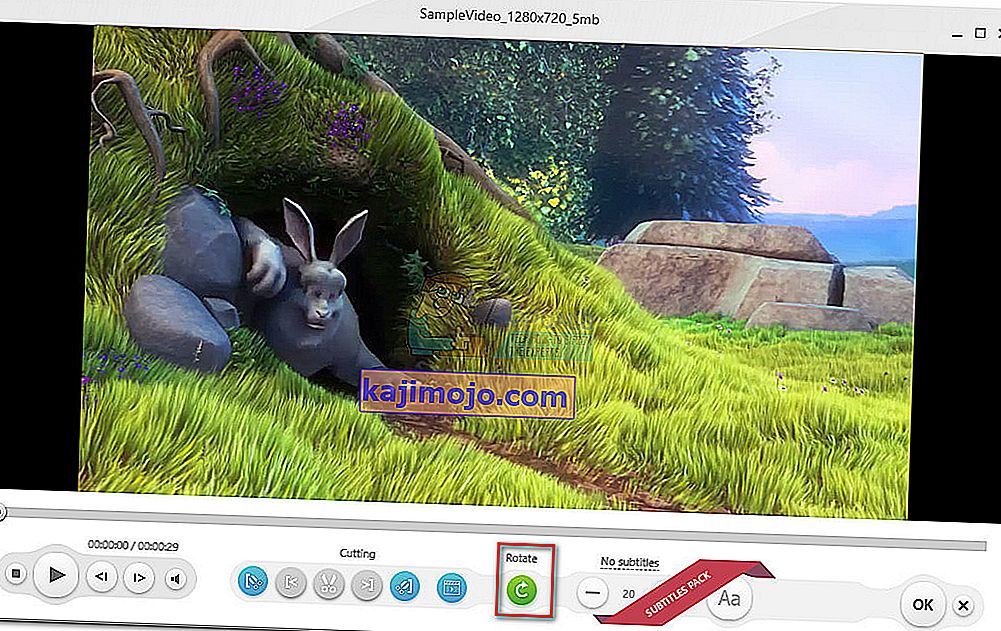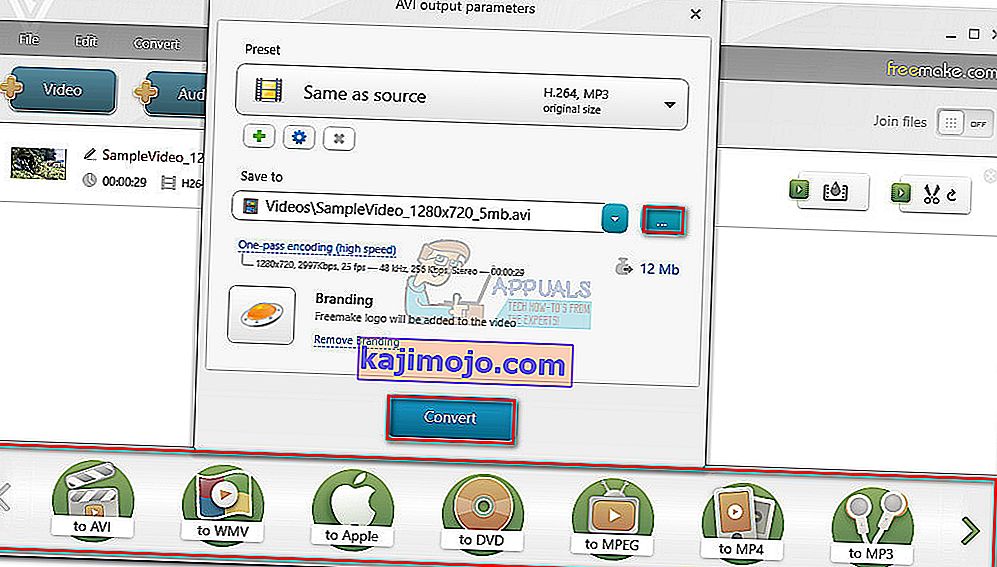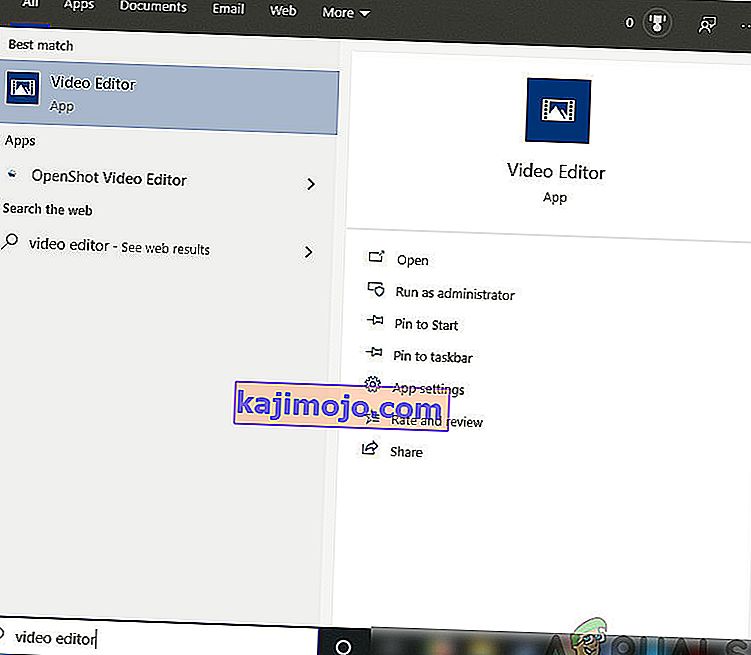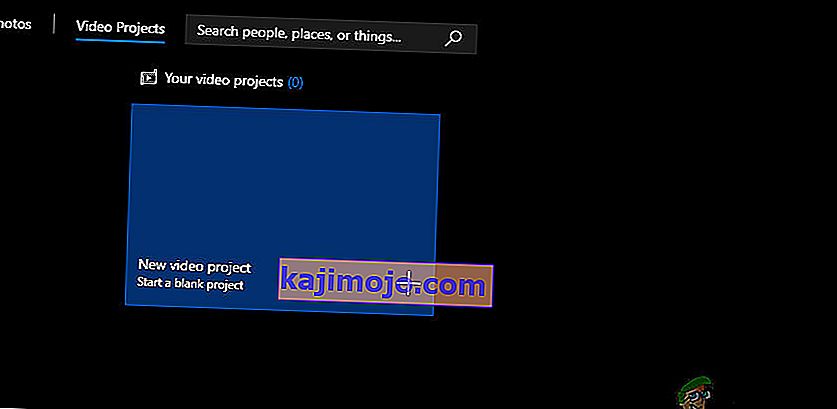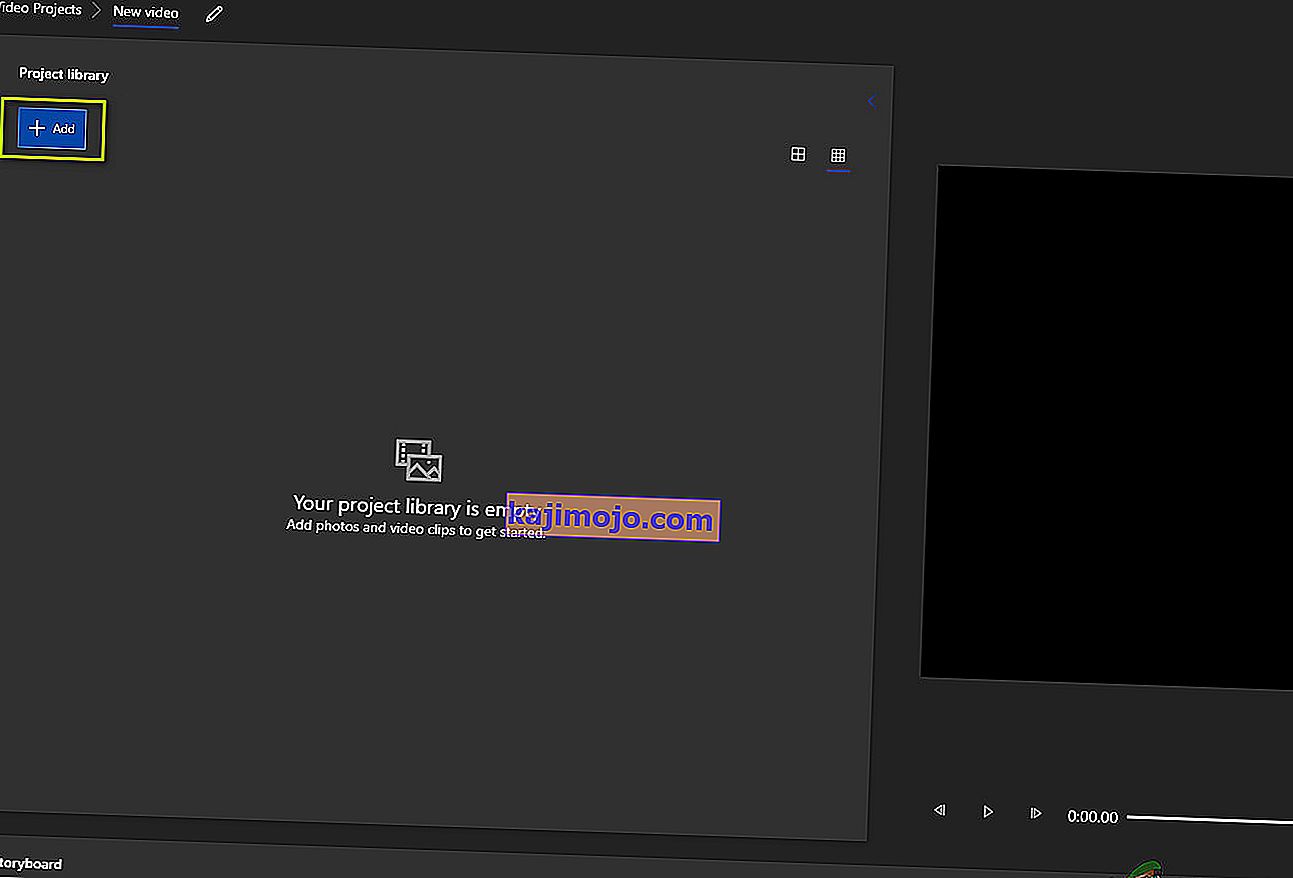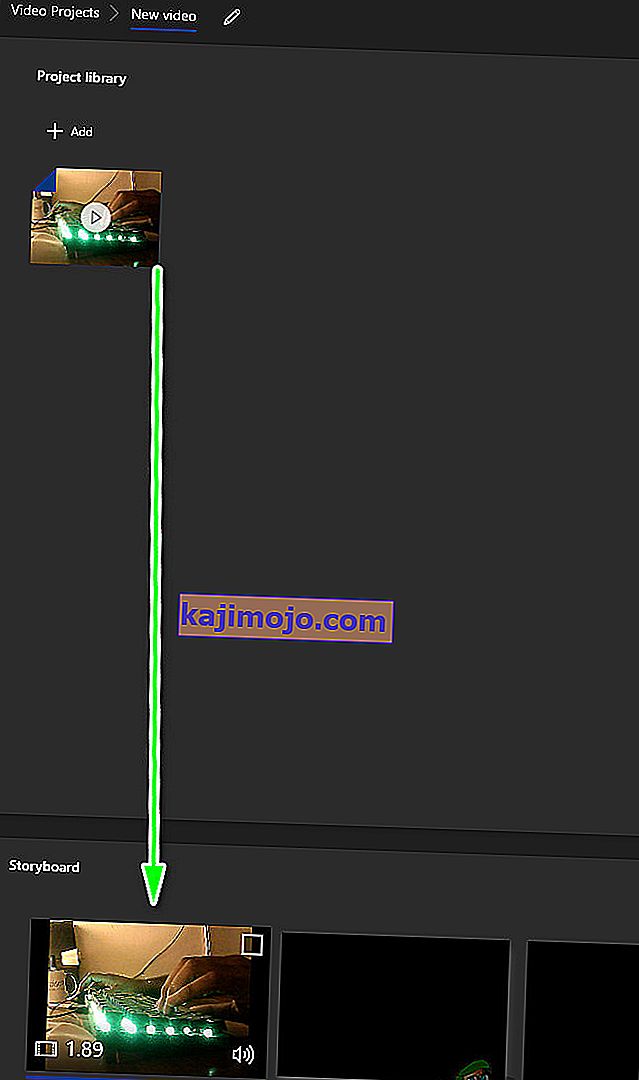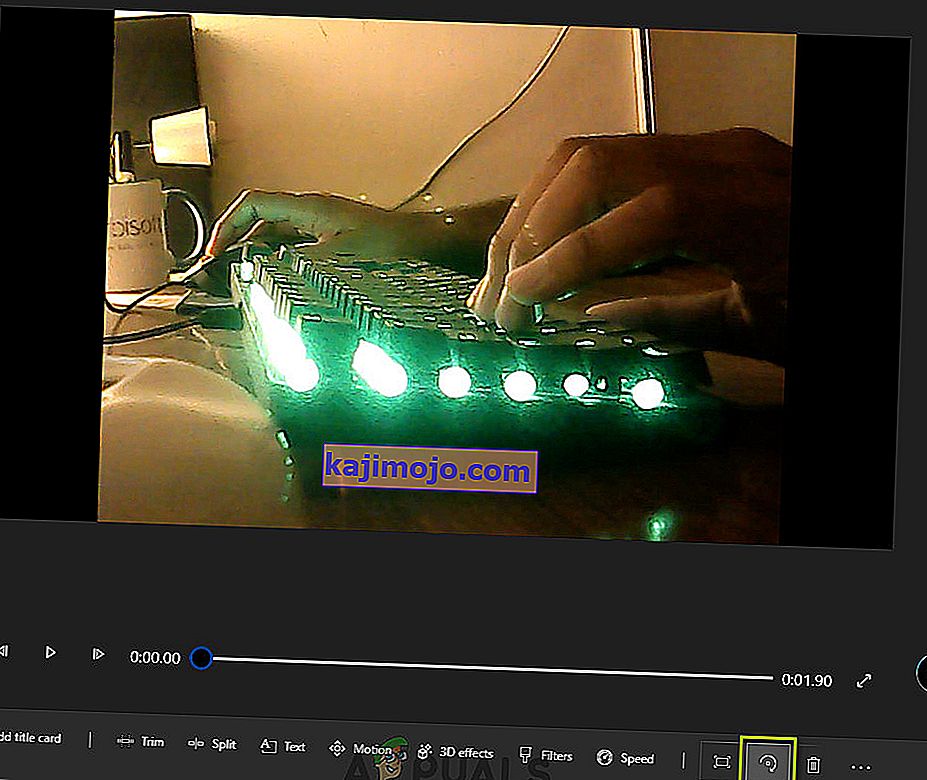Mes visi ten buvome - nufotografavote nuostabų vaizdo įrašą savo telefonu ar fotoaparatu ir atsisiųskite jį į savo kompiuterį tik norėdami sužinoti, kad filmavote netinkama orientacija.
Yra keli būdai, kaip spręsti šią problemą. Kaip galite įsivaizduoti, yra geresnių būdų išspręsti šį nepatogumą nei pakreipti galvą ar pasukti kompiuterio ekraną.
Deja, nėra įprasto vaizdo pasukimo būdo „ Windows Media Player“ . Tai yra šiek tiek keista, turint omenyje tai, kad problema kilo jau daugelį metų, nes daugybė vartotojų skundžiasi „Microsoft“ serveriais. Nepaisant to, „Microsoft“ vis dar neįdiegė įprasto vaizdo įrašo kaitaliojimo būdo „Windows Media Player“.
Todėl vienintelis būdas ištaisyti vaizdo įrašą, kuris buvo nufilmuotas šonu sistemoje „Windows“, yra naudoti trečiosios šalies sprendimą. Laimei, yra daugybė įmanomų sprendimų, todėl mes pasirinkome laisvę ir parengėme vadovą su kuruotais metodais, kurie veiks be problemų. Laikykitės to metodo, kuris jums atrodo labiau prieinamas.
1 metodas: naudokite „Windows Movie Maker“
Šis metodas anksčiau buvo defacto būdas pasukti vaizdo įrašą „Windows Media Player“. Tai apima „ Windows Movie Maker“ („Windows Essentials 2012“ rinkinio dalis) naudojimą.
Deja, „Microsoft“ 2010 m. Sausio 10 d. Nutraukė viso rinkinio palaikymą ir dėl to pašalino visas oficialias atsisiuntimo nuorodas. Laimei, „Movie Maker“ entuziastai vis dar gali naudoti programinę įrangą, jei ji jau buvo atsisiųsta į jų sistemą arba jei jiems pavyko rasti neprisijungus veikiantį diegimo programą. Šis metodas yra bene paprasčiausias variantas iš grupės, tačiau „Windows Movie Maker“ nustatymas užtruks šiek tiek laiko, jei dar jo neįdiegėte.
Jei norite redaguoti vaizdo įrašo pasukimą naudodami „Windows Movie Maker“ arba ieškote būdų atkurti programinę įrangą, atlikite toliau nurodytus veiksmus. Tačiau nepamirškite, kad visas procesas užtruks šiek tiek laiko. Šis vadovas veiks bet kurioje „Windows“ versijoje. Štai ką jums reikia padaryti:
Pastaba: jei jau turite įdiegtą „Windows Movie Maker“, praleiskite pirmuosius du veiksmus.
- Kadangi oficialios rinkinio atsisiuntimo nuorodos nebėra, turime ją atsisiųsti iš išorinio šaltinio. Norėdami pasigailėti nuo nepageidaujamos kenkėjiškos ar šnipinėjimo programos, parsisiuntėme anksčiau „Microsoft“ pateiktos atsisiuntimo nuorodos žiniatinklio archyvo kopiją. Atsisiųskite „ Windows Essentials 2012“ rinkinį iš šios nuorodos (čia).
- Kai atsisiuntimas bus baigtas, atidarykite diegimo programą ir spustelėkite Pasirinkite programas, kurias norite įdiegti . Kitame ekrane pažymėkite laukelį šalia Nuotraukų galerija ir Filmų kūrimo priemonė ir palikite kitus laukelius nepažymėtus. Paspauskite „ Install“ ir palaukite, kol procesas bus baigtas.
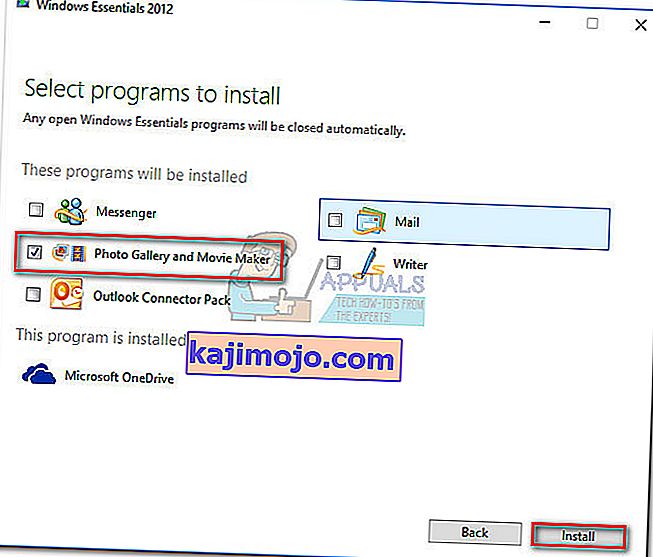
- Sėkmingai įdiegę „Movie Maker“, paleiskite jį. Pirmiausia vilkite vaizdo įrašą, kurį reikia pasukti „ Movie Maker“ lange, kad jį importuotumėte.
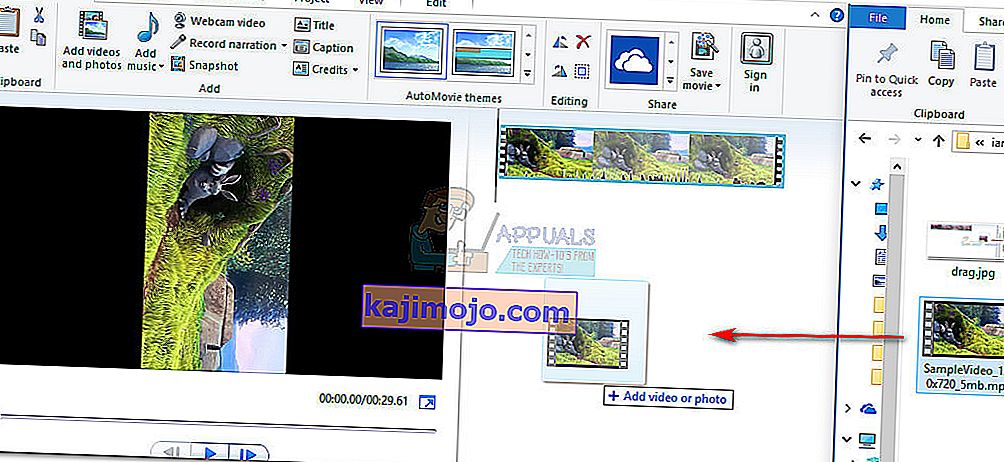
- Tada palaukite porą sekundžių vaizdo įrašą, kad suprastumėte, kuria kryptimi jį pasukti. Kai turėsite planą, eikite į juostą Pagrindinis ir eikite į skiltį Redagavimas . Jūs pastebėsite du mygtukus - „Pasukti į kairę“ ir „Pasukti į dešinę“ . Kiekvienas mygtuko paspaudimas vaizdo įrašą pasuks 90 laipsnių kampu reklamuojama kryptimi. Naudokite juos, kad nustatytumėte vaizdo įrašą teisinga kryptimi.

- Kai vaizdo įrašas bus nukreiptas teisingu būdu, turime jį išsaugoti. Atlikite tai eidami į Failas> Išsaugoti filmą ir tada pasirinkite iš daugybės formatų. Jei nesate tikri, kurią parinktį pasirinkti, spustelėkite Rekomenduojama šiam projektui.
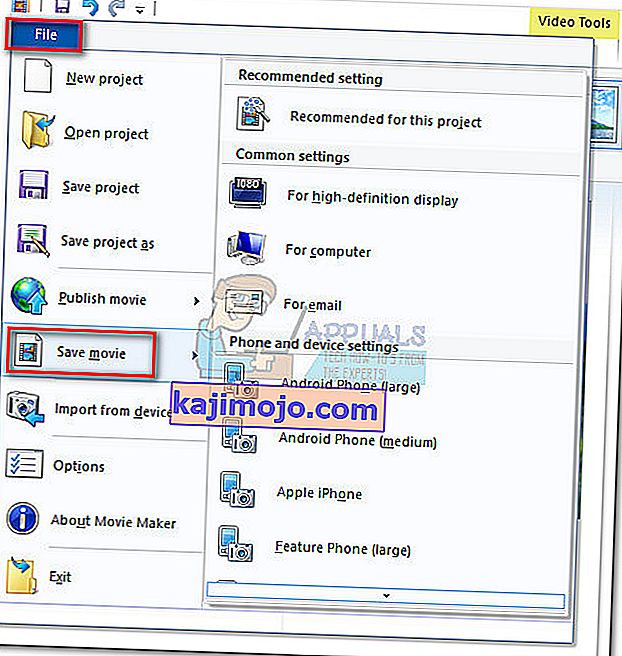
- Galiausiai atidarykite vaizdo įrašą naudodami „Windows Media Player“. Jis atsidarys teisinga orientacija.

2 metodas: naudojant „VLC Media Player“
Jei norite išvengti sunkumų diegdami nebepalaikomą programinę įrangą, galite išbandyti sprendimą, kuris buvo sukurtas ne „Microsoft“ ekosistemoje. „VLC“ yra nemokamas atvirojo kodo medijos leistuvas, turintis įmontuotą kodekų palaikymą beveik kiekvienam vaizdo formatui, kurį galite rasti.
Bet jei žiūrite filmus savo kompiuteryje, tikėtina, kad jau esate juos įdiegę. Vaizdo įrašą pasukti VLC nėra taip paprasta, kaip ir „Movie Maker“ programoje, tačiau nesijaudinkite, nes teks atlikti tik keletą papildomų veiksmų. Atlikite toliau nurodytus veiksmus, norėdami pasukti vaizdo įrašą VLC ir paruošti jį „Windows Media Player“:
Pastaba: nepamirškite, kad norint pasiekti rotacinę funkciją gali tekti atnaujinti VLC versiją.
- Atsisiųskite ir įdiekite „VLC Media Player“ iš oficialios svetainės (čia).
- Dešiniuoju pelės mygtuku spustelėkite atitinkamą vaizdo įrašą ir pasirinkite „ Atidaryti naudojant“> „VLC Media Player“ .
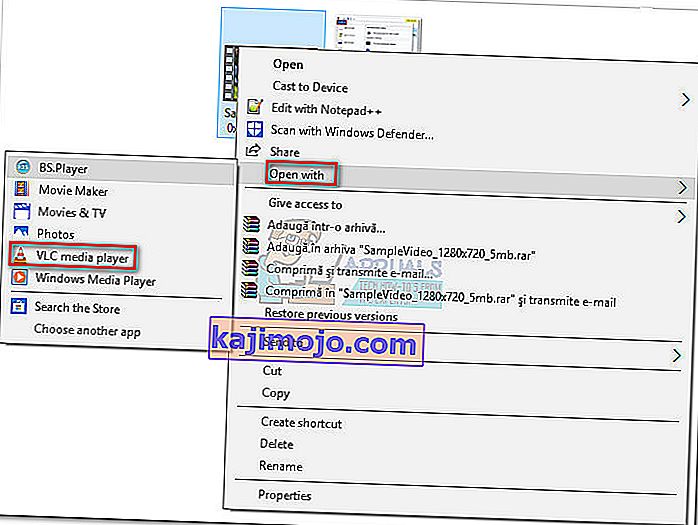
- Atidarę vaizdo įrašą VLC, juostų juostoje atidarykite įrankius ir spustelėkite Efektai ir filtrai.

- Lange Koregavimai ir efektai pasirinkite skirtuką Vaizdo efektai , tada pasirinkite Geometrija . Tada pažymėkite laukelį šalia Transformuoti ir naudokite žemiau esantį išskleidžiamąjį meniu, kad pasirinktumėte iš anksto nustatytą nustatymą, kuris ištaiso vaizdą. Spustelėkite Uždaryti, kad išsaugotumėte pasirinkimą.
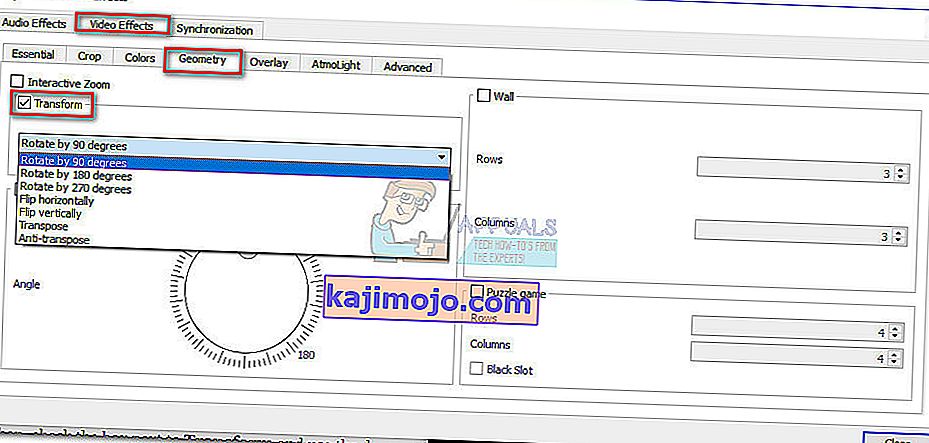 Pastaba: Taip pat galite tai padaryti rankiniu būdu, pažymėdami langelį „ Pasukti“ ir pasukdami slankiklį vaizdo įrašui pasukti.
Pastaba: Taip pat galite tai padaryti rankiniu būdu, pažymėdami langelį „ Pasukti“ ir pasukdami slankiklį vaizdo įrašui pasukti. - Vaizdo įrašas dabar teisingai orientuotas, tačiau pakeitimai nebus nuolatiniai, todėl turime padaryti pakeitimą matomą „Windows Media Player“. Norėdami tai padaryti, eikite į „ Tools“> „Preferences“ ir įgalinkite „ All“ perjungiklį dalyje Show Settings .

- Dabar, kai rodomi visi nustatymai, slinkite žemyn iki „ Sout stream“ antraštės (dalyje „ Stream output“ ) ir spustelėkite „ Transcode“ . Tada naudokite dešinėje esantį meniu, kad pažymėtumėte laukelį „ Pasukti vaizdo filtrą“. Paspauskite „ Išsaugoti“, kad patvirtintumėte savo pakeitimus.
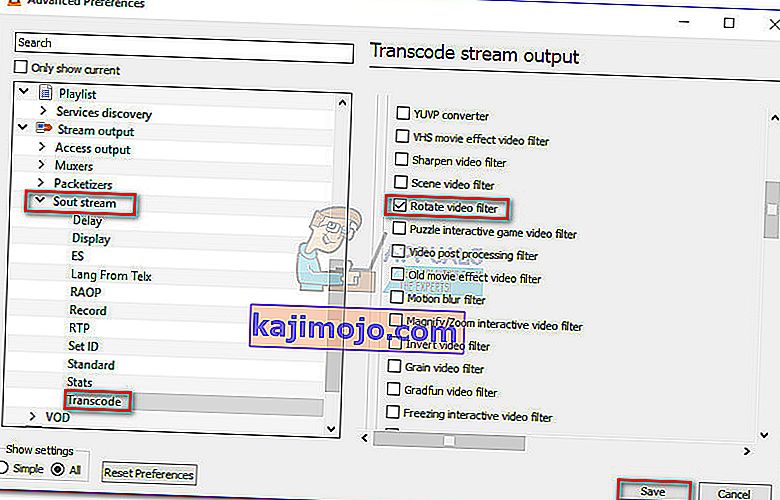
- Tada juostos juostoje atidarykite skirtuką Žiniasklaida ir spustelėkite Konvertuoti / išsaugoti .
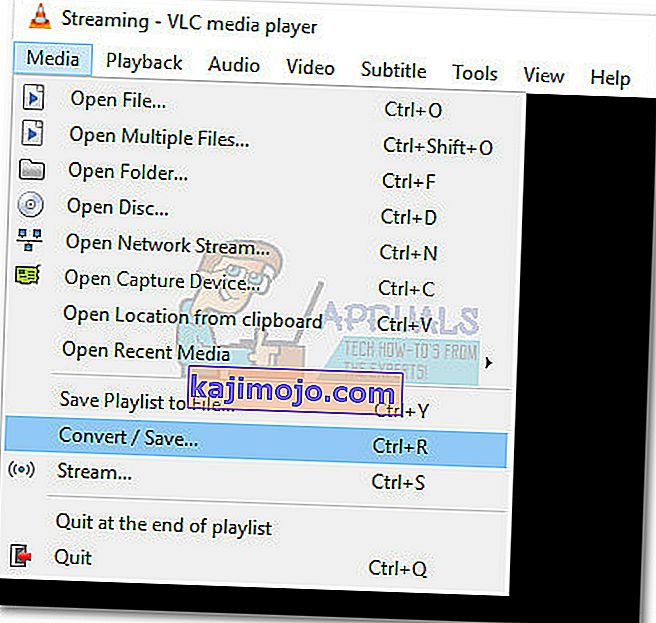
- Atėję į „Open Media“ langą spustelėkite mygtuką „ Pridėti “ ir pasirinkite ką tik modifikuotą vaizdo įrašą. Tada naudokite išskleidžiamąjį meniu apatiniame dešiniajame ekrano skyriuje ir nustatykite jį į Konvertuoti .
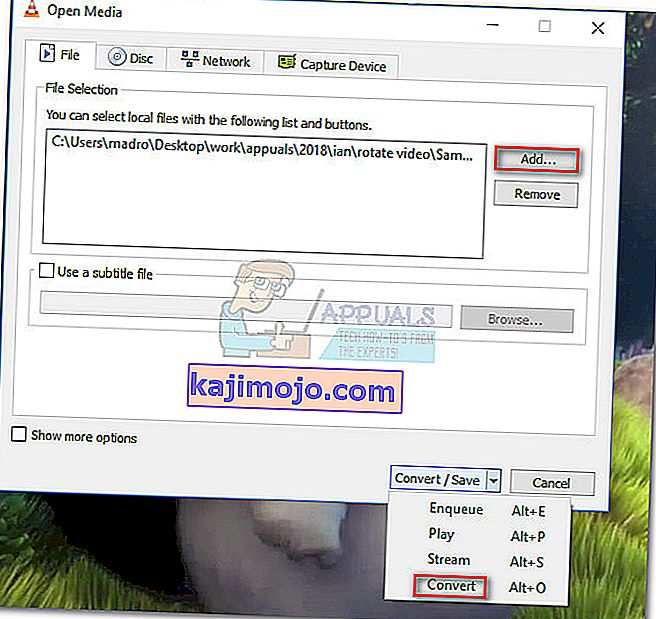
- Lange Konvertuoti palikite viską taip, kaip yra. Numatytasis konversijos profilis turėtų apgauti atliekamą užduotį. Naudokite mygtuką Naršyti, kad nustatytumėte paskirties kelią, tada spustelėkite Pradėti, kad pradėtumėte konversiją.
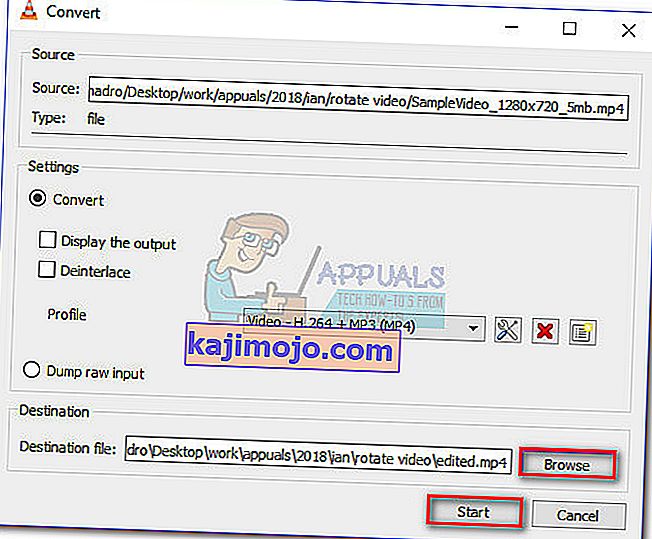 Vaizdo įrašas pagaliau paruoštas. Naujai sukurtą filmo failą galite atidaryti bet kurioje programoje, įskaitant „Windows Media“ leistuvą, ir jis turėtų būti teisingai orientuotas.
Vaizdo įrašas pagaliau paruoštas. Naujai sukurtą filmo failą galite atidaryti bet kurioje programoje, įskaitant „Windows Media“ leistuvą, ir jis turėtų būti teisingai orientuotas.
3 metodas: Vaizdo keitiklio naudojimas
Jei neįsivaizdavote pirmųjų dviejų metodų, taip pat galite naudoti tikslingesnį sprendimą. Beveik kiekviena šiuo metu rinkoje esanti vaizdo įrašų konvertavimo programinė įranga gali pakeisti blogai įrašyto vaizdo įrašo orientaciją.
Jums net nereikia išleisti pinigų, nes dauguma vaizdo keitiklių turės nemokamos versijos orientacijos keitimo funkciją. Mes naudojome populiarų nemokamą sprendimą, pavadintą „ Freemake Video Converter“ , tačiau galite pereiti kitu keliu ir naudoti kitą parinktį.
Toliau pateikiamas nuoseklus „Windows Media Player“ vaizdo įrašo pasukimo vadovas naudojant „ Freemake Video Converter“ . Štai kaip:
- Atsisiųskite ir įdiekite naujausią „ Freemake Video Converter“ versiją iš oficialios svetainės (čia). Atkreipkite dėmesį ir pasirinkite Pasirinktinis diegimas , kad jūsų sistemoje nebūtų įdiegti reklaminiai priedai.
- „Freemake Video Converter“ eikite į failą ir pasirinkite Pridėti vaizdo įrašą. Tada pridėkite vaizdo įrašą, kuriam reikia pakeisti orientaciją.

- Kai programinė įranga įkelia vaizdo įrašą, dešinėje pusėje spustelėkite redagavimo piktogramą.
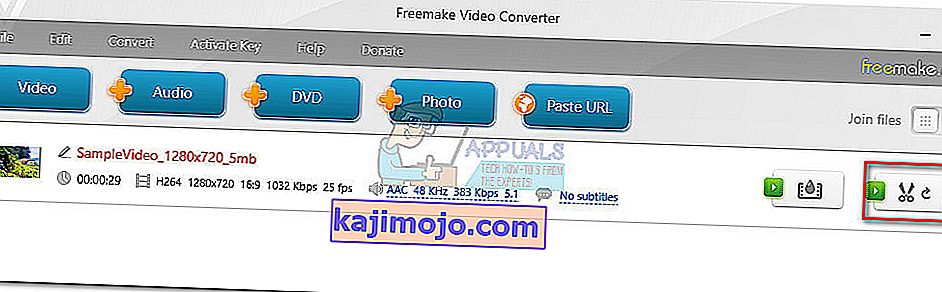
- Kitame meniu paspauskite mygtuką Pasukti, kol pasieksite norimą orientaciją. Paspauskite mygtuką Gerai, kad patvirtintumėte savo pakeitimus.
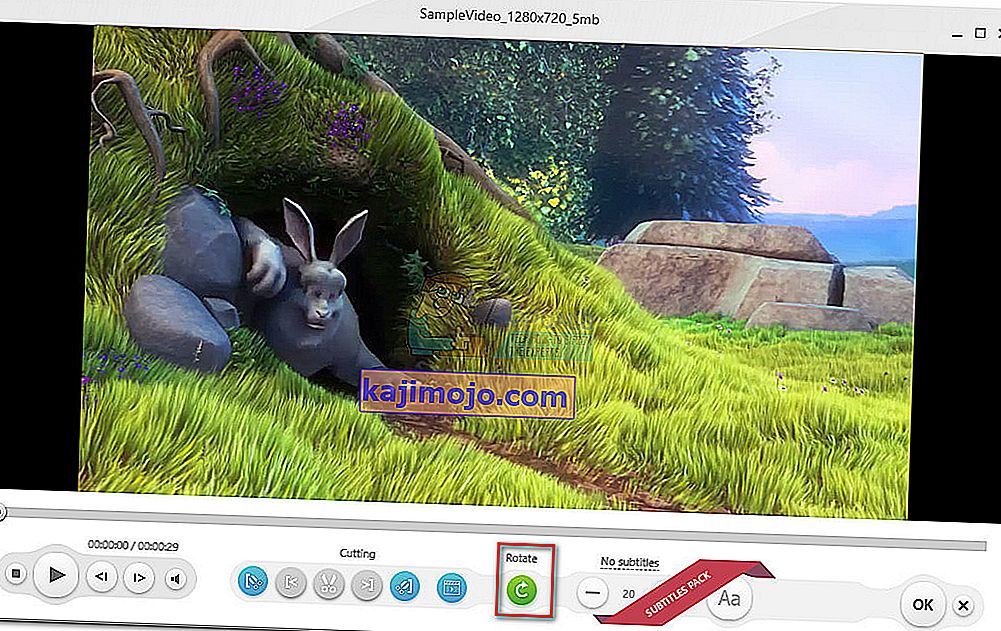
- Galiausiai apatinėje ekrano pusėje esančiame meniu pasirinkite konversijos tipą. Jums bus pasiūlytas naujas iššokantis langas, kuriame turėsite nustatyti konversijos kelią. Kai visa informacija bus nustatyta, paspauskite mygtuką Konvertuoti ir palaukite, kol procesas bus baigtas.
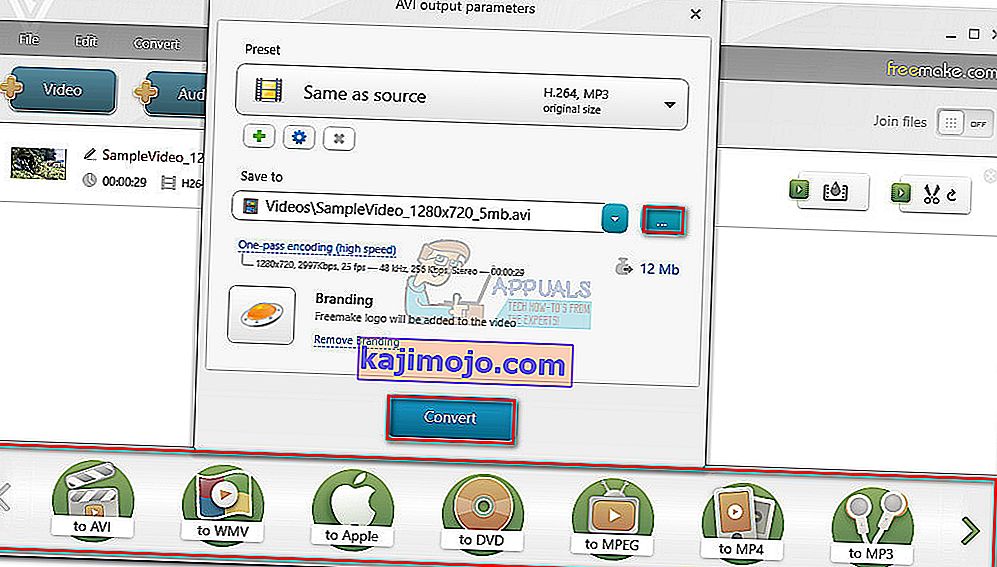
- Atidarykite naujai sukurtą vaizdo įrašą naudodami „Windows Media Player“. Jis turės teisingą orientaciją.
4 metodas: internetinio rotatoriaus naudojimas
Jei norite kaskart pasukti tik vieną vaizdo įrašą, atsisiųsti visą jai skirtą programą gali atrodyti nemalonu. Vietoj to, galite naudoti vieną iš daugelio internetinių rotatorių, kurie gali iškart pasukti vaizdo įrašą, kai tik įkelsite jį į jų svetainę. Štai keletas internetinių keitiklių:

Konvertuoti internete
Pasukti vaizdo įrašą
Vaizdo įrašo pasukimas
Tiesiog įkelkite failą į svetainę ir pasirinkite parinktį Pasukti. Po tam tikro apdorojimo modifikuotą vaizdo įrašą bus galima atsisiųsti.
5 metodas: „Photos“ programos naudojimas
„Microsoft“ išleido vaizdo įrašų redagavimo programinę įrangą netrukus po to, kai išleido „Photos“ programą sistemoje „Windows 10“. Ši vaizdo įrašų redagavimo programa gali lengvai pasukti, apkarpyti, pridėti teksto ir atlikti kitus pagrindinius vaizdo įrašų redagavimo veiksmus. Tačiau reikia pažymėti, kad kartais programa nepriima labai didelių failų (vaizdo įrašai viršija 1 valandą); bet vis tiek galite pabandyti.
- Paspauskite „Windows + S “, dialogo lange įveskite „ video edit “ ir atidarykite atitinkamą programą.
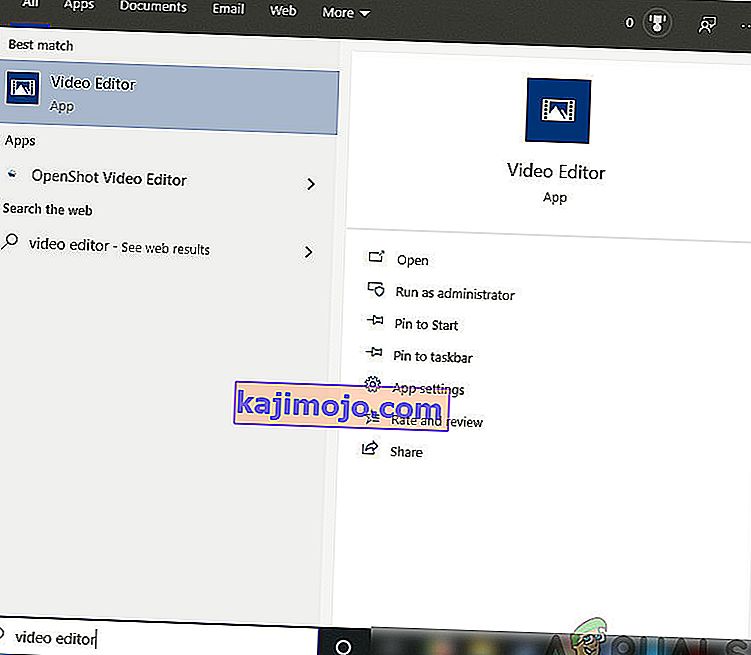
- Patekę į programą spustelėkite Naujas vaizdo projektas .
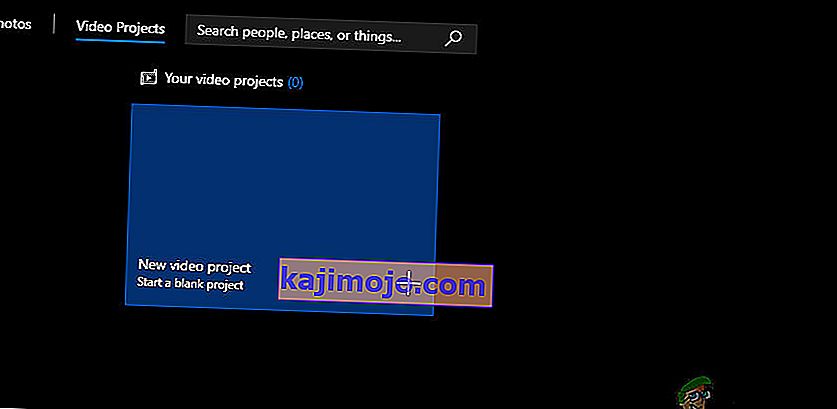
- Dabar turėtumėte naršyti vaizdo įrašą, kurį norite pasukti naudodami mygtuką Pridėti .
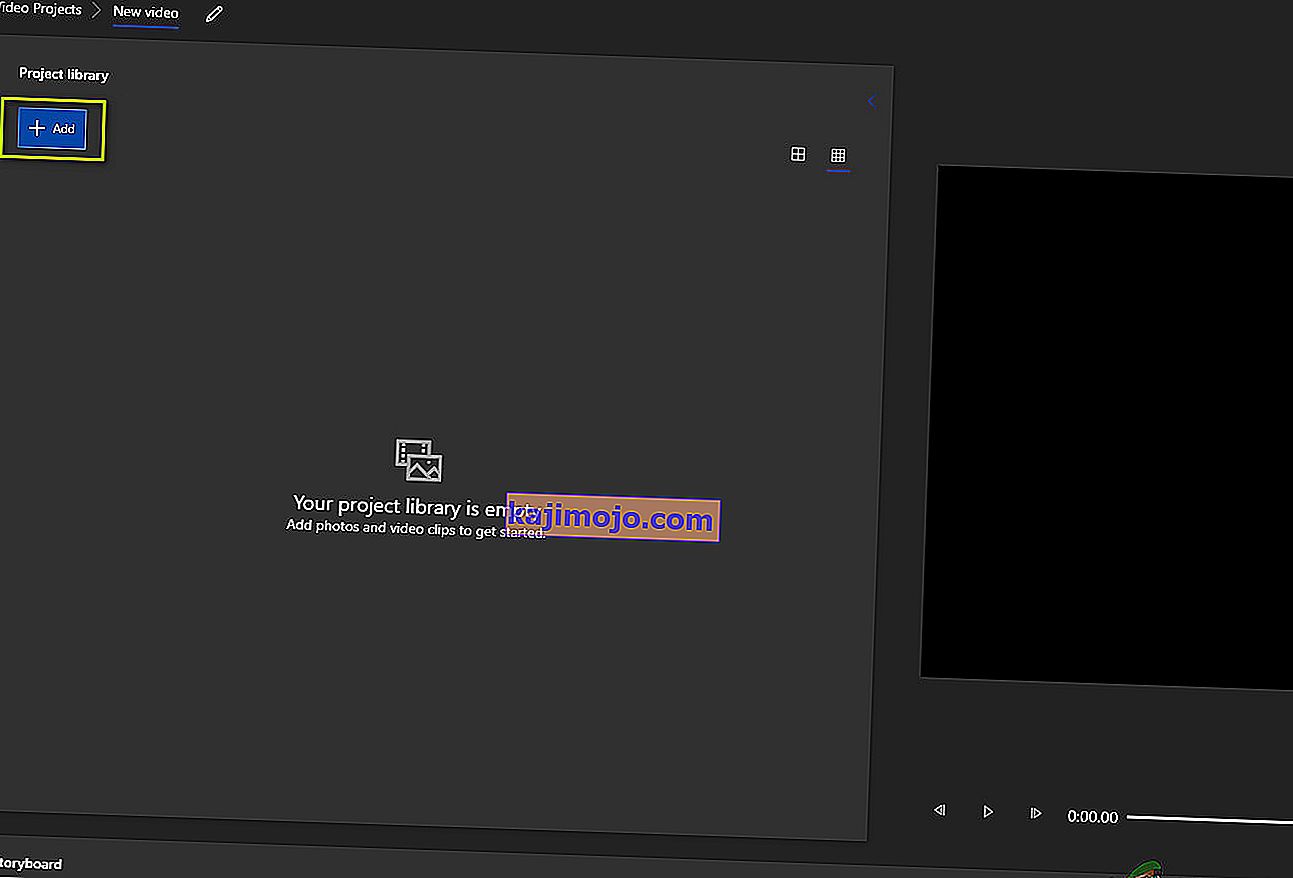
- Pasirinkę vaizdo įrašą, nuvilkite vaizdo įrašą iš projekto bibliotekos į siužetinę schemą .
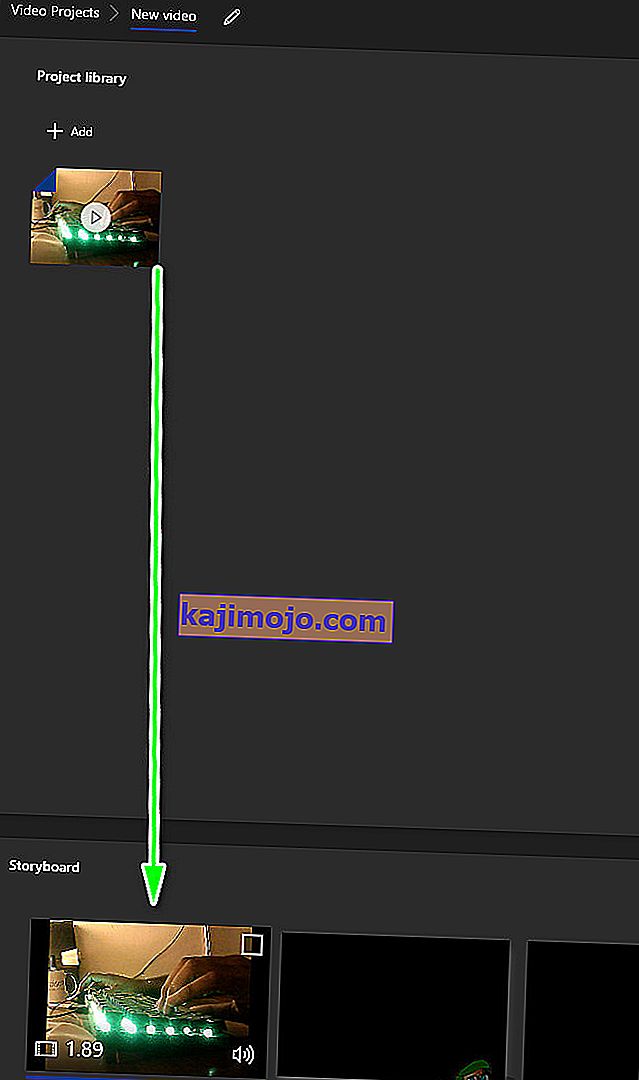
- Įdėjus vaizdo įrašą į siužetinę liniją, visos pilkos spalvos funkcijos taps aktyvios. Dešinėje ekrano pusėje ieškokite pasukimo piktogramos. Spustelėkite vieną kartą, kad vaizdo įrašą pasuktumėte 90 laipsnių kampu.
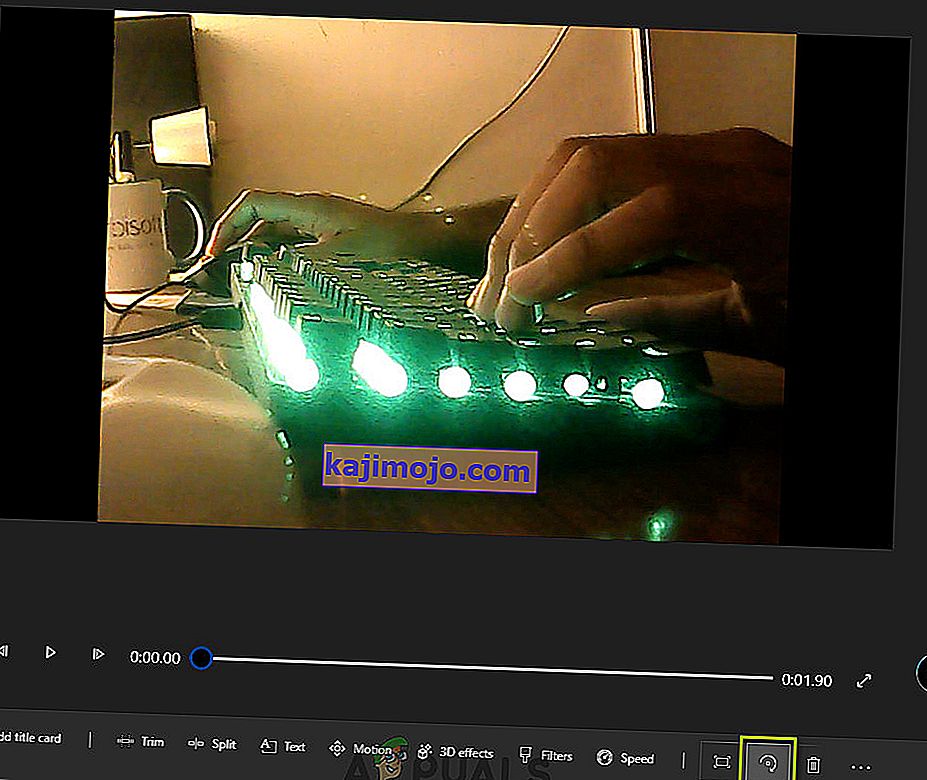
- Atlikę vaizdo įrašo pakeitimus, išsaugokite jį prieinamoje vietoje.

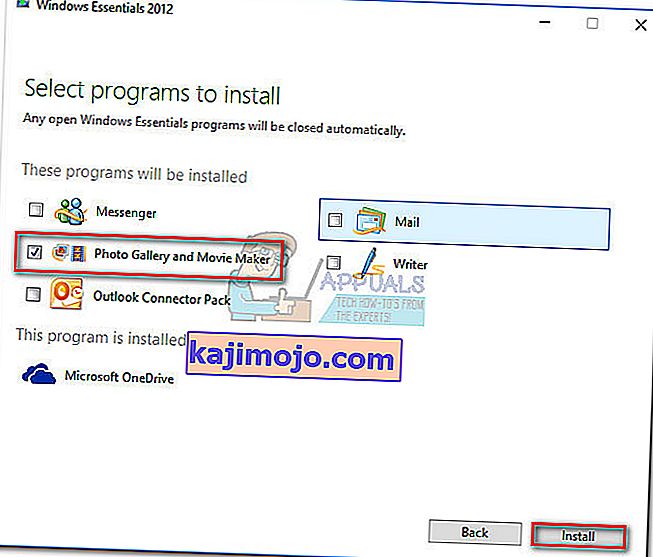
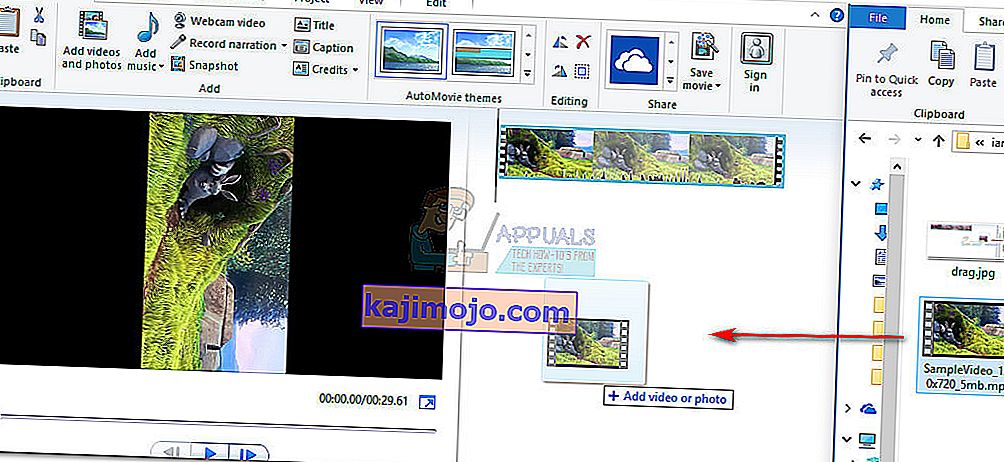

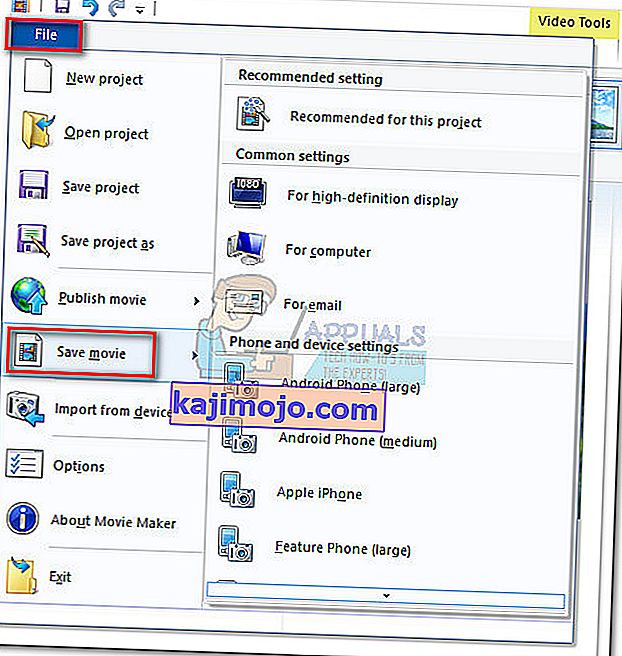

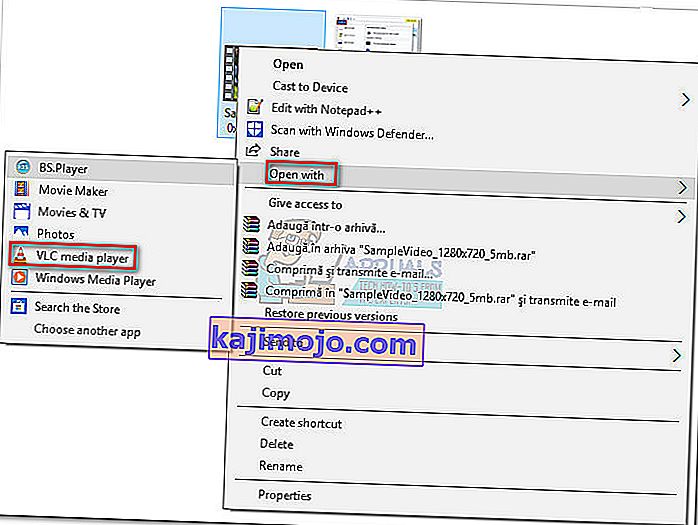

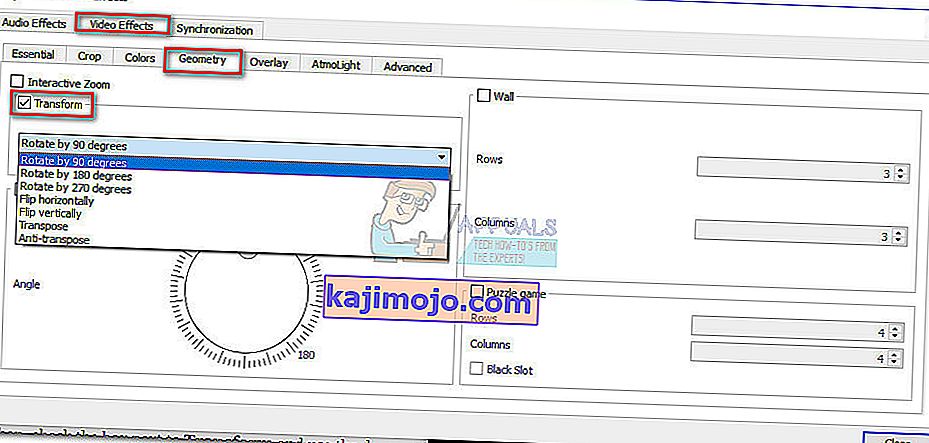 Pastaba: Taip pat galite tai padaryti rankiniu būdu, pažymėdami langelį „ Pasukti“ ir pasukdami slankiklį vaizdo įrašui pasukti.
Pastaba: Taip pat galite tai padaryti rankiniu būdu, pažymėdami langelį „ Pasukti“ ir pasukdami slankiklį vaizdo įrašui pasukti.
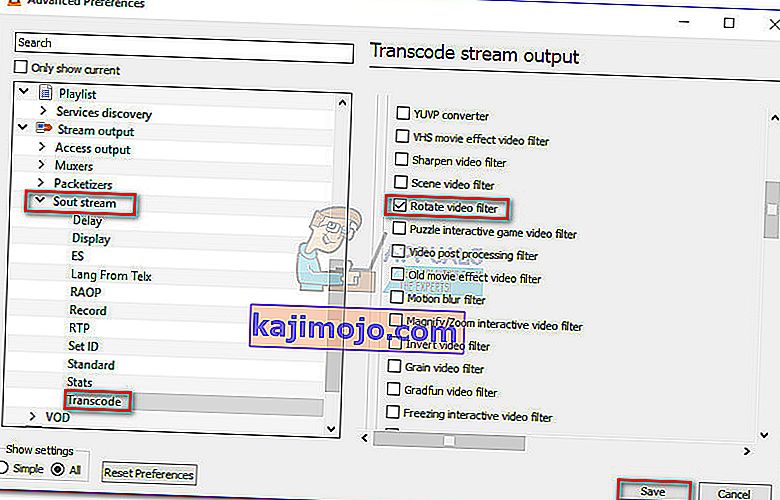
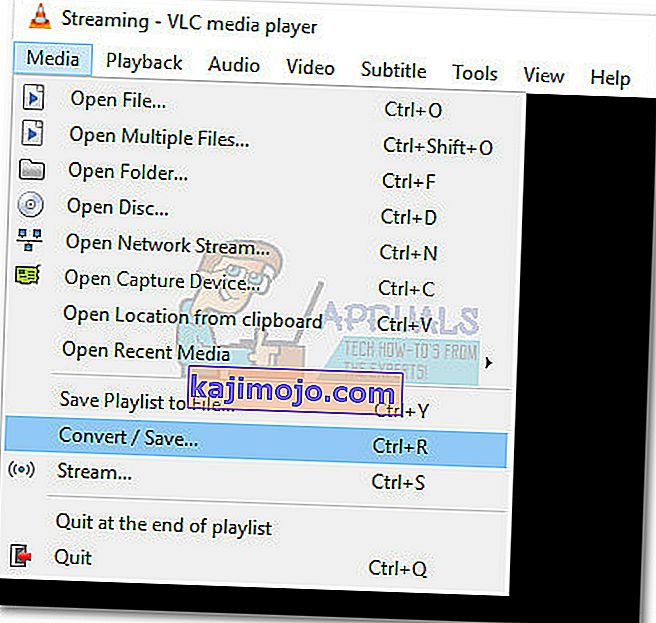
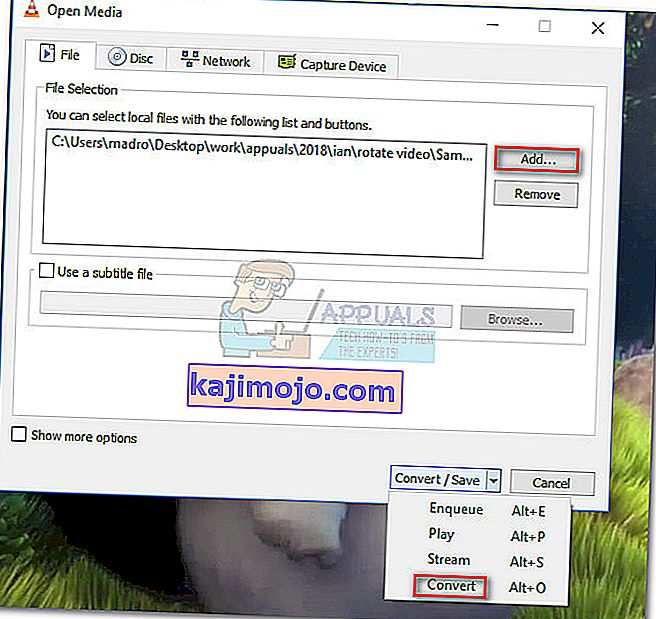
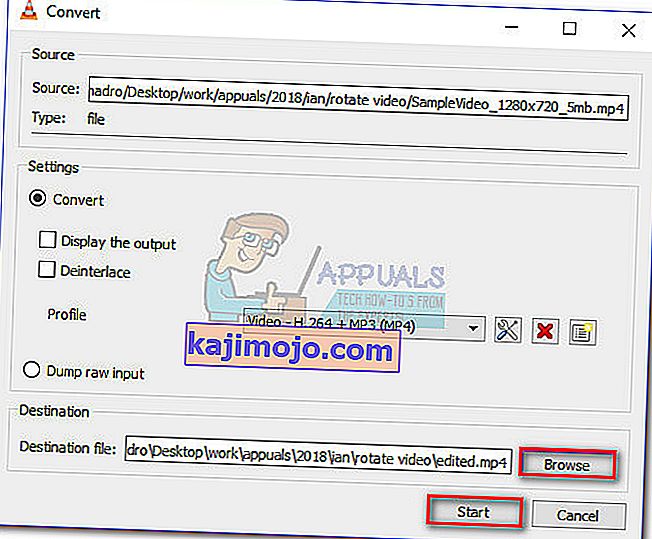 Vaizdo įrašas pagaliau paruoštas. Naujai sukurtą filmo failą galite atidaryti bet kurioje programoje, įskaitant „Windows Media“ leistuvą, ir jis turėtų būti teisingai orientuotas.
Vaizdo įrašas pagaliau paruoštas. Naujai sukurtą filmo failą galite atidaryti bet kurioje programoje, įskaitant „Windows Media“ leistuvą, ir jis turėtų būti teisingai orientuotas.